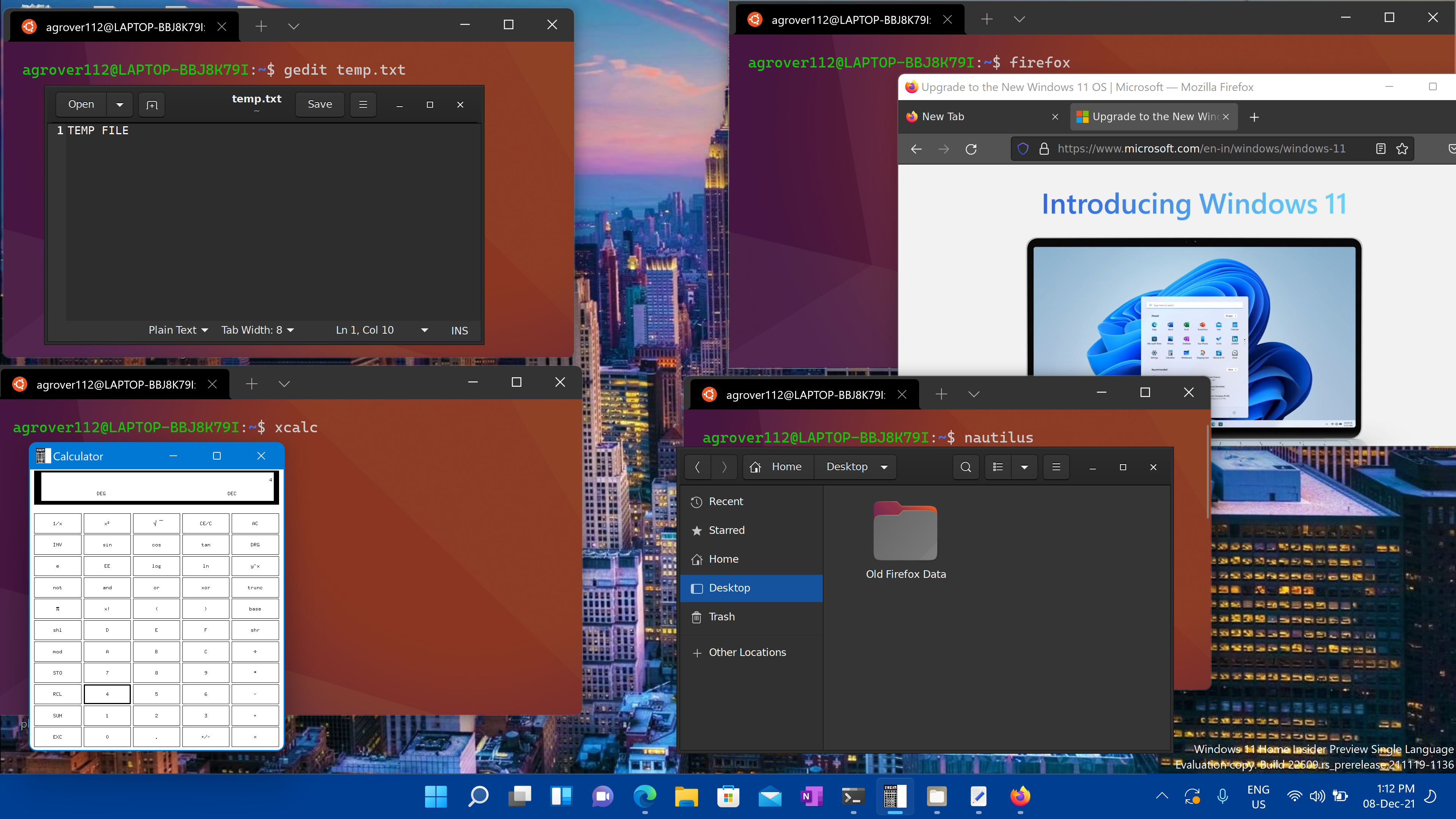- Ubuntu on WSL
- Deploying WSL at your company?
- What you never thought was possible on Windows
- Editors
- Servers
- Development
- Systemd
- Containers
- Scripting
- Network hardening
- Data
- Kubernetes
- Why Ubuntu WSL?
- The Best of Ubuntu
- Data Science
- Web Development
- Develop Graphical Applications
- Cross Platform Development
- Security
- Manage IT Infrastructure
- Enterprise support
- Что такое подсистема Windows для Linux
- Что такое WSL 2?
- Run Linux GUI apps on the Windows Subsystem for Linux
- Install support for Linux GUI apps
- Prerequisites
- Fresh install — No prior WSL installation
- Existing WSL install
- Run Linux GUI apps
- Update the packages in your distribution
- Install Gnome Text Editor
- Install GIMP
- Install Nautilus
- Install VLC
- Install X11 apps
- Install Google Chrome for Linux
- Install Microsoft Edge browser for Linux
- Troubleshooting
- Feedback
- Windows Subsystem for Linux Documentation
- Learn more
- Get started
- Try WSL preview features by joining the Windows Insiders Program
- Team blogs
- Provide feedback
- Related videos
- Feedback
Ubuntu on WSL
Install a complete Ubuntu terminal environment in minutes on Windows with Windows Subsystem for Linux (WSL).
Access the Linux terminal on Windows, develop cross-platform applications, and manage IT infrastructure without leaving Windows.
Deploying WSL at your company?
We help companies achieve a seamless integration with their WSL deployments. Contact us to learn more about how we support enterprises on the Windows Subsystem for Linux.
What you never thought was possible on Windows
Editors
Servers
Development
Systemd
Containers
Scripting
Network hardening
Data
Kubernetes
Why Ubuntu WSL?
The Best of Ubuntu
WSL gives you access to a full Ubuntu terminal environment. Develop cross-platform applications and manage IT infrastructure without leaving Windows.
Data Science
NVIDIA Data Science Stack lets you maximise the performance of your Data Science and Machine Learning projects on top of native Windows NVIDIA drivers.
Web Development
Develop in WSL using native Windows IDEs including VS Code and IntelliJ. Use containers to improve your workflow and benefit from full NodeJS and Ruby support.
Develop Graphical Applications
Develop and preview web and graphical applications on Linux using WSLg. Create multiplatform graphical applications using popular open source development frameworks like Flutter or React Native.
Cross Platform Development
Create and test your CI/CD pipelines locally on an Ubuntu WSL instance. When ready, publish to a cloud production environment running Ubuntu VMs.
Security
Achieve the same first-class, out-of-the-box, compliant security that is synonymous with Ubuntu. With long-term support releases, you’ll have five years of security patches and updates.
Manage IT Infrastructure
From the same workstation, manage mixed Linux and Windows infrastructure both on-prem and across public clouds.
Enterprise support
Ubuntu is certified on WSL through close collaboration with Microsoft. Enterprise support is provided for Ubuntu from Azure to Windows workstations creating a seamless operating environment.
Что такое подсистема Windows для Linux
Подсистема Windows для Linux позволяет разработчикам запускать среду GNU/Linux с большинством программ командной строки, служебных программ и приложений непосредственно в Windows без каких-либо изменений и необходимости использовать традиционную виртуальную машину или двойную загрузку.
- Выберите предпочтительные дистрибутивы GNU/Linux из Microsoft Store.
- Запускайте средства командной строки, например grep , sed , awk , или другие двоичные файлы ELF-64.
- Запускайте сценарии Bash Shell и приложения командной строки GNU/Linux, включая:
- инструменты: vim, emacs, tmux;
- Языки: NodeJS, Javascript, Python, Ruby, C/C++, C# & F#, Rust, Go и пр.
- Службы. SSHD, MySQL, Apache, lighttpd, MongoDB, PostgreSQL.
Что такое WSL 2?
WSL 2 — это новая версия архитектуры подсистемы Windows для Linux, которая поддерживает подсистему Windows для Linux, чтобы запускать двоичные файлы Linux ELF64 в Windows. Ее основными приоритетами является увеличение производительности файловой системы и добавление полной совместимости системных вызовов.
Эта новая архитектура изменяет способ взаимодействия этих двоичных файлов Linux с Windows и с оборудованием компьютера, но по-прежнему предоставляет то же взаимодействие с пользователем, что и WSL 1 (текущая общедоступная версия).
Отдельные дистрибутивы Linux можно запускать с архитектурой WSL 1 или WSL 2. Каждый дистрибутив можно обновить или использовать на более старой версии в любое время, кроме того вы можете запустить дистрибутивы WSL 1 и WSL 2 параллельно. WSL 2 использует совершенно новую архитектуру, которая дает преимущества от работы с реальным ядром Linux.
Run Linux GUI apps on the Windows Subsystem for Linux
Windows Subsystem for Linux (WSL) now supports running Linux GUI applications (X11 and Wayland) on Windows in a fully integrated desktop experience.
WSL 2 enables Linux GUI applications to feel native and natural to use on Windows.
- Launch Linux apps from the Windows Start menu
- Pin Linux apps to the Windows task bar
- Use alt-tab to switch between Linux and Windows apps
- Cut + Paste across Windows and Linux apps
You can now integrate both Windows and Linux applications into your workflow for a seamless desktop experience.
Install support for Linux GUI apps
Prerequisites
- You will need to be on Windows 10 Build 19044+ or Windows 11 to access this feature.
- Installed driver for vGPU To run Linux GUI apps, you should first install the driver matching your system below. This will enable you to use a virtual GPU (vGPU) so you can benefit from hardware accelerated OpenGL rendering.
- Intel GPU driver
- AMD GPU driver
- NVIDIA GPU driver
Fresh install — No prior WSL installation
You can now install everything you need to run Windows Subsystem for Linux (WSL) by entering this command in an administrator PowerShell or Windows Command Prompt and then restarting your machine.
Once your machine has finished rebooting, installation will continue and you will be asked to enter a username and password. This will be your Linux credential for the Ubuntu distribution.
You’re now ready to begin using Linux GUI apps on WSL!
Existing WSL install
If you already have WSL installed on your machine, you can update to the latest version that includes Linux GUI support by running the update command from an elevated command prompt.
- Select Start, type PowerShell, right-click Windows PowerShell, and then select Run as administrator.
- Enter the WSL update command:
Linux GUI apps are only supported with WSL 2 and will not work with a Linux distribution configured for WSL 1. Read about how to change your distribution from WSL 1 to WSL 2.
Run Linux GUI apps
You can run the following commands from your Linux terminal to download and install these popular Linux applications. If you are using a different distribution than Ubuntu, it may use a different package manager than apt. Once the Linux application is installed, you can find it in your Start menu under the distribution name. For example: Ubuntu -> Microsoft Edge .
Support for GUI apps on WSL does not provide a full desktop experience. It relies on Windows desktop, so installing desktop-focused tools or apps may not be supported. To request additional support, you can file an issue in the WSLg repo on GitHub.
Update the packages in your distribution
Install Gnome Text Editor
Gnome Text Editor is the default text editor of the GNOME desktop environment.
sudo apt install gnome-text-editor -yTo launch your bashrc file in the editor, enter: gnome-text-editor ~/.bashrc
Install GIMP
GIMP is a free and open-source raster graphics editor used for image manipulation and image editing, free-form drawing, transcoding between different image file formats, and more specialized tasks.
Install Nautilus
Nautilus, also known as GNOME Files, is the file manager for the GNOME desktop. (Similar to Windows File Explorer).
sudo apt install nautilus -yInstall VLC
VLC is a free and open source cross-platform multimedia player and framework that plays most multimedia files.
Install X11 apps
X11 is the Linux windowing system and this is a miscellaneous collection of apps and tools that ship with it, such as the xclock, xcalc calculator, xclipboard for cut and paste, xev for event testing, etc. See the x.org docs for more info.
sudo apt install x11-apps -yTo launch, enter the name of the tool you would like to use. For example:
Install Google Chrome for Linux
To install the Google Chrome for Linux:
- Change directories into the temp folder: cd /tmp
- Use wget to download it: sudo wget https://dl.google.com/linux/direct/google-chrome-stable_current_amd64.deb
- Get the current stable version: sudo dpkg -i google-chrome-stable_current_amd64.deb
- Fix the package: sudo apt install —fix-broken -y
- Configure the package: sudo dpkg -i google-chrome-stable_current_amd64.deb
To launch, enter: google-chrome
Install Microsoft Edge browser for Linux
Find information on how to install the Microsoft Edge browser for Linux using the command line on the Edge Insider site. Select Get instructions under the Command line installation section of the page.
To launch, enter: microsoft-edge
Troubleshooting
If you have any problem starting GUI applications please check this guide first: Diagnosing «cannot open display» type issues with WSLg
Feedback
Submit and view feedback for
Windows Subsystem for Linux Documentation
Windows Subsystem for Linux (WSL) lets developers run a GNU/Linux environment — including most command-line tools, utilities, and applications — directly on Windows, unmodified, without the overhead of a traditional virtual machine or dual-boot setup.
Learn more
Get started
Try WSL preview features by joining the Windows Insiders Program
To try the most recent features or updates to WSL, join the Windows Insiders Program. Once you have joined Windows Insiders, you can choose the channel you would like to receive preview builds from inside the Windows settings menu. You can choose from:
- Dev channel: Most recent updates, but low stability.
- Beta channel: Ideal for early adopters, more reliable builds than the Dev channel.
- Release Preview channel: Preview fixes and key features on the next version of Windows just before its available to the general public.
Team blogs
Provide feedback
Related videos
- What is the Windows Subsystem for Linux (WSL)? | One Dev Question (0:40)
- I’m a Windows developer. Why should I use WSL? | One Dev Question (0:58)
- I’m a Linux developer. Why should I use WSL? | One Dev Question (1:04)
- What is Linux? | One Dev Question (1:31)
- What is a Linux distro? | One Dev Question (1:04)
- How is WSL different than a virtual machine or dual booting? | One Dev Question
- Why was the Windows Subsystem for Linux created? | One Dev Question (1:14)
- How do I access files on my computer in WSL? | One Dev Question (1:41)
- How is WSL integrated with Windows? | One Dev Question (1:34)
- How do I configure a WSL distro to launch in the home directory in Terminal? | One Dev Question (0:47)
- Can I use WSL for scripting? | One Dev Question (1:04)
- Why would I want to use Linux tools on Windows? | One Dev Question (1:20)
- In WSL, can I use distros other than the ones in the Microsoft Store? | One Dev Question (1:03)
- WSL2: Code faster on the Windows Subsystem for Linux! | Tabs vs Spaces (13:42)
- WSL: Run Linux GUI Apps | Tabs vs Spaces (17:16)
- WSL 2: Connect USB devices | Tabs vs Spaces (10:08)
- GPU Accelerated Machine Learning with WSL 2 | Tabs vs Spaces (16:28)
- Visual Studio Code: Remote Dev with SSH, VMs, and WSL | Tabs vs Spaces (29:33)
- Windows Dev Tool Updates: WSL, Terminal, Package Manager, and more | Tabs vs Spaces (20:46)
- Build Node.JS apps with WSL | Highlight (3:15)
- New memory reclaim feature in WSL 2 | Demo (6:01)
- Web development on Windows (in 2019) | Demo (10:39)
WSL DEEP DIVES
- WSL on Windows 11 — Demos with Craig Loewen and Scott Hanselman| Windows Wednesday (35:48)
- WSL and Linux Distributions – Hayden Barnes and Kayla Cinnamon | Windows Wednesday (37:00)
- Customize your terminal with Oh My Posh and WSL Linux distros | Windows Wednesday (33:14)
- Web dev Sarah Tamsin and Craig Loewen chat about web development, content creation, and WSL | Dev Perspectives (12:22)
- How WSL accesses Linux files from Windows | Deep dive (24:59)
- Windows subsystem for Linux architecture: a deep dive | Build 2019 (58:10)
Feedback
Submit and view feedback for