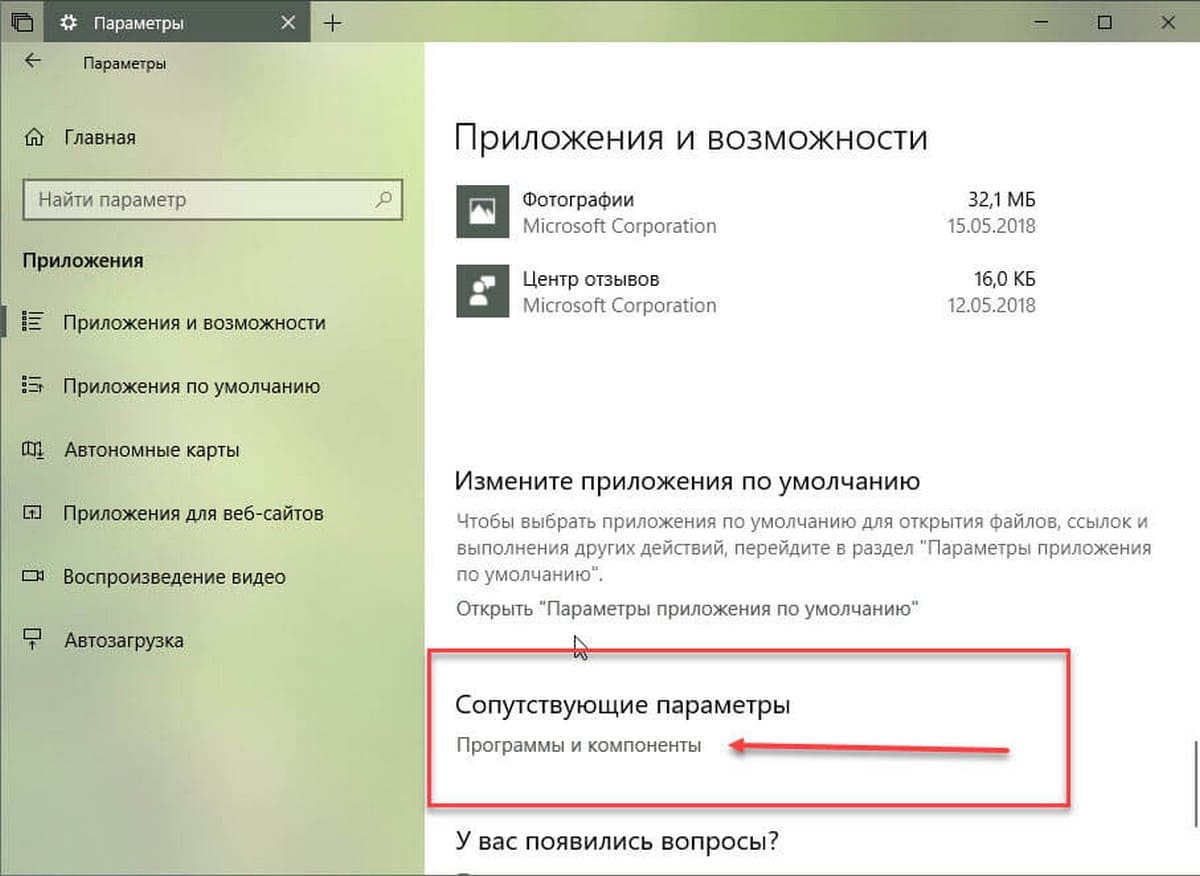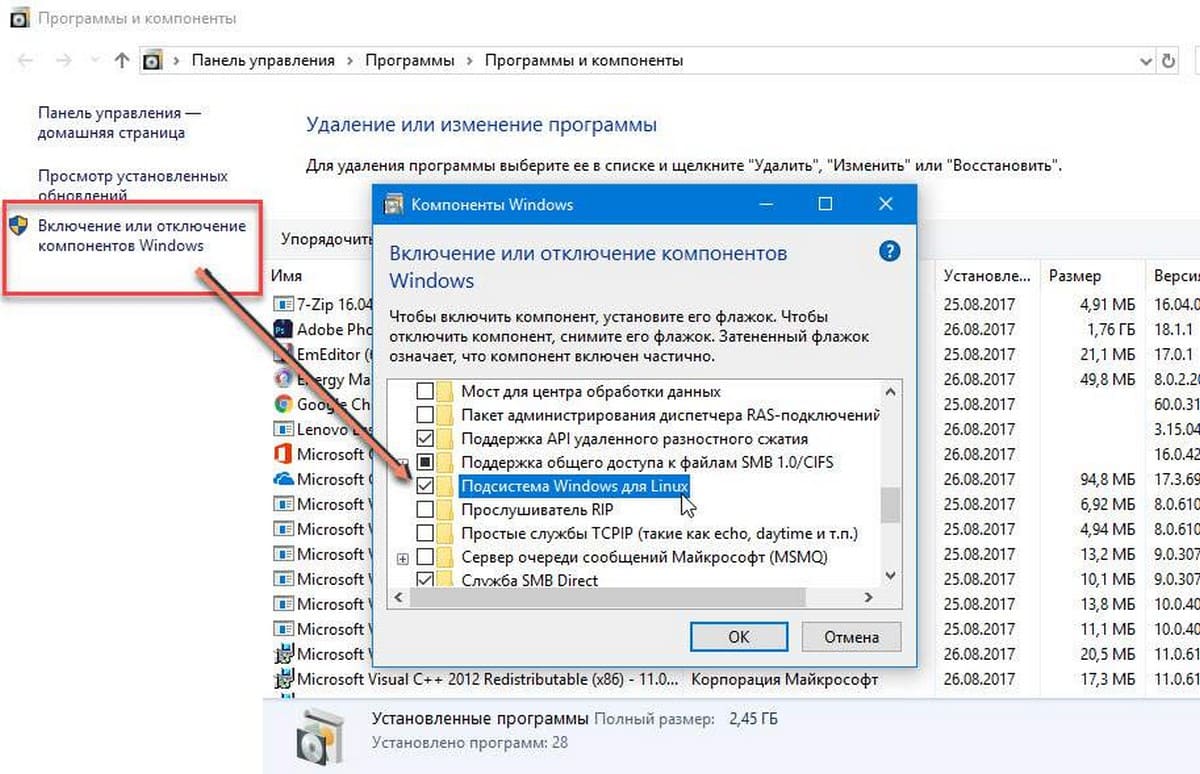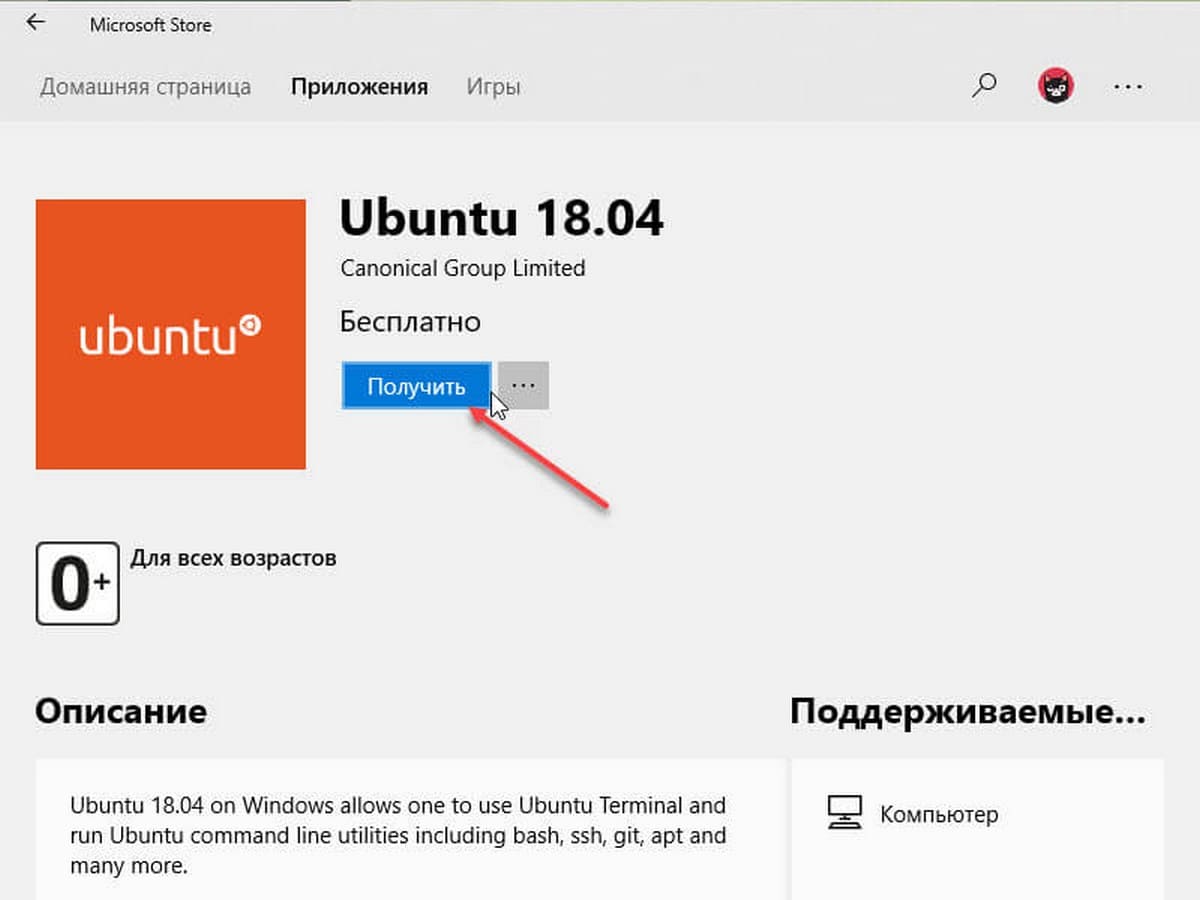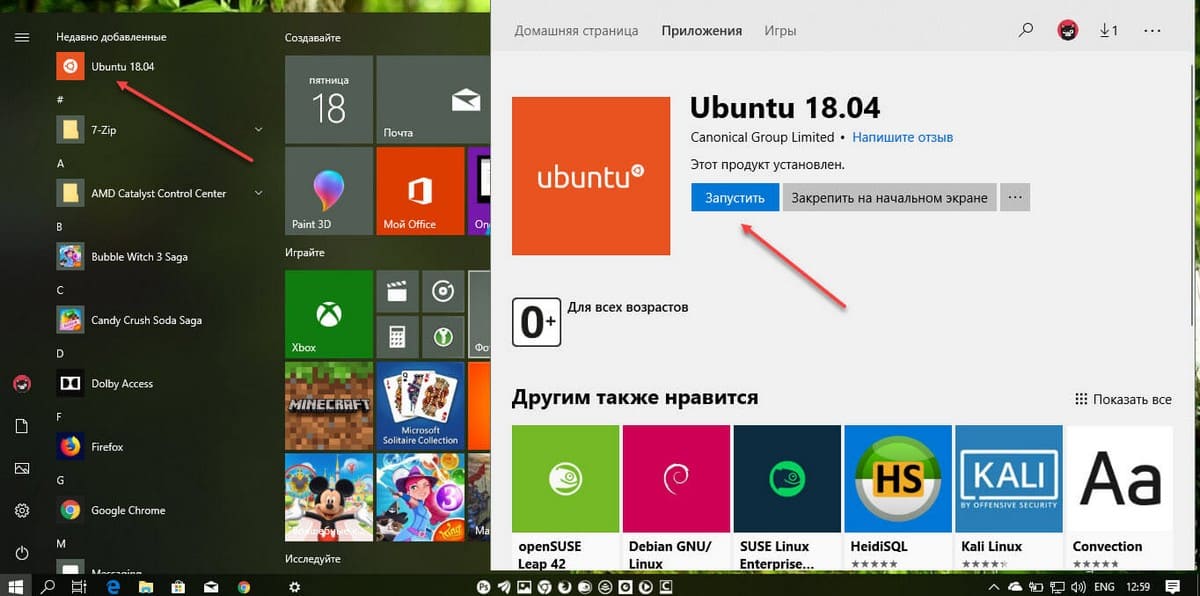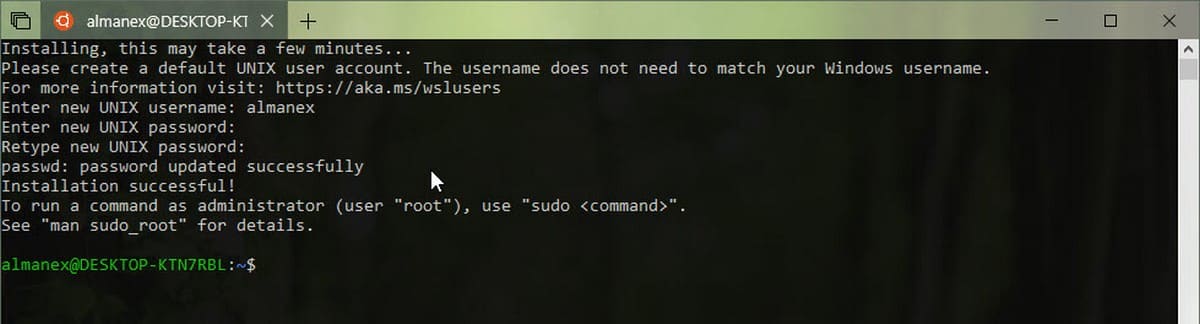Как запустить Ubuntu Bash в Windows 10.
Для тех, кто не знает, Bash или Bourne Again Shell является стандартной программой GNU Linux Shell. Согласно Википедии, Bash — оболочка командного языка Unix для проекта GNU в качестве бесплатной замены программного обеспечения для оболочки Bourne, он был широко распространен в качестве оболочки для операционной системы GNU, и в качестве оболочки по умолчанию на Linux и OS X.
Начиная с обновления Windows 10 Anniversary, вы можете использовать подсистему Linux в Windows, Bash может быть очень полезен, но для большинства пользователей, работа только с командной строкой может быть слишком скучной. В последних сборках нет необходимости включать режим разработчика, Bash работает прекрасно и без этой опции.
Как запустить Bash в Windows 10
Шаг 1: Откройте приложение «Параметры» и перейдите «Приложения» →«Приложения и возможности» прокрутите страницу в низ до раздела «Сопутствующие параметры» и нажмите на ссылку — «Программы и компоненты».
Шаг 2: В левой части окна нажмите «Включение или отключение компонентов Windows» и выберите в диалоговом окне — «Подсистема Windows для Linux». Нажмите кнопку «OK». (см. картинку)
После установки компонента, мастер установки предложит перезагрузить ваш компьютер, чтобы изменения вступили в силу.
Шаг 3: Перезагрузите ваше устройство.
Шаг 4: Откройте Магазин Windows и введите в строку поиска «Ubuntu»
(Вы также можете установить вместо Ubuntu – SUSE linux или OpenSUSE)
Шаг 5: В результатах поиска, выберите нужный компонент, в нашем случае это Ubuntu для Windows, и установите приложение.
Шаг 6: После установки запустите Убунту, вы можете это сделать, нажав на кнопку «Запустить» непосредственно в магазине, с помощью ярлыка в меню «Пуск» или введя в командной строке «Bash».
Шаг 7: После открытия «Ubuntu для Windows», установка подсистемы продолжится. Будет выполнена установка среды Ubuntu в Windows. Она предоставляется Canonical и лицензирована в соответствии с условиями компании, с которыми можно ознакомиться здесь: https://aka.ms/uowterms
Установка займет некоторое время, так что будьте терпеливы. В процессе вам потребуется создать новое имя пользователя UNIX и пароль.
Шаг 8: После запроса Enter new UNIX username: Введите новое имя пользователя
Шаг 9: После запроса Enter new UNIX password: Введите желаемый пароль
Обратите внимания при заполнении поля Enter new UNIX password — символы пароля не отображаются на экране.
Подтвердите введенный пароль.
Все! Установка Bash успешно завершена!
Теперь вы можете запустить Bash скрипты, Linux утилиты командной строки, непосредственно в Windows, и даже Linux-инструменты разработки, оболочки, системы и сервисы. Также можете получить доступ к файловой системе Windows, внутри Bash.
- утилиты командной строки apt, sed, grep, awk, top, tmux, ssh, scp и другие;
- инструменты разработки: Vim, Emacs, nano, Git, GDB и др.;
- оболочки bash, zsh, fish и др.;
- системы и сервисы: sshd, Apache, lighttpd, nginx, MySQL, PostgreSQL .
- платформы и языки: Node.js и npm, Ruby и Gems, Java и Maven, Python и Pip, C/C++, C# и .NET Core и NuGet, Go, Rust, Haskell, Elixir/Erlang и другие;
Windows Subsystem for Linux одно из самого интересного, что случилось с Windows, в последнее время.
Начало работы с Linux и Bash
Это руководство поможет новым пользователям Linux приступить к установке и обновлению пакетов с помощью дистрибутива Ubuntu linux, который устанавливается по умолчанию с помощью WSL, а также с помощью некоторых базовых команд в командной строке Bash.
Установка и обновление программного обеспечения
Вы можете устанавливать и обновлять программные программы непосредственно из командной строки с помощью предпочтительного диспетчера пакетов для используемого дистрибутива.
Например, в Ubuntu сначала обновите список доступных программ, запустив sudo apt update. Затем вы можете напрямую получить программное обеспечение с помощью команды sudo apt-get install, за которой следует указать имя программы, которую вы хотите установить:
Чтобы обновить уже установленные программы, можно выполнить следующую команду:
sudo apt update && sudo apt upgrade В разных дистрибутивах Linux часто используются разные диспетчеры пакетов, и для них требуется использовать команду установки, относящийся к соответствующему диспетчеру пакетов. Например, диспетчер пакетов main для Arch Linux называется pacman, а команда установки — sudo pacman -S . Диспетчер пакетов main для OpenSuse называется Zypper, а команда установки — sudo zypper install . Диспетчер пакетов main для Alpine называется apk, а команда установки — sudo apk add . Двумя main диспетчерами пакетов для дистрибутивов Red Hat, такими как CentOS, являются YUM и RPM, а командой установки может быть sudo yum install или sudo rpo -i . Ознакомьтесь с документацией по дистрибутиву, с которым вы работаете, чтобы узнать, какие средства доступны для установки и обновления программного обеспечения.
Работа с файлами и каталогами
Чтобы просмотреть путь к каталогу, в который вы находитесь в данный момент, используйте команду pwd:
Чтобы создать каталог, используйте команду «mkdir», за которой следует имя каталога, который вы хотите создать:
Чтобы изменить каталоги, используйте команду «cd», за которой следует указать имя каталога, к которому вы хотите перейти:
Чтобы просмотреть содержимое каталога, в который вы находитесь, введите ls в командной строке:
По умолчанию команда ls выводит только имена всех файлов и каталогов. Чтобы получить дополнительные сведения, такие как время последнего изменения файла или разрешения файла, используйте флаг «-l»:
Вы можете создать новый файл с помощью команды touch и имени файла, который вы хотите создать:
Вы можете редактировать файлы с помощью любого загруженного графического текстового редактора или расширения VS Code Remote — WSL. Дополнительные сведения о начале работы с VS Code см. здесь.
Если вы предпочитаете редактировать файл непосредственно из командной строки, необходимо использовать редактор командной строки, например vim, emacs или nano. Многие дистрибутивы поставляются с одной или несколькими из этих программ, но вы всегда можете установить эти программы, следуя инструкциям по установке, описанным в руководстве выше.
Чтобы изменить файл с помощью предпочтительного метода редактирования, просто выполните имя программы, за которым следует имя файла, который вы хотите изменить:
notepad.exe hello_world.txt Чтобы просмотреть содержимое файла в командной строке, используйте команду cat, за которой следует файл, который вы хотите прочитать:
Использование каналов и операторов перенаправления
Канал «|» перенаправляет выходные данные одной команды в качестве входных данных в другую команду. Например, lhscmd | rhscmd направляет выходные данные из lhscmd в rhscmd. Каналы можно использовать различными способами для быстрого выполнения задач с помощью командной строки. Ниже приведено лишь несколько простых примеров использования каналов.
Представьте, что вы хотите быстро отсортировать содержимое файла. Рассмотрим следующий пример fruits.txt:
cat fruits.txt Orange Banana Apple Pear Plum Kiwi Strawberry Peach Этот список можно быстро отсортировать с помощью канала:
$ cat fruits.txt | sort Apple Banana Kiwi Orange Peach Pear Plum Strawberry По умолчанию выходные данные команды cat отправляются в стандартные выходные данные; однако «|» позволяет вместо этого перенаправлять выходные данные в качестве входных данных в другую команду , «sort».
Другой вариант использования — поиск. Вы можете использовать grep, которая является полезной командой, которая выполняет поиск входных данных для определенной строки поиска.
cat fruits.txt | grep P Pear Plum Peach Вы также можете использовать операторы перенаправления, такие как «>», для передачи выходных данных в файл или поток. Например, если вы хотите создать файл .txt с отсортированным содержимым fruit.txt:
cat fruits.txt | sort > sorted_fruit.txt $ cat sorted_fruit.txt Apple Banana Kiwi Orange Peach Pear Plum Strawberry По умолчанию выходные данные команды сортировки отправляются в стандартные выходные данные; однако оператор «>» позволяет вместо этого перенаправлять выходные данные в новый файл с именем sorted_fruits.txt.
Каналы и операторы перенаправления можно использовать многими интересными способами для более эффективного выполнения задач непосредственно из командной строки.