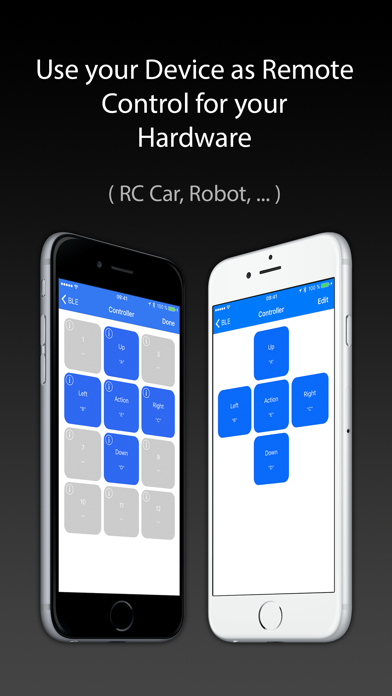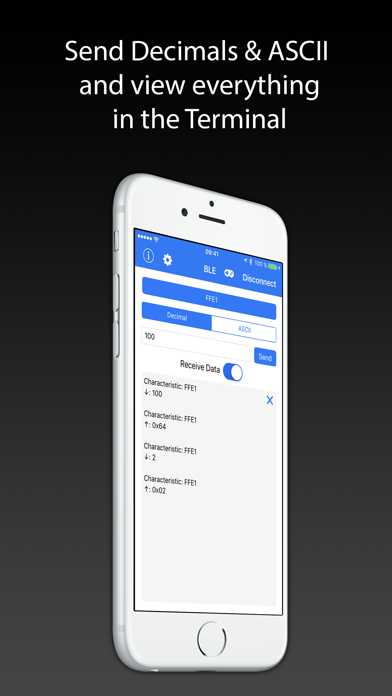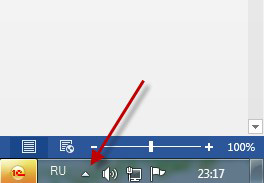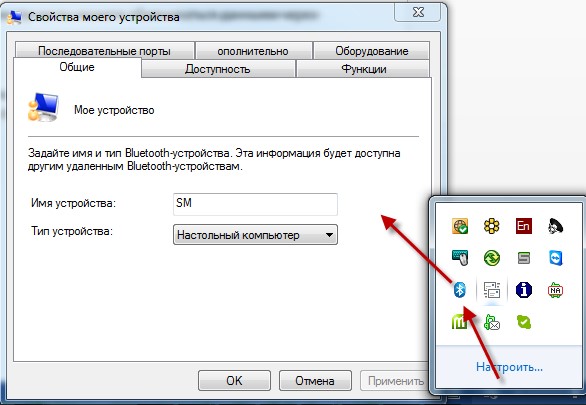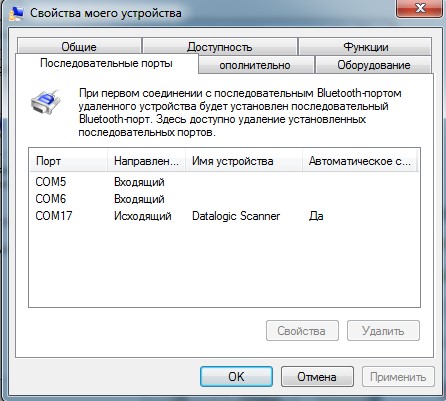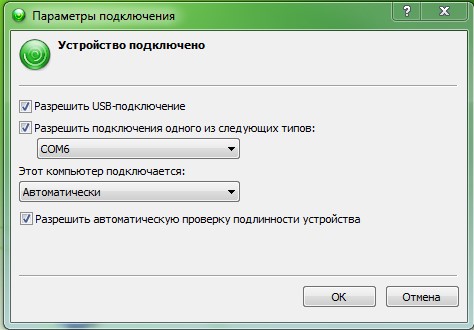- Windows 7 Serial Bluetooth Connection from you Mobile Phone
- How to Make a Serial Bluetooth connection from your mobile phone to Window 7
- Enable Bluetooth on PC
- Add Bluetooth Device
- Find Assigned COM Port
- Check the COM port Baud Rate
- Install Terminal Program
- Connecting pfodApp™ to TeraTerm
- Скачать Bluetooth Terminal для ПК
- Bluetooth Terminal для ПК Скриншоты
- загрузить и установить Bluetooth Terminal на вашем персональном компьютере и Mac
- Шаг 1: Загрузите эмулятор Android для ПК и Mac
- Шаг 2: установите эмулятор на ПК или Mac
- Шаг 3: Bluetooth Terminal для ПК — Windows 7/8 / 8.1 / 10
- Шаг 4: Bluetooth Terminal для Mac OS
- Подключение терминала сбора данных к компьютеру через Bluetooth
- Терминал 1.0.1
Windows 7 Serial Bluetooth Connection
from you Mobile Phone
by Matthew Ford 1 st October 2012 (originally posted 1 st August 2012)
© Forward Computing and Control Pty. Ltd. NSW Australia
All rights reserved.
How to Make a Serial Bluetooth connection from your mobile phone to Window 7
The Bluetooth pfodApp TM for Android TM uses serial Bluetooth connections. pfodApp TM for Android allows you to control micro-controllers, like Arduino, via bluetooth, from your Android phone. No Android programming required.
For testing purposes it is convenient to make serial Bluetooth connections between you mobile phone and a terminal session on your PC. This page describes how to connect from an Android mobile to a terminal session running on Windows 7. This is an alternative to the preferred method which used a USB Bluetooth connection. The preferred method can be used for Windows, Mac or Linux and also provides direct serial access to the bluetooth module for configuration.
Enable Bluetooth on PC
First make sure Bluetooth is enabled on your computer. On my Sony Viao this dialog pops up each time I start the computer.
Add Bluetooth Device
Press the Windows Start Button and search for “add bluetooth” (click image for full size image) Choose “Add a bluetooth device” Then on you Android mobile open the menu
and choose “Settings” and from there choose “Wireless & networks and then “Bluetooth settings” and click on “Discoverable” The PC needs to scan for the mobile while it is “Discoverable”. When the PC finds the mobile, the PC displays (click image for full size image) Click “Next” and Windows will attempt to pair with the mobile (click image for full size image) The mobile will display the pairing request. Note the number after PASSKEY is the same as that displayed by the PC.
Click Pair on the mobile and click Next on the PC to complete the pairing. The PC then displays (click image for full size image)
Find Assigned COM Port
To find out which COM port has been allocated to the mobile, click on the Windows Start button and search for “bluetooth” and choose “Change Bluetooth settings” (click image for full size image) Click on the “COM Ports” tab to see which port has been allocated to your mobile. (click image for full size image)
Check the COM port Baud Rate
Then check the baud rate that this COM port is set to. Press the Window Start button and search for “device manager” (click image for full size image) In the Device Manager open the COM ports and right click on the COM port Number assigned to your mobile and click on the “Port Settings” tab check or change the baud rate. (click image for full size image) In this case the baud rate is 9600.
Install Terminal Program
Connecting pfodApp™ to TeraTerm
Before trying to connect from pfodApp on your mobile to the computer, first check that the computer is set to accept connections. Open the “ Change Bluetooth settings” dialog as described above under Find Assigned COM Port and click on the Option tab and tick the “Allow Bluetooth devices to connect to this computer” (click image for full size image) Note: The computer is NOT discoverable. So the only devices that try and connect are those that already know the computers bluetooth address. Finally follow the steps described here to connect to your terminal session from your mobile’s pfodApp. Note: the timeout for the PC connection is set to 0. You can now test various micro-page pfod messages to see how they will be displayed on the pfodApp and what command messages the pfodApp will send back when the user selects the various options. pfodDevice™ and pfodApp™ are trade marks of Forward Computing and Control Pty. Ltd. Contact Forward Computing and Control by
©Copyright 1996-2017 Forward Computing and Control Pty. Ltd. ACN 003 669 994 Источник
Скачать Bluetooth Terminal для ПК
- Категория: Utilities
- Дата выпуска: 2018-09-15
- Текущая версия: 2.2.2
- Размер файла: 28.95 MB
- Совместимость: Требуется Windows 10/8.1/8/7/Vista
Bluetooth Terminal для ПК Скриншоты


загрузить и установить Bluetooth Terminal на вашем персональном компьютере и Mac
Некоторые приложения, например, те, которые вы ищете, доступны для Windows! Получите это ниже:
Или следуйте инструкциям ниже для использования на ПК :
Если вы хотите установить и использовать Bluetooth Terminal на вашем ПК или Mac, вам нужно будет загрузить и установить эмулятор Desktop App для своего компьютера. Мы усердно работали, чтобы помочь вам понять, как использовать app для вашего компьютера в 4 простых шагах ниже:
Шаг 1: Загрузите эмулятор Android для ПК и Mac
Хорошо. Прежде всего. Если вы хотите использовать приложение на своем компьютере, сначала посетите магазин Mac или Windows AppStore и найдите либо приложение Bluestacks, либо Приложение Nox . Большинство учебных пособий в Интернете рекомендуют приложение Bluestacks, и у меня может возникнуть соблазн рекомендовать его, потому что вы с большей вероятностью сможете легко найти решения в Интернете, если у вас возникнут проблемы с использованием приложения Bluestacks на вашем компьютере. Вы можете загрузить программное обеспечение Bluestacks Pc или Mac here .
Шаг 2: установите эмулятор на ПК или Mac
Теперь, когда вы загрузили эмулятор по вашему выбору, перейдите в папку «Загрузка» на вашем компьютере, чтобы найти приложение эмулятора или Bluestacks.
Как только вы его нашли, щелкните его, чтобы установить приложение или exe на компьютер или компьютер Mac.
Теперь нажмите «Далее», чтобы принять лицензионное соглашение.
Чтобы правильно установить приложение, следуйте инструкциям на экране.
Если вы правильно это сделаете, приложение Emulator будет успешно установлено.
Шаг 3: Bluetooth Terminal для ПК — Windows 7/8 / 8.1 / 10
Теперь откройте приложение Emulator, которое вы установили, и найдите его панель поиска. Найдя его, введите Bluetooth Terminal в строке поиска и нажмите «Поиск». Нажмите на Bluetooth Terminalзначок приложения. Окно Bluetooth Terminal в Play Маркете или магазине приложений, и он отобразит Store в вашем приложении эмулятора. Теперь нажмите кнопку «Установить» и, например, на устройстве iPhone или Android, ваше приложение начнет загрузку. Теперь мы все закончили.
Вы увидите значок под названием «Все приложения».
Нажмите на нее, и она перенесет вас на страницу, содержащую все установленные вами приложения.
Вы должны увидеть . Нажмите на нее и начните использовать приложение.
Шаг 4: Bluetooth Terminal для Mac OS
Привет. Пользователь Mac!
Шаги по использованию Bluetooth Terminal для Mac точно такие же, как для ОС Windows выше. Все, что вам нужно сделать, это установить Nox Application Emulator или Bluestack на вашем Macintosh. Вы можете получить Это здесь .
Спасибо за чтение этого урока. Хорошего дня!
Подключение терминала сбора данных к компьютеру через Bluetooth
Обычно терминал сбора данных обменивается данными с компьютером через зарядно-коммуникационную подставку с портом USB или через WiFi.
Но такая возможность есть не всегда. В этом случае вы можете обмениваться данными через Bluetooth.
Нам потребуется
• USB-Bluetooth адаптер. Продается повсеместно. Стоимость несколько сотен рублей.
• Терминал с поддержкой Bluetooth. Под рукой оказался Терминал сбора данных CASIO DT-X10M30E
Для начала настроим компьютер.
После установки Bluetooth адаптера на Панели задач необходимо отобразить скрытые значки:
Нажимаем правую клавишу на значке Bluetooth и попадаем в Свойства моего устройства (Bluetooth):
На вкладке “Последовательные порты” видим, что COM5 и COM6 свободны и могут быть использованы для связи:
Далее, в Панели управления запускаем Центр устройств Windows Mobile и переходим в Параметры подключения:
В разделе Разрешить подключения одного из следующих типов выбираем один из COM портов упомянутых выше. В нашем случае мы сначала выбрали COM5, — связи не было. А вот с COM6 все заработало:
Дальнейшие настройки производим на Терминале сбора данных CASIO DT-X10M30E
В Панели управления CASIO DT-X10M30E открываем PC Connection и выбираем Bluetooth-SPP. ОК.
Затем в Панели управления выбираем Bluetooth Connection. В результате запустится Bluetooth Monitor, и в списке устройств на терминале появится имя главного компьютера, в нашем случае это SM. На экране терминала выбираем иконку с именем вашего компьютера и через меню Device\Trust This Device активируем “спаривание” DT-X10M30E с компьютером. На терминале вводим пароль 0000.
На экране компьютера получаем приглашение ввести пароль. Вводим 0000.
Затем на терминале переходим в меню Start\Programs\Connection\Communication\ActiveSync, выбираем имя головного компьютера (SM) и жмем Connect. Связь установлена!
На главном компьютере, если еще не запущен, запустите Центр устройств Windows Mobile.
Теперь с ТСД может работать 1C или АТОЛ Mobile Logistics.
Терминал 1.0.1
Терминал — программа для работы с телефонами по bluetooth.
В данный момент программа имеет 6 возможных режимов работы: OBEX FTP, AT, IrMC, отправка файлов, отправка сообщений, получение файлов.
Режим OBEX FTP позволяет получить доступ к файловой системе телефона-цели. Вы можете скачивать, отправлять, удалять файлы, создавать файлы.
Важно заметить, что реализация OBEX отличается в каждом телефоне, поэтому не все заявленные возможности будут работать.
Режим AT позволяет отсылать команды телефону-цели. Данный режим предоставляет практически безграничные возможности для управления телефоном-целью. Вы легко можете найти в Итернете интересующую вас информацию по АТ командам.
Также в режиме АТ вы можете получить телефонную книгу и смс телефона-цели. Т.к. все телефоны по разному отвечают на запрос телефонной книги/смс, никакой гарантии что это будет работать я вам дать не могу.Режим IrMC позволяет получить доступ к телефонной книге и календарю телефона-цели через сервис синхронизации. Все полученные данные сохраняются в формате VCARD (.vcf).Режим отправки файлов позволяет вам отправить сразу несколько файлов на телефон-цель. Отправка происходит таким же образом, как если бы вы отправляли через файл-менеджер. Скорость отправки через Терминал может превышать скорость отправки через файл-менеджеры в несколько раз! Режим отправки сообщений позволяет вам отправить текстовое сообщение на выбранный телефон.Режим получения файлов представляет собой сервер Obex Object Push. Теперь вы сможете получать файлы по BT прямо на флешку!
Известные глюки: Подключение происходит не с первого раза, хотя устройство находится в пределах радио-видимости. Просто попытайтесь еще раз.