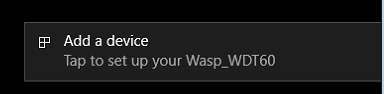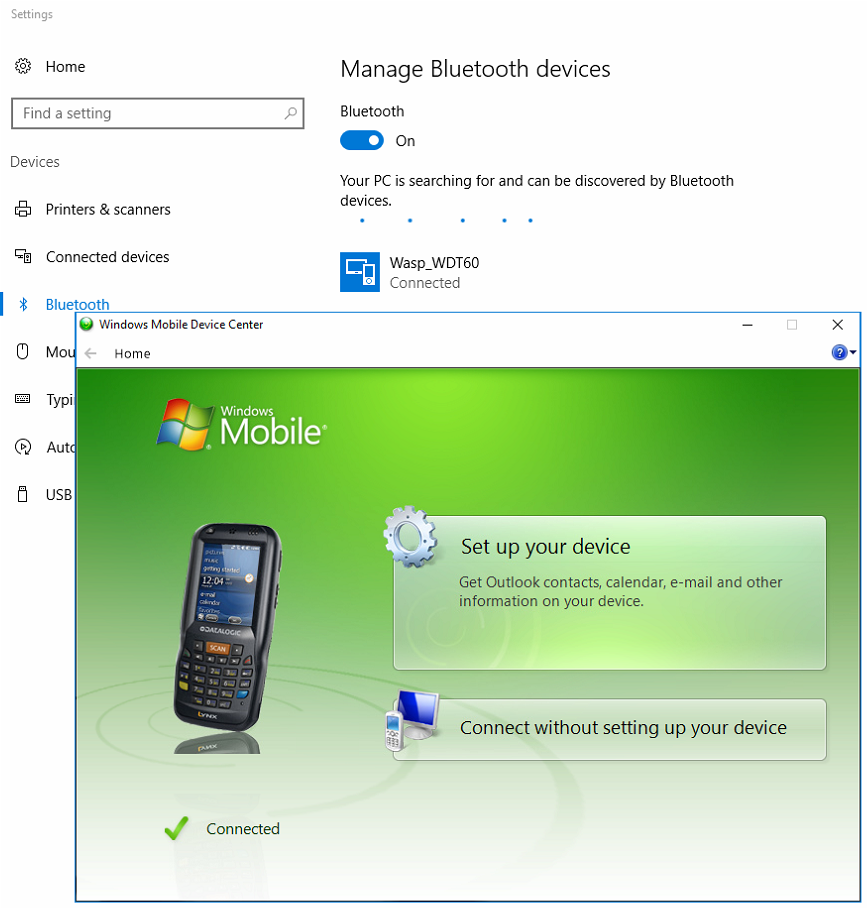WDT60 Mobile Device Not recognized by Windows Mobile Device Center, connected with data cable (Bluetooth setup)
On some PCs, the mobile device connected via data cable will be seen correctly in the PC’s Device Manager, but Windows Mobile Device Center will not recognize it, despite all troubleshooting.
Should this happen, if you have a client computer installed that has Bluetooth available, we can configure Bluetooth-enabled mobile devices to connect by Bluetooth rather than USB, and Windows Mobile Device Center should recognize it.
First, on the PC that the device will connect to, open the properties for your Bluetooth and ensure that «Allow Bluetooth devices to find this computer» is checked.
On the device, go to Start menu > Settings > System and open Bluetooth Manager. On the Connections tab, under Search for devices: tap All. When it prompts to enable the radio, tap Yes. The list populates; wait until the rotating wait animation disappears. Tap your PC name. When prompted to Select a service: tap ActiveSync, check the box for Authenticate, then tap OK. Enter a PIN and tap OK. It doesn’t matter what you enter, but you will need to remember and type the same number into the PC to complete the connection.
The PC should display a notification that a device is trying to connect, or «Add a device». Tap this notification when it appears. If you wait too long, Windows withdraws the message. To generate the message again, go back to the device process and tap OK and enter another PIN.
Windows 10 prompt
Once the connection is complete, the device should appear in the Bluetooth Devices window, and Windows Mobile Device Center should recognize the device. If it does not, tap the computer name in the Paired Devices list of the Connection tab on the device, then tap Sync. Once Windows Mobile Device Center sees the device, you can click OK on the Pairing Info and Bluetooth Manager windows, then proceed to load your Wasp program onto the device as normal.
If you still have trouble connecting the device to the Wasp program, see the Related Pages links below for configuring the network settings on the WDT60, and configuring Windows Mobile Device Center.
Rate the quality of this page
How To Sync via Bluetooth with WMDC in Windows Vista
W indows Mobile Device Center (WMDC) (aka ActiveSync) in Windows Vista supports synchronization between PDA and PC via Bluetooth connection. However, occasionally for odd reason such as your computer or Pocket PC is running on WidComm Bluetooth driver stack, the Bluetooth sync simply doesn’t work by simply selecting ‘Bluetooth’ in ‘Connection Settings’ in WMDC’s ‘Allow connection to one of the following’ option.
When a mobile device such as Pocket PC Phone detects and connects to a desktop or notebook computer via Bluetooth, it cannot determine if there’s any ActiveSync or WMDC service running in the background in the PC. To make thing worse, WMDC has dropped the ability to manually set the listening port for Bluetooth COM port. The older ActiveSync has this feature to support manual configuration of Bluetooth listening COM port.
The following registry hack provides the solution to unable to sync via Bluetooth with WMDC problem in Windows Vista. The registry hack has to be applied on desktop PC or laptop, and not the mobile device.
- Run Registry Editor (type regedit in Start Search and press Enter). Confirm any UAC dialog.
- Navigate to the following registry key: HKEY_LOCAL_MACHINE\Software\Microsoft\Windows CE Services
- In the right pane, locate the value name SerialPort. Modify the value data from the default value of “Bluetooth or “Infrared” to COM4, where COM4 is the virtual COM port associated to your Bluetooth incoming COM port. If your PC uses different COM port number, then choose the right COM port as the value (e.g. COM5, COM6 etc).
- Exit Registry Editor.
Once the registry is set, WMDC will bind to a Bluetooth virtual COM port as incoming listening port instead of the generic Bluetooth name, which may not work for non-standard driver stack.
Windows 7 Make your Bluetooth devices work on Windows 7
— Download the ‘Windows Mobile Device Center’ ( current version is 6.1 ) which you can download it from Link Removed due to 404 Error ,this works for both Vista and Windows 7. I’ve tried it on both.
— Install the downloaded software but it may not look like it worked on Windows 7 PCs. Vista automatically configures the settings on the bluetooth devices but for those who have Windows 7, here are the things you should do:
— Go to ‘Device Manager’ from ‘Control Panel’ -Or- just right-click on Computer Icon and choose ‘Properties’ and then click on ‘Device Manager’.
— You’ll see an ‘Unknown Device’ named ‘Bluetooth Peripheral Device’
— Right-Click it and click on «Update Driver Software» -Or- anyway you find it easy to bring up the Update driver window.
— Click «Browse My Computer for Driver Software» button.
— Click «Let Me Pick from a List of Device Drivers on my computer».
— Select ‘Bluetooth Radio’ from the list if it asked you to select and then in the next window, it will show a list of drivers with Company Names in one list and Drivers in another. In the Company List choose ‘Microsoft Corporation’, not only Microsoft.
— From the drivers list there may be one or more drivers with the name «Windows Mobile-Based Device Support» with different driver versions. Select one or the latest.
— Ignore any warnings and keep pressing next and then Finish at last. If all goes well, the last screen will show the message that device driver is successfully installed.
Now, after manually updating the driver for your bluetooth device, in ‘Device Manager’ when you click on ‘Bluetooth Radios’, it should display one more item which will say ‘Windows Mobile-based device support’.
There are few more things that you want to pay attention to. If you have already added the device in your ‘bluetooth device list’ that didn’t work, then remove the device and add it again. After you add it, you might need to restart the computer if it gave you a connection problem error message.
Every PCs that had Windows 7 and Vista worked after installing this software and I hope it will work for you too.
lloydkuhnle
New Member
Here’s what you need to do for both 32 bit and 64 bit Windows 7 systems:
— Download the ‘Windows Mobile Device Center’ ( current version is 6.1 ) which you can download it from http://www.microsoft.com/windowsmobile/en-us/downloads/microsoft/device-center-download.mspx ,this works for both Vista and Windows 7. I’ve tried it on both.
— Install the downloaded software but it may not look like it worked on Windows 7 PCs. Vista automatically configures the settings on the bluetooth devices but for those who have Windows 7, here are the things you should do:
— Go to ‘Device Manager’ from ‘Control Panel’ -Or- just right-click on Computer Icon and choose ‘Properties’ and then click on ‘Device Manager’.
— You’ll see an ‘Unknown Device’ named ‘Bluetooth Peripheral Device’
— Right-Click it and click on \»Update Driver Software\» -Or- anyway you find it easy to bring up the Update driver window.
— Click \»Browse My Computer for Driver Software\» button.
— Click \»Let Me Pick from a List of Device Drivers on my computer\».
— Select ‘Bluetooth Radio’ from the list if it asked you to select and then in the next window, it will show a list of drivers with Company Names in one list and Drivers in another. In the Company List choose ‘Microsoft Corporation’, not only Microsoft.
— From the drivers list there may be one or more drivers with the name \»Windows Mobile-Based Device Support\» with different driver versions. Select one or the latest.
— Ignore any warnings and keep pressing next and then Finish at last. If all goes well, the last screen will show the message that device driver is successfully installed.
Now, after manually updating the driver for your bluetooth device, in ‘Device Manager’ when you click on ‘Bluetooth Radios’, it should display one more item which will say ‘Windows Mobile-based device support’.
There are few more things that you want to pay attention to. If you have already added the device in your ‘bluetooth device list’ that didn’t work, then remove the device and add it again. After you add it, you might need to restart the computer if it gave you a connection problem error message.
Every PCs that had Windows 7 and Vista worked after installing this software and I hope it will work for you too.
Rajiv Singh Suwal
Computer Engineer / Senior Software Architect
I was under the impression that WINDOWS Mobile Device Center was only used for connecting to, and syncing with mobile phones.
If I were to follow the above instructions, would I be able to stream internet radio, via Bluetooth, to a Motorola DC800 Bluetooth Stereo Gateway Adapter? (This is what I had always done in the past.
What happened between Windows VISTA & Windows 7 in regard to Bluetooth audio support?
This is a major issue, that I feel should be discussed with MICROSOFT.
I have «upgraded» both my machines at home from VISTA HOME PREMIUM, to Win 7 HOME PREMIUM. After the upgrades, I lost all Bluetooth audio support. Many searches through numerous forums, had no real answer.
My machines had been set up to stream Pandora Radio from the computer to a Bluetooth receiver attached to my home stereo. This was a beautiful thing. All I had to do, was right click the speaker Icon, and select Bluetooth Audio as the default source, and I was good to go.
This is a major disappointment to me, that I feel requires a fix.