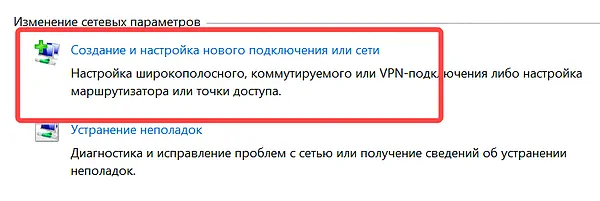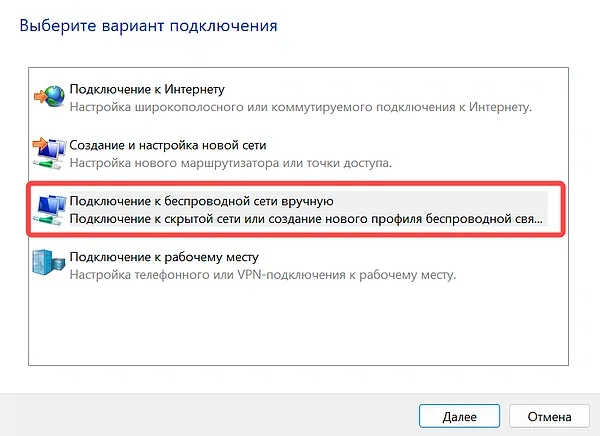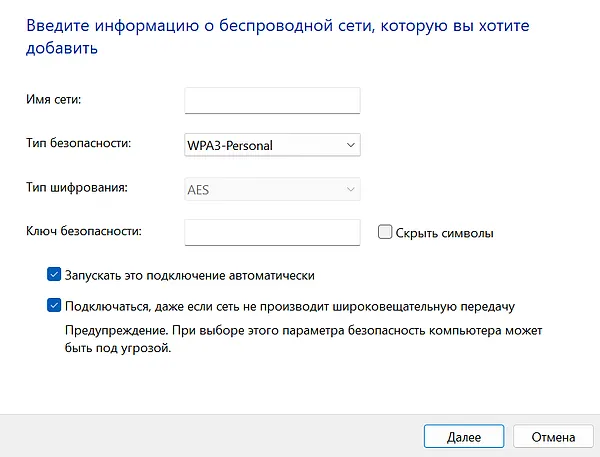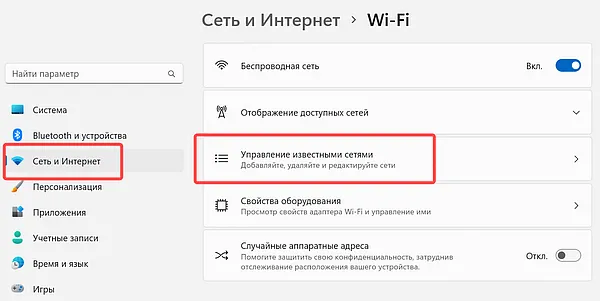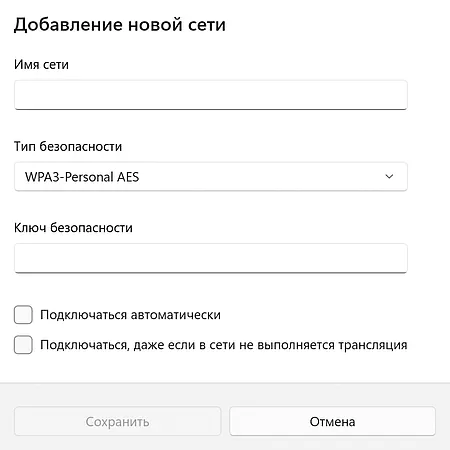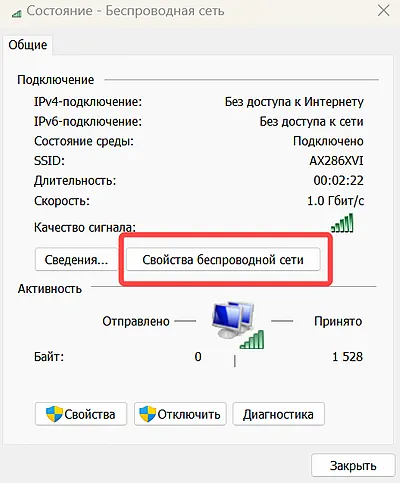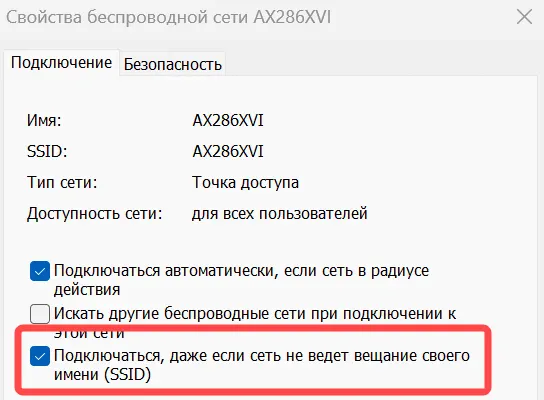- Подключение к скрытым сетям Wi-Fi через систему Windows 10/11
- Подключиться к скрытой сети Wi-Fi через Центр управления сетями
- Используйте приложение «Параметры» для подключения к скрытой сети Wi-Fi
- Установить соединение со скрытой сетью с панели задач
- Настройка свойств беспроводной сети для подключения
- Используйте Wi-Fi Scanner для поиска скрытых сетей
- Заключение
- Windows 10 — Подключение к скрытой сети Wi-Fi
- Эта информация была полезной?
Подключение к скрытым сетям Wi-Fi через систему Windows 10/11
Скрытая сеть Wi-Fi – это беспроводное соединение, которое не передаёт свой идентификатор набора служб (SSID), т.е. имя сети. Скрытые беспроводные сети не улучшают никаких параметров безопасности. Эта функция используется, чтобы скрыть персональные сети Wi-Fi от общественности. Таким образом, подключиться к скрытому Wi-Fi могут только те, кто уже знает название сети.
Здесь вы увидите, как добавить скрытые сети на ПК с Windows 11.
Прежде чем пытаться подключиться к скрытой сети Wi-Fi, у вас должна быть под рукой следующая информация:
- Имя сети (SSID)
- Тип безопасности
- Тип шифрования
- Ключ безопасности / пароль
Следуйте приведенным ниже методам, чтобы подключиться к скрытой беспроводной сети на компьютере с Windows 10/11.
Подключиться к скрытой сети Wi-Fi через Центр управления сетями
- Откройте Панель управления через поиск в стартовом меню «Пуск».
- Выберите раздел «Сеть и Интернет».
- Затем нажмите ссылку Центр управления сетями и общим доступом.
- Нажмите кнопку Создание и настройка нового подключения или сети .
- Нажмите Подключение к беспроводной сети вручную и выберите Далее .
- Теперь вам нужно предоставить сведения о скрытой сети, к которой вы хотите подключиться. Эти сведения включают сетевое имя, тип безопасности, ключ шифрования и ключ безопасности (пароль). Вы также можете настроить такие параметры, как Автоматически запускать это подключение и Подключаться, даже если сеть не транслируется.
- Нажмите кнопку Далее , чтобы подключиться к скрытой сети в Windows 11.
Вот ещё один метод, который вы можете использовать для добавления нового подключения или сети, скрытой от Windows.
Используйте приложение «Параметры» для подключения к скрытой сети Wi-Fi
Вы также можете использовать приложение «Параметры» для подключения к скрытой беспроводной сети.
Следуйте приведенным ниже инструкциям:
- Нажмите комбинацию клавиш Win + X , чтобы открыть контекстное меню, и выберите пункт Параметры.
- В приложении «Параметры» нажмите Сеть и Интернет.
- Выберите вкладку Wi-Fi на правой панели, а затем нажмите на опцию Управление известными сетями.
- Нажмите кнопку Добавить сеть .
- Далее вам будет предложено ввести сведения о скрытой сети Wi-Fi, включая SSID, тип безопасности и ключ безопасности. Кроме того, вы можете установить флажок с надписью Подключаться, даже если сеть не транслируется.
- Наконец, нажмите кнопку Сохранить , чтобы завершить настройку скрытой сети.
Установить соединение со скрытой сетью с панели задач
Вы также можете получить доступ к Интернету из скрытых сетей через панель задач:
- Перейдите на панель задач и выберите значок Wi-Fi, чтобы просмотреть список доступных сетей вместе со скрытыми сетями Wi-Fi.
- Когда откроется список доступных сетей, выберите раздел «Скрытая сеть» и выберите «Подключаться автоматически», затем нажмите на опцию Подключиться. Скрытая сеть обычно находится внизу списка.
- Вам будет предложено ввести SSID скрытой беспроводной сети, к которой вы хотите подключиться; Введите имя скрытой сети, затем нажмите кнопку Далее .
- Далее вам нужно ввести пароль скрытой сети и нажать кнопку Далее .
- Подождите, пока Windows подключит ваш компьютер к скрытой сети Wi-Fi. При подключении к беспроводной сети вас спросят, хотите ли вы разрешить обнаружение вашего ПК другими устройствами в этой сети. Выберите Да или Нет в соответствии с вашими предпочтениями.
Теперь вы будете подключены к скрытой сети Wi-Fi.
Настройка свойств беспроводной сети для подключения
Если вы хотите подключаться к сетям Wi-Fi, даже если они скрыты, вам необходимо внести изменения в свойства беспроводной сети.
Выполните следующие действия, чтобы настроить свойства Wi-Fi:
- Откройте окно панели управления и выберите параметр Сеть и Интернет → Центр управления сетями и общим доступом.
- Нажмите кнопку Wi-Fi.
- После этого нажмите кнопку Свойства беспроводной сети .
- Теперь установите флажок Подключаться, даже если сеть не ведёт вещание своего имени (SSID) , затем нажмите кнопку ОК .
Теперь вы сможете подключиться к скрытому Wi-Fi по умолчанию на ПК с Windows 11.
Используйте Wi-Fi Scanner для поиска скрытых сетей
Если вы не можете найти и подключиться к скрытому Wi-Fi, попробуйте найти скрытые сети Wi-Fi. Вы можете сканировать скрытые сети с помощью стороннего программного обеспечения.
Их несколько; давайте проверим некоторые:
inSSIDer – бесплатная программа для сканирования сети Wi-Fi для Windows 10/11, позволяющая подключаться к скрытым сетям. Вы можете найти скрытую сеть с помощью этого программного обеспечения.
Нажмите кнопку ALL на его интерфейсе, чтобы сканировать все беспроводные сети, включая скрытые сети WiFi. Он покажет имя сети, сигнал, клиентов и другие сведения о скрытых и других беспроводных сетях.
Дважды щёлкните скрытую сеть, и вы сможете узнать её информацию, включая SSID, точку доступа, тип безопасности, режим Wi-Fi и т.д. Используя эту информацию, вы можете вручную подключиться к скрытому Wi-Fi.
Он также отображает сетевые графики для анализа беспроводной сети.
Примечание. Нужно зарегистрировать учётную запись на MetaGeek, чтобы получить доступ к функциям этой программы.
NetSurveyor сканирует все сети Wi-Fi/беспроводные сети, включая скрытые Wi-Fi, и отображает все сети на вашем экране. Он показывает вам SSID вместе с каналом, мощностью маяка, качеством сигнала, шифрованием и т.д. Вы можете попробовать любой из вышеперечисленных методов для подключения к скрытой сети Wi-Fi, используя её SSID и другие необходимые данные.
Он также показывает различные графики в реальном времени, такие как график времени, тепловая карта канала, спектрограмма канала и использование канала, а также информацию о беспроводной сети.
Если вы по-прежнему не можете подключиться к скрытым сетям, вы можете исправить это, используя следующие приёмы:
- Отключите Bluetooth, и для этого нажмите комбинацию клавиш Win + A , которая откроет Центр уведомлений. Проверьте параметр Bluetooth и выключите его.
- Измените параметр «Питание», перейдя в приложение Диспетчер устройств → раздел Сетевой адаптер. Щёлкните правой кнопкой мыши адаптер Wi-Fi и выберите параметр «Свойства». Перейдите на вкладку Управление питанием и отключите параметр Разрешить компьютеру отключать это устройство для экономии энергии. Нажмите кнопку OK , чтобы применить изменения.
- Вы по-прежнему не можете подключиться к скрытому Wi-Fi; забудь это. Зайдите в сеть, щёлкнув значок Wi-Fi на панели задач и щёлкнув по нему правой кнопкой мыши. Выберите параметр «Забыть», чтобы удалить её. После этого переподключитесь к ней вручную любым из рассмотренных способов.
Заключение
Скрытые сети – это сети Wi-Fi, присутствие которых скрыто от общественности. С Windows 11 стало относительно лёгко подключаться к скрытой сети Wi-Fi. Вы можете попробовать подключиться к скрытой беспроводной сети вручную, используя приложение «Параметры», панель управления, панель задач. Просто убедитесь, что вы знаете имя сети, тип безопасности и пароль скрытой сети, к которой вы хотите подключиться.
Windows 10 — Подключение к скрытой сети Wi-Fi
Windows 10 — Подключение к скрытой сети Wi-Fi Скрытая сеть Wi-Fi не будет отображаться в списке подключений Wi-Fi, как показано ниже. 









Эта информация была полезной?
- Приведенная выше информация может быть частично или полностью процитирована с внешних веб-сайтов или источников. Пожалуйста, обратитесь к информации на основе источника, который мы отметили. Пожалуйста, свяжитесь напрямую или спросите у источников, если есть какие-либо дополнительные вопросы, и обратите внимание, что ASUS не имеет отношения к данному контенту / услуге и не несет ответственности за него.
- Эта информация может не подходить для всех продуктов из той же категории / серии. Некоторые снимки экрана и операции могут отличаться от версий программного обеспечения.
- ASUS предоставляет вышеуказанную информацию только для справки. Если у вас есть какие-либо вопросы о содержании, пожалуйста, свяжитесь напрямую с поставщиком вышеуказанного продукта. Обратите внимание, что ASUS не несет ответственности за контент или услуги, предоставляемые вышеуказанным поставщиком продукта.
- Ноутбуки
- Сетевое оборудование
- Материнские платы
- Видеокарты
- Смартфоны
- Мониторы
- Показать все продукты
- Item_other —>
- Моноблоки (All-in-One)
- Планшеты
- Коммерческое сетевое оборудование
- Серия ROG
- AIoT и промышленные решения
- Блоки питания
- Проекторы
- VivoWatch
- Настольные ПК
- Компактные ПК
- Внешние накопители и оптические приводы
- Звуковые карты
- Игровое сетевое оборудование
- Одноплатный компьютер
- Корпуса
- Компьютер-брелок
- Наушники и гарнитуры
- Охлаждение
- Chrome-устройства
- Коммерческие
- Commercial_list.Item —>
- Моноблоки (All-in-One)
- Информационные панели
- Ноутбуки
- Настольные ПК
- Мониторы
- Серверы и рабочие станции
- Проекторы
- Компактные ПК
- Сетевое оборудование
- Материнские платы
- Игровые станции
- Data Storage