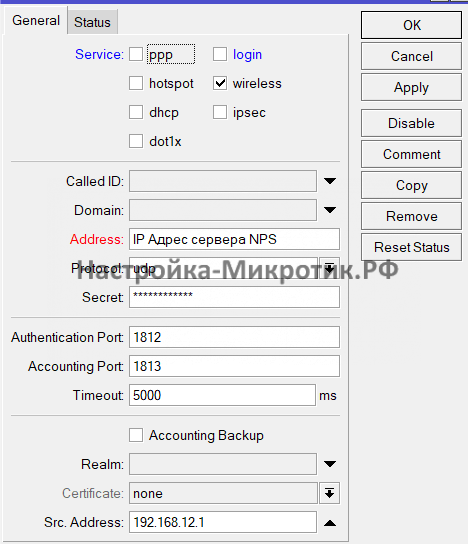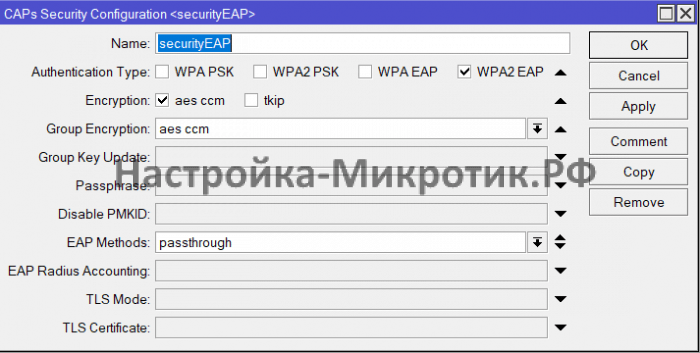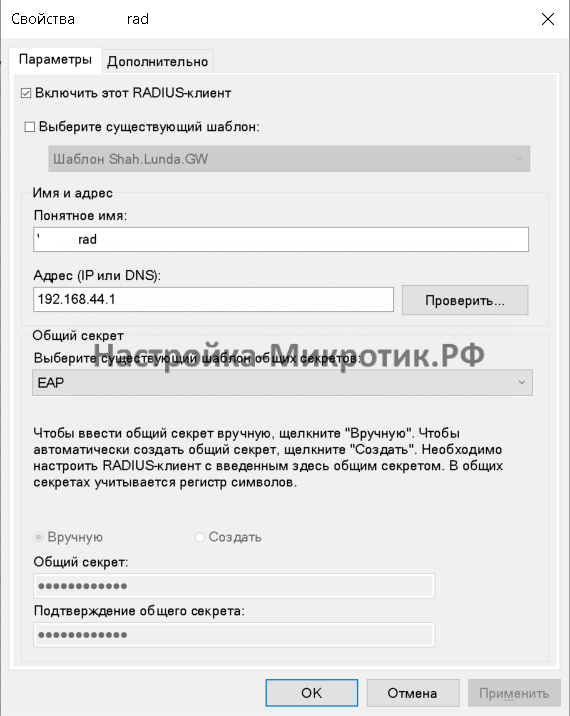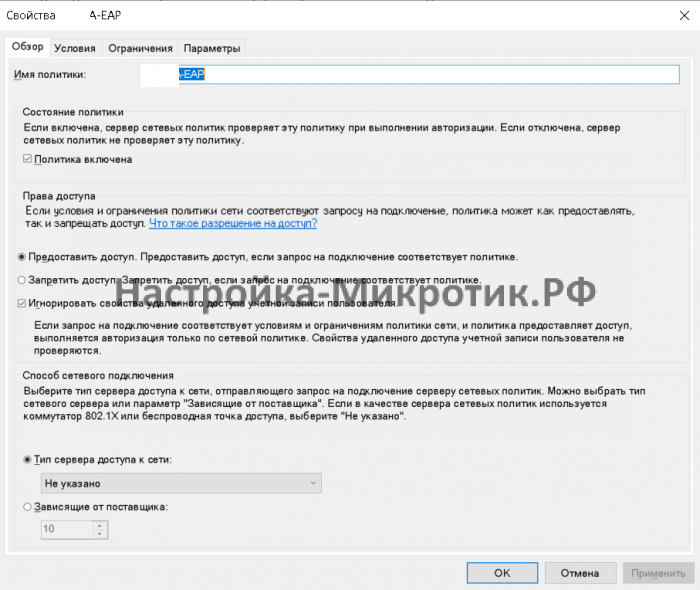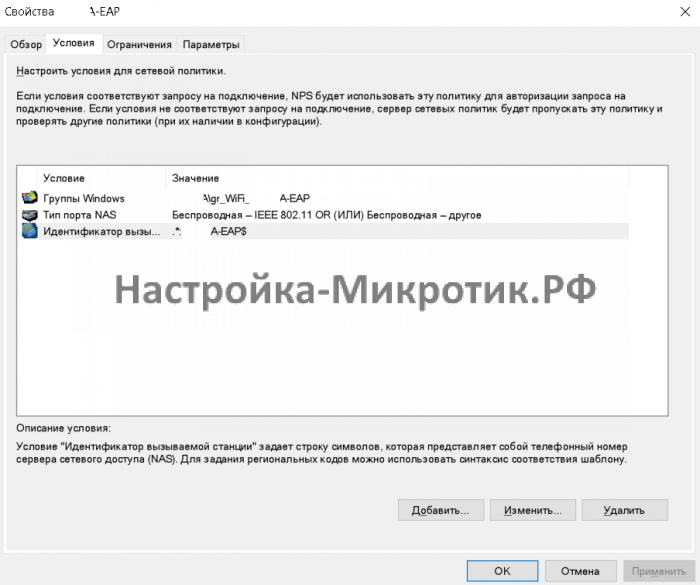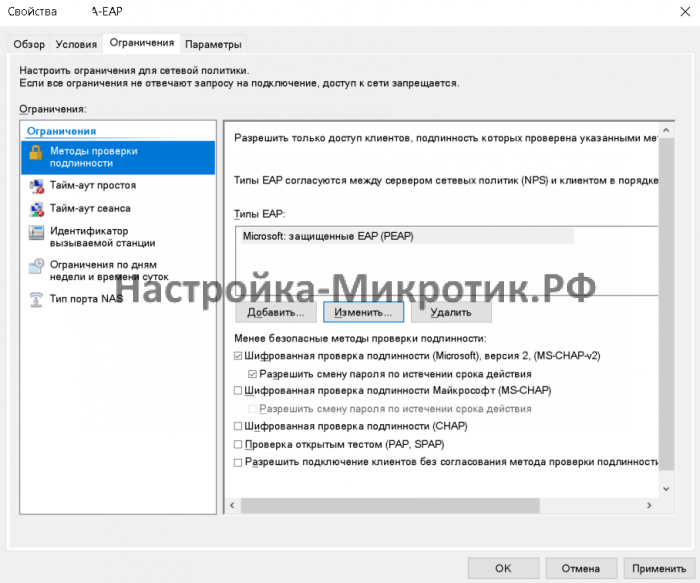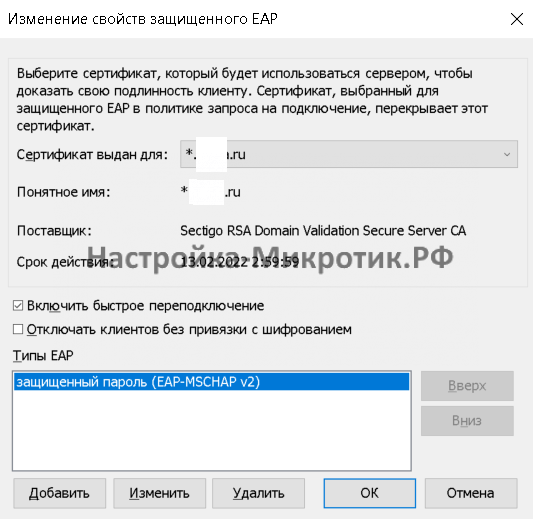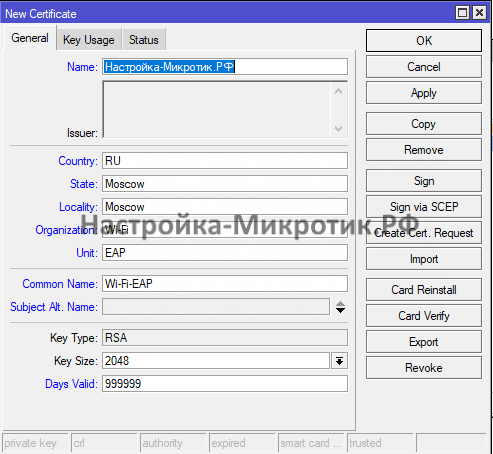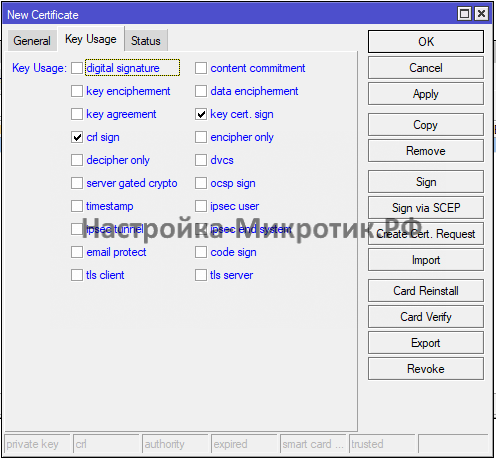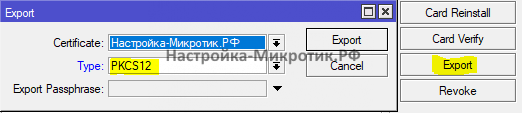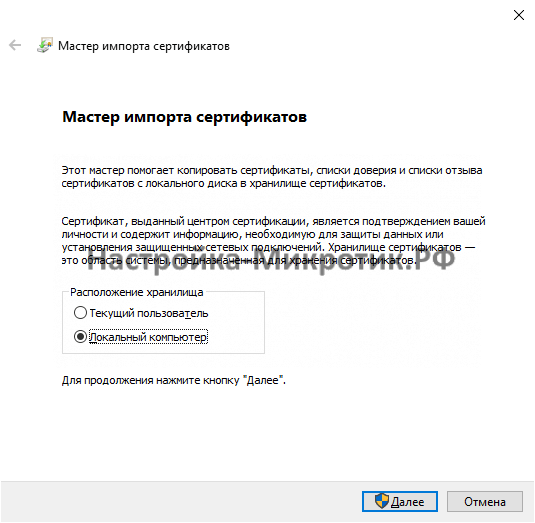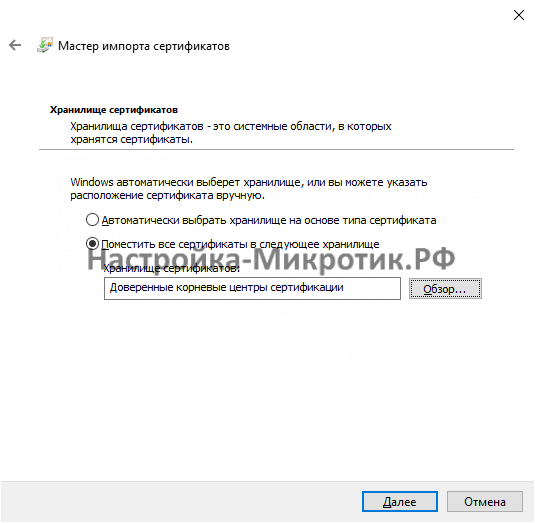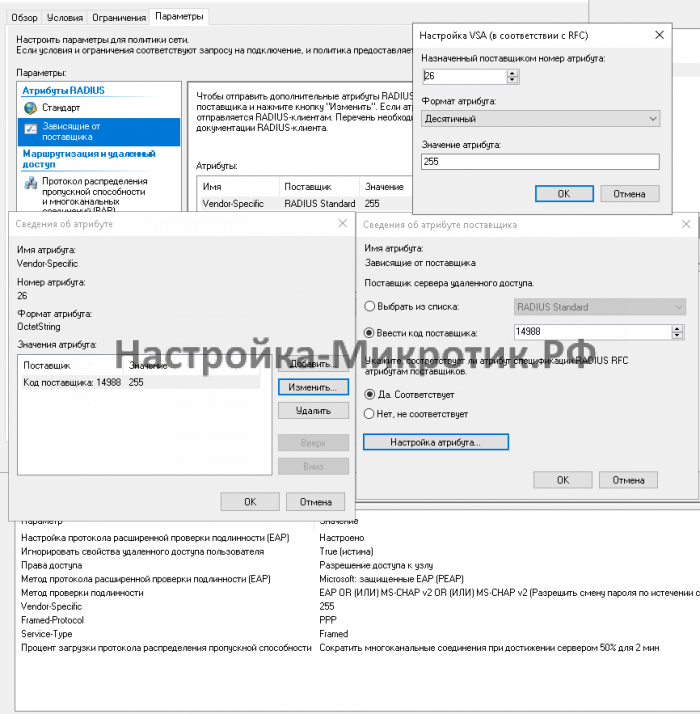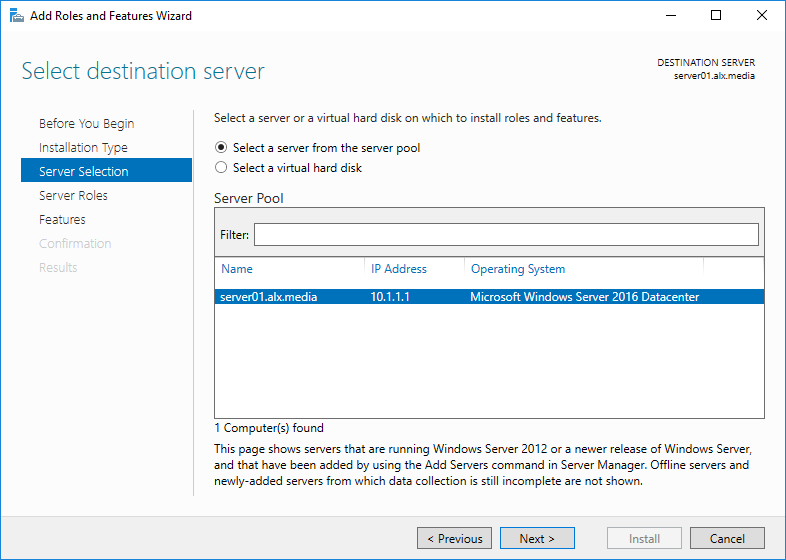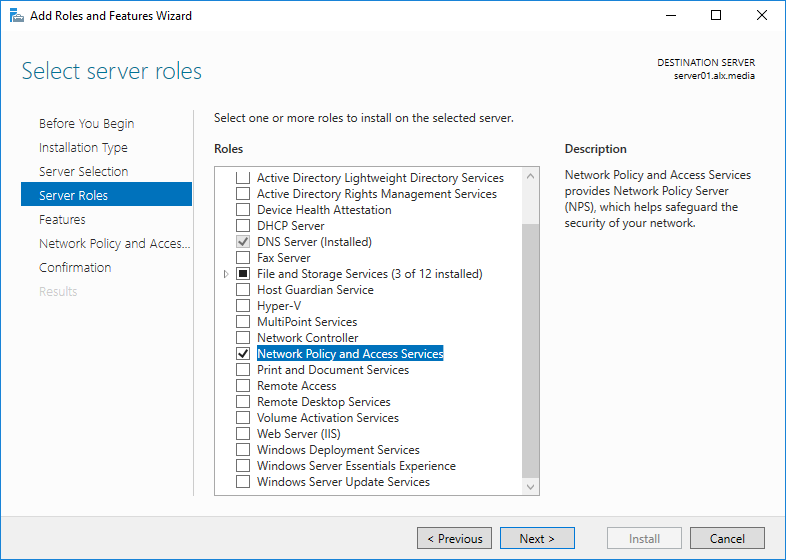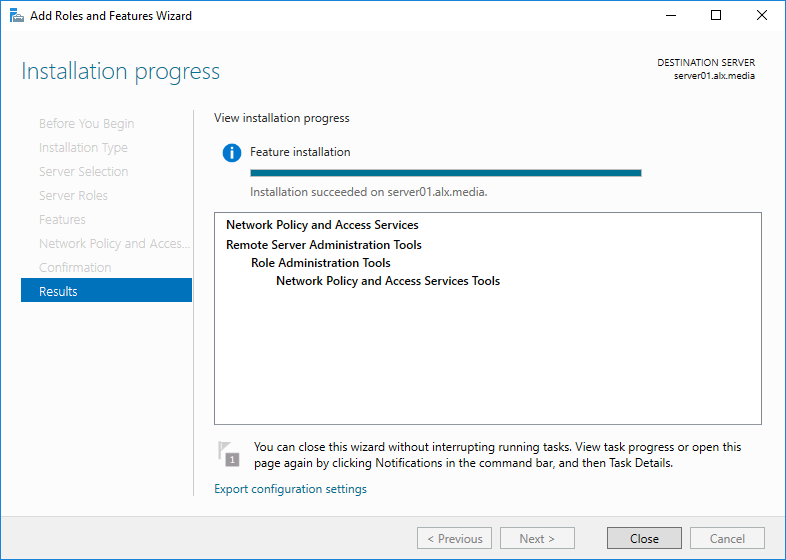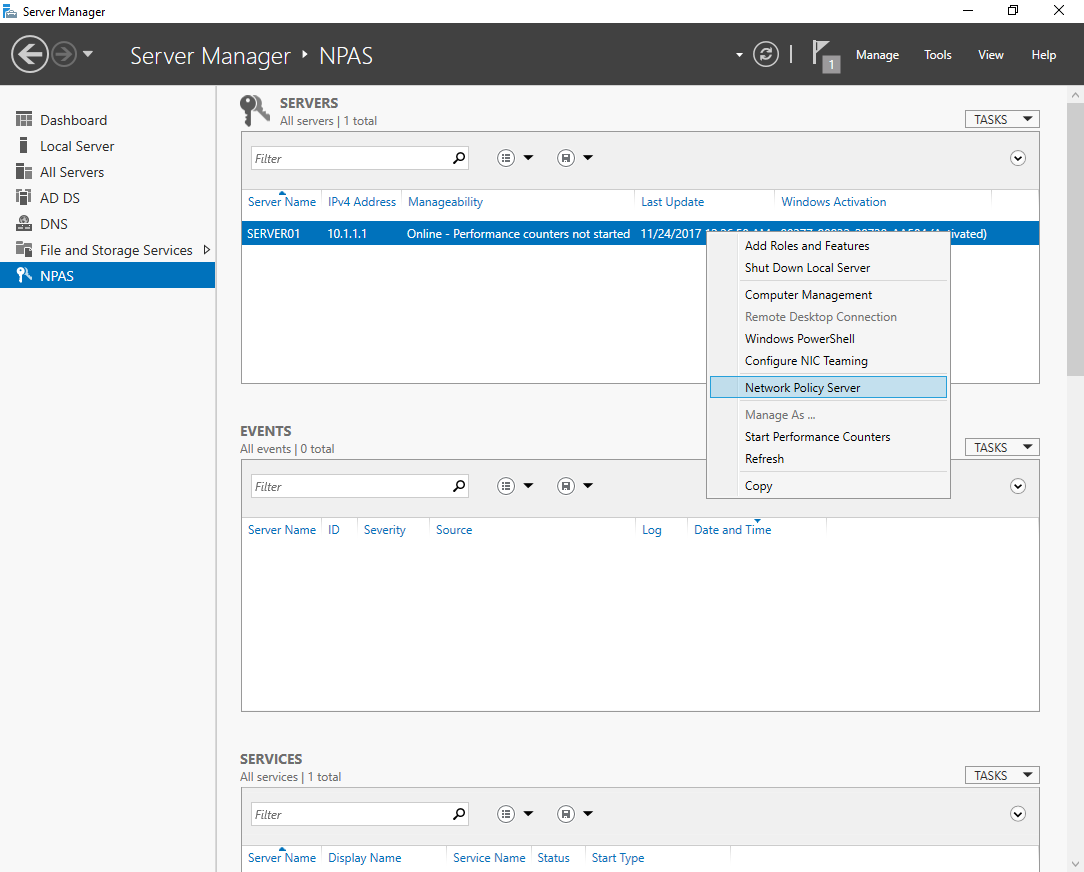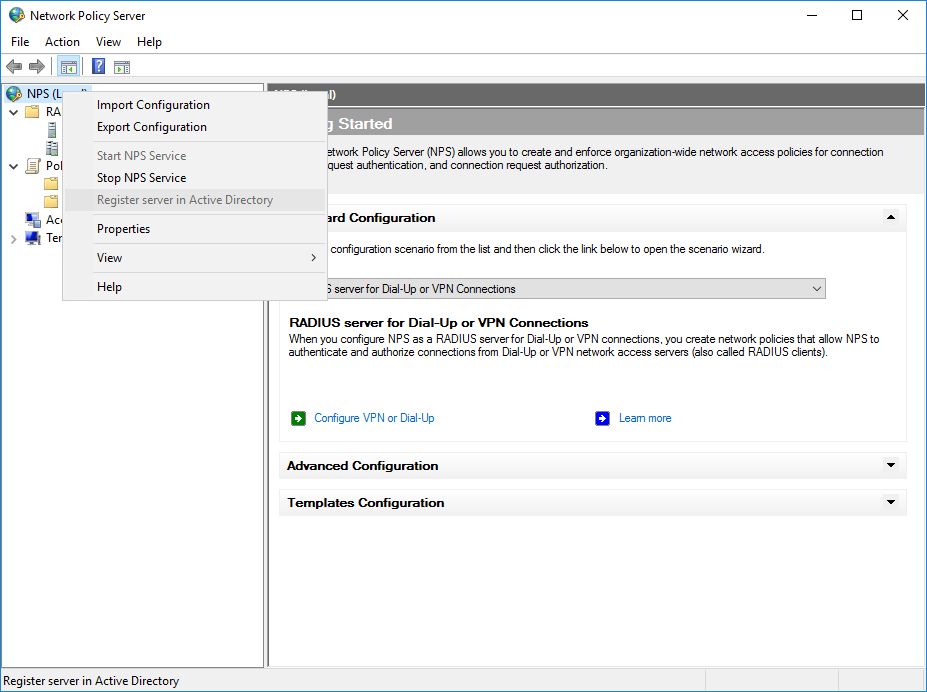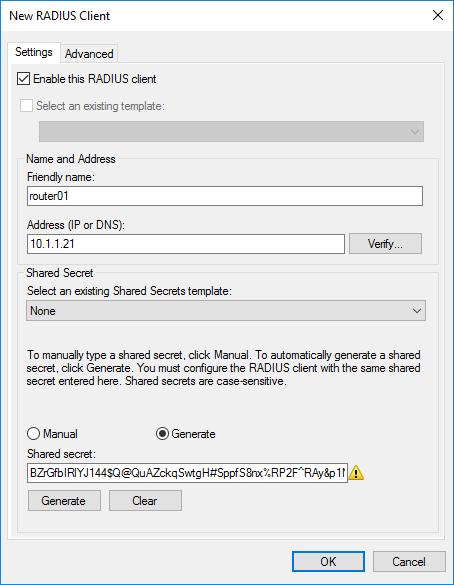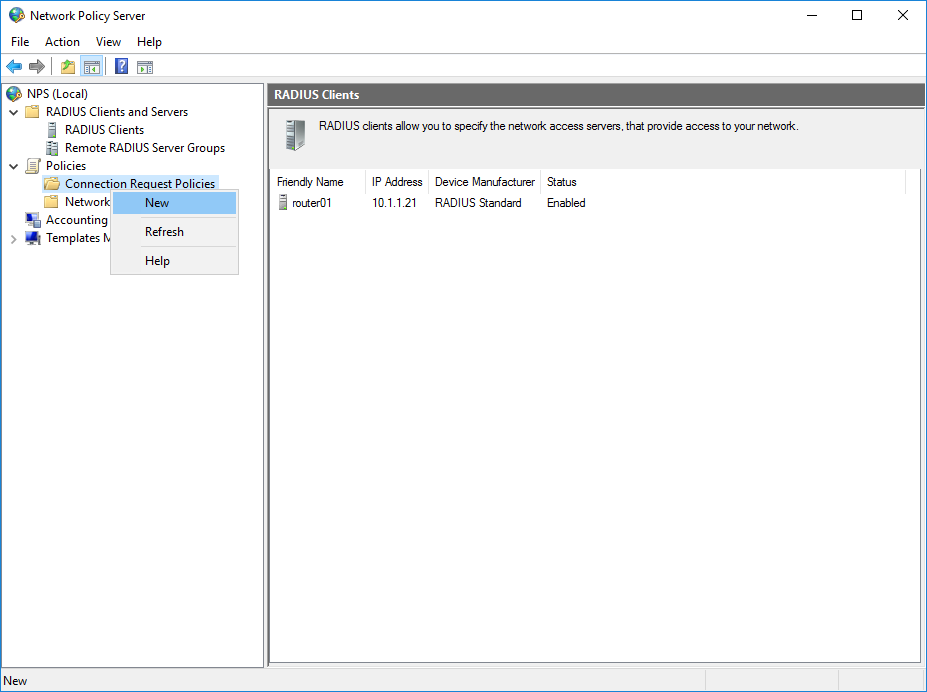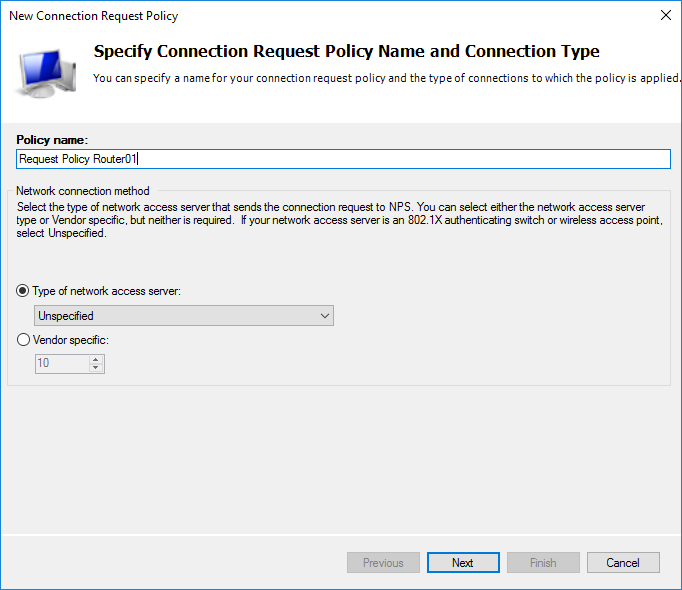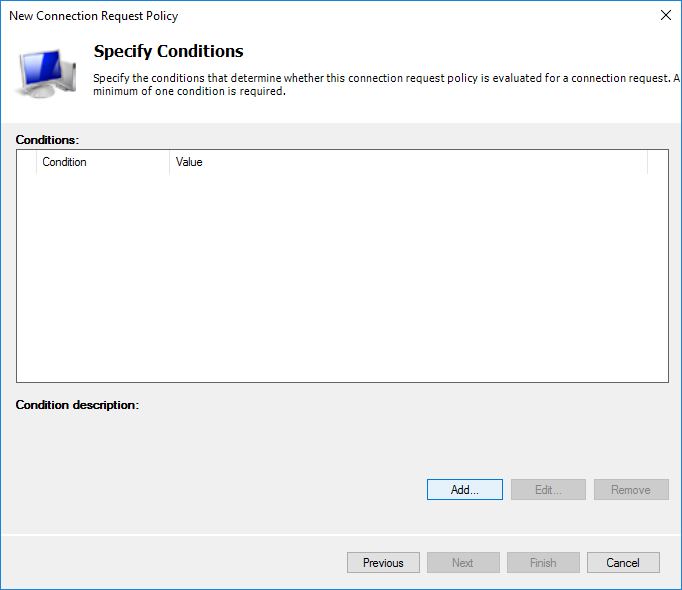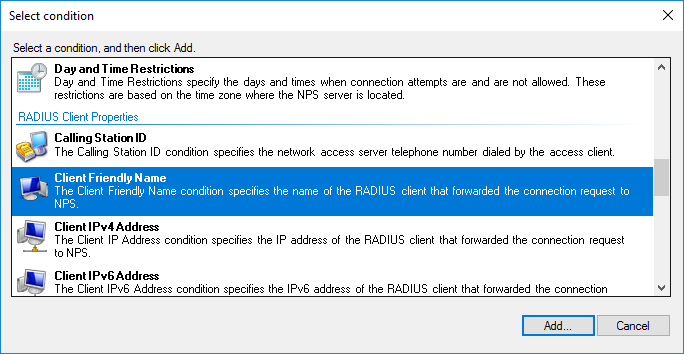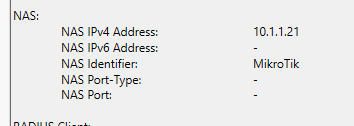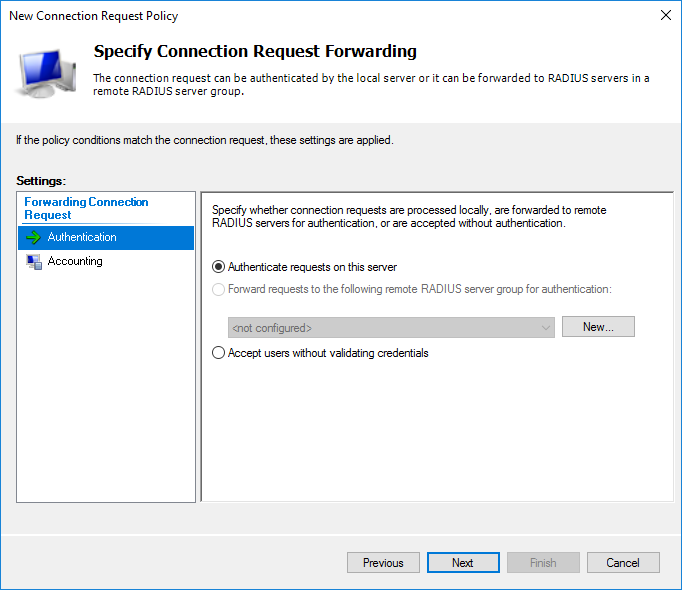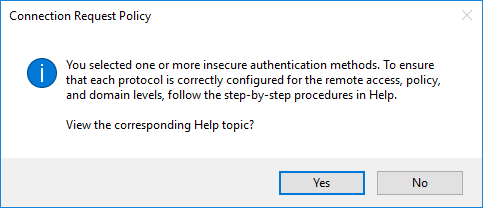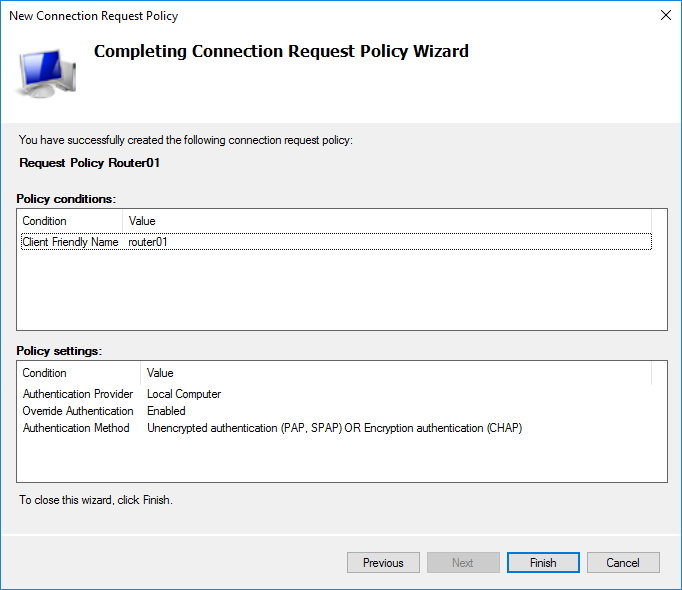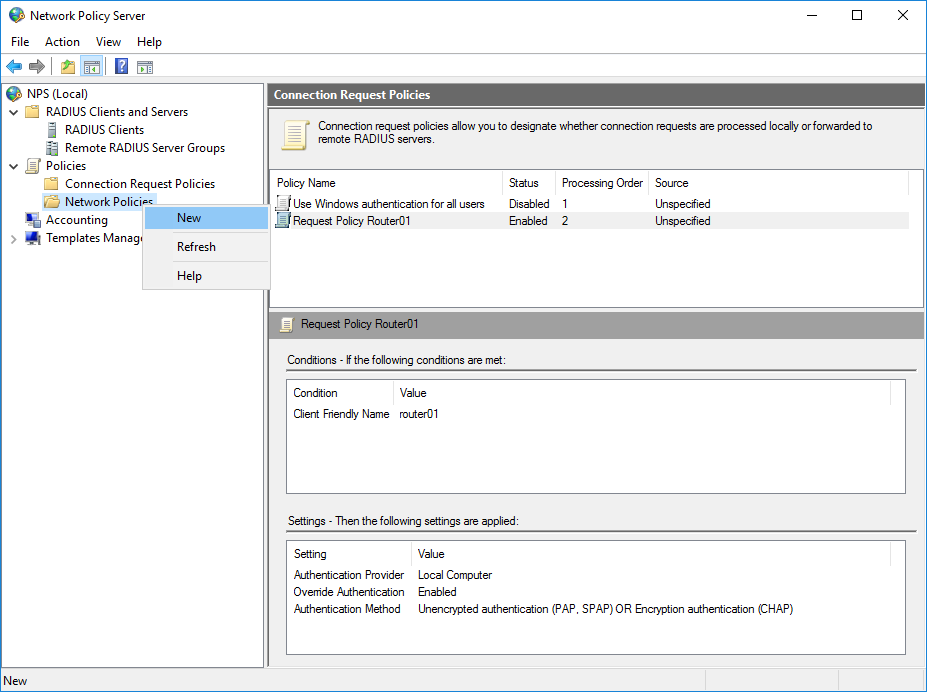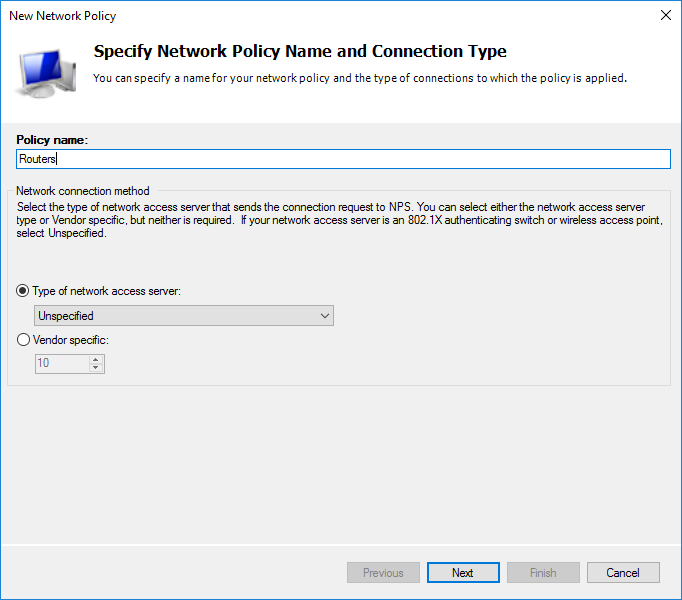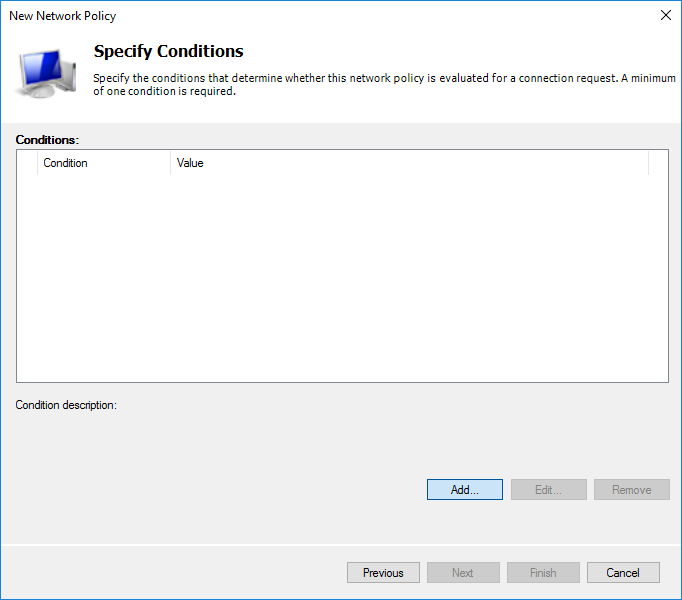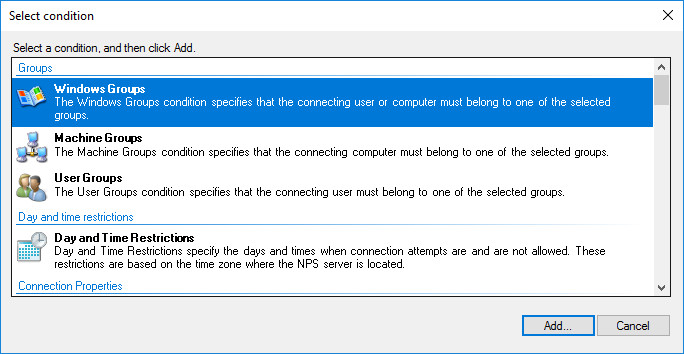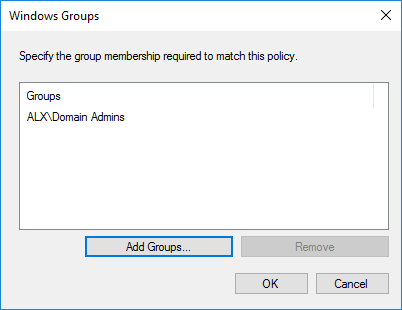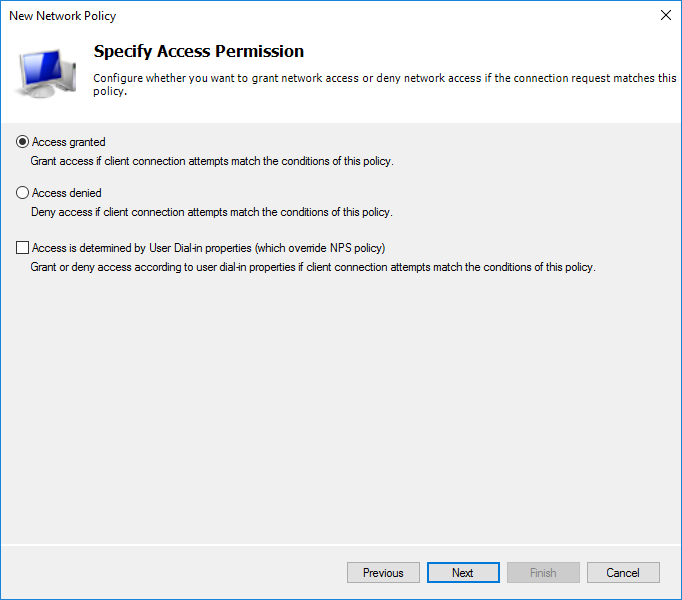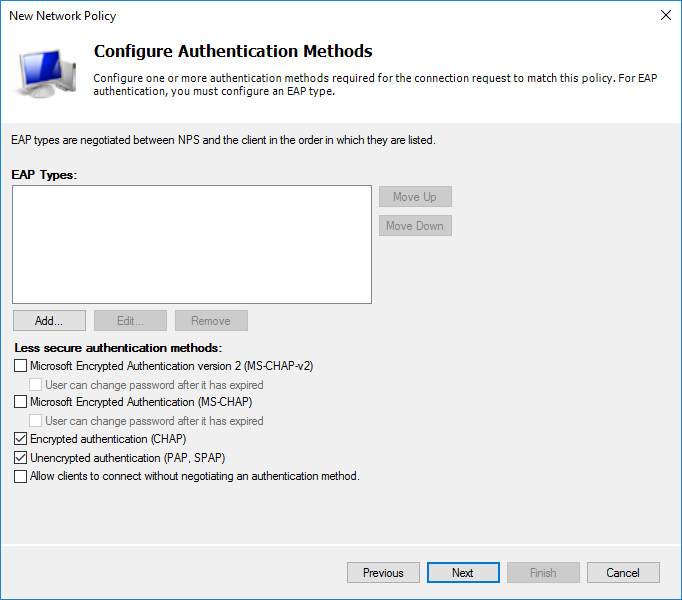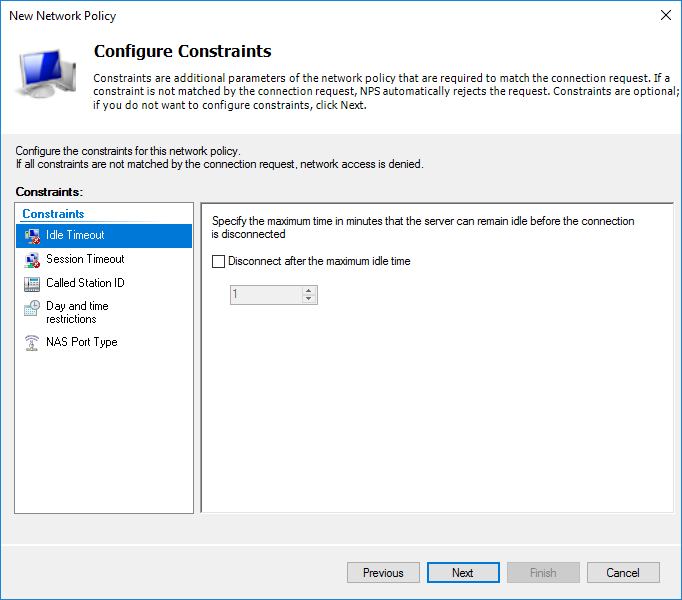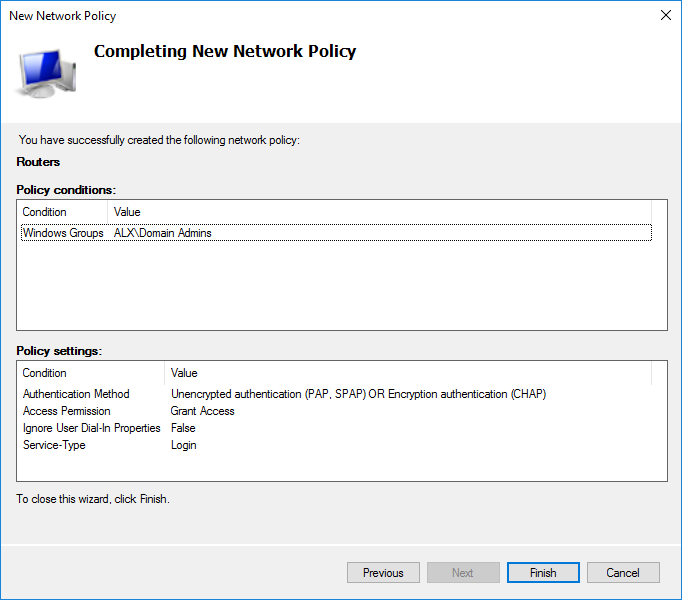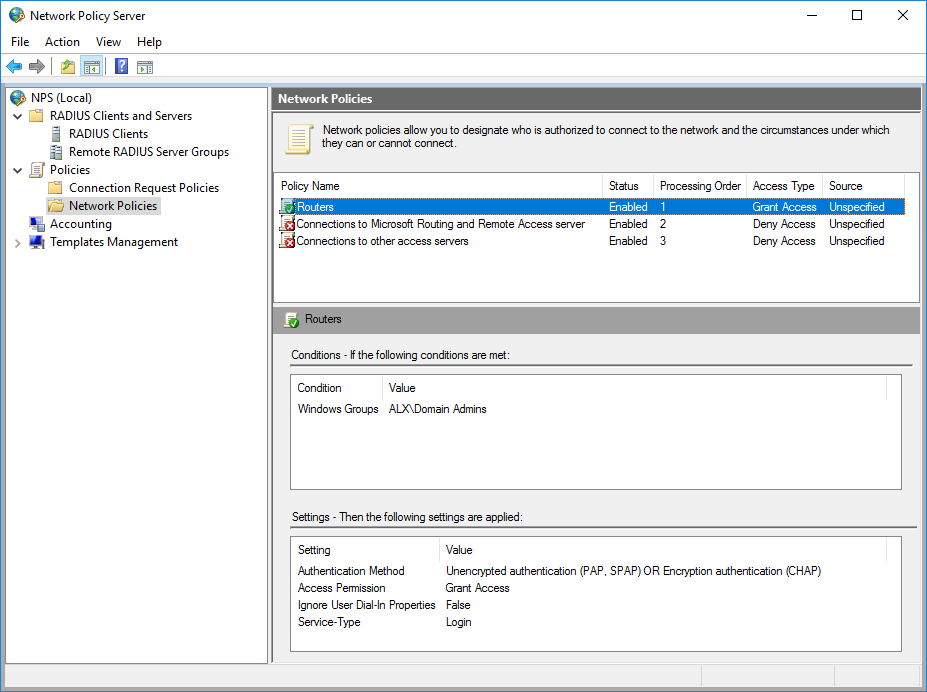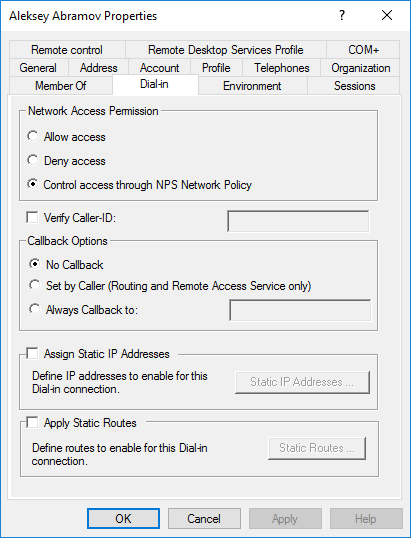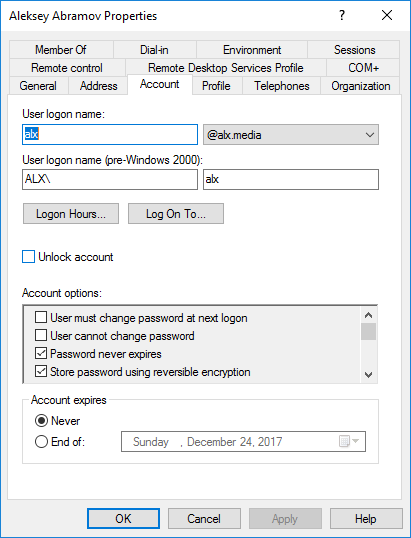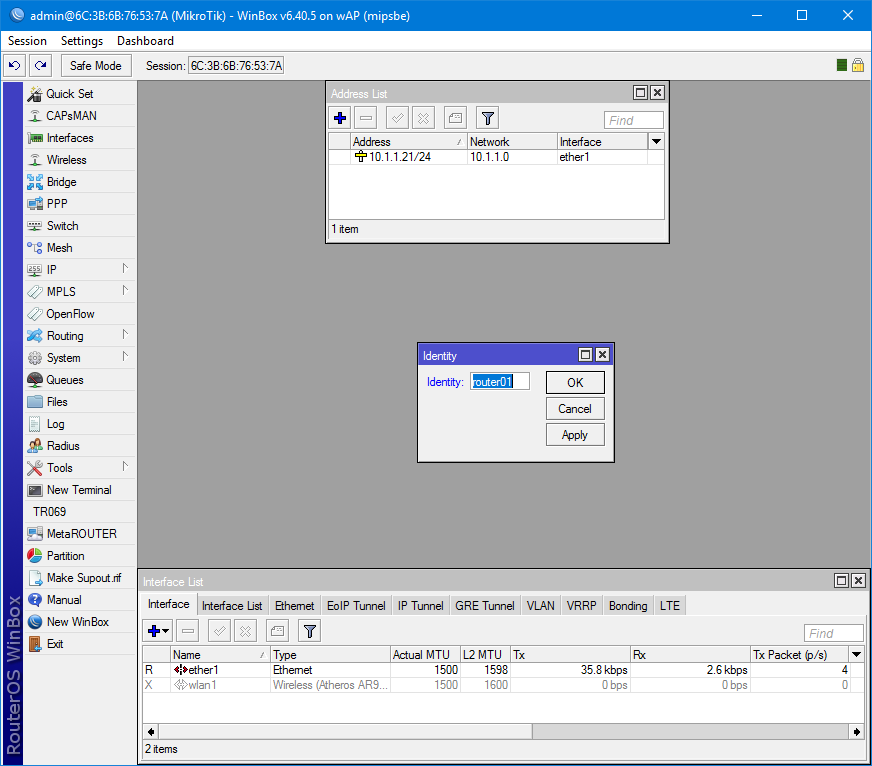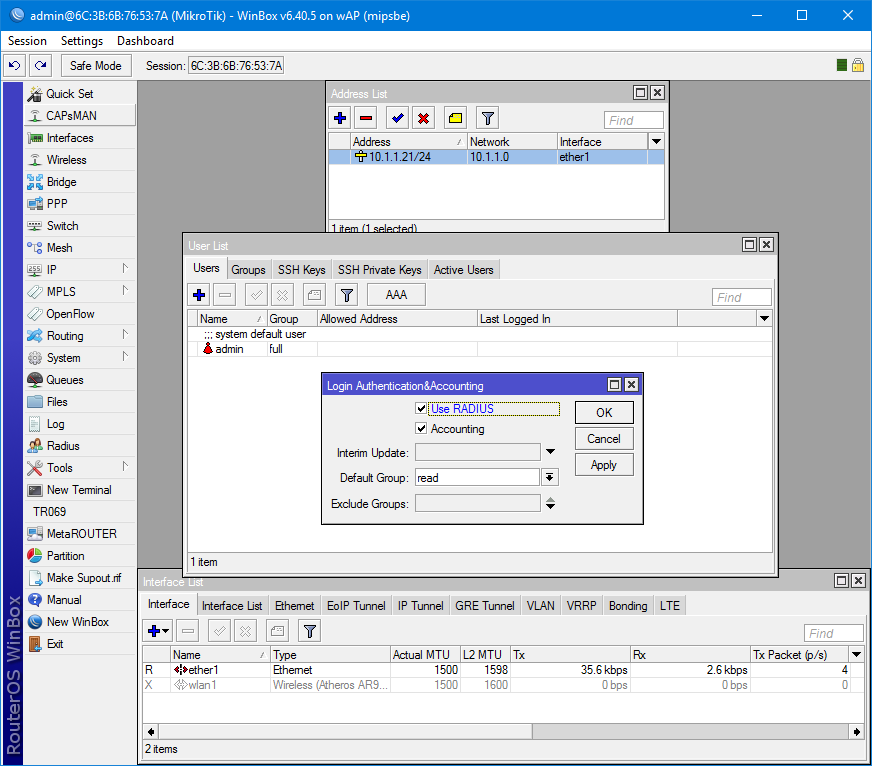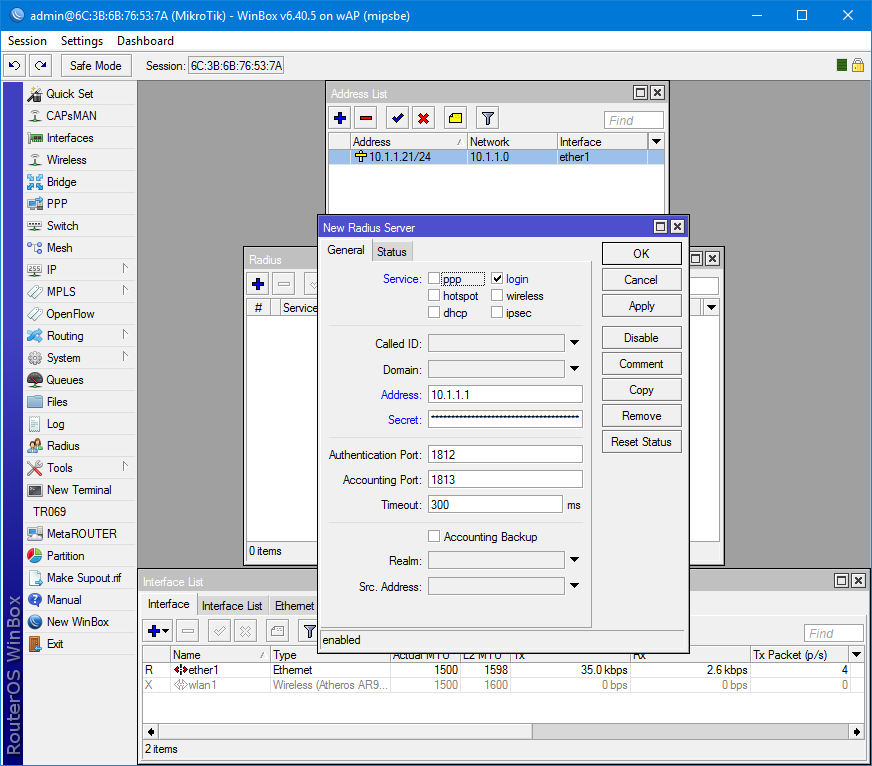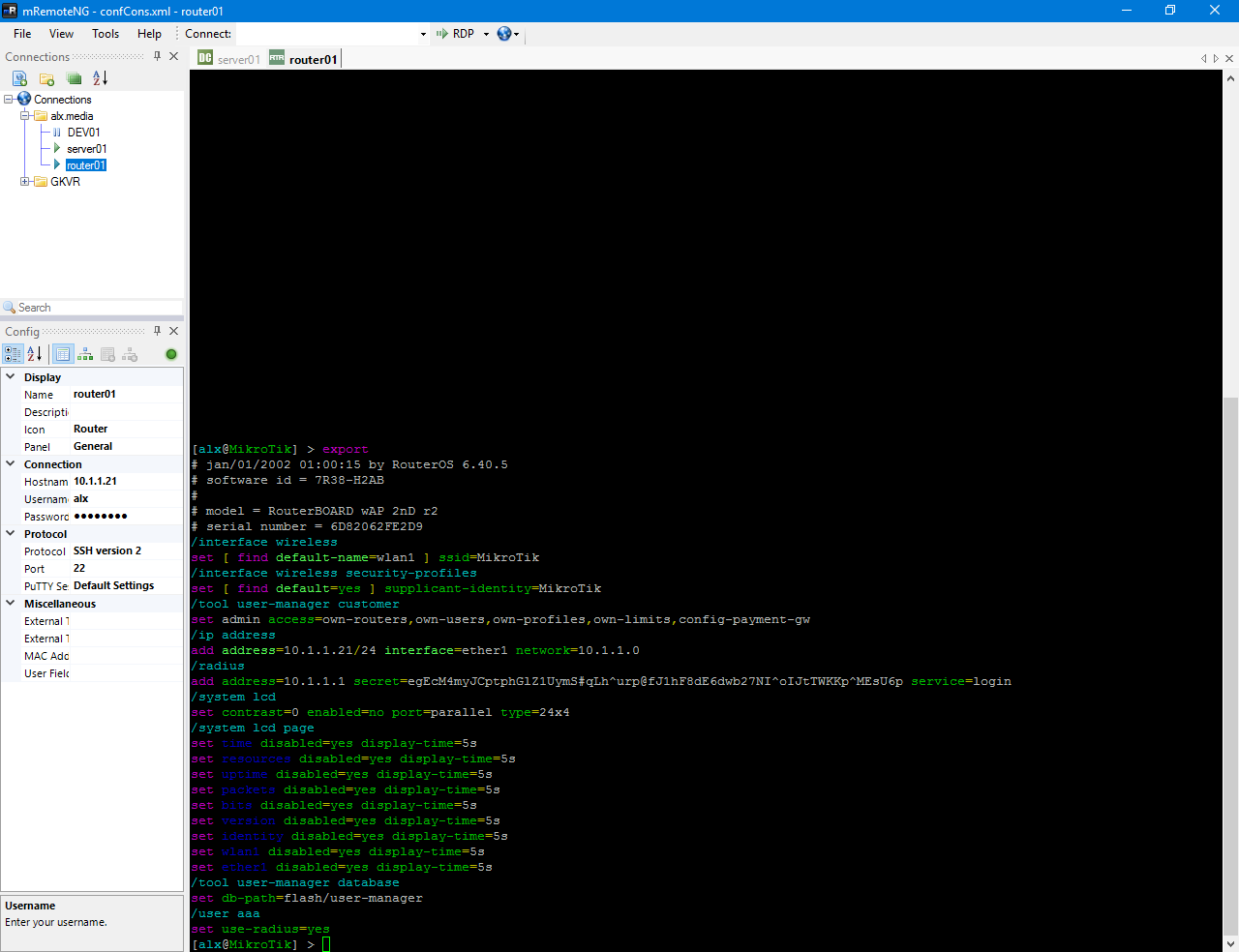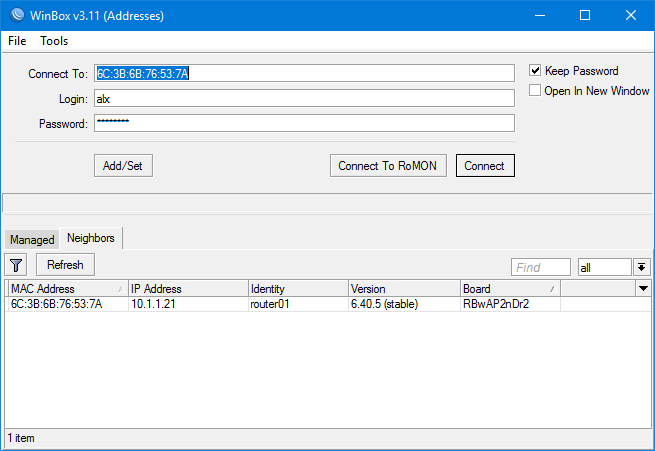- Wi-Fi WAP2 EAP Active Directory
- Настройка на MikroTik:
- Настройка nps.msc
- Создание сертификата
- UPD 04/04/2021
- Авторизация через Network Policy Server (NPS) для MikroTik
- План:
- Установка роли NPS
- Добавление RADIUS клиента
- Создание политики подключения
- Создание политики сети
- Добавление сервера авторизации на MikroTik
- Проверка через SSH и WinBox
- Настройка WiFi авторизации через RADIUS-сервер NPS на Mikrotik
- Настройка сервера политики сети NPS в Windows 2012.
- Настраиваем подключение RADIUS-клиента.
- Создаем политики для WiFi авторизации.
- Настройка подключения Mikrotik к RADIUS-серверу.
Wi-Fi WAP2 EAP Active Directory
В корпоративной среде более правильным будет индивидуальная авторизация по доменному логину и паролю. Это позволяет обезопасить сеть от уволившихся сотрудников и следить кто подключается. Ведь у каждого свои учетные данные!
Для начала нужен контроллер домена с установленной службой Network Policy Server (NPS). Как его ставить есть много материалов.
Настройка на MikroTik:
Настройка nps.msc
Создание сертификата
После этого экспортируем сертификат
Теперь его можно использовать в Windows Server NPS
Далее устанавливаем данный сертификат во все наши устройства. Именно сертификат crt без закрытого ключа.
Теперь Windows устройства смогут подключиться к Wi-Fi EAP сети
UPD 04/04/2021
Настройка назначения vlan:
Если не удается правильно настроить NPS, свяжитесь со мной, пришлю экспорт настроек.
Авторизация через Network Policy Server (NPS) для MikroTik
Как быстро и просто настроить авторизацию через RADIUS от Microsoft? Думаю, это поможет тем, кто захочет иметь возможность заходить на устройства MikroTik через дружелюбный WinBox и простой SSH.
План:
Установка роли NPS
Имеем Windows Server 2016 Datacenter с уже установленным доменом.
Выбираем сервер, на котором будет разворачиваться роль. Microsoft не рекомендует делать это на контроллере домена, но в некоторых best practices для уменьшения задержек дают совет ставить именно на него. Добавляем роль Network Policy and Access Server вместе с management tools для настройки.
Install-WindowsFeature NPAS -IncludeManagementToolsЗапускаем любым удобным способом админку NPS. Например, через менеджер серверов.
Регистрируем сервер NPS в AD.
netsh ras add registeredserverДобавление RADIUS клиента
Для того, чтобы сервер знал с какими устройствами налаживать общение нужно добавить их в RADIUS Clients.
Для примера, добавляю свой MikroTik wAP. Friendly name установил как Identity на устройстве и IP заданный на его единственном проводном интерфейсе. Для того, чтобы устройство смогло авторизоваться на сервере нужно ввести ключ. Он создается на сервере либо вручную, либо генерируется автоматически. Я предпочел второй вариант.
New-NpsRadiusClient –Address "10.1.1.21" –Name "router01" –SharedSecret "egEcM4myJCptphGlZ1UymS#qLh^urp@fJ1hF8dE6dwb27NI^oIJtTWKKp^MEsU6p"Vendor name остановим на стандартном RADIUS.
Создание политики подключения
Подбираем подходящее название для политики.
Определяем наше устройство с которым будет работать сервер.
Я выбрал только Client Friendly Name со значением Router01. Это четко привязывает данный пункт политики к устройству через созданного клиента. Можно идентифицировать устройство Mikrotik по Identity выбрав NAS Identifier.
Без предварительной конфигурации устройства Identity = MikroTik.
Дальнейшая настройка политики.
На этапе выбора протокола аутентификации достаточно выбрать нешифрованный (о чем получите предупреждение) PAP для SSH или шифрованный CHAP для WinBox. Я выбрал оба. Если есть необходимость использовать web версию, то достаточно включить MS-CHAPv2, в остальном всё аналогично.
Собственно, предупреждение о выборе небезопасного способа. Предлагают почитать пошаговый справочный материал.
На данном этапе я не стал ничего трогать.
Итоговые установки политики.
У меня не получилось воспроизвести это через PowerShell, даже стандартный example с technet’а. Буду признателен, если подскажете почему.
netsh nps add crp name = "Request Policy Router01" state = "ENABLE" processingorder = "1" policysource = "0" conditionid ="0x1020" conditiondata = "router01" profileid = "0x1025" profiledata = "0x1" profileid = "0x1009" profiledata = "0x1" "0x2" profileid = "0x1fb0" profiledata = "TRUE"Выбираем нужный приоритет двигая выше или ниже пункт политики.
Создание политики сети
Как и прежде, нужно определить условия.
В AD у меня создан дополнительный пользователь состоящий в группе Domain Admins. Выбираю условие Windows Group исходя из того, чтобы все администраторы домена смогли получать доступ к MikroTik.
Разрешительное или запретительное правило. Мы будем разрешать всем, кто попал под условие.
Способ аутенификации выбираем аналогичный прошлой политике.
Исходя из необходимости можно настроить дополнительные настройки. Я оставил без изменений.
Далее необходимо выбрать что будет отправляться на сервер.
Итоговые настройки политики сети.
Выбираем необходимый приоритет среди других политик, если необходимо.
Чтобы учетная запись проверялась через NPS в AD у этого пользователя на вкладке Dial-in в разделе Network Access Permission должен быть отмечен пункт Control access through NPS Network Policy.
Для возможности авторизовываться через WinBox нужно включить обратимое шифрование в профиле пользователя.
Добавление сервера авторизации на MikroTik
Первым делом присвоим System/Identity равным router01 и IP с маской для интерфейса.
/system identity set name=router01 /ip address add address=10.1.1.21/24 interface=ether1 network=10.1.1.0В System/Users и на вкладке Users включаем пункт Use RADIUS. По умолчанию выбран доступ только для чтения.
/user aaa set use-radius=yesОткрываем настройки Radius и добавляем новый сервер. Сервис выбирается исходя из назначения. Лучше, конечно же, делить доступ между ними. Address — адрес сервера на котором установлен NPS.
Secret — ключ, который был сгенерирован на стадии добавления клиента на сервере.
/radius add address=10.1.1.1 secret=egEcM4myJCptphGlZ1UymS#qLh^urp@fJ1hF8dE6dwb27NI^oIJtTWKKp^MEsU6p service=loginПроверка через SSH и WinBox
Проверка подключения через SSH и экспорт конфигурации.
И проверяем авторизацию в Winbox.
Как видим, в активных пользователях висят системный admin и оба подключения доменного юзера с доступом для чтения через SSH и Winbox.
Всё работает.
Спасибо за внимание.
Настройка WiFi авторизации через RADIUS-сервер NPS на Mikrotik
Использование для WiFi авторизации доменных учетных записей является очень удобным решением для любой организации где есть контроллер домена. Это удобно в случае если у вас несколько офисов т.к. можно подключаться под личным логином и паролем к wifi в любом офисе и безопасно в случае увольнения сотрудника т.к. его доменный профиль удаляется или блокируется.
Использование для WiFi авторизации доменных учетных записей является очень удобным решением для любой организации где есть контроллер домена. Это удобно в случае если у вас несколько офисов т.к. можно подключаться под личным логином и паролем к wifi в любом офисе и безопасно в случае увольнения сотрудника т.к. его доменный профиль удаляется или блокируется.
Для настройки WiFi авторизации через доменный профиль необходимо будет выполнить следующие настройки:
- Настройка сервера политики сети NPS в Windows 2012
- Настройка RADIUS-клиента на Mikrotik.
Научиться настраивать MikroTik с нуля или систематизировать уже имеющиеся знания можно на углубленном курсе по администрированию MikroTik . Автор курса, сертифицированный тренер MikroTik Дмитрий Скоромнов, лично проверяет лабораторные работы и контролирует прогресс каждого своего студента. В три раза больше информации, чем в вендорской программе MTCNA, более 20 часов практики и доступ навсегда.
Настройка сервера политики сети NPS в Windows 2012.
Открываем «Диспетчер сервера» и приступаем к установке роли «Сервер политики сети» через «Мастер добавления ролей и компонентов». Подробно рассматривать процедуру установки не буду, здесь нет никаких сложностей. У меня на сервере эта роль уже установлена (см. скриншот).
После установки Роли потребуется перезагрузка. Перезагружаем сервер и приступаем к настройке NPS.
Настраиваем подключение RADIUS-клиента.
В Диспетчере серверов открываем /Средства/Сервер политики сети.
Переходим в /NPS/Radius-клиенты и сервер/Radius-клиенты, щелкаем пр. клавишей мыши и выбираем пункт «Новый документ»
Указываем имя (любое понятное для себя), ip-адрес роутера Mikrotik и придумываем общий секрет посложней (можно воспользоваться генератором).
Создаем политики для WiFi авторизации.
На этом шаге настройки воспользуемся мастером настройки 802.1x.
Кликаем лев. клавишей мыши по пункту «NPS(Локально)», затем в правом окне разворачиваем пункт «Стандартная конфигурация».
В пункте сценария настройки выбираем «RADIUS-сервер для беспроводных или кабельных подключений 802.1x» и переходим по ссылке «Настройка 802.1x».
Выбираем пункт «Безопасные беспроводные подключения»
На следующем шаге добавляем RADIUS-клиенты, которые были подключены к RADIUS-серверу ранее.
В качестве метода проверки подлинности выбираем «Microsoft: защищенные EAP (PEAP)».
Выбираем группы пользователей домена, которым будет доступно подключение к WiFi.
В результате получаем следующие результаты политик.
Политика запросов на подключение:
Сетевая политика:
На этом настройка NPS в качестве RADIUS-сервера для WiFi-авторизации завершена. Приступаем к настройке роутера Mikrotik.
Настройка подключения Mikrotik к RADIUS-серверу.
Чтобы добавить в Mikrotik подключение к RADIUS-серверу открываем меню RADIUS и жмем плюсик.
- Отмечаем нужную службу «Services» — в случае WiFi авторизации это «wireless».
- Указываем «Adsress» Radius-сервера — это ip-адрес настроенного ранее сервера сетевой политики NPS.
- Заполняем Secret, который был указан при добавлении radius-клиента в NPS.
Все остальные настройки оставляем как есть, если только вы не решили изменить на NPS стандартные порты подключения 1812 и 1813.
Добавляем профиль авторизации: /Wireless/Security profiles. Здесь в Authentication types оставляем только WPA2 EAP.
Указываем в нашем действующем WiFi интерфейсе новый Security profile.
На этом настройка Mikrotik в качестве RADIUS-клиента закончена.
Для диагностики неисправности подключений можно включить Logging для RADIUS: /System/Logging/+. В «Topics» выбираем «radius».
Открываем Log и пробуем подключиться к точке доступа.
Количество успешных и сброшенных подключений можно посмотреть во вкладке Status созданного подключения к radius-серверу.
Научиться настраивать MikroTik с нуля или систематизировать уже имеющиеся знания можно на углубленном курсе по администрированию MikroTik . Автор курса, сертифицированный тренер MikroTik Дмитрий Скоромнов, лично проверяет лабораторные работы и контролирует прогресс каждого своего студента. В три раза больше информации, чем в вендорской программе MTCNA, более 20 часов практики и доступ навсегда.