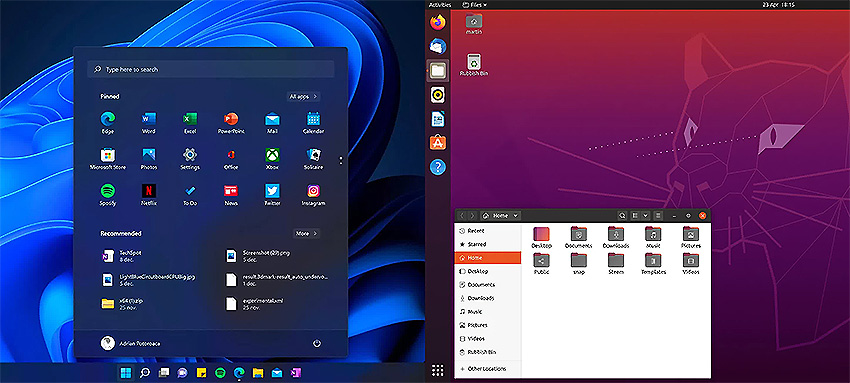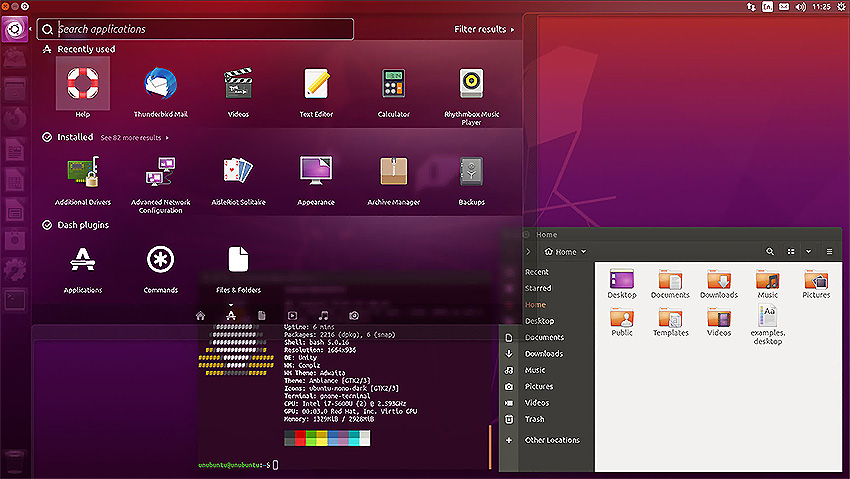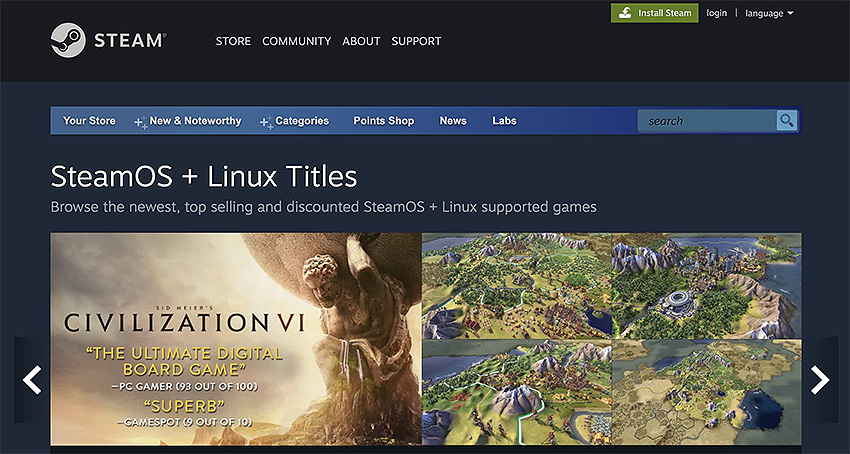- Установлен Linux на новом ноутбуке, как мне установить на него Windows (решение вопроса)
- Linux ⇒ Windows (способы)
- ШАГ 1: подготавливаем загрузочные флешки
- ШАГ 2: производим установку системы
- Вариант 1: сносим Linux (и всё другое, что есть на диске), ставим Windows
- Вариант 2: размечаем диск, и устанавливаем Windows рядом с Linux
- Параллельная установка двух операционных систем: Windows и Ubuntu
- Почему Linux? И зачем нужны две операционные системы?
- Что происходит в компьютере во время загрузки?
Установлен Linux на новом ноутбуке, как мне установить на него Windows (решение вопроса)
Вопрос от пользователя
Здравствуйте Александр.
Купил ноутбук от Dell с предустановленной системой Ubuntu (просто на него скидка была, и я даже не обратил внимание, что на нем нет Windows). Теперь потыкался пару дней — понял, что не перевариваю эту систему, и хочу перейти на «десятку».
Как бы мне это сделать? А то я в Linux не знаю даже как флешку записать, не только ли чего. Сижу Гуглю уже второй день, пробую, но уже терпение кончается. (еще беспокоит гарантия, если удалю текущую систему — не потеряется ли она?)
З дравствуйте.
Перейти на Windows можно (только, если у вас ноутбук — посмотрите для начала на официальном сайте для какой версии там есть драйвера. Сегодня, это чаще всего Windows 10 или 11).
Насчет гарантии : в большинстве случаев она дается на железо, а ПО вы можете менять по своему усмотрению. Тем не менее, уточните этот момент в компании, где приобрели товар (я заранее не могу предусмотреть все варианты и нюансы // не хотелось бы чувствовать себя виновным, если у читателей возникнет проблема из-за этого. ).
Ну а в заметке ниже покажу, как можно перейти с Linux на Windows (практическую часть).
Linux ⇒ Windows (способы)
ШАГ 1: подготавливаем загрузочные флешки
- 👉 для начала сделайте бэкап (резервную копию) всех нужных на диске данных (при переустановке ОС диск придется форматировать, вероятно, и данные будут удалены. В любом случае, не исключены «неожиданности»);
- 👉 если у вас ноутбук — 📌определите его модель, зайдите на офиц. сайт производителя и скачайте драйверы для нужной версии Windows (по крайней мере на мат. плату и сетевой контроллер);
- 👉 затем следует 📌загрузить офиц. образ ISO с Windows 8/10/11 (смотря для какой версии есть драйверы). Я бы рекомендовал загрузить сразу неск. разных образов (по возможности);
- 👉 если вы хотите сделать, чтобы у вас было 2 ОС по соседству (Linux и Windows) — 📌загрузите также образ ISO с нужной версией Linux;
- 👉 после с помощью спец. приложений нужно записать эти «парочку» образов ISO на флешки. Я показал 📌в этой заметке неск. способов, как под Linux (в Ubuntu в частности) это можно сделать;
Скриншот. Rosa — записываем образ ISO с Windows на флешку при работе в Ubuntu
ШАГ 2: производим установку системы
Вариант 1: сносим Linux (и всё другое, что есть на диске), ставим Windows
Итак. Подключаем загрузочную флешку с Windows и входим в Boot Menu (используются чаще всего клавиши: Esc, F2, F12 и пр.).
Затем выбираем «нашу флешку» там и нажимаем Enter. См. фото ниже. 👇
Фото. Открываем Boot Menu и выбираем нашу флешку
Далее начинаем установку Windows (часть мало-информативных шагов, где нужно нажать «Далее» я опустил). На этапе выбора типа установки — обязательно укажите, что вам требуется «Выборочная / расширенная / advanced» (по крайней мере, такое окно есть в Windows 8/10/11).
Выборочная установка! Для опытных пользователей
Должно появиться окно со списком всех разделов. Если вам никакие файлы и данные на дисках не нужны — просто удалите все эти разделы (если у вас в ноутбуке/ПК один физический диск — в конечном итоге остаться у вас должна одна строка, одна неразмеченная область).
Затем просто выберите ее и нажмите «Далее» . 👇
Фото. Удаляем все разделы, которые есть в списке (Осторожно, будут удалены все данные с диска. )
Далее пойдет типовая установка Windows и более делать ничего не нужно. Когда появится рабочий стол — установите заранее загруженные драйверы (по крайней мере на сетевую карту, видеокарту, мат. плату).
Фото. Копирование файлов Windows
Вариант 2: размечаем диск, и устанавливаем Windows рядом с Linux
Если вы не хотите удалять с диска данные (да и саму Ubuntu) — то можно поступить иначе: поставить Windows на этот же диск рядом с Linux. Дабы делается это не сложно.
1) Для начала вам нужно подготовить 📌загрузочную флешку с Ubuntu 22.04 (она нам пригодиться в качестве LiveCD, т.к. не все операции можно делать в системе, которая у вас установлена на основном диске).
2) Далее подключаем эту загрузочную флешку с Ubuntu к USB-порту и загружаемся с нее (через Boot Menu, например). 👇
Фото с экрана. Открываем Boot Menu и выбираем нашу флешку
3) В первом окне приветствия Ubuntu вместо установки — нажимаем по кнопке «Попробовать. « . 👇
Фото. Попробовать Ubuntu (загрузка с установочной флешки с Linux Ubuntu 22.04)
4) Далее среди списка приложение открываем встроенное «Disks» . См. меню слева.
Скриншот. Запускаем приложение Disks
5) Теперь нужно внимательно осмотреть список дисков и:
- в меню слева выбрать тот диск, на котором установлена ваша основная Ubuntu (т.е. ту, которая есть на жестком диске / твердотельном накопителе);
- на этом диске, вероятно, будет 2-3 раздела. Нам нужно выбрать самый большой из них (на котором и хранятся все данные), затем кликнуть по значку «шестеренки» и выбрать функцию «Resize / Изменить размер». 👇
Важно: эта операция не должна повредить или удалять какие-либо данные на диске. Но ручаться за это не могу, в очень редких случаях «всплывают» непредсказуемые ошибки.
Скриншот. Изменить раздел — функция Resize (приложение Disks)
6) Затем нужно сдвинуть ползунок влево (кстати, этой операцией мы «как бы отщипнем свободное место» от основного раздела с данными — и именно на это свободное место мы и установим Windows!).
Рекомендую «отщипнуть» как минимум 40-50 Гб (под Windows 10/11).
Скриншот. Высвобождаем место на диске
7) После того, как операция будет завершена, вы должны увидеть свободное не распределенное место на диске (в моем случае получилось: «43 GB, Free Space» 👇).
Скриншот. В итоге у нас должно появится свободное место — Free Space (форматировать пока ничего не нужно)
8) Теперь можно выключить компьютер, подкл. флешку с Windows, и начать установку этой ОС.
9) На этапе выбора типа установки — укажите, что вам требуется варианта «Выборочная /расширенная» . См. пример ниже. 👇
Выборочная установка! Для ручного выбора диска под установку ОС Windows
10) Затем вручную выберите то самое незанятое пространство, которое мы заранее подготовили. Установщик Windows далее все сделает сам. (по крайней мере так происходит с Windows 10/11).
Фото. Выбор диска — указываем наше заранее подготовленное свободное место и установщик сам все создаст!
11) После установки системы — еще осталось около 15 ГБ под установку необходимого софта и драйверов. Можно работать?! 👌
Скриншот. Установка завершена, Windows 10 теперь работает на одном диске с Linux Ubuntu
12) Кстати, теперь после каждого включения ноутбука — у вас автоматически будет появляться меню Grub с предложением выбрать нужную ОС: Ubuntu или Windows.
Фото меню Grub. После включения ноутбука — появл. меню с предложением выбора ОС: Windows или Linux Ubuntu
За сим откланяюсь, успехов!
Параллельная установка двух операционных систем: Windows и Ubuntu
Установка сразу двух операционных систем – это отличный способ получить лучшее от обеих опций: Windows и Linux. Установить две операционные системы на один компьютер сравнительно просто, к тому же это хорошая возможность заодно узнать больше о работе компьютера и его программного обеспечения. Когда вы собираете свой компьютер, то оказываетесь перед задачей выбора аппаратных компонентов, которые войдут в состав вашей системы. Это выбор, естественно, ограничивается рядом факторов, но, тем не менее, на ваше усмотрение остается множество вариантов, даже когда вы выбираете в рамках продукции конкретной фирмы, будь то «зеленые», «красные» или «синие». Когда вы, наконец, все собрали и услышали сигналы POST, остается еще один шаг, после которого вы сможете в полной мере наслаждаться своей новой конфигурацией! Прежде чем начать играть, работать с текстами или просто бродить по интернету, нужно установить еще один критически важный компонент – операционную систему (ОС).
Дистрибутив Ubuntu – хороший вариант для начинающих пользователей Linux, хотя есть и другие опции (также на основе Ubuntu), каждая из которых предлагает уникальный опыт перехода на Linux. Zorin и Pop!_OS – идеальные решения для геймеров или недавних пользователей Windows и элементарных ОС, отличающиеся к тому же потрясающим дизайном, который многим напоминает macOS. В принципе, вариантов ОС не так уж много. Для большинства людей Windows – это фактически синоним понятия «операционная система для ПК». Очень многие используют ее в своей повседневной компьютерной практике, она изначально поддерживает различные приложения и вообще доминирует на рынке. Одна из альтернативных опций, macOS – это проприетарная операционная система Apple. И вы не можете просто взять и установить ее на свой новый компьютер – из-за ряда лицензионных и других ограничений по использованию этой системы на компьютерах производства не Apple. Народ, конечно, нашел способы обходить эти ограничения, но Apple не считает это законным. И, наконец, Linux. Как мы косвенно уже упомянули, существует множество разновидностей дистрибутивов Linux, из которых вы можете выбрать наиболее подходящий к вашим задачам. Однако все они базируются на общем ядре Linux, поэтому вся наша дальнейшая аргументация в пользу Linux применима ко всем этим дистрибутивам. Так что вопрос выбора операционной системы, по большому счету, сводится к следующему: Windows или Linux? И мы в данной статье предлагаем вам рассмотреть еще один вариант: “А почему бы не обе?”
Почему Linux? И зачем нужны две операционные системы?
Если вы обычный пользователь, то более простым и надежным вариантом, вероятнее всего, считаете стандартную (и желательно заводскую) установку Windows. Зачем же связываться с Linux? Во-первых, затем, что большинство дистрибутивов Linux – бесплатные, что дает вам возможность немного сэкономить. Поскольку ядро Linux доступно в открытых источниках и большинство ОС Linux – бесплатные, вы даже можете изучить новейшие версии в их развитии. Во-вторых, Linux потребляет сравнительно мало ресурсов ПК. «В нагрузку» к этой ОС добавляют лишь небольшое количество «паразитного» ПО (bloatware), а системные требования для Linux обычно намного легче, чем для Windows: требуется меньше оперативной памяти, меньшее дисковое пространство для установки ОС, поддерживаются относительно старые модели процессоров, не говоря уже о том, что не требуется модуль TPM. Благодаря всему этому дистрибутив Linux будет наилучшим решением, если нужно реанимировать старый компьютер.
Многие пользователи ценят Linux за разнообразие опций настройки – начиная с выбора самого дистрибутива Linux, каждый из которых предлагает уникальный пользовательский опыт. И даже в рамках одного дистрибутива вы можете изменять вид интерфейса, выбирать различные опции менеджеров окон, настроек анимации, рабочего стола и т.д. А благодаря солидному и отзывчивому сообществу пользователей Linux и большому количеству форумов вы практически всегда получите грамотную техническую консультацию по интересующему вас вопросу. Однако Linux не является абсолютно универсальным решением. Например, некоторые приложения могут быть разработаны специально под среду Windows или Mac, поэтому в Linux они работать не будут. Для многих из этих приложений можно найти аналоги в открытых источниках, но некоторые – например, игры – такой альтернативы принципиально не предлагают. Эта ситуация потихоньку начинает меняться – Steam уже поддерживает многие игры на Linux – но все-таки, прежде чем забыть про Windows и полностью перейти на ПО из открытых источников, необходимо взвесить все потенциальные издержки, которые могут быть связаны с этим переходом.
На Steam продолжает расти число игр с поддержкой Linux.
Но зачем же забывать насовсем? Почему бы не установить на компьютер параллельно Windows и Ubuntu, чтобы иметь возможность пользоваться преимуществами каждой из этих ОС? В этом и состоит концепция “опциональной загрузки”, и нам осталось только рассказать вам, как это сделать. Для начала скажем несколько слов о том, что происходит в вашем компьютере при опциональной загрузке. Знать это в деталях не обязательно, но желательно иметь некоторые фоновые представления об этом процессе, чтобы лучше уяснить себе ключевые моменты последующей установки операционных систем.
Что происходит в компьютере во время загрузки?
Когда вы нажимаете кнопку питания вашего ПК, материнская плата включается и начинает процесс загрузки. Этот процесс осуществляется под управлением системы BIOS, которая проводит базовую диагностику аппаратного обеспечения ПК, проверяя наличие и функциональное состояние необходимых компонентов (оперативной памяти, накопителей, клавиатуры, мыши и т.д.). Затем BIOS обращается к главной загрузочной записи (Master Boot Record, MBR), которая начинает процесс загрузки ОС, чтобы далее вы могли запускать на компьютере свои приложения.