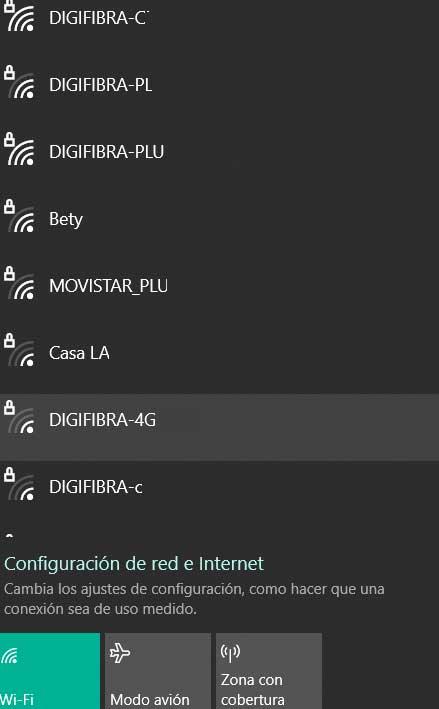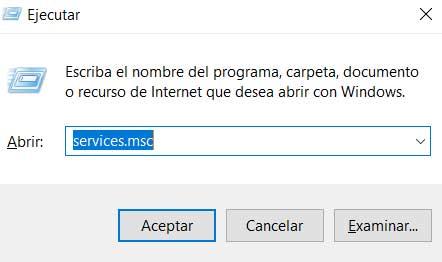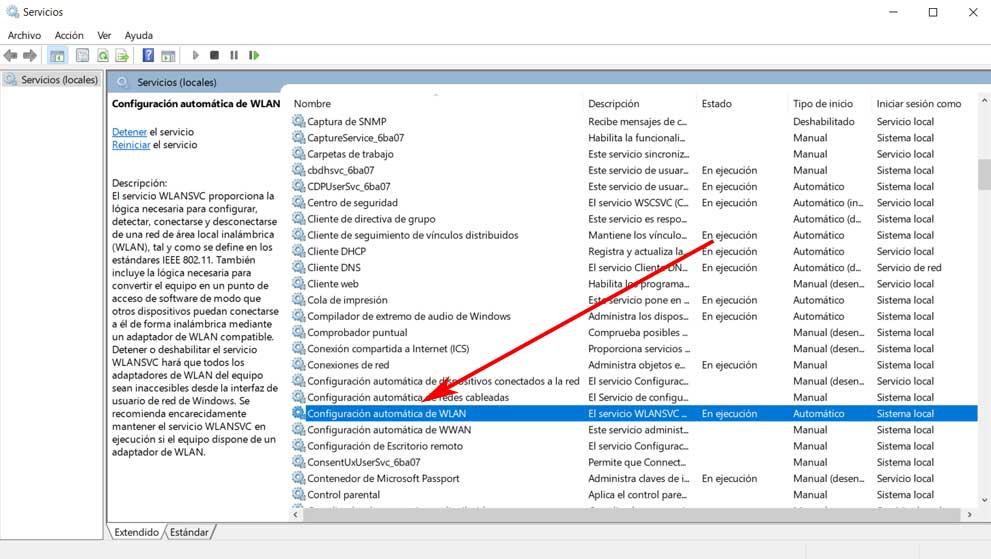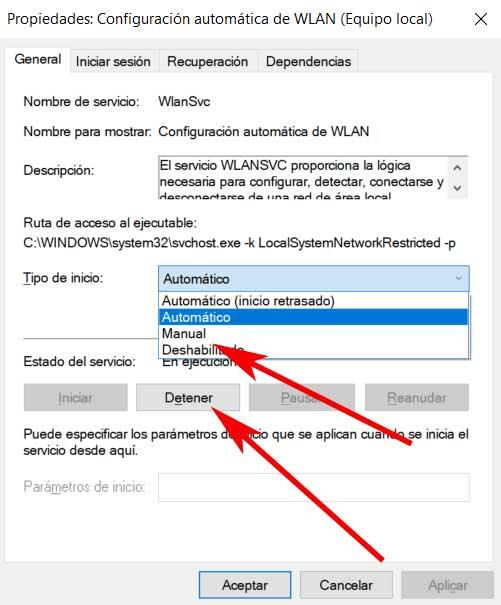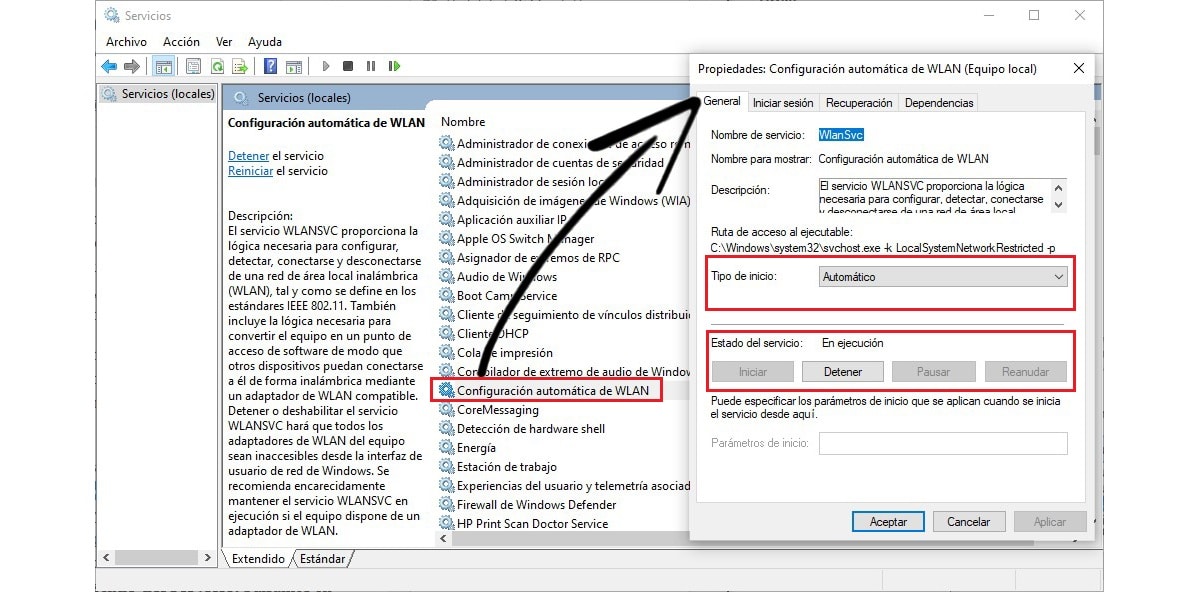- Как отключить в Windows автоматическое подключения к сети Wi-Fi
- Запрет соединения в Windows 10
- Удаление сети в Windows 8 или 7
- Как остановить Windows 10/8.1/7 от поиска сетей Wi-Fi
- Как остановить компьютер от поиска сетей Wi-Fi?
- 1. Отключить беспроводную автонастройку
- 2. Забудьте другие сети Wi-Fi
- Отключить автоматическое сканирование Wi-Fi в Windows 10
- Для чего нужно автоматическое сканирование Wi-Fi?
- Как отключить поиск сетей Wi-Fi
- Что такое служба автоматической настройки WLAN
- Отключить службу автоматической настройки WLAN
- Как отключить автоматический поиск беспроводных сетей в Windows
Как отключить в Windows автоматическое подключения к сети Wi-Fi
Читайте, как запретить автоматическое соединение или удалить одну из Wi-Fi сетей в Windows 10 . Система автоматически подключается к сетям Wi-Fi, к которым вы ранее устанавливали соединение. В Windows 10 вы можете запретить автоматически подключаться к определенным сетям. ОС будет помнить пароль и другие сведения, но будет подключаться только при ручном инициировании соединения.
Это полезно для общедоступных сетей Wi-Fi, к которым вы не хотите подключаться автоматически, особенно, если для их использования требуется авторизация в браузере или скорость оставляет желать лучшего.

Запрет соединения в Windows 10
Чтобы запретить Windows автоматически подключаться к сети Wi-Fi в будущем, вы можете просто выбрать этот параметр при подключении к сети. Когда вы выбираете сеть во всплывающем меню Wi-Fi, снимите флажок «Подключиться автоматически» , прежде чем соединиться.
Если вы не находитесь в зоне действия сети на данный момент, вы не увидите её на панели Wi-Fi. Однако вы можете редактировать сохраненный профиль в своей системе, чтобы изменить этот параметр.
Для этого откройте «Настройки» > «Сеть и Интернет» > «Wi-Fi» . Нажмите ссылку «Управление известными сетями» .
Выберите сеть, которую вы хотите изменить в списке, и нажмите «Свойства» . Вы можете использовать окно поиска или параметры фильтра, чтобы найти ту сеть, которая вам в данный момент нужна.
Установите опцию «Подключаться автоматически в радиусе действия» в положение «Выключить» . Windows не будет автоматически подключаться к сети, но вы можете вручную подключиться к сети без повторного ввода пароля и других параметров.
Удаление сети в Windows 8 или 7
Эта опция недоступна в Windows 7 и 8. Если у вас есть учетные данные сети Wi-Fi, система автоматически подключится к ней. Единственный способ запретить автоматическое повторное подключение к сохраненной сети – это удалить ее. Это значит, что вам придется повторно ввести пароль сети Wi-Fi и другие учетные данные, если вы когда-либо захотите использовать ее в будущем.
Чтобы удалить сеть в Windows 7, перейдите в Панель управления > Просмотр состояния сети и задач > Управление беспроводными сетями . Выберите сеть Wi-Fi, которую вы хотите забыть, и нажмите «Удалить сеть» .
В Windows 8 вы должны использовать команду netsh из командной строки для удаления сохраненной сети Wi-Fi.
Для этого запустите окно командной строки и запустите следующую команду, заменив имя «WiFiName» на имя сохраненной сети Wi-Fi.
netsh wlan delete profile name=”WiFiName”
Как остановить Windows 10/8.1/7 от поиска сетей Wi-Fi
Ваш список беспроводных сетей может стать очень большим, если у вас есть много соседей поблизости. Таким образом, видя, что это может очень быстро раздражать, этот краткий учебник покажет вам, как заставить устройство Windows 10, Windows 10 или Windows 7 останавливать поиск сетей Wi-Fi.
Вы можете очень легко получить доступ к этой функции, чтобы настроить собственный поиск в беспроводной сети и прекратить поиск других в Windows 8 или Windows 10. Вам нужно только тщательно выполнить шаги, перечисленные ниже, и вы можете настроить этот параметр по своему усмотрению.
Как остановить компьютер от поиска сетей Wi-Fi?
1. Отключить беспроводную автонастройку
- Нажмите и удерживайте кнопку «Windows» и кнопку «R».
- Перед вами должно быть окно «Бег».
- Напишите в поле в окне следующую строку: «Services.msc», но без кавычек.
- Нажмите кнопку «Ввод» на клавиатуре.
- Щелкните левой кнопкой мыши по одному из вариантов в правой части панели.
- Нажмите на клавиатуре кнопку «W».
- Теперь вы должны найти функцию Wireless Autoconfig или WLAN Autoconfig (в Windows 10)
- Щелкните правой кнопкой мыши по параметру Wireless AutoConfig, расположенному на левой боковой панели.
- Щелкните левой кнопкой мыши на «Свойства» вариант, который у вас есть в этом меню.
- Щелкните левой кнопкой мыши по кнопке «Стоп» в разделе «Статус услуг».
- У вас будет функция «Тип запуска».
- Вам нужно будет щелкнуть левой кнопкой мыши в раскрывающемся меню справа от «Тип запуска» и щелкнуть левой кнопкой мыши на опции «Ручной».
Примечание. Вы также можете отменить изменения, выполнив описанные выше действия, и вернуться к автоматическому поиску беспроводных сетей. - Щелкните левой кнопкой мыши или нажмите кнопку «ОК», чтобы закрыть окно.
- Перезагрузите устройство с Windows 8 или Windows 10.
- Проверьте и посмотрите, включен ли поиск беспроводных сетей.
2. Забудьте другие сети Wi-Fi
Еще один способ уменьшить количество беспроводных сетей, доступных в списке, – просто использовать опцию Забыть. Таким образом, ваш компьютер с Windows просто удалит сети, к которым он ранее подключен или обнаружен.
- Перейдите в Настройки> Сеть и Интернет> Управление известными сетями
- Щелкните правой кнопкой мыши беспроводные сети, которые вы хотите удалить> выберите «Забыть»> перезагрузите компьютер.
Теперь, когда вы знаете, как остановить поиск беспроводных сетей в Windows 8 или Windows 10, вы можете продолжить и настроить только сеть, которую вы хотите использовать для своей операционной системы. Если у вас есть какие-либо вопросы по этой статье, сообщите нам об этом в комментариях ниже, и мы сделаем все возможное, чтобы помочь вам в решении этой проблемы.
Отключить автоматическое сканирование Wi-Fi в Windows 10
Программное обеспечение, обладающее мощностью и универсальностью Windows 10, как правило, значительно облегчают нам жизнь. Это то, что, например, происходит автоматически с сканирование Wi-Fi подключений которые мы здесь используем. Но многие из этих автоматических функций тем или иным способом мы можем отключить.
Большую часть времени мы проводим с Windows, когда работаем с Интернетом. Вот почему компания из Редмонда пытается упростить нам задачу, чтобы связь была гибкой. Это то, что распространяется на соединения Ethernet и беспроводные соединения. через Wi-Fi , Например.
Имейте в виду, что сама операционная система имеет собственный встроенный функционал для управления сетями Wi-Fi. В большинстве случаев это полезно, но не всегда рекомендуется.
Для чего нужно автоматическое сканирование Wi-Fi?
В том же духе мы хотим сосредоточиться на Windows 10 рабочий режим, который сам по себе анализирует все беспроводные соединения, которые нас окружают. Это означает, что даже когда мы выбираем один, операционная система продолжает поиск других альтернатив. Это означает, что даже несмотря на то, что мы решили подключить наш компьютер к определенной беспроводной сети, обычно домашней, Windows не останавливается на достигнутом.
И дело в том, что система затем сама автоматически сканирует другие беспроводные сети в том диапазоне, в котором мы находимся. Как обычно, цель этого очевидна — улучшить взаимодействие с пользователем. Поэтому на данном этапе можно сказать, что сканирование Сети Wi-Fi Это сделано для того, чтобы помочь пользователям найти беспроводную сеть с более сильным сигналом. Однако в большинстве случаев в этом нет необходимости, поскольку мы заранее решили, какой из них будем использовать. Как вы знаете, все обнаруженные с помощью этого сканирования Wi-Fi находятся в соответствующем значке на панели задач.
Поэтому во многих случаях это автоматическое сканирование Wi-Fi, о котором мы говорим, может стать неприятностью. Более того, если это будет продолжаться в течение длительного периода времени, мы можем обойтись без этого.
Как отключить поиск сетей Wi-Fi
К счастью, как и со многими другими автоматизмами Windows, это то, что мы можем решить простым способом. Мы говорим вам это, потому что Microsoft операционная система имеет установка что позволяет нам навсегда отключить это фоновое сканирование Wi-Fi в Windows 10. Фактически, ниже мы покажем вам, как достичь этого за несколько секунд и без необходимости в дополнительных знаниях.
Что такое служба автоматической настройки WLAN
При всем том, что мы вам говорим, на самом деле мы остановим автоматическое сканирование Wi-Fi в фоновом режиме, отключив Служба Windows . Стоит упомянуть, что эта служба, о которой мы здесь говорим, позволяет Windows подключаться или отключаться от беспроводной локальной сети или WLAN. В то же время он также может превратить ПК в точку доступа, чтобы другие устройства и оборудование могли подключаться к тому же ПК по беспроводной сети. Как вы понимаете, все это достигается с помощью Адаптер WLAN . Поэтому то, что мы собираемся показать вам дальше, — это самый простой способ деактивировать службу как таковую, чтобы избежать автоматического сканирования Wi-Fi. Конечно, мы должны помнить, что остановка или деактивация службы, о которой мы говорим, сделает все адаптеры WLAN на компьютере недоступными из сетевого пользовательского интерфейса в Windows.
Вот почему сама Microsoft рекомендует пользователям продолжать работу этой службы. Это более чем очевидно, если мы обычно подключаемся к Интернету или другим компьютерам через Wi-Fi с помощью адаптера WLAN. Но в данном случае это будет полезно, так что давайте посмотрим, как этого добиться.
Отключить службу автоматической настройки WLAN
Первое, что мы делаем на этом этапе, — это открываем окно исполнения операционной системы. Для этого мы используем комбинацию клавиш Win + R, которые мы нажимаем в комбинации. В этот момент на экране появится вышеупомянутое окно «Выполнить». Что ж, в нем пишем команду services.msc в пустом поле поля и нажмите клавишу Enter.
Это произойдет тогда, когда откроется новое окно, в котором мы сможем увидеть все службы, которые есть в нашем распоряжении в Windows. Следовательно, это соответствует окну редактора локальных служб, где, как могло быть иначе, теперь мы должны найти запись, которая нас интересует в данном случае. В частности, мы не говорим о местонахождении службы под названием Автоматическая настройка WLAN .
Как только мы его нашли, что-то, что мы должны сделать вручную, мы щелкаем по нему мышью. В этот момент мы щелкаем правой кнопкой по записи, в появившемся списке опций выбираем тот, который называется «Свойства». Итак, когда на экране появится окно «Свойства», мы находим параметр «Тип запуска».
Здесь мы находим раскрывающийся список, в котором в этом случае по умолчанию выбран параметр «Автоматически». Однако сейчас мы ищем, чтобы это автоматическое сканирование Wi-Fi не проводится. Поэтому для этого нужно щелкнуть раскрывающийся список, чтобы ознакомиться с имеющимися здесь вариантами. Таким образом, чтобы отключить фоновое сканирование Wi-Fi, нам просто нужно выбрать вариант «Вручную».
После того, как мы внесли это изменение в рабочий режим, теперь мы можем изменить Статус Сервиса раздел. Здесь нам просто нужно нажать на кнопку «Стоп». Со всем этим, что мы вам сказали, мы добиваемся того, что он отключит процесс сканирования Wi-Fi в фоновом режиме в Windows 10 навсегда или до тех пор, пока мы не активируем его снова отсюда.
Как отключить автоматический поиск беспроводных сетей в Windows
Одна из уловок, которую многие из нас использовали в прошлом для экономии заряда батареи ноутбука, заключалась в следующем: отключить автоматический поиск беспроводных сетей через специальный переключатель, который использовали многие команды. По мере развития технологий ноутбуки становятся более энергоэффективными.
Но не у всех есть ультрасовременное оборудование или у вас есть возможность продлить его. Если у вас есть старый компьютер, на котором нет возможности отключения Wi-Fi, ниже мы покажем, как можно сэкономить заряд батареи, отключив автоматический поиск беспроводных сетей.
Windows 10 изначально настроена так, что постоянно ищем сети Wi-Fi для подключения. Этот процесс, который происходит в фоновом режиме, может потреблять большое количество заряда батареи, если мы не подключены к сети Wi-Fi, поэтому лучшее, что мы можем сделать, — это изменить конфигурацию с автоматической на ручную.
При изменении конфигурации с автоматической на ручную наше оборудование будет искать только сети Wi-Fi. когда мы нажимаем на значок, который представляет его. Чтобы выполнить этот процесс, мы должны выполнить шаги, которые я покажу вам ниже.
- Прежде всего, это доступ к службам Windows. ввод в поле поиска Кортаны «Services.msc» без кавычек и нажатия Enter.
- Далее ищем вариант Автоматическая настройка WLAN и дважды щелкните, чтобы получить доступ к его свойствам.
- Далее в разделе Статус услуги, нажмите на остановка.
- Наконец, чтобы изменить режим поиска с автоматического на ручной, в разделе Тип запуска, щелкните стрелку раскрывающегося списка и выберите Вручную. Чтобы изменения вступили в силу, нажмите «Применить».
Содержание статьи соответствует нашим принципам редакционная этика. Чтобы сообщить об ошибке, нажмите здесь.
Полный путь к статье: Новости Windows » Общие » Руководства и советы » Как отключить автоматический поиск беспроводных сетей в Windows