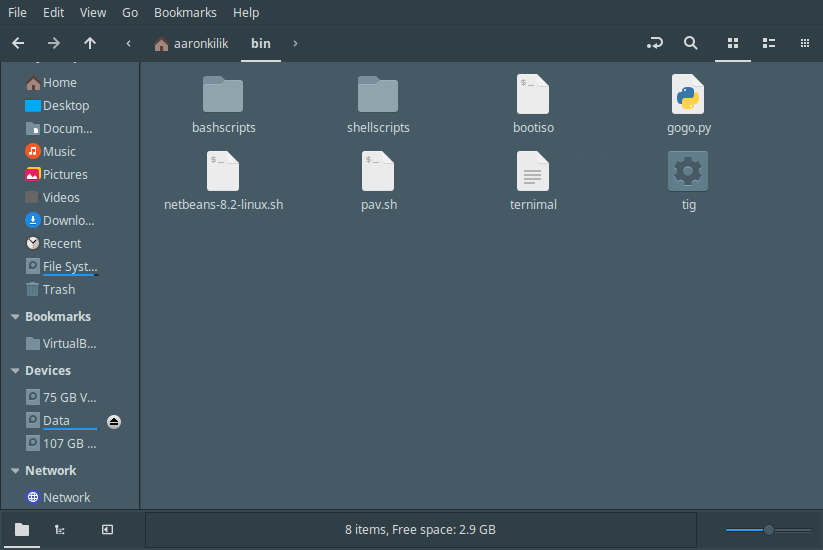How can I add a Windows partition to a Linux device?
There are any number of articles online describing how to turn your Windows box into a dual-boot Windows/Linux, but I can’t find anything about how to go the other direction. My laptop is running Manjaro Linux, and I’d like to make it dual-boot Manjaro and Windows. I’ve downloaded a Windows 10 ISO from here, and used Balena Etcher to flash it to a USB. However, Etcher warns that the iso doesn’t contain a partition table and is therefore not bootable. And sure enough: When I try to boot from the USB, nothing happens for a second and then I’m back on the screen where you choose which device to boot. I’m sure I’m doing something wrong, but all those one-way articles I mentioned are making it hard to find any resources for what I’m trying to do.
Most tools assume hybrid ISO which can be written with dd. But Windows is not a hybrid, so any tool that actually uses dd will not work And Windows now made .wim over 4GB, so it cannot be on a FAT32 partition unless split. For Windows ISO with .wim > 4GB ubuntuforums.org/showthread.php?t=2444665 & github.com/ValdikSS/windows2usb Supposedly latest Windows made .wim file smaller so extraction works, but check. techbit.ca/2019/02/… Best just to use Windows to create Windows installer.
2 Answers 2
You can try to create a bootable USB using WoeUSB
After that, change the directory to the downloaded iso and run where /dev/ name of your USB flash drive. Note: drive must be unmounted.
sudo woeusb -v --device windows-10.iso /dev/
If you down know USB device name use lsblk command:
$ lsblk NAME MAJ:MIN RM SIZE RO TYPE MOUNTPOINT sda 8:0 0 64G 0 disk ├─sda1 8:1 0 60G 0 part / ├─sda2 8:2 0 1K 0 part └─sda5 8:5 0 4G 0 part [SWAP] sdb 8:16 1 60.5G 0 disk └─sdb1 8:17 1 60.5G 0 part /media/user/64G sr0 11:0 1 1024M 0 rom so my device is sdb, and it mounted to the /media/user/64G, so I need to unmount it before running woeusb.
You are asking, or have, two separate questions/problems happening.
My laptop is running Manjaro Linux. I’d like to make it dual-boot Manjaro and Windows.
So if you already have a system, having one disk, that disk will be partitioned in some manner. Assuming the laptop is modern and has UEFI it [the motherboard] will want to see an EFI partition and a boot loader for it to execute to start a boot process and boot some operating system. If it is an older laptop, with BIOS only and no UEFI, then I’ll leave it to you to read up on MBR, but the concept is somewhat the same except no EFI partition. But with UEFI, and requiring one EFI partition on the disk, last I knew Microsoft Windows and Linux [grub/grub2] did not play that well. If memory serves it was best to start with the disk having windows installed, and then installing linux afterwards and it was grub2 that was able to make it work.
What would happen is when the motherboard goes to run the boot loader on the efi partition, grub2 of linux is more than happy to say hi I see you have windows also let me put that in the boot menu for you as an Nth option. Windows on the other hand, is exclusive and only wants to know about itself and does not support any kind of dual boot, so if you install windows after having linux installed then windows is going to blow away the existing efi partition for itself and not preserve your linux install. At least this has been my understanding which is why i favor a separate disk for linux and a separate disk for windows, and let the motherboard boot settings choose which disk to boot. Now you likely can’t have 2 disks on your laptop so with one disk you have to plan way ahead.
Can you have 2 efi partitions on one disk, and tell the UEFI on the motherboard which one to boot ? I am not sure, If anyone knows this answer let me know as a comment.
However, Etcher warns that the iso doesn’t contain a partition table and is therefore not bootable. And sure enough: When I try to boot from the USB, nothing happens for a second and then I’m back on the screen where you choose which device to boot.
this question is about putting an iso to a usb and having it bootable for an operating system install. For a linux .iso it as simple as
# usb stick shows up as /dev/sde for example # and may have any number of partitions such as sde1 and sde2 and so on. # simply do this, you do not have to mount anything. cp CentOS-7-x86_64-DVD-2003.iso /dev/sde Then that usb will be bootable. If the iso can readily be burned to a dvd and be bootable, then this simple copy method to the block device makes that device (the usb stick) bootable so it should work with whatever microsoft windows iso.
How to Mount Windows Partitions in Ubuntu
If you are running a dual-boot of Ubuntu and Windows, sometimes you might fail to access a Windows partition (formatted with NTFS or FAT32 filesystem type), while using Ubuntu, after hibernating Windows (or when it’s not fully shutdown).
This is because, Linux cannot mount and open hibernated Windows partitions (the full discussion of this is beyond the ambit of this article).
In this article, we will simply show how to mount Windows partition in Ubuntu. We will explain a few useful methods of solving the above issue.
Mount Windows Using the File Manager
The first and safest way is to boot into Windows and fully shutdown the system. Once you have done that, power on the machine and select Ubuntu kernel from the grub menu to boot into Ubuntu.
After a successful logon, open your file manager, and from the left pane, find the partition you wish to mount (under Devices) and click on it. It should be automatically mounted and its contents will show up in the main pane.
Mount Windows Partition in Read Only Mode From Terminal
The second method is to manually mount the filesystem in read only mode. Usually, all mounted filesystems are located under the directory /media/$USERNAME/.
Ensure that you have a mount point in that directory for the Windows partition (in this example, $USERNAME=aaronkilik and the Windows partition is mounted to a directory called WIN_PART, a name which corresponds to the device label):
In case the mount point is missing, create it using the mkdir command as shown (if you get “permission denied” errors, use sudo command to gain root privileges):
$ sudo mkdir /media/aaronkilik/WIN_PART
To find the device name, list all block devices attached to the system using the lsblk utility.
Then mount the partition ( /dev/sdb1 in this case) in read-only mode to the above directory as shown.
$ sudo mount -t vfat -o ro /dev/sdb1 /media/aaronkilik/WIN_PART #fat32 OR $ sudo mount -t ntfs-3g -o ro /dev/sdb1 /media/aaronkilik/WIN_PART #ntfs
Now to get mount details (mount point, options etc..) of the device, run the mount command without any options and pipe its output to grep command.
After successfully mounting the device, you can access files on your Windows partition using any applications in Ubuntu. But, remember that, because the device is mounted as read-only, you will not be able to write to the partition or modify any files.
Also note that if Windows is in a hibernated state, if you write to or modify files in the Windows partition from Ubuntu, all your changes will be lost after a reboot.
For more information, refer to the Ubuntu community help wiki: Mounting Windows Partitions.
That’s all! In this article, we have shown how to mount Windows partition in Ubuntu. Use the feedback form below to reach us for any questions if you face any unique challenges or for any comments.