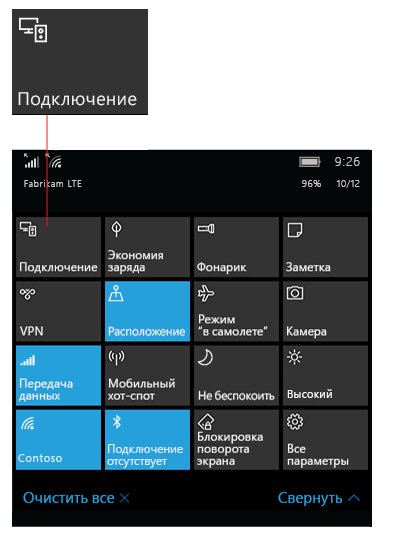- Подключение устройства Bluetooth® (Майкрософт)
- Использование ключа доступа
- Подключение устройства с помощью приемопередатчика Bluetooth от корпорации Майкрософт с кнопкой First Connect
- Подключение устройства Bluetooth без кнопки First Connect
- Подключение устройства без приемопередатчика Bluetooth от корпорации Майкрософт
- Открытие программы Bluetooth
- Переключение между режимами беспроводной сети 2,4 ГГц и Bluetooth
- Изменение режима беспроводной сети с 2,4 ГГц на Bluetooth
- Изменение режима беспроводной сети с Bluetooth на 2,4 ГГц
- Как соединить систему Windows Mobile с устройствами Bluetooth
- Инструкция по передаче Bluetooth в Windows Phone 7.8?
- WPLeaks — Отзывы о финансовых компаниях!
- Хотите зарабатывать в интернете?
Подключение устройства Bluetooth® (Майкрософт)
Соединение между устройством Bluetooth (Майкрософт) и компьютером зависит от приемопередатчика Bluetooth.
- Если ваше устройство не оснащено приемопередатчиком Bluetooth от корпорации Майкрософт, необходимо связать устройство с помощью встроенного в компьютер приемопередатчика (от стороннего производителя) и установленной на компьютере программы для настройки Bluetooth.
- Если к устройству прилагается приемопередатчик Bluetooth от корпорации Майкрософт с кнопкой First Connect, то с помощью этой кнопки можно запустить мастер подключения (Майкрософт). Это поможет выполнить связывание по Bluetooth.
- Если к вашему устройству прилагается приемопередатчик Bluetooth от корпорации Майкрософт, не оснащенный кнопкой First Connect, то необходимо подключить приемопередатчик, а затем связать устройство с помощью установленной на компьютере программы для настройки Bluetooth.
- Если в компьютер встроен приемопередатчик не от корпорации Майкрософт, то вы можете связать устройство непосредственно с компьютером при помощи установленной на нем программы для настройки Bluetooth, не используя приемопередатчик Bluetooth от корпорации Майкрософт.
- Примечание. Кнопку питания на новых устройствах Bluetooth, например Wedge Touch Mouse и Sculpt Touch Mouse, необходимо удерживать около 5 секунд, чтобы начать связывание с компьютером.
Использование ключа доступа
При связывании мыши с компьютером не нужно настраивать ключ доступа. Однако, следует всегда настраивать ключ доступа при связывании обычной или цифровой клавиатуры с компьютером. Способ указания ключа доступа зависит от установленной на компьютере программы для настройки Bluetooth. Если программа для настройки Bluetooth предлагает выбрать вариант создания ключа доступа, рекомендуем остановиться на автоматическом создании. Это предпочтительнее, чем создавать ключ доступа самостоятельно или обходиться без него. При вводе ключа доступа он не отображается на экране. Указав ключ доступа, необходимо нажать клавишу ВВОД на обычной или цифровой клавиатуре, чтобы завершить связывание.
Подключение устройства с помощью приемопередатчика Bluetooth от корпорации Майкрософт с кнопкой First Connect
Некоторые устройства Bluetooth комплектуются приемопередатчиками с кнопками, помогающими связывать устройство с компьютером.
- Подключите приемопередатчик Bluetooth от корпорации Майкрософт к USB-порту.
- Нажмите и удерживайте кнопку подключения на USB-приемопередатчике в течение пяти секунд. Откроется мастер подключения (Майкрософт).
- Следуйте инструкциям мастера для подключения устройства. -или-
- Запустите IntelliType Pro.
- Убедитесь, что выбрана клавиатура Bluetooth, использующая приемопередатчик First Connect.
- Откройте вкладку «Беспроводная сеть» и нажмите кнопку «Подключиться».
- Следуйте инструкциям мастера для подключения устройства.
Подключение устройства Bluetooth без кнопки First Connect
Приемопередатчики некоторых устройств корпорации Майкрософт не оснащены кнопками First Connect. Дополнительные сведения о связывании этих устройств с компьютером вы найдете в руководстве по подключению Bluetooth и документации к программе для настройки Bluetooth.
Подключение устройства без приемопередатчика Bluetooth от корпорации Майкрософт
Если ваш компьютер оснащен встроенным приемопередатчиком Bluetooth или у вас есть внешний USB-приемопередатчик Bluetooth, можете подключить нужное устройство с их помощью, не используя USB-приемопередатчик от Майкрософт.
Важно: При подключении через приемопередатчик Bluetooth не от корпорации Майкрософт некоторые дополнительные функции программы Mouse and Keyboard Center могут не работать. Программа Mouse and Keyboard Center рассчитана на работу с программным обеспечением для настройки Bluetooth, поставляемым корпорацией Майкрософт. Известно, что программное обеспечение Bluetooth от Toshiba совместимо в большинстве случаев. Другое программное обеспечение для настройки Bluetooth может работать, но не поддерживается.
- На компьютере откройте программу Bluetooth. Программа для настройки Bluetooth обычно находится на панели управления или в разделе Параметры.
- Нажмите и удерживайте кнопку Подключение на обратной стороне устройства. Если на устройстве есть световой индикатор аккумулятора, он будет мигать зеленым и красным светом, указывая на обнаруживаемость устройства.
- В программе Bluetooth выберите нужный вариант для добавления нового устройства. В разных программах Bluetooth различных версий формулировки могут отличаться.
- Следуйте указаниям на экране.
- Если при подключении клавиатуры появилось предложение настроить ключ доступа, доверьте его выбор программе.
- Если предложение настроить ключ доступа появилось при подключении мыши, выберите вариант No passkey. Мыши Bluetooth от корпорации Майкрософт не работают со случайными ключами доступа.
Открытие программы Bluetooth
Существует несколько версий программ для настройки Bluetooth, которые помогут вам подключить устройство к беспроводному приемопередатчику Bluetooth. Инструкции по использованию соответствующей программы см. в документации, поставляемой с компьютером, или обратитесь к изготовителю компьютера.
Расположение программного обеспечения для настройки Bluetooth
Для некоторых компьютеров с Windows 10
Выберите Пуск > Параметры > Устройства > Bluetooth
Для некоторых компьютеров с Windows 8.1
Выберите Чудо-кнопки > Параметры > Изменить параметры компьютера > Компьютер и устройства > Bluetooth.
Для некоторых компьютеров с Windows 7
Выберите Пуск > Панель управления > Оборудование и звук > Устройства Bluetooth.
Для некоторых компьютеров с Windows Vista
Выберите Пуск > Панель управления > Оборудование и звук > Устройства Bluetooth.
Для некоторых компьютеров с Windows XP
Выберите Пуск > Панель управления > Принтеры и оборудование > Устройства Bluetooth.
Для некоторых компьютеров Toshiba
Выберите Пуск > Все программы > Toshiba > Bluetooth > Параметры Bluetooth.
См. документацию к компьютеру или обратитесь к изготовителю компьютера.
Примечание: Если компьютер не может обнаружить приемопередатчик Bluetooth, программное обеспечение для настройки Bluetooth будет недоступно в меню Windows.
Переключение между режимами беспроводной сети 2,4 ГГц и Bluetooth
Если в компьютере предусмотрен Bluetooth-приемник (встроенный или внешний), а ваше устройство поддерживает оба режима беспроводной сети (2,4 ГГц и Bluetooth), можно переключаться между ними.
С помощью технологии Bluetooth вы можете достичь оптимальной производительности на расстоянии до 30 метров (~ на 10 метров). Устройства Bluetooth обеспечивают большую безопасность по сравнению с другими привычными беспроводными устройствами благодаря использованию таких функций безопасности, как шифрование сигналов и постоянное изменение частот.
Изменение режима беспроводной сети с 2,4 ГГц на Bluetooth
- Снимите крышку аккумулятора в нижней части устройства и включите режим Bluetooth.
- На компьютере откройте программу Bluetooth. Программа для настройки Bluetooth обычно находится на панели управления или в приложении «Параметры».
- Для повторного подключения устройства к компьютеру нажмите и удерживайте кнопку «Подключение» на обратной стороне устройства в течение нескольких секунд. Когда индикатор в верхней части устройства начнет мигать красным и зеленым светом, это будет означать, что устройство сможет быть обнаружено другими устройствами Bluetooth в течение 2 минут.
- Если в списке указана мышь, выберите ее и следуйте инструкциям, чтобы подключиться к устройству.
Изменение режима беспроводной сети с Bluetooth на 2,4 ГГц
- Подключите USB-приемопередатчик к компьютеру.
- Снимите крышку аккумулятора в нижней части устройства и включите режим 2,4 ГГц. Ваше устройство обнаружится автоматически.
Как соединить систему Windows Mobile с устройствами Bluetooth
Технология Bluetooth позволяет использовать с телефоном все виды беспроводных устройств – гарнитуры, наушники, комплекты громкой связи в автомобиле, динамиков, мониторов состояния Bluetooth – и это только несколько примеров.
Начните с сопряжения устройства Bluetooth с телефоном. Способ, которым это следует делать, зависит от типа используемого устройства Bluetooth.
Подключение гарнитуры, автомобильного комплекта или другого звукового устройства Bluetooth:
- Включите звуковое устройство Bluetooth и сделайте его видимым для компьютера. Способ установки устройства в качестве видимого зависит от конкретного устройства. Чтобы узнать, как это сделать, просмотрите инструкцию по эксплуатации вашего устройства или посетить сайт производителя.
- Проведите пальцем вниз от верхнего края экрана, чтобы открыть Центр поддержки Windows Mobile, а затем выберите пункт Развернуть. Убедитесь, что позиция Bluetooth включенf, и выберите пункт Подключить → Имя устройства.
- Если появятся какие-либо дополнительные инструкции, выполните их. Если нет, то это значит, что устройство подключено и вы можете использовать его. Bluetooth-устройства, как правило, соединяются с телефоном автоматически каждый раз, когда оба устройства находятся в непосредственной близости друг от друга и включена связь Bluetooth.
Подключение клавиатуры, мыши или другого устройства Bluetooth:
- Включите устройство и сделайте его видимым для Windows Mobile.
- На рабочем столе проведите пальцем по экрану, чтобы перейти к списку Всех приложений, а затем выберите пункт Параметры → Устройства → Bluetooth.
- Включите отображение Состояния подключения Bluetooth, выберите устройство и выполните дополнительные действия в соответствии с инструкциями, если они будут отображаться.
Инструкция по передаче Bluetooth в Windows Phone 7.8?
Прежде чем начать, нужно уточнить, какое у Вас устройство. Если это не Nokia Lumia — закрывайте статью, метод не будет работать.
1 Шаг.
Скачиваем из Windows Phone Store (он же Marketplace) программу под названием Bluetooth Share, она же Передача по Bluetooth. Для этого открываем маркетплейс и переходим в раздел Эксклюзивы Nokia. Просматриваем список. Если приложения там нету (появится в течении недели от 1 февраля), открываем любое из списка, переходим ниже, ищем кнопку «Другие приложения от Nokia Corporation» (извините за корявые скрины — поблагодарите Microsoft, что нету возможности создавать скриншоты)
2 Шаг.
Ищем в длинном (но не очень) списке заветное приложение, которое называется Передача по Bluetooth.
3 Шаг.
Устанавливаем. (Надеюсь все умеют)
4 Шаг.
Переходим в настройки — Bluetooth — включить — соединитесь с нужным устройством — согласитесь с пин-кодами — получите ошибку подключения.
Ничего страшного, что выскочила ошибка. Закрываем настройки — переходим в программу и видим, что устройство, с которым мы пытались подключится, отображаться в списке. Все хорошо, можно начинать.
5 Шаг.
Протягиваем влево на вкладку «Передать» — картинка/файл (он же музыка, почему «файл — не знаю) — выбираем.
6 Шаг.
Снова выбираем устройство, с которым мы пытались соединится.
7 Шаг.
Отправляем. Альтернативный вариант.
В контекстном меню картинки (действует только для картинок, для музыки — инструкция выше) — отправить — передача по Bluetooth.
WPLeaks — Отзывы о финансовых компаниях!
Наконец-то вышло обновление для Windows Phone 7.5 до версии 7.8. Наиважнейшими добавленными функциями являются обмен файлами через интернет и по Bluetooth. Об этом мы слышали уже давно, но теперь слухи стали реальностью.
Пользователи смартфонов Nokia Lumia с Windows Phone 7.5 могут обмениваться файлами с помощью приложения Bluetooth Share. Приложение не просто работает – на самом деле, именно таким образом и должна была быть решена проблема обмена файлами по Bluetooth на Windows Phone 8.
Вернемся к теме. Мы протестировали обмен файлами по Bluetooth между Windows Phone 8 и Windows Phone 7.8 – все работает отлично. Вот видео-демонстрация процесса:
Приложение интегрируется в меню обмена файлами в виде “”, когда вы выбираете файл для обмена. Если ваши смартфоны связаны, то обмен можно осуществить сразу же. Но на принимающем устройстве все равно придется дать подтверждение на прием файлов.
Хотите зарабатывать в интернете?
С нами вы сможете начать зарабатывать свои первые деньги в сети:
Проверенный заработок!
Все проекты проверяем лично!
В приложении есть два раздела: отправленные и принятые. Это просто список файлов, из которого их можно открывать и сохранять на смартфоне. Если вы хотите отправить файл, но можно отдельно выбрать изображения и другие файлы.
Bluetooth Share можно скачать из коллекции Nokia.
В интернете много обмана, но есть и проверенный заработок!
На сайте создана отдельная рубрика: Проверенный заработок!
Там публикуются только рабочие способы заработка в сети интернет!