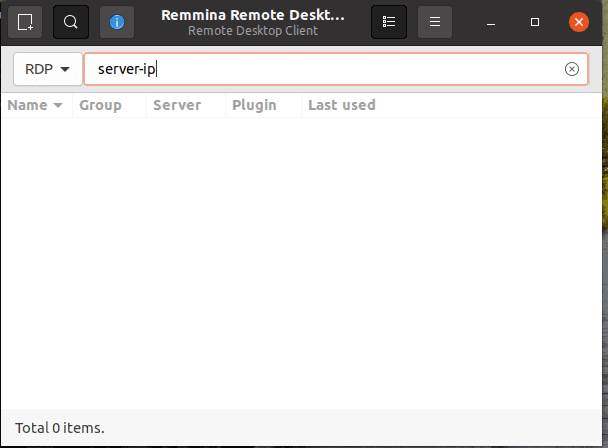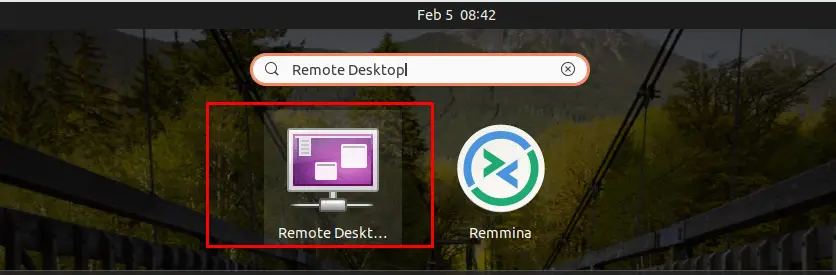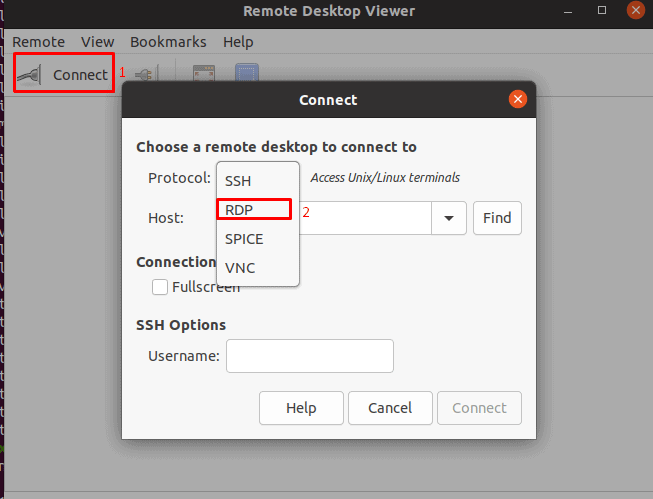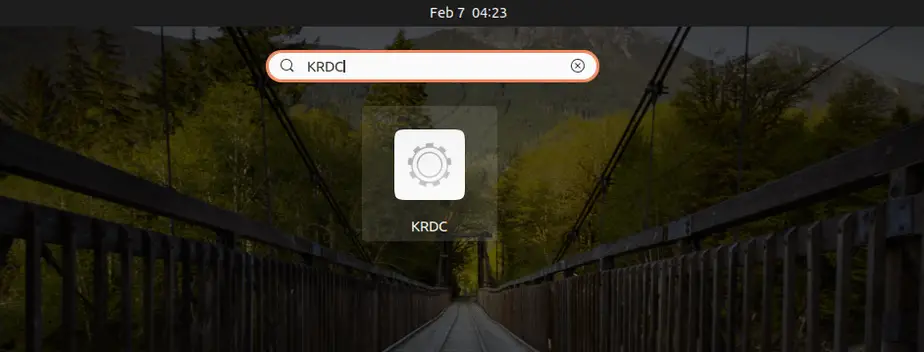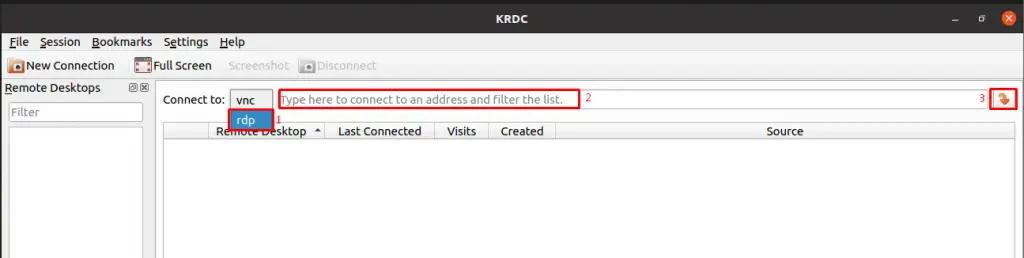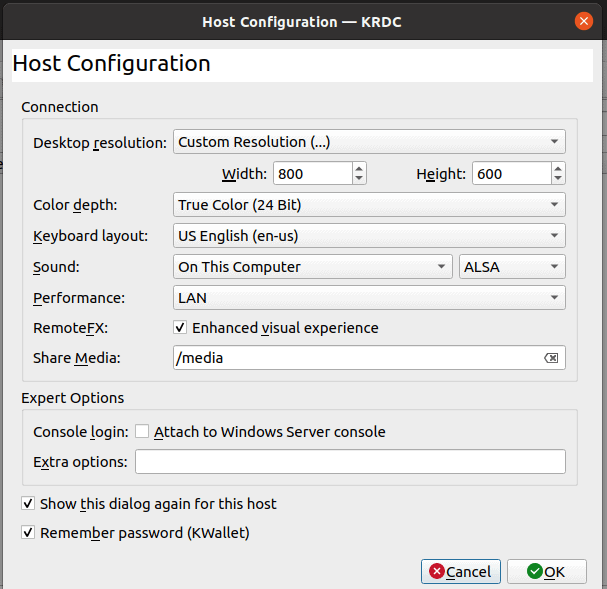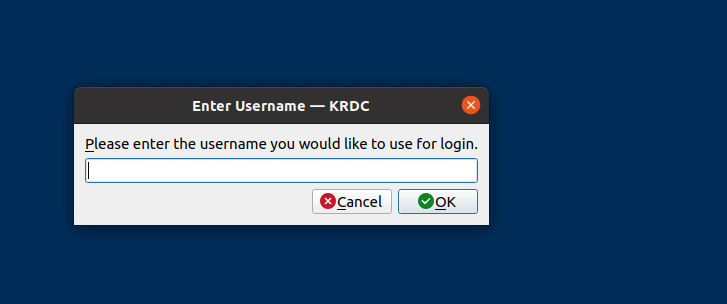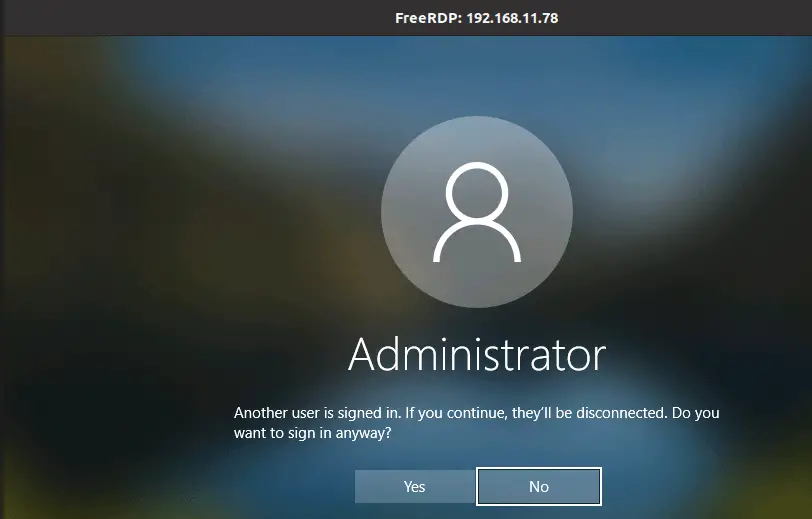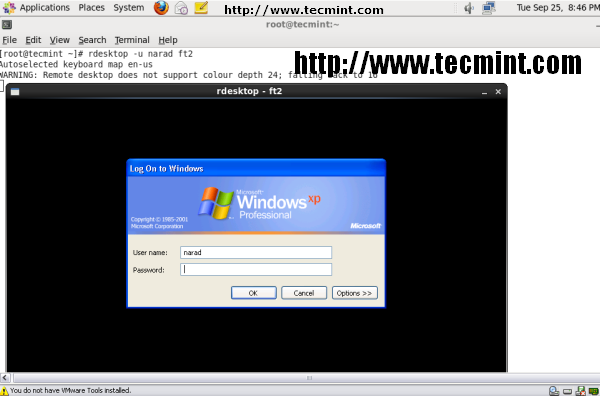- How to Access Remote Windows Desktop from Ubuntu Linux
- Reminna
- Vinagre
- KRDC
- FreeRDP
- Как из Linux подключиться к удалённому столу Windows по RDP
- Как подключиться командой freerdp
- Опции xfreerdp
- Как в freerdp создать общие папки
- Как вывести удалённый рабочий стол на другой монитор
- Как установить размер окна удалённого рабочего стола
- Связанные статьи:
- rdesktop – A RDP Client to Connect Windows Desktop from Linux
- Windows Settings
- Install rdesktop (Remote Desktop) in Linux
- Connecting to Windows Desktop Using Hostname
- Connecting to Windows Desktop Using IP Address
How to Access Remote Windows Desktop from Ubuntu Linux
You must have heard about the Windows app “ Remote Desktop Connection “. This application comes with default windows installation and allows you to access another PC or server remotely. It uses remote desktop protocol to establish remote desktop connection sessions.
Some of the Linux distributions may provide you RDP clients to connect to the Windows system. However, for some linux distributions you may need to install RDP clients to establish remote desktop connection.
As a Linux user there are some rdp tools available which you can install and use for windows remote connection. In this article we are going to explain how to install RDP clients on Ubuntu linux and use them to access (or connect) remote windows desktop.
Reminna
Reminna is a free,open source and powerful remote desktop client for remote desktop sharing. As it provides useful features most of the Linux and UNIX users adopt reminna client to connect remote desktop.
You can install reminna on your linux system by using the following command.
$ sudo apt update $ sudo apt install -y remmina remmina-plugin-vnc
Once remmina is installed on your system, you can access gui for remote desktop connection.
Enter your windows system IP address and press enter. You will be prompted for username and password details. Submit all the details and control your remote desktop.
Vinagre
Vinagre is an ssh, vnc and rdp client for the Gnome desktop environment. It has advanced features like connecting multiple servers simultaneously and switching between them using tab. Vinagre also supports copy/paste between client and server.
To install Vinagre on Ubuntu, use the following command.
$ sudo apt update $ sudo apt install -y vinagre
After completing installation go to your application list and search for a remote desktop.
Click on the application as shown in the below image.
Click on Connect , select RDP from the drop down menu. Enter your remote desktop credentials and click connect.
KRDC
KRDC is a remote desktop tool designed for the KDE desktop environment. Installation of KRDC comes with two protocols VNC and RDP which gives you hassle free access to your remote desktop.
To install and configure KRDC in your system follow the commands:
$ sudo apt update $ sudo apt install -y krdc
Once the installation is completed you are now good to use the KRDC client. You can type krdc in the command line which opens the new gui tool. You can also search krdc in your application list and launch
Click on the KRDC application and you will get the following gui on your screen.
Select RDP protocol from the drop down menu, enter your remote desktop IP address and click Enter.
You can customize your configuration and once you are done with customization, click on ok. You will be asked to enter your username and password in the next prompt as :
Enter your username and password as asked and you are ready to use your remote desktop.
FreeRDP
FreeRDP is a free and open-source client for the remote desktop protocol. FreeRDP is a portable rdp protocol released under Apache license. To install and configure freeRDP in Ubuntu use the following command. freerdp2-x11 performs installation of freeRdp client in Ubuntu.
$ sudo apt update $ sudo apt install -y freerdp2-x11
Once the installation is complete, you can use following command to access your remote desktop
$ sudo xfreerdp /u:remote_user /p:remote_password /v:remote_host_ip
Once you run this command, you may get warning to accept certificates. Enter “yes” to the warning and now you will be able to access your remote desktop as:
Conclusion
From this article, you have learned how to access remote windows desktop from your linux machine. Also you got to know about different tools available for RDP connection, how to configure these tools and use for remote connection.
Как из Linux подключиться к удалённому столу Windows по RDP
freerdp — это клиент RDP для подключения к удалённому рабочему столу из Linux.
Для установки freerdp в Debian, Kali Linux, Linux Mint, Ubuntu и производные выполните команду:
sudo apt install freerdp2-x11 freerdp2-shadow-x11
Если пакеты freerdp2-x11 и freerdp2-shadow-x11 не найдены, то поищите пакет с именем freerdp.
Для установки freerdp в Arch Linux и производные выполните команду:
Как подключиться командой freerdp
Для подключения к удалённому рабочему столу с помощью xfreerdp, запустите команду вида:
xfreerdp /f /u:ИМЯ-ПОЛЬЗОВАТЕЛЯ /p:ПАРОЛЬ /v:ХОСТ[:ПОРТ]
- /f — опция означает открыть удалённый стол в полноэкранном режиме
- /u:ИМЯ-ПОЛЬЗОВАТЕЛЯ — имя учётной записи на компьютере, к которому подключаемся
- /p:ПАРОЛЬ — пароль указанной учётной записи
- /v:ХОСТ[:ПОРТ] — IP адрес или имя компьютера, к удалённому столу которого выполняется подключение. ПОРТ указывать необязательно
Например, я хочу открыть удалённый стол компьютера с IP адресом 192.168.0.101, на котором имеется пользователь Tester с паролем 1234, причём я хочу открыть удалённый рабочий столк в полноэкранном режиме, тогда команда следующая:
xfreerdp /f /u:Tester /p:1234 /v:192.168.0.101
Для переключения между полноэкранным режимом и оконным, используется сочетание клавиш Ctrl+Alt+Enter.
При первом подключении появляется следующее сообщение о проблеме с сертификатом:
[11:02:36:086] [26320:26321] [INFO][com.freerdp.client.common.cmdline] - loading channelEx cliprdr [11:02:36:096] [26320:26321] [ERROR][com.freerdp.crypto] - @@@@@@@@@@@@@@@@@@@@@@@@@@@@@@@@@@@@@@@@@@@@@@@@@@@@@@@@@@@ [11:02:36:096] [26320:26321] [ERROR][com.freerdp.crypto] - @ WARNING: CERTIFICATE NAME MISMATCH! @ [11:02:36:096] [26320:26321] [ERROR][com.freerdp.crypto] - @@@@@@@@@@@@@@@@@@@@@@@@@@@@@@@@@@@@@@@@@@@@@@@@@@@@@@@@@@@ [11:02:36:096] [26320:26321] [ERROR][com.freerdp.crypto] - The hostname used for this connection (192.168.0.101:3389) [11:02:36:096] [26320:26321] [ERROR][com.freerdp.crypto] - does not match the name given in the certificate: [11:02:36:096] [26320:26321] [ERROR][com.freerdp.crypto] - Common Name (CN): [11:02:36:096] [26320:26321] [ERROR][com.freerdp.crypto] - HackWare-MiAl [11:02:36:096] [26320:26321] [ERROR][com.freerdp.crypto] - A valid certificate for the wrong name should NOT be trusted! Certificate details: Subject: CN = HackWare-MiAl Issuer: CN = HackWare-MiAl Thumbprint: 6a:4c:be:35:23:5f:46:b5:bd:37:15:5e:f7:21:ec:59:aa:c1:1c:3e The above X.509 certificate could not be verified, possibly because you do not have the CA certificate in your certificate store, or the certificate has expired. Please look at the OpenSSL documentation on how to add a private CA to the store. Do you trust the above certificate? (Y/T/N)

Поскольку используются самоподписанные сертификаты без добавленного в хранилище приватного CA (центра аутентификации, удостоверяющего центра), то единственный выбор, это согласиться доверять указанному сертификату, для этого введите Y.
В полноэкранном режиме вы можете отключиться от удалённого рабочего стола двумя способами:

Для запуска в оконном режиме не используйте опцию /f:
xfreerdp /u:Tester /p:1234 /v:192.168.0.101

Опции xfreerdp
У программы xfreerdp множество опций, далее выбраны самые интересные из них:
/v:[:ПОРТ] Имя хоста сервера с RDP /u. Имя пользователя /p: Пароль /f Полноэкранный режим (++ переключает полноэкранный режим) /port: Порт сервера /size. Размер экрана /w: Ширина /h: Высота /monitor-list Вывести список обнаруженных мониторов /monitors:[, [. ]] Выбрать мониторы для использования -grab-keyboard Отключить захват клавиатуры -mouse-motion Отключить отправку движений мыши /log-level. Установить уровень журналирования по умолчанию, подробности смотрите в wLog(7) +home-drive Сделать домашнюю папку пользователя совместной с удалённым столом /drive:, Подключить директорию как шару с именем +drives Включить перенаправление всех точек монтирования как совместных папок /ipv6 Предпочитать IPv6 AAAA запись, а не IPv4 A запись /t: Заголовок окна /kbd:0x или Раскладка клавиатуры /kbd-fn-key: Значение функциональной клавиши /kbd-list Вывести список раскладок клавиатуры /kbd-subtype: Подтип клавиатуры /kbd-type: Тип клавиатуры
Как в freerdp создать общие папки
С удалённым рабочим столом, подключённым по RDP, можно иметь совместные папки. Рассмотрим несколько примеров.
Чтобы подключить все точки монтирования в текущей системе как совместные папки на удалённом рабочем столе используйте опцию +drives, например:
xfreerdp /u:Tester /p:1234 /v:192.168.0.101 +drives
На скриншоте показан удалённый стол Windows, в котором доступны папки Linux системы, из которой сделано подключение по RDP:

Чтобы подключить только домашнюю папку текущего пользователя Linux в качестве сетевой папки к компьютеру по RDP укажите опцию +home-drive:
xfreerdp /u:Tester /p:1234 /v:192.168.0.101 +home-drive
В этом случае домашняя папка смонтирована в систему, подключённую по протоколу удалённый рабочий стол:

С опцией /drive:ИМЯ,/ПУТЬ/В/LINUX можно подключить любую папку с любым именем. В качестве /ПУТЬ/В/LINUX должен быть указан путь в текущей системе, а ИМЯ это то имя, которое будет иметь шара в удалённой системе. Например, чтобы подключить корневую папку текущей системы (/) к удалённой с именем root:
xfreerdp /u:Tester /p:1234 /v:192.168.0.101 /drive:root,/
Как вывести удалённый рабочий стол на другой монитор
Если у вас несколько мониторов, то вы можете выбрать, какой из них использовать для удалённой системы. Чтобы вывести список мониторов запустите команду:
Выбранный идентификатор монитора (или нескольких мониторов) укажите с помощью опции /monitors:[, [,…]].
Как установить размер окна удалённого рабочего стола
В следующем примере выполняется подключение к хосту rdp.contoso.com с именем USER и размером 50 процентов от высоты.
xfreerdp /u:USER /size:50%h /v:rdp.contoso.com
Если вместо высоты (h) установлена ширина (w), примерно как /size:50%w, то будет использоваться 50 процентов ширины.
Связанные статьи:
rdesktop – A RDP Client to Connect Windows Desktop from Linux
rdesktop is an open source software that enables you to connect and manage your remote Windows desktop from your Linux computer using RDP – Remote Desktop Protocol. In other words, while you are sitting in front of your Linux system at home or office, and access your Windows desktop as if you’re sitting in front of the Windows machine.
In this article, we will explain how to install rdesktop in Linux system to access the remote desktop of Windows computer using the Hostname and IP Address.
Windows Settings
To enable rdesktop to connect to any given Windows machine, you need to make few following changes on the Windows box itself.
- Enable RDP port no. 3389 in Firewall.
- Enable remote desktop under Windows Operating System.
- Require at least one user with a password.
Once you make all of the above Windows configuration settings, you can now move further to install rdesktop on your Linux system to access your Windows desktop.
Install rdesktop (Remote Desktop) in Linux
It is always preferable to use a default package manager such as yum, dnf or apt to install software to handle dependencies automatically during installation.
# yum install rdesktop [On CentOS/RHEL 7] # dnf install rdesktop [On CentOS/RHEL 8 and Fedora] # apt install rdesktop [On Debian/Ubuntu]
If rdesktop is not available to install from the default repositories, you can download the tarball from Github here or use the following wget command to download and install it as shown.
# wget https://github.com/rdesktop/rdesktop/releases/download/v1.8.6/rdesktop-1.8.6.tar.gz # tar xvzf rdesktop-1.8.6.tar.gz # cd rdesktop-1.8.6/ # ./configure --disable-credssp --disable-smartcard # make # make install
Connecting to Windows Desktop Using Hostname
To connect Windows host from Linux desktop type following command using -u parameter as username (narad) and (ft2) as the hostname of my Windows host. To resolve hostname make an entry at /etc/hosts file if you don’t have DNS Server in your environment.
# rdesktop -u narad ft2
Connecting to Windows Desktop Using IP Address
To connect Windows host from Linux machine, use username as (narad) and IP Address as (192.168.50.5) of my windows host, the command would be as.
# rdesktop -u narad 192.168.50.5
Please execute man rdesktop in command prompt If you would like to know more about it or visit rdesktop project website. Kindly share it and let us know your comments through our comment box below.