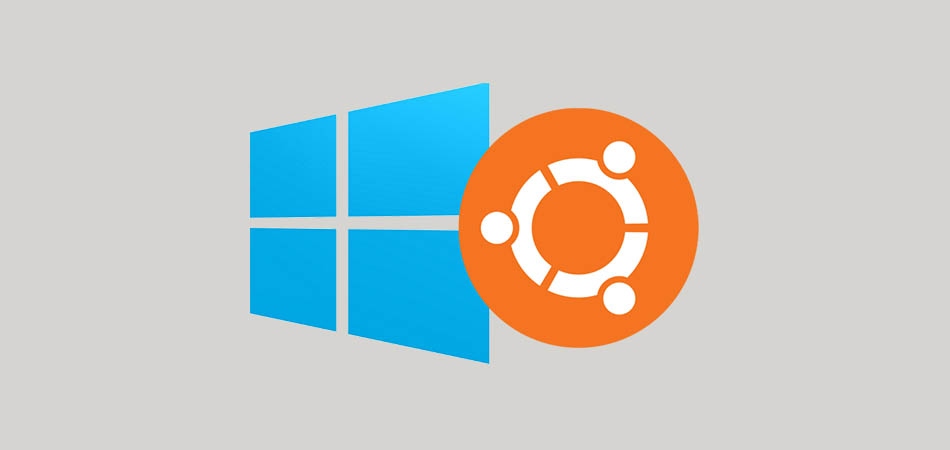- How to Connect Linux Server Remotely from Windows via xRDP
- Choosing the Right Remote Access Solution
- How to Remote Desktop from Windows to CentOS 7
- Step 1 – Install xRDP on CentOS 7
- Step 2 – Install the Desktop Environment
- Step 3 – Connect to CentOS Using Remote Desktop Connection
- How to Remote Desktop from Windows to Lubuntu 14.04
- Step 1 – Install xRDP on Lubuntu
- Step 2 – Connect to Lubuntu xRDP from Windows
- Why xRDP (Remote Desktop) on Lubuntu is not Working?
- What is the difference between yum and apt-get?
- Conclusion
- Как подключиться к Ubuntu из Windows с помощью RDP, SSH и VNC
- Зачем удаленно подключаться из Windows к Ubuntu
- Как выяснить IP-адрес компьютера с установленной ОС Ubuntu
- Подключение к Linux через SSH
- Подключение из Windows через RDP
- Подключение через VNC
How to Connect Linux Server Remotely from Windows via xRDP
xRDP is an open source Remote Desktop Protocol server, which allows you to RDP to your Linux server from Windows machine and graphically control your remote server.
Choosing the Right Remote Access Solution
There are three main ways to establish a remote connection to your Linux machine or server from Windows. Each has its advantages and disadvantages.
- SSH: Uses Secure Shell protocol to issue remote instructions with encryption.
- RDP: Uses Windows Remote Desktop Protocol, via the open source xrdp tool.
- VNC: Virtual Network Computing is an alternative to RDP, with or w/o SSH.
First we will use SSH command line to access and configure xRDP on Linux. Then remotely access our server with Remote Desktop. This tool is the easiest option and comes built into Windows.
This tutorial will explain how to install and configure xRDP on CentOS 7 and Ubuntu 18.04 servers.
How to Remote Desktop from Windows to CentOS 7
Let’s set up xrdp server on a machine running CentOS 7 / RHEL 7 with a minimum of 1GB RAM.
Step 1 – Install xRDP on CentOS 7
First update your package index with yum command:
xRDP is available in EPEL repository, so install EPEL repository:
yum install -y epel-release
Install xRDP , enable the service at system startup and start xRDP :
yum install -y xrdp tigervnc-server systemctl enable xrdp systemctl start xrdp
Configure the firewall to allow RDP connection from external machines. Add port 3389/tcp as an exception for RDP:
firewall-cmd --permanent --add-port=3389/tcp firewall-cmd --reload
xRDP should now be listening on 3389. You can confirm this by using netstat command:
tcp 0 0 0.0.0.0:3389 0.0.0.0:* LISTEN 1508/xrdp tcp 0 0 127.0.0.1:3350 0.0.0.0:* LISTEN 1507/xrdp-sesman
Step 2 – Install the Desktop Environment
Now we need to install the desktop environment we’ll be using. You can choose between XFCE, MATE, and GNOME.
XFCE is one of the most lightweight desktop environments. It’s fast, low on system resources, while still visually appealing. Additionally, it has a very active community, so there are many customization options available.
Install XFCE Desktop Environment
To install XFCE , run the following commands:
yum install -y epel-release yum groupinstall -y "Xfce" reboot
Next, create the .Xclients file in the directory of the user you’re connecting with:
echo "xfce4-session" > ~/.Xclients chmod a+x ~/.Xclients
Uninstalling XFCE
To uninstall XFCE from your CentOS 7 machine, run the following commands:
yum groupremove -y "Xfce" yum remove -y libxfce4*
Step 3 – Connect to CentOS Using Remote Desktop Connection
With xRDP and your desktop environment installed, you can now connect from your local machine to the remote machine.
To connect to your server from Microsoft Windows, just search and launch the Remote Desktop Connection application and enter your hostname or IP:
If this is your first time connecting, then you’ll receive some security warnings. Assuming this is your server and it is secure then just go ahead and confirm it.
NOTE: If you can’t connect via Remote Desktop Connection after you’ve installed the desktop environment, then open port 3389/tcp using the firewall-cmd command mentioned above.
Here is what XFCE looks like:
Now you are connected to the server using Remote Desktop Connection.
How to Remote Desktop from Windows to Lubuntu 14.04
With xRDP you can use Microsoft’s Remote Desktop to connect to a Lubuntu 14.04 server. xRDP uses vnc4server to spin up LXDE sessions on your Lubuntu machine.
Step 1 – Install xRDP on Lubuntu
Edit or create ~/.xsession with the following command:
lxsession -e LXDE -s Lubuntu
Step 2 – Connect to Lubuntu xRDP from Windows
To connect to your server from Microsoft Windows, just search and launch the Remote Desktop Connection application and enter your hostname or IP:
In Windows, search and launch Remote Desktop Connection application. For Computer , put in the IP Address of your Lubuntu server. Leave User name blank. Click Connect .
You shall be prompted with Login to xrdp. Enter your Lubuntu username and password. That’s it.
Note: If you try connecting to your machine, you’re going to get a grey desktop. xrdp is trying to use the command “startx” to start a window manager. On Lubuntu, this will not work. You need xrdp to use the command “lxsession”.
To make this change, you need to edit /home/[your_username]/.xsession:
nano /home/[your_username]/.xsession
…and make it look like this:
#!/bin/sh /usr/bin/lxsession -s Lubuntu -e LXDE
Save .xsession, reboot your computer, and try connecting from your Remote Desktop client.
Why xRDP (Remote Desktop) on Lubuntu is not Working?
Have you already tried to use the xrdp to remotely connect from Windows to Lubuntu? Did you follow several guides but nothing worked? When trying to connect from Windows with username and password, you see some kind of blank screen and a cursor, but nothing happens after that? You might have VNC server missing .
Other than in Ubuntu the lightweight Lubuntu desktop does not include a VNC server by default. We will have to install and configure a VNC server before we are able to view our Lubuntu desktop remotely.
This can be vino (the Ubuntu default VNC server), or any other VNC server (x11vnc is good one). A VNC server can be installed and configured through an SSH session in case you have no physical access to your server.
What is the difference between yum and apt-get?
Yum is usually used with CentOS (RHEL family OS’s) and handles rpm software packages. Apt is used with Ubuntu (Debian family distributions) and handles deb software packages. Both are commands/tools used to install, remove and update software packages which are downloaded from software repositories.
- YUM (Yellowdog Updater Modified)
- RPM (RedHat Package Manager)
- APT (Advanced Package Tool)
- DEB (Debian Software Package)
Installing is basically the same, you do ‘yum install package’ or ‘apt–get install package’, you get the same result.
Conclusion
Well done. You’ve hopefully learned how to install xRDP on a CentOS 7 and Ubuntu 18.04 machine and use desktop environment over remote desktop connection.
If you’ve encountered any issues when following this tutorial, please feel free to let me know in the comments.
Как подключиться к Ubuntu из Windows с помощью RDP, SSH и VNC
Безлимитные тарифы интернета с высокой скоростью соединения упростили администрирование компьютеров. Сегодня все чаще помощь пользователям оказывается удаленно. Это удобно, ведь не надо тратить время на поездки и возможность подключиться есть практически круглосуточно.
Сегодня поговорим об удаленном подключении к Ubuntu из ОС Windows.
Зачем удаленно подключаться из Windows к Ubuntu
Не так важно, где находится удаленный компьютер – в соседней комнате или в другом регионе. Интернет убирает подобные ограничения, главное – чтобы связь оставалась стабильной на все время настройки. Это одинаково относится к машинам, работающим хоть на операционной системе Windows, хоть на Ubuntu. Последние используются, например, для развертывания сервера CS или Minecraft.
Причины, по которым требуется удаленное подключение:
- ручной запуск обновлений на компьютере с Ubuntu;
- настройка системы без подключения локального монитора, клавиатуры;
- работа с машиной, расположенной по другому адресу.
Пользователю доступно три варианта коннекта с компьютеров, работающих на ОС Windows. Выбор зависит от удобства и предпочтений: SSH через приложение PuTTY, встроенная поддержка RDP и виртуальная сеть VNC (понадобится предварительная настройка клиента). В любом случае перед работами понадобится выяснить IP-адрес компьютера, к которому предстоит подключаться.
Как выяснить IP-адрес компьютера с установленной ОС Ubuntu
Если есть физический доступ к компьютеру с установленной Ubuntu, на нем открывается терминал (комбинация клавиш Ctrl+Alt+T) и вводится команда ifconfig. В отображенном перечне данных имеет значение строка, начинающаяся с inet addr. Если используется подключение через Wi-Fi, то рядом будет его маркер в виде «wlan0». При проводном соединении фраза будет заменена на «eth0». Рядом отображается актуальный IP-адрес машины.
Второй способ заключается в применении функций графического интерфейса. Последовательность действий: найти значок подключения на панели, кликнуть правой кнопкой мышки, выбрать пункт «Сведения о подключении». Там и указан постоянный IP-адрес компьютера. Если доступа к нему нет, то можно выяснить данные через маршрутизатор. В панели управления отображаются активные пользователи вместе с их «контактами».
Подключение к Linux через SSH
Перед подключением на компьютер с Windows устанавливается приложение PuTTY. Это популярный инструмент для организации SSH-соединения, которое предоставит удаленный доступ к командной строке Ubuntu. Важно понимать, что этот режим требует определенного опыта в управлении, ведь здесь нет привычной мыши и «окошек», а все команды передаются в текстовом виде. Отчеты предоставляются в таком же виде.
По умолчанию возможность коннекта через SSH в Ubuntu отключена. Так что предварительно эту систему требуется настроить. Активация функции выполняется вводом команды sudo apt install openssh-server (в той же консоли, где ранее был взят IP-адрес). Логин и пароль подключения будут те же, что используются при входе в операционную систему.
Из-за неудобства управления в текстовой среде этот вариант востребован для удаленной активации более удобных инструментов. Например, тех же протоколов RDP или VNC. В них также пригодится IP-адрес, поэтому получить минимальные навыки работы в консоли все равно рекомендуется. Это упростит решаемые задачи, если по каким-то причинам не удается соединение в других режимах.
Подключение из Windows через RDP
Способ подключения через службу Remote Desktop Protocol (RDP) распространен при работе с машинами на платформе Windows. Популярность инструмента объясняется просто – его поддержка встроена во все виды и версии операционных систем. Все, что понадобится для подключения, уже известно: это IP-адрес, логин и пароль от Ubuntu. Запускается утилита через поиск, называется она «Подключение к рабочему столу».
На компьютере-клиенте требуется установка приложения xrdp.
- Необходимо открыть окно термина нажатием комбинации клавиш Ctrl+Alt+T.
- Ввести текстовую команду sudo apt install xrdp и нажать «Ввод».
- Провести активацию программы командой sudo systemctl enable xrdp.
После установки надо ввести на компьютере-сервере данные доступа и нажать кнопку «Подключить». Если поставить галочку «Разрешить мне сохранять учетные данные», последующие входы будут выполняться без дополнительных вопросов. Но в первый раз пароль всегда вводится вручную. При желании создается отдельный конфигурационный файл (востребовано, когда много компьютеров с удаленным управлением).
После подключения пользователь видит рабочий стол компьютера на Ubuntu. Работа с его окнами не отличается от локального управления – функционируют все настроенные горячие клавиши, перетаскивание мышью. В некоторых версиях Ubuntu, например, 18.04 LTS, RDP не работает, пока не выйдешь из текущего пользователя. Подобные фишки обычно известны системным администраторам.
Подключение через VNC
Есть другой вариант удаленного рабочего стола – сеть Virtual Network Computing (VNC). Она тоже требует предварительной настройки обеих машин. Так, на компьютер с Ubuntu инсталлируется ПО, открывающее доступ к управлению.
- Открыть окно терминала.
- Ввести команду sudo apt update.
- Установить сервер: sudo apt install tightvncserver.
- Активировать его: sudo tightvncserver.
Система предложит ввести пароль для подключения. Он понадобится при активации удаленного соединения, поэтому стоит записать (запомнить) внесенные данные.
На этом все! TightVNC Server готов к работе, остается следом настроить компьютер на Windows. Программа доступна на официальном сайте разработчика в двух версиях: 32 и 64-бит.
После инсталляции и запуска достаточно ввести IP-адрес хоста и пароль доступа, введенный после активации сервера на Ubuntu. Схема работы VNC аналогична предыдущему примеру: пользователь видит перед собой удаленный рабочий стол и управляет функциями операционной системы, как будто сидит за компьютером локально.