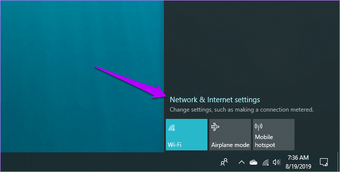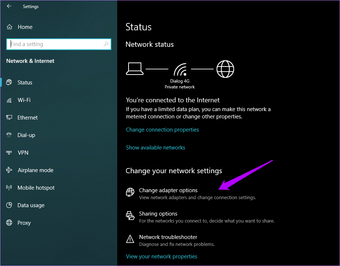- Windows Sandbox has no Internet connection
- Windows Sandbox does not have Internet connection
- 1] Disable VPN Connections
- 2] Bridge the required connection
- 3] Run Network Troubleshooter
- 4] Reenable Windows Sandbox feature
- Как исправить Windows Песочница Нет проблем с подключением к Интернету
- Повторно включить песочницу
- Активировать дополнительные функции
- Мост Сетевые подключения
- Отключить виртуальную частную сеть
- Отключить антивирусный брандмауэр
- Добавить исключение брандмауэра
- Подключен и готов к работе
- About Cookies
- Necessary
- Marketing
- Analytics
- Preferences
- Unclassified
Windows Sandbox has no Internet connection
Some users have been reporting that the Windows Sandbox environment is not connecting to the Internet. Due to this issue, using applications that require an Internet connection becomes a painful experience and fully defeats the use-case scenario of the Windows Sandbox feature. There can be a number of causes for this issue, but the most prominent one is where the computer is connected to a VPN network.
Windows Sandbox does not have Internet connection
- Disable VPN Connections.
- Bridge the required connections.
- Run Network Troubleshooter.
- Re-enable Windows Sandbox feature.
1] Disable VPN Connections
Open Windows Settings app. Navigate to the following path: Network & Internet > VPN.
Select the VPN network that your computer is connected to and select Disconnect.
After that, open the Windows Sandbox environment and you should be able to access the Internet in the isolated environment.
If you are using any third-party VPN software, exit that application.
2] Bridge the required connection
You can try to bridge the connections between the WiFi Adapter/Ethernet adapter and the vEthernet Hyper – V Virtual Adapter and see if that helps.
3] Run Network Troubleshooter
You can try to run various troubleshooters related to the Network. This could also fix your issue.
4] Reenable Windows Sandbox feature
Look for Turn Windows features on and off in the Windows Search box and select the appropriate option.
From the populated list, uncheck the option for Windows Sandbox. Select OK.
Let the processing be done and reboot your computer.
Как исправить Windows Песочница Нет проблем с подключением к Интернету
Windows Песочница позволяет вам делать что угодно. Вы можете попробовать схематично выглядящие программы и веб-сайты или покопаться в настройках операционной системы, не беспокоясь о том, чтобы что-то сломать. Но при условии, что вам удалось активировать Windows Песочница, вы можете столкнуться с проблемой, когда у вас может не быть доступа к Интернету в виртуальной среде.
Обычно эта проблема возникает из-за множества факторов, начиная от технических сбоев, виртуальных частных сетей и заканчивая антивирусными брандмауэрами. Так что без дальнейших церемоний, давайте посмотрим, как вы можете восстановить доступ к Интернету в Windows Sandbox.
Note: Убедитесь, что у вас есть последние обновления для Windows 10 перед установкой – тип ‘windows Обновление »в меню« Пуск », нажмите« Открыть », а затем нажмите« Проверить наличие обновлений ».
Повторно включить песочницу
Windows Песочница является свежим дополнением к Windows 10, поэтому он чрезвычайно подвержен ошибкам и сбоям. Отключение и повторное включение этой функции, вероятно, поможет ей успешно подключиться к Интернету.
Начните с открытия Windows Диалоговое окно возможностей. Для этого вы должны набрать windows функции в меню Пуск, а затем нажмите кнопку Открыть.
Снимите флажок рядом с Windows Песочница на Windows Откроется диалоговое окно «Функции», а затем нажмите кнопку «ОК».
Windows Особенности будут удалены Windows Sandbox.
После перезагрузите компьютер, снова посетите Windows Диалоговое окно функций, а затем снова включите Windows Sandbox.
Еще раз перезагрузите компьютер, а затем попробуйте Windows Sandbox. Если он не подключается к Интернету, давайте посмотрим, что вы можете сделать дальше.
Активировать дополнительные функции
Еще одно надежное исправление, которое вы можете попробовать Windows Песочница может работать правильно. Это включает в себя активацию различных функций, которые облегчают запуск виртуализированных сред на вашем ПК. Это включает в себя собственные Microsoft Hyper-V выделенная виртуальная платформа,
Как только ваш компьютер завершит активацию этих функций, перезагрузите компьютер, а затем попробуйте Windows Sandbox. Это подключается к Интернету сейчас? Продолжайте, если это не так.
Мост Сетевые подключения
Соединение обеих сетей, используемых Windows Песочница и операционная система хоста – это следующий шаг, который вы должны предпринять для решения проблемы. Это обеспечивает лучшую связь между сетями. Это то, что вы обязательно должны сделать.
Шаг 1: Нажмите значок Wi-Fi или Ethernet на Windows 10 панели задач хоста, а затем нажмите Настройки сети и Интернета.
SТеп 2: В открывшемся диалоговом окне «Параметры состояния» нажмите «Изменить параметры адаптера».
SТеп 3: Удерживая нажатой клавишу Ctrl, выберите сетевое подключение хоста (Wi-Fi или Ethernet, в зависимости от того, что активно) и сеть виртуального адаптера Ethernet vEthernet Hyper-V.
Затем щелкните правой кнопкой мыши одно из выбранных подключений и выберите Мостовые подключения.
Наконец, запустите Windows Песочницу и проверьте, если она успешно подключается к Интернету. Все еще не повезло? Давайте попробуем следующий.
Отключить виртуальную частную сеть
Ваш компьютер подключен к VPN? Протоколы шифрования, используемые этими сетями, печально известны предотвращением Windows Песочница от установления подключения к интернету. Если это так, вы должны отключить его.
Шаг 1: Откройте Центр уведомлений хоста, а затем нажмите на плитку VPN.
SТеп 2: В открывшемся окне «Параметры VPN» нажмите «Отключить» рядом с любым активным подключением VPN. Если у вашего VPN есть специальный апплет, вы также можете использовать его для его отключения.
запуск Windows Sandbox. Вероятно, следует установить подключение к Интернету. Как только он это сделает, вы можете снова включить VPN-соединение на хосте – Windows Песочница все равно будет иметь доступ к интернету.
Отключить антивирусный брандмауэр
Еще одна главная причина, почему Windows Песочница может не подключиться к Интернету из-за сторонних антивирусных брандмауэров. Если у вас есть компьютер, попробуйте отключить его.
Например, если вы используете Norton Security, щелкните правой кнопкой мыши значок Norton Security на панели задач и выберите «Отключить Smart Firewall». После запуска Windows Песочница – она, скорее всего, должна подключаться к интернету.
Предупреждение: Отключение брандмауэра может сделать ваш компьютер подверженным угрозам безопасности. Следовательно, включите его как можно скорее или добавьте Windows Песочница как исключение.
Добавить исключение брандмауэра
Работало ли отключение брандмауэра? Чтобы не повторять то же самое каждый раз, когда вы хотите использовать Windows Песочница (и чтобы не оставлять ваш компьютер незащищенным) рассмотрите возможность добавления Windows Песочница как исключение из брандмауэра антивирусного приложения.
Используя Norton Security в качестве примера, перейдите на панель «Параметры» антивирусного приложения, нажмите «Брандмауэр», а затем добавьте следующий путь в разделе «Управление программой»:
C:WindowsSystem32WindowsSandbox.exe
Если это не работает, вы также можете попробовать добавить MAC-адрес сетевого подключения, используемого Windows Песочница как исключение. Используйте следующие шаги, чтобы сделать это.
Шаг 1: запуск Windows Песочница, щелкните значок в форме шара на панели задач, а затем нажмите Настройки сети и Интернета.
SТеп 2: В открывшемся окне нажмите «Просмотр свойств вашей сети».
SТеп 3: Note вниз MAC-адрес сетевого подключения, указанный рядом с Физический адрес (MAC). Выход из Windows Песочница потом.
SТеп 4: Снова взяв Norton Security в качестве примера, перейдите на экран управления брандмауэром, нажмите «Общие параметры», а затем нажмите «Настроить» (+) рядом с «Доверие устройства».
Sтеп 5: Нажмите кнопку Добавить, а затем добавьте MAC-адрес Windows Песочница и установите уровень доверия на полное доверие.
Помните, что помимо нахождения MAC-адреса Windows Сетевое подключение песочницы, процесс добавления его в брандмауэр будет отличаться для каждого антивирусного приложения. Проверьте документацию вашего антивирусного приложения для конкретных инструкций.
Подключен и готов к работе
Надеюсь, исправления, приведенные выше, сработали, и теперь вы подключены к Интернету.
Microsoft, скорее всего, исправит различные ошибки, связанные с Windows Песочница, поэтому не забудьте сохранить Windows 10 в курсе.
Теперь пришло время возиться с Windows Песочница, так что не стесняйтесь делать в ней все, что хотите.
Следующий: Windows 10 имеет аккуратную скрытую функцию под названием «Погружение в поиск». Узнайте, о чем это все.
Этот веб-сайт использует файлы cookie для улучшения вашего опыта. Мы предполагаем, что вы согласны с этим, но вы можете отказаться, если хотите.
Подробнее
In case of sale of your personal information, you may opt out by using the link Do Not Sell My Personal Information
About Cookies
Файлы cookie — это небольшие текстовые файлы, которые могут использоваться веб-сайтами для повышения эффективности работы пользователя. Закон гласит, что мы можем хранить файлы cookie на вашем устройстве, если они строго необходимы для работы этого сайта. Для всех других типов файлов cookie нам необходимо ваше разрешение. Этот сайт использует различные типы файлов cookie. Некоторые файлы cookie размещаются сторонними службами, которые появляются на наших страницах.
Necessary
Necessary cookies help make a website usable by enabling basic functions like page navigation and access to secure areas of the website. The website cannot function properly without these cookies.
| Name | Domain | Purpose | Expiry | Type |
|---|---|---|---|---|
| wpl_user_preference | tehnografi.com | WP GDPR Cookie Consent Preferences | 1 year | HTTP |
| YSC | youtube.com | YouTube session cookie. | 52 years | HTTP |
Marketing
Marketing cookies are used to track visitors across websites. The intention is to display ads that are relevant and engaging for the individual user and thereby more valuable for publishers and third party advertisers.
Analytics
Analytics cookies help website owners to understand how visitors interact with websites by collecting and reporting information anonymously.
| Name | Domain | Purpose | Expiry | Type |
|---|---|---|---|---|
| _ga | tehnografi.com | Google Universal Analytics long-time unique user tracking identifier. | 2 years | HTTP |
| _gid | tehnografi.com | Google Universal Analytics short-time unique user tracking identifier. | 1 days | HTTP |
| uid | tynt.com | Generic AddThis tracking cookie. | 1 year | HTTP |
| bkdc | bluekai.com | BlueKai tracking cookie. | 6 months | HTTP |
| bku | bluekai.com | BlueKai tracking cookie. | 6 months | HTTP |
| _cc_dc | crwdcntrl.net | Lotame tracking cookie. | 9 months | HTTP |
| _cc_id | crwdcntrl.net | Lotame tracking cookie. | 9 months | HTTP |
| _cc_cc | crwdcntrl.net | Lotame tracking cookie. | 9 months | HTTP |
| _cc_aud | crwdcntrl.net | Lotame tracking cookie. | 9 months | HTTP |
| IDE | doubleclick.net | Google advertising cookie used for user tracking and ad targeting purposes. | 2 years | HTTP |
Preferences
Preference cookies enable a website to remember information that changes the way the website behaves or looks, like your preferred language or the region that you are in.
Unclassified
Unclassified cookies are cookies that we are in the process of classifying, together with the providers of individual cookies.
| Name | Domain | Purpose | Expiry | Type |
|---|---|---|---|---|
| HstCfa4342798 | tehnografi.com | — | 1 year | — |
| HstCmu4342798 | tehnografi.com | — | 1 year | — |
| HstCnv4342798 | tehnografi.com | — | 1 year | — |
| HstCns4342798 | tehnografi.com | — | 1 year | — |
| _gat_gtag_UA_113932176_34 | tehnografi.com | — | Session | — |
| df | dtscout.com | — | 3 months | — |
| l | dtscout.com | — | 3 months | — |
| __stid | sharethis.com | — | 1 year | — |
| bkpa | bluekai.com | — | 6 months | — |
| __dtsu | tehnografi.com | — | 3 months | — |
| panoramaId_expiry | tehnografi.com | — | 1 days | — |
| HstCla4342798 | tehnografi.com | — | 1 year | — |
| HstPn4342798 | tehnografi.com | — | 1 year | — |
| HstPt4342798 | tehnografi.com | — | 1 year | — |
| m | dtscout.com | — | Session | — |
| b | dtscout.com | — | Session | — |
| st | dtscout.com | — | Session | — |
| oa | dtscout.com | — | Session | — |
| pxcelPage_default_c010_C | t.sharethis.com | — | 14 days | — |
| pxcelBcnLcy | t.sharethis.com | — | 52 years | — |
| pids | tynt.com | — | 3 months | — |
| 33x_ps | 33across.com | — | 1 year | — |
| ab | agkn.com | — | 1 year | — |