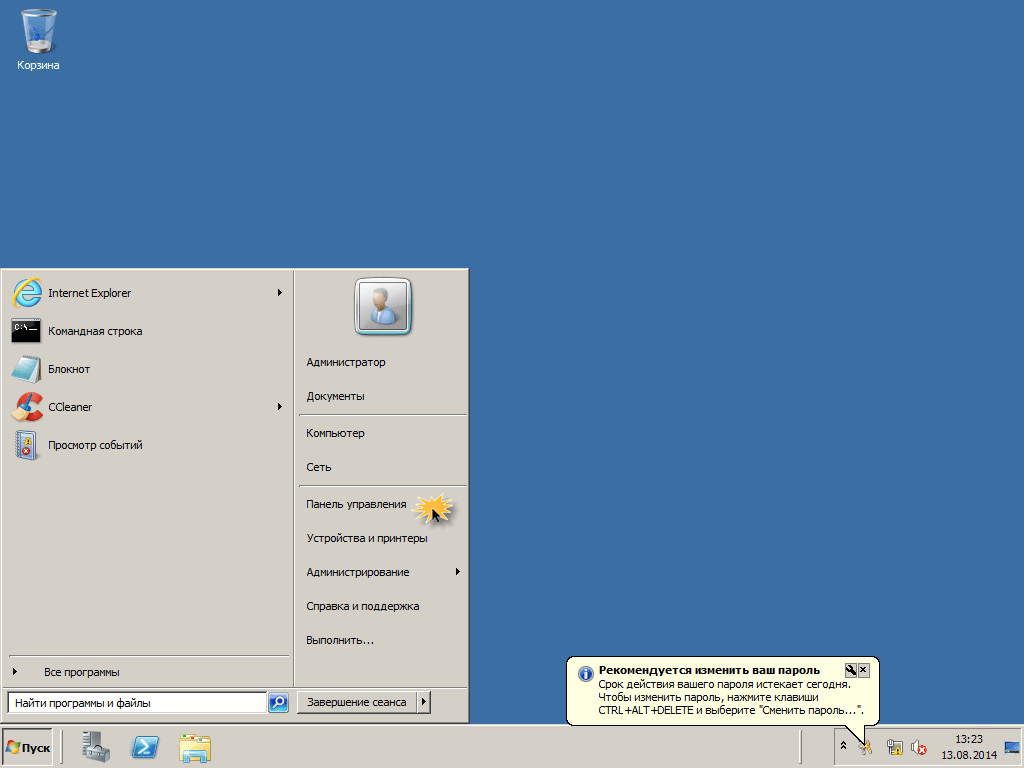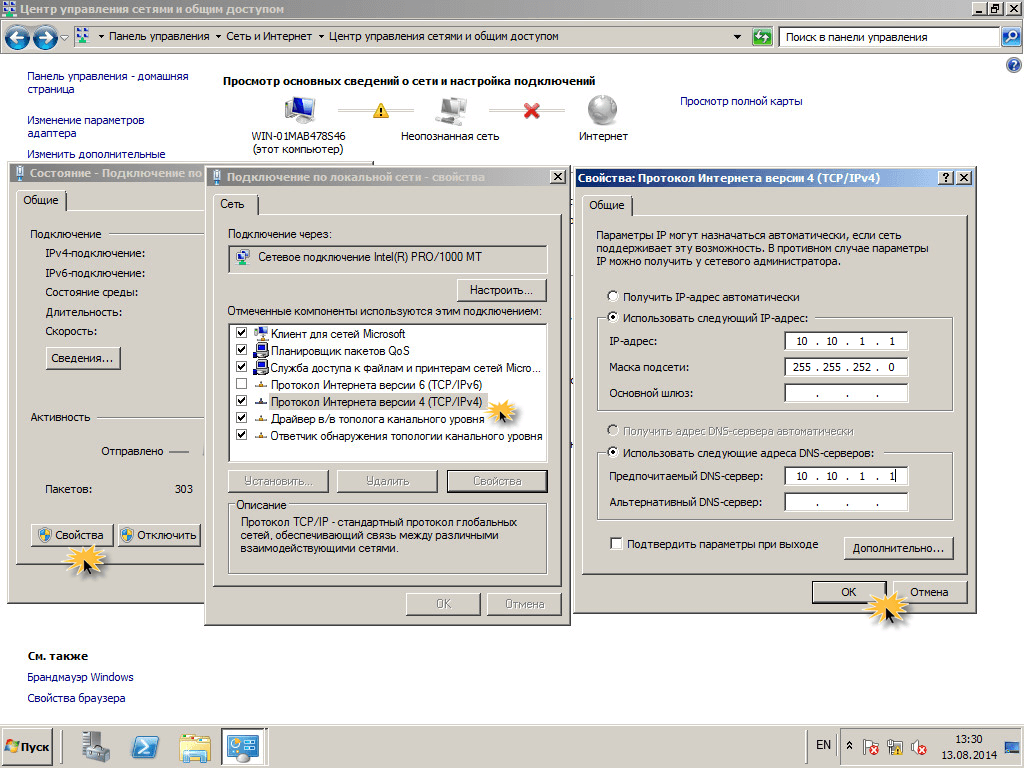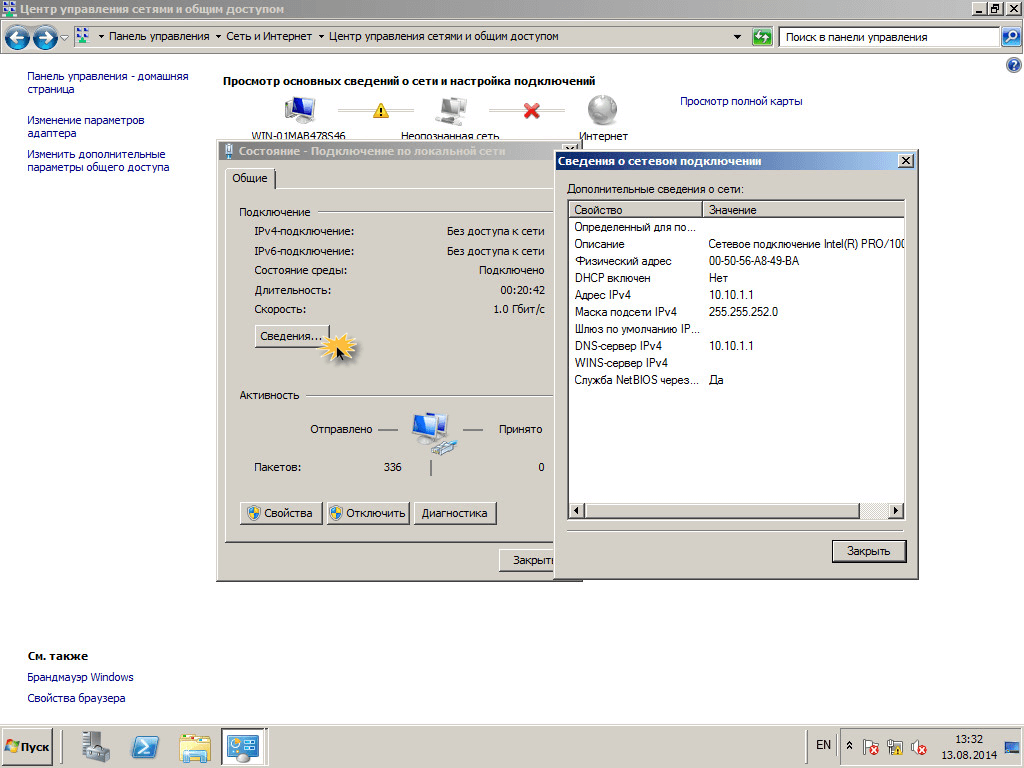- Как настроить интернет на windows server 2008
- Настроить статический ip адрес в windows server 2008R2 1 часть
- Настроить статический ip адрес в windows server 2008R2 1 часть
- 1. Способ через Центр управления сетями
- 2. Способ через значок
- Персональный сайт темного эльфа
- Elf Style
- Партнеры
- Настройка маршрутизации и DHCP-сервера
- Как настроить интернет на windows server 2008
- СТАТИЧЕСКАЯ МАРШРУТИЗАЦИЯ В WINDOWS SERVER 2008
- Добавление статического маршрута
- Удаление статического маршрута
- ДИНАМИЧЕСКАЯ МАРШРУТИЗАЦИЯ В WINDOWS SERVER 2008 С ИСПОЛЬЗОВАНИЕМ RIPV2
- ИТОГИ
Как настроить интернет на windows server 2008
Настроить статический ip адрес в windows server 2008R2 1 часть
Настроить статический ip адрес в windows server 2008R2 1 часть
Добрый день уважаемые читатели блога pyatilistnik.org, сегодня наконец руки дошли дописать статью как настроить статический ip адрес в windows server 2008R2 1 часть, банальная статья конечно же, но все же кому то пригодится. Что такое статический ip адрес — это настроенный вручную постоянный ip адрес. Нормальный системный администратор всегда на сервере настраивает статику, так как есть большой шанс что при перезагрузке сервер DHCP выдаст другой ip, если конечно нету привязки, и при обращении по dns имени вы не сможете достучаться до сервера, так как в windows при обращении по имени компьютера проверяет свой локальный кэш (как его сбросить тут) и увидит что ваш сервер имеет старый ip адрес. Чтобы этого не произошло, сделаем все как нужно. Не важна какая у вас версия операционной системы все одинаково.
1. Способ через Центр управления сетями
Нажимаете пуск панель управления Настроить статический ip адрес в windows server 2008R2 1 часть-01
Переходим в меню Сеть и Интернет-Просмотр состояния сети и задач. 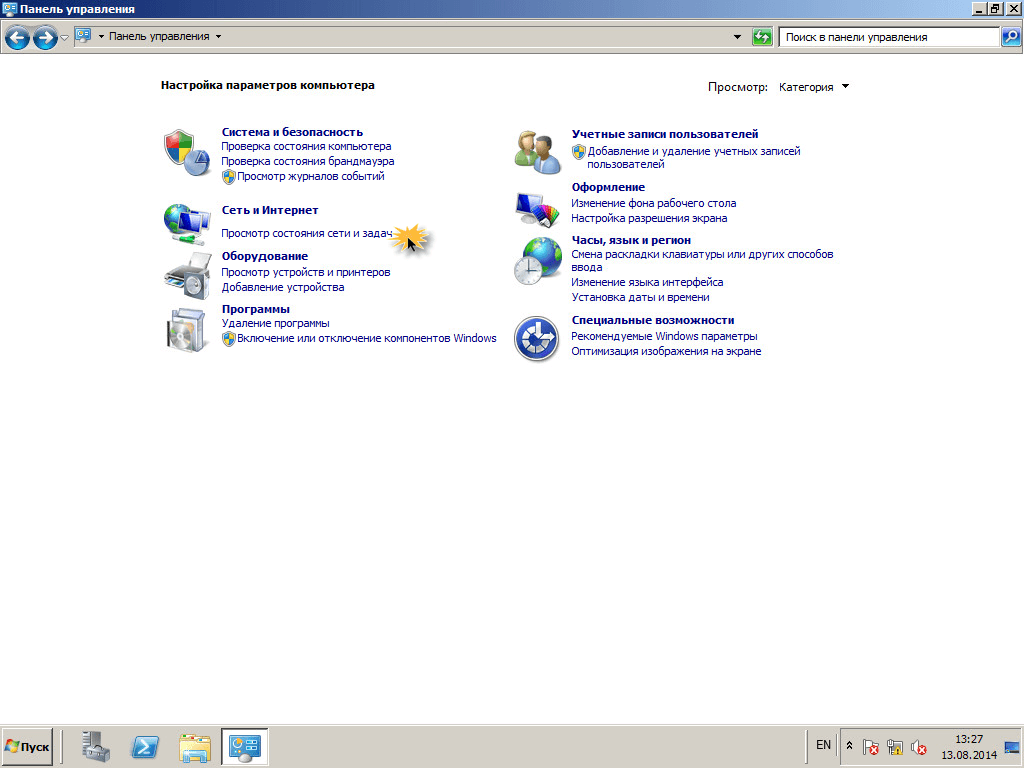
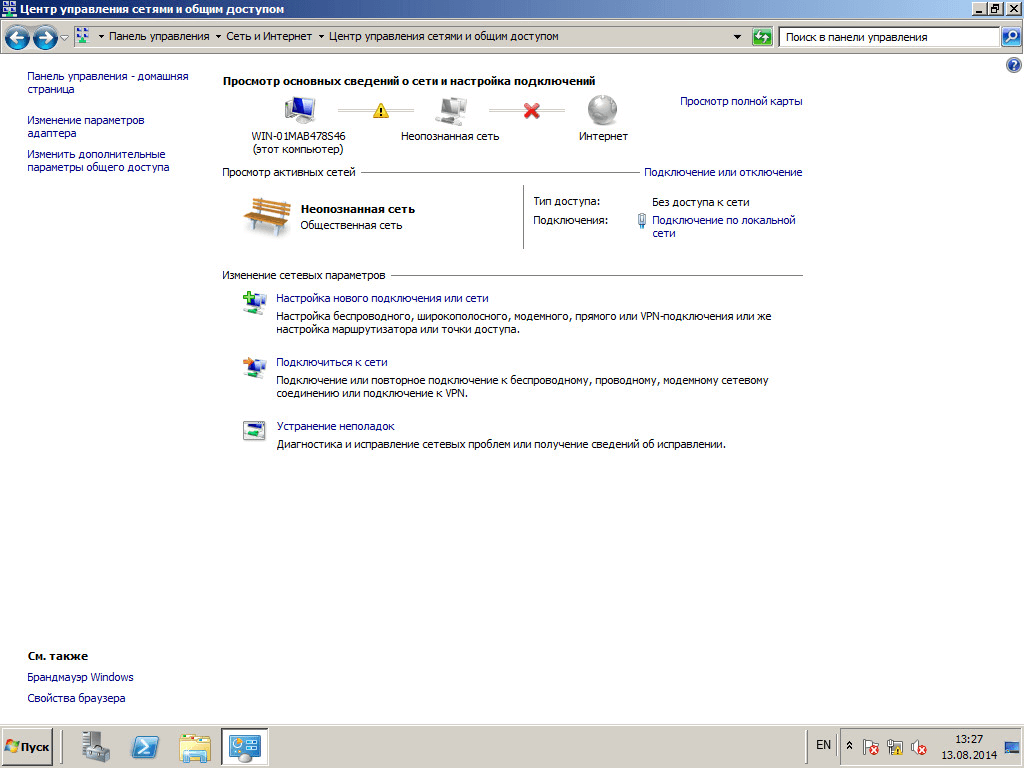
2. Способ через значок
Щелкаем правым кликом по значку в области уведомления и выбираем Центр управления сетями и общим доступом
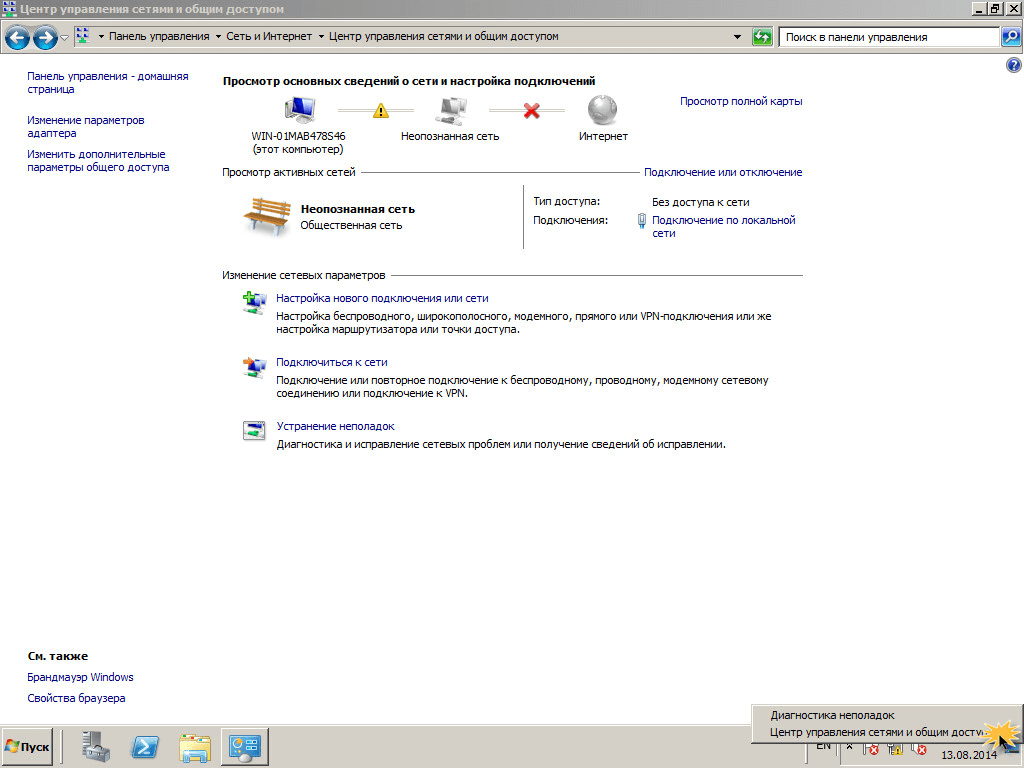
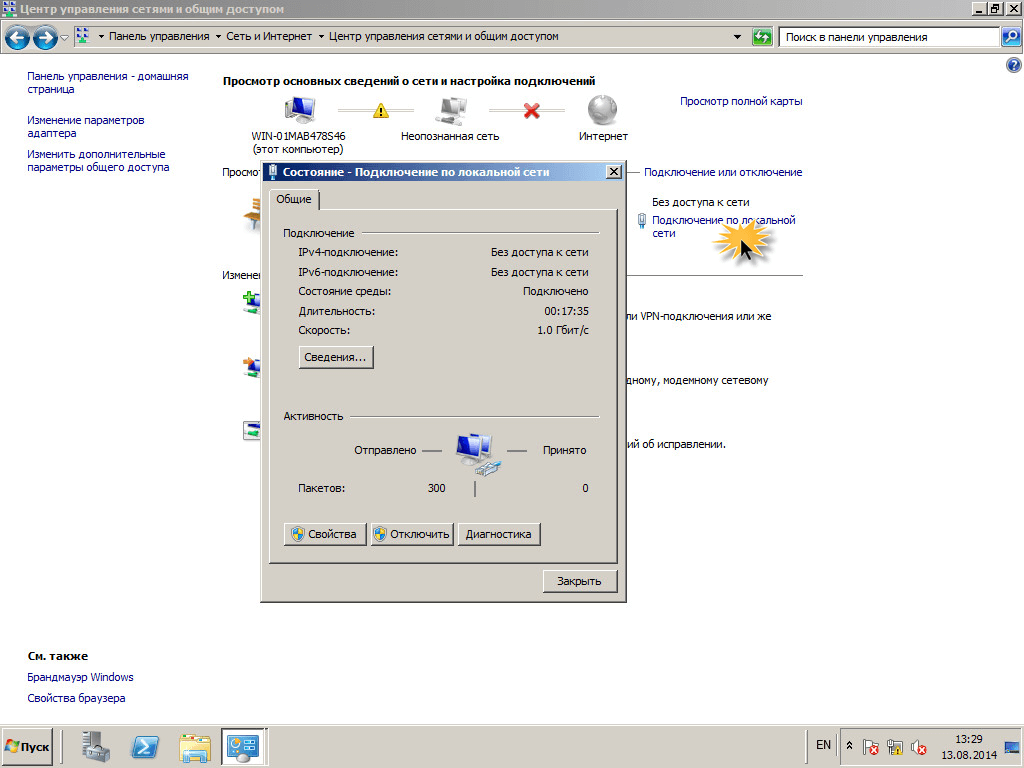
Настроить статический ip адрес в windows server 2008R2 1 часть-06 После настройки жмем Ок, и проверим Сведения, как видим ip адрес отображается верно. Настроить статический ip адрес в windows server 2008R2 1 часть-07 В следующей части статьи мы рассмотрим как настроить статический ip адрес с помощью утилиты netsh. Источник
Персональный сайт темного эльфа
Elf Style
Партнеры
Настройка маршрутизации и DHCP-сервера
В этой статье рассмотрим процесс создания общего доступа к интернет и автоматической настройки сети.
Итак, рабочая платформа — Windows Server 2008 R2, но данная статья применима с небольшими поправками и к старым версиям Windows Server 2003/2008. 1. Настройка сетевых карт на сервере читать далее Сетевая карта, смотрящая в сеть провайдера, получает настройки по DHCP роутера (модема)
Для того, чтобы узнать настройки Вашего роутера, в браузере наберите адрес http://192.168.1.1. Введите логин и пароль, по умолчанию это admin / admin. Если Все сделать правильно, то откроется страница настроек роутера. Полазите по вкладкам и найдите данные по WAN:
и данные LAN:
IP-адрес сервера Вы задаете сами. У Вас могут быть совсем другие данные. Самое главное, сориентируйтесь в настройках роутера и правильно введите настройки сетевой карты. Для проверки откройте браузер и попробуйте открыть какой-нибудь сайт. Например, http://yandex.ru. Если он загрузится успешно, значит Вы настроили правильно Вашу сетевую карту. Внутренняя сетевая карта имеет статический IP-адрес и маску, тоже из настроек роутера.


Как настроить интернет на windows server 2008
Вопрос, что следует ли использовать статическую или динамическую маршрутизацию, — это личное дело администратора. В конце концов, результирующий сетевой трафик, направляемый в определенную сеть, должен быть одинаковым, вне зависимости от используемого метода. При статической маршрутизации вы должны сделать запись на вашем сервере Windows для каждой сети, которая маршрутизируется вашим сервером. Таким образом, для простой сети с одним сервером при маршрутизируемом трафике между двумя сетями статическая маршрутизация не представляет особой сложности. Вы можете ее настроить всего двумя командами route add. С другой стороны, если вы хотите, чтобы система Windows Server 2008 занималась маршрутизацией 25 сетей или обменивалась маршрутами с сетью Cisco, использующей RIP, вам нужно было бы выбрать динамическую маршрутизацию. Конечно, вам ведь не захочется вручную настраивать работу 25 сетей, да и вы не смогли бы реализовать все действительно динамические возможности, обеспечиваемые RIP.
- Возможность автоматического добавления сетей, получая данные о них от других маршрутизаторов RIP
- Возможность автоматически удалять записи из таблицы маршрутизации, когда другие маршрутизаторы RIP удаляют их
- Возможность выбора наилучшего маршрута на основе особой метрики
- Упрощать конфигурацию маршрутизаторных систем Windows Server, имеющих более некоторого количества статических маршрутов, которые необходимо добавить
Итак, как же производить настройку статической и динамической маршрутизации в Windows Server 2008?
СТАТИЧЕСКАЯ МАРШРУТИЗАЦИЯ В WINDOWS SERVER 2008
Статическая маршрутизация в Windows Server не представляет ничего нового. Мы годами использовали команду route. Вы можете настраивать статическую маршрутизацию в Windows 2008 Server либо с помощью командной строки, либо через GUI. Однако если вы используете интерфейс Windows GUI, эти маршруты не будут указываться в списке интерфейса CLI, когда вы набираете route print. Поэтому я категорически рекомендую при использовании статической маршрутизации в Windows 2008 работать только с командой route из командной строки.
Давайте посмотрим на примеры того, как можно настраивать статическую маршрутизацию с помощью команду route:
Просмотр таблицы маршрутизации
Просмотреть таблицу маршрутизации очень просто, достаточно использовать команду route print, как вы видите на Рисунке 1 ниже.
Рисунок 1: Просмотр таблицы IP-маршрутизации в Windows Server 2008
При выводе таблицы маршрутизации первое, на что важно обратить внимание, это список интерфейсов. IP-интерфейсы Windows Server обозначены с номером интерфейса. Номера интерфейсов на Рисунке 1 – 16, 14, 1, 15, 20 и 12. Эти номера интерфейсов используются всегда, когда вы добавляете или удаляете номера маршрутов из таблицы.
Вторая по важности – таблица маршрутизации IPv4. Тут указывается адрес сети, маска сети, шлюз по умолчанию, интерфейс и метрика. Эта таблица указывается серверу Windows, куда направлять трафик.
Ниже находится таблица маршрутизации IPv6.
Добавление статического маршрута
Как же вам добавить статический маршрут через командную строку? Ответ прост – используйте команду добавления маршрута следующим образом:
route add 1.1.1.0 mask 255.255.255.0 10.0.1.1 if 1
Как вы видите на Рисунке 2, результат добавления маршрута был положительный: «ОК!»
Рисунок 2: Использование команды добавления маршрута в Windows 2008
Важным в команде добавления маршрута является указание сети, которую мы хотим добавить, подсети, адреса/шлюза, а также интерфейса для данного маршрута.
Удаление статического маршрута
Удаление маршрута происходит еще проще. Все, что вам нужно сделать – ввести команду route delete и сеть, которую вы хотите удалить, как это показано на Рисунке 3.
Рисунок 3: Команда удаления маршрута в Windows 2008
Это и есть основы настройки статических маршрутов с помощью командной строки. Теперь давайте узнаем про настройку динамической маршрутизации.
ДИНАМИЧЕСКАЯ МАРШРУТИЗАЦИЯ В WINDOWS SERVER 2008 С ИСПОЛЬЗОВАНИЕМ RIPV2
Выше в этой статье я говорил о преимуществах работы с динамической маршрутизацией. Теперь позвольте мне рассказать вам о шагах по настройке RIPv2 в Windows 2008:
- Сначала нужно установить роль Routing and Remote Access (RRAS) в Windows 2008 Server. Если вы воспользуетесь мастером Add Roles, роль RRAS будет трудно найти, так как вам в действительности нужно добавить сначала рольNetwork Policy and Access Services, а уже после этого – роль RRAS (см. Рисунок 4 и Рисунок 5).
Рисунок 4: Добавление роли RRAS через Network Policy and Access Services
Рисунок 5: Role Services в Win 2008 является частью роли Network Policy and Access Services
После установки вы можете настроить RRAS из приложения Server Manager, но я предпочитаю приложение Routing and Remove Access.
Следующим шагом является настройка Routing and Remote Access. Откройте RRAS MMC, щелкните правой кнопкой мыши на имени сервера, и щелкните на Configure and Enable Routing and Remote Access. Вот пример:
Рисунок 6: Настройка и включение RRAS
Убедитесь, что вы осуществляете настройку Custom Configuration при вопросе, какой протокол RRAS устанавливать. Затем выберите установку LAN ROUTING и запустите службу. Теперь вы видите, что сетевые интерфейсы управляются RRAS, и особые настройки для IPv4 и IPv6. Теперь вы можете расширить IPV4, перейти к General, а затем – к New Routing Protocol.
Рисунок 7: Добавление нового протокола маршрутизации
Теперь выберите установку RIPV2 в качестве протокола маршрутизации.
Рисунок 8: Добавление RIP V2
- Теперь, когда у вас установлен RIPv2, вы можете его настроить. Настройка его так же проста, как и добавление интерфейсов, которые вы захотите использовать для обмена маршрутами RIP. Для этого перейдите в секцию RIP, щелкните правой кнопкой, щелкните на New Interface, выберите интерфейс, который собираетесь добавить под RIP (Рисунок 9).
Рисунок 9: Добавление нового интерфейса RIP
- После выбора интерфейса у вас появляется возможность огромное количество свойств соединения RIP (Рисунок 10). Больше я не буду говорить в этой статье о настройке RIP, так как может быть и очень простой, и очень сложной в зависимости от ситуации.
Рисунок 10: Настройка нового интерфейса RIP
- После добавления интерфейсов RIP вы можете проверить, отправляются и принимаются ли запросы и ответы на вашем интерфейсе RIP (это стоит сделать). Вы также можете проверить, есть ли у вас соседи по RIP, щелкнув правой кнопкой мыши на протоколе RIP, а после этого выбрав Show Neighbors.
Перед тем, как закончить эту секцию о RIP в Windows, я хочу указать на пару отличных ресурсов, которыми я пользовался при подготовке этой статьи:
- Недавно я просмотрел видео Эда Либермана Train Signal Windows 2008 Network Infrastructure. В этом видео, кроме объяснения маршрутизации и различий между статической и динамической маршрутизацией, Эд показывает, как, шаг за шагом, настроить RIPv2 в Windows 2008. Я считаю видео очень полезным и рекомендую его вам, хотите ли вы просто узнать о Win 2008 и маршрутизации или собираетесь сдавать экзамен по сетевой инфраструктуре Microsoft’s Windows 2008 (70-642). Вот скриншот такой настройки у Эда:
Рисунок 11: Видео Train Signal’s Windows 2008 на тему установки и настройки RIPV2
- В базе знаний Petri IT Knowledgebase я написал статью о настройке Windows 2003, затем другую статью об обмене маршрутами между маршрутизатором Cisco и сервером Windows. Если говорить о Win 2008, процесс настройки RIP на Win 2003 аналогичен, и настройка обмена маршрутами с маршрутизатором Cisco очень похожа: Configuring a Windows 2003 Server to exchange RIP routes with a Cisco router — Part 1Configuring a Cisco router to exchange RIP routes with a Windows 2003 Server — Part 2
ИТОГИ
Windows Server 2008 has one solid static routing option and one scalable dynamic routing option ‘ RIPV2. I discussed how OSPF has been removed from Windows 2008 (and how I feel about that). We talked about why you would use static routing versus dynamic routing. Finally, I showed you how to configure static routing with the route command and dynamic routing by installing RIPV2 in Windows 2008 Routing and Remote Access.
Похожие материалы на сайте: