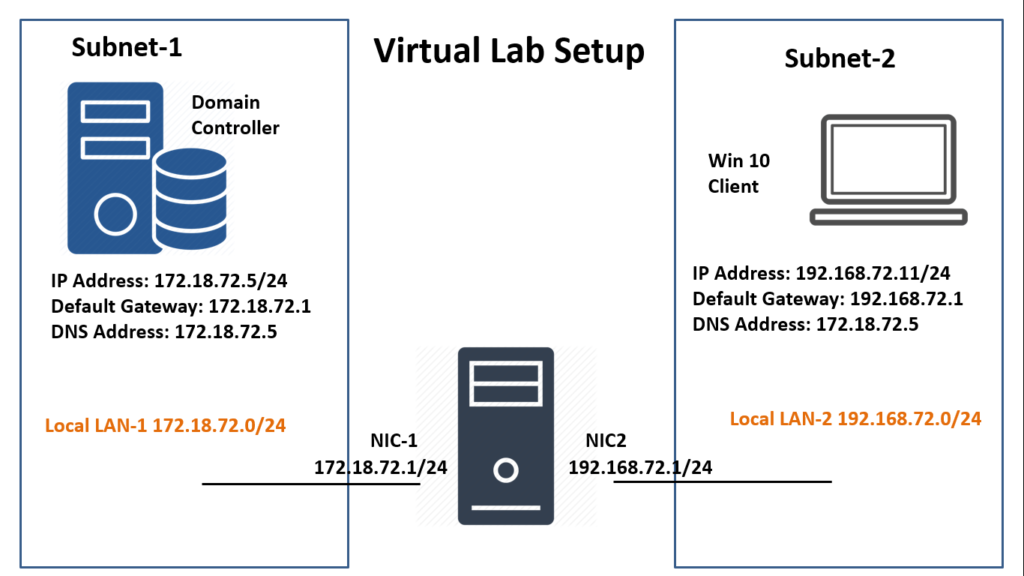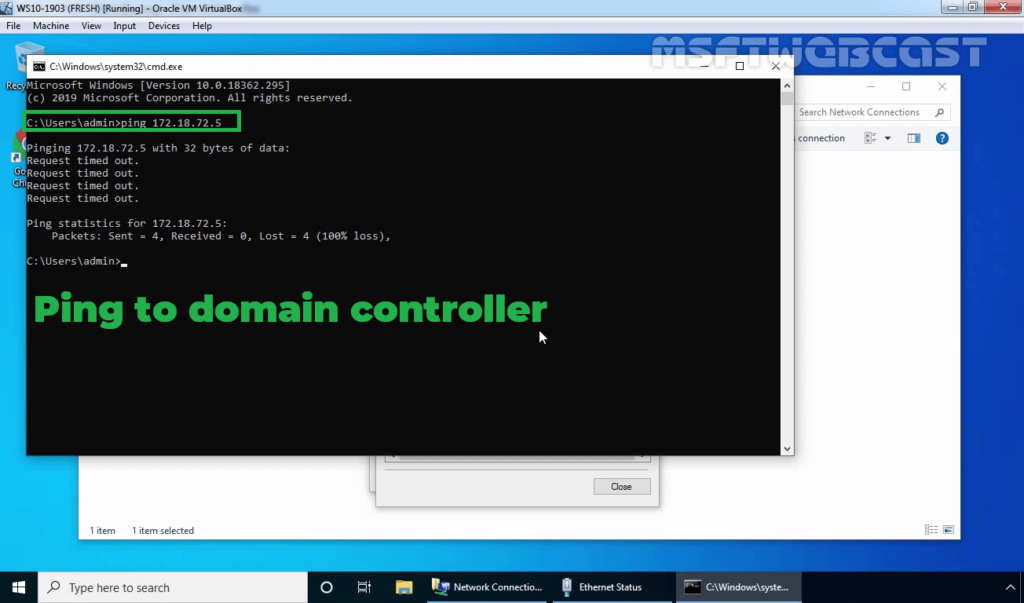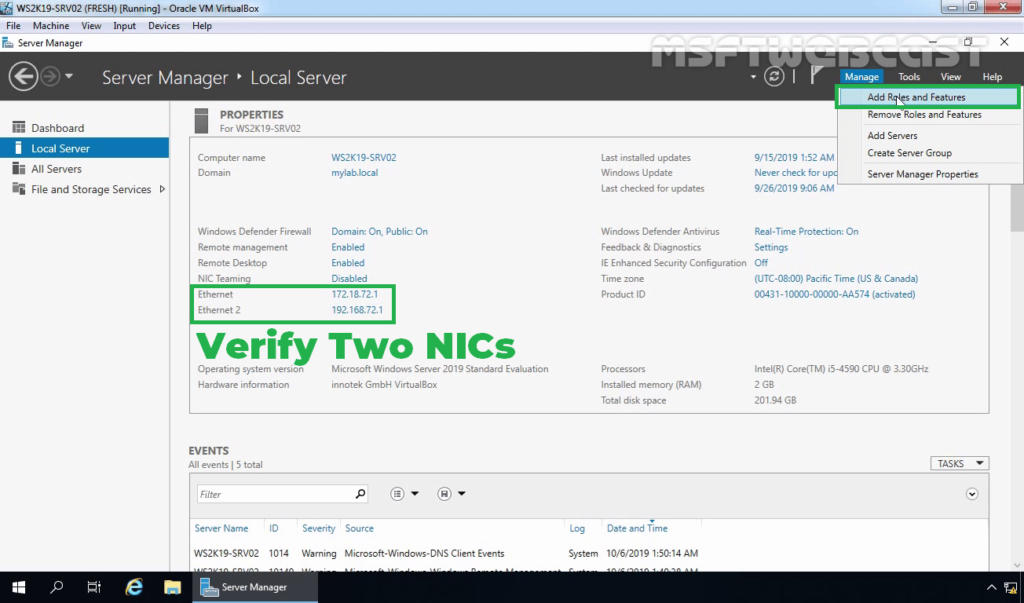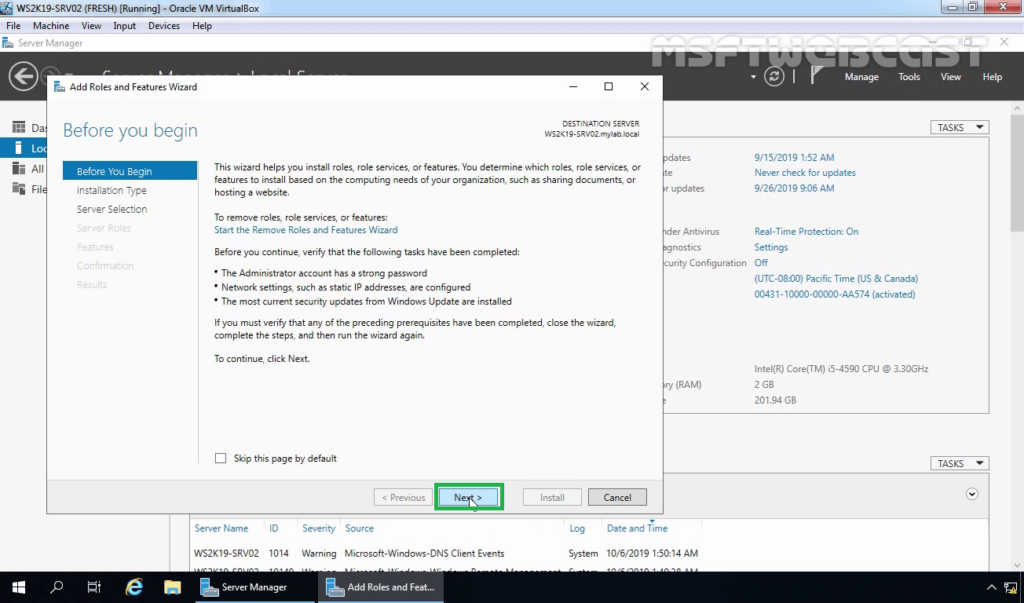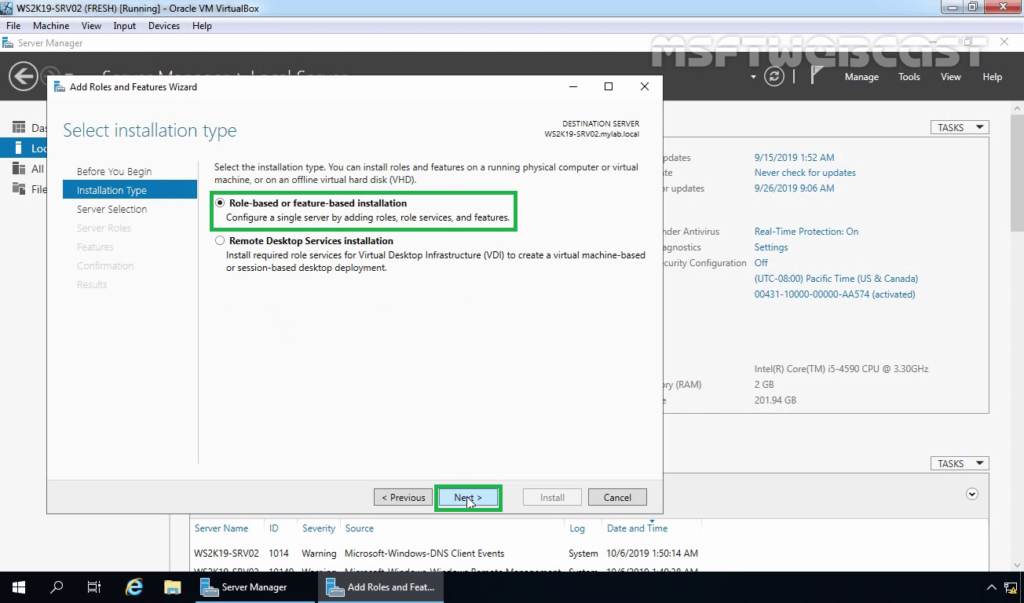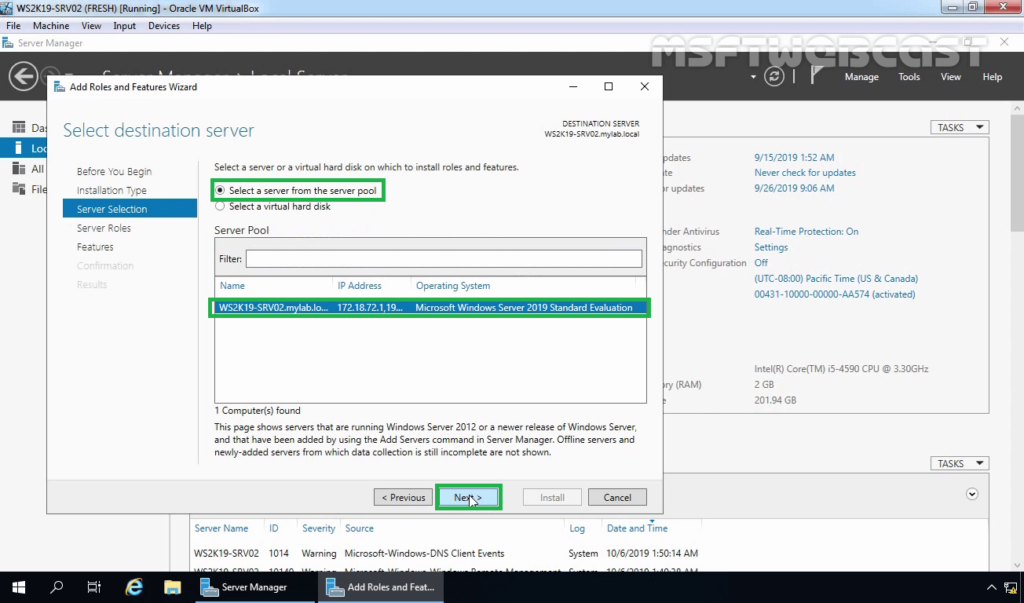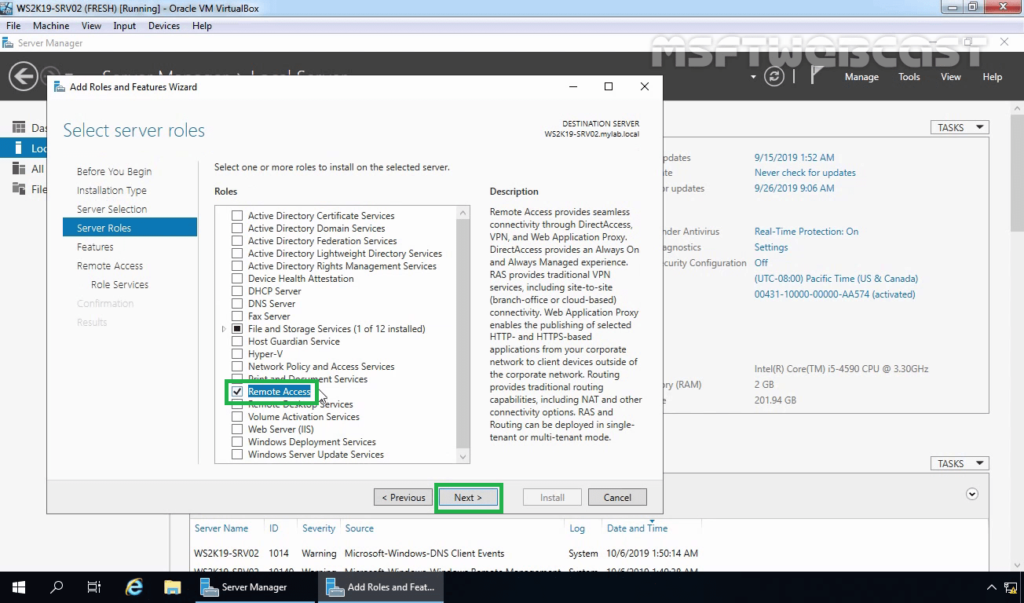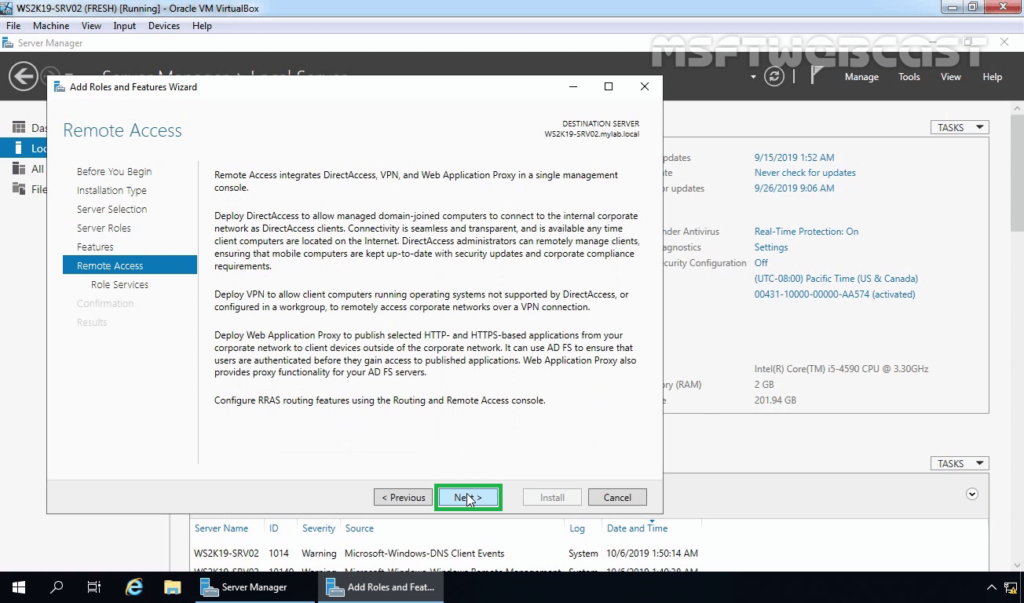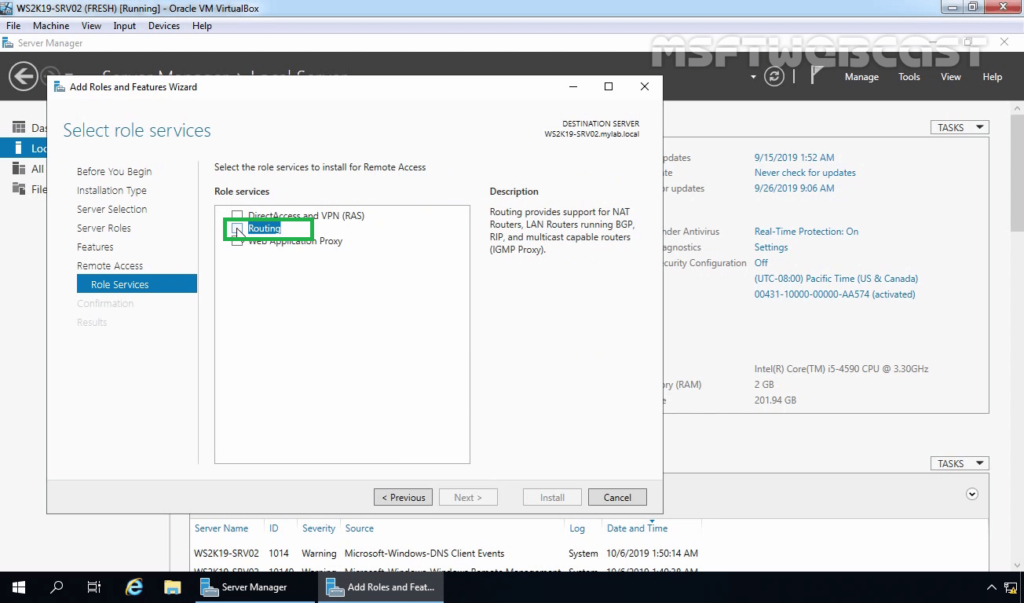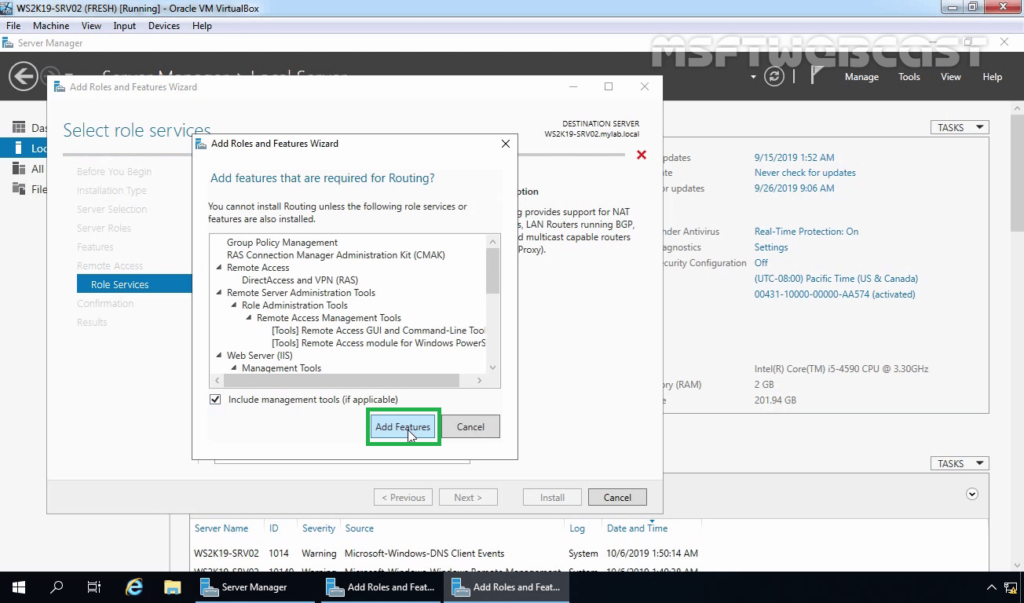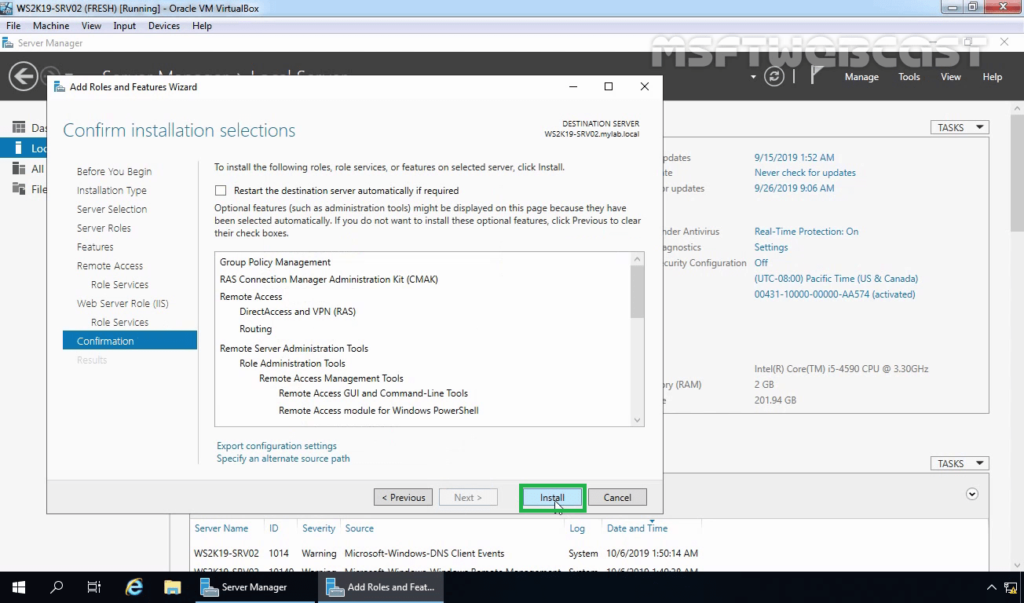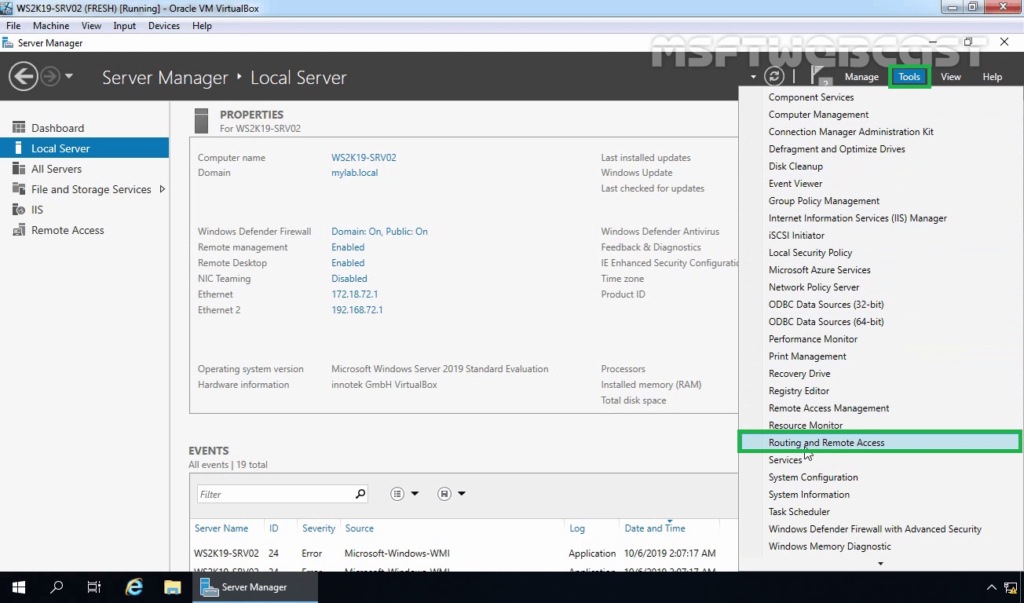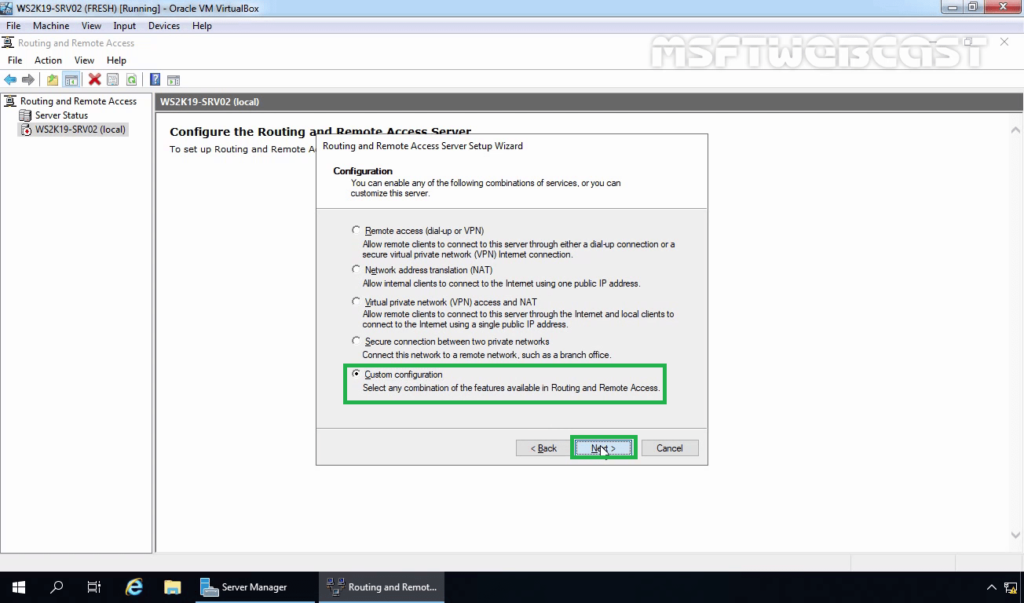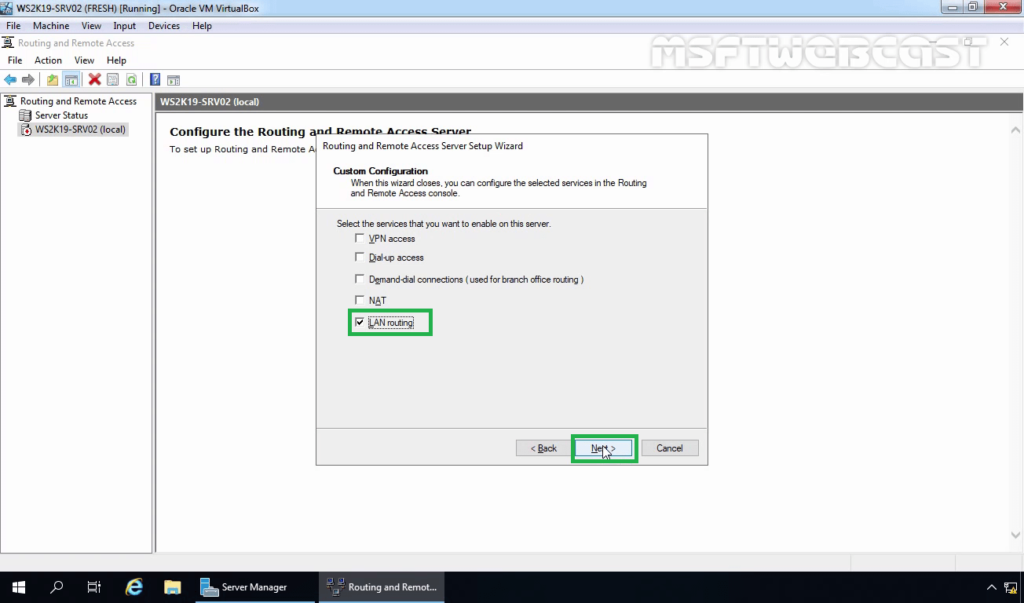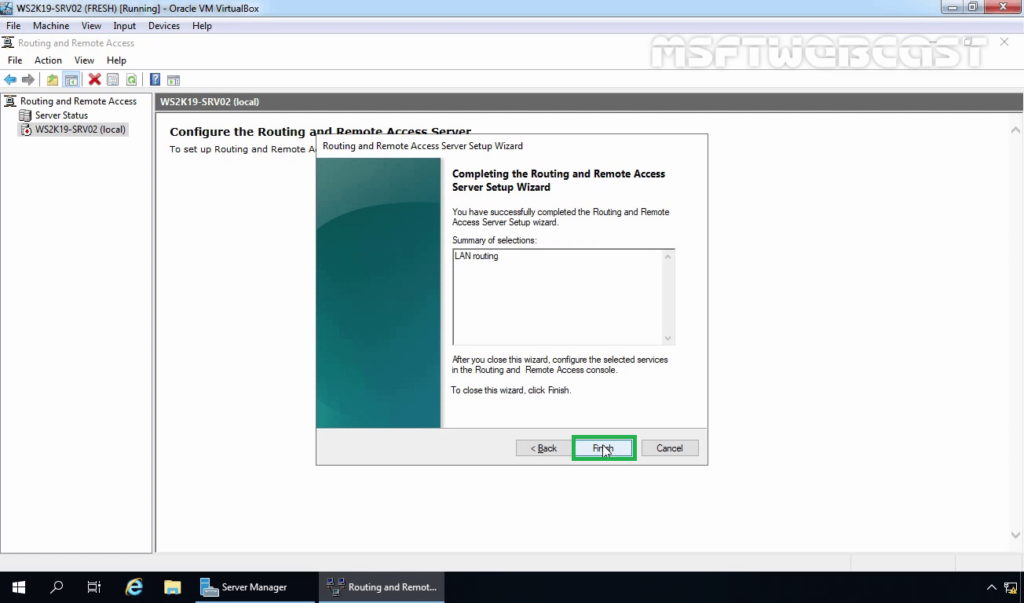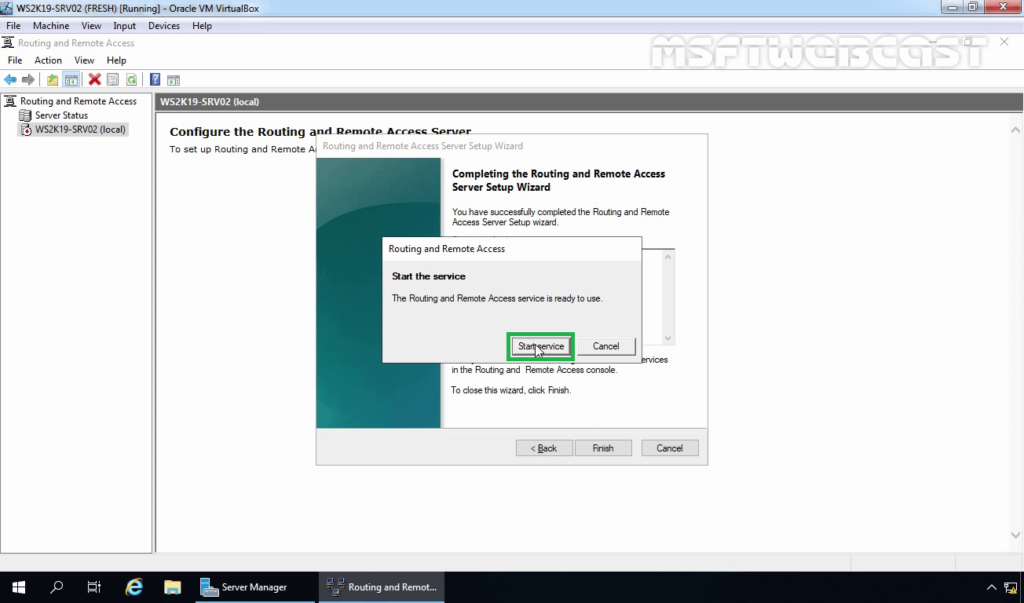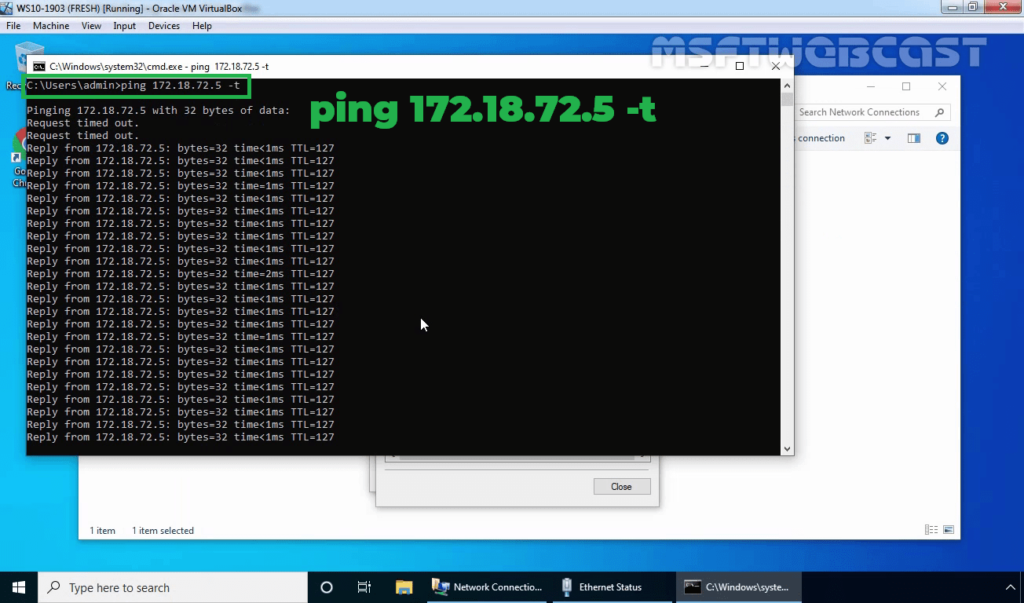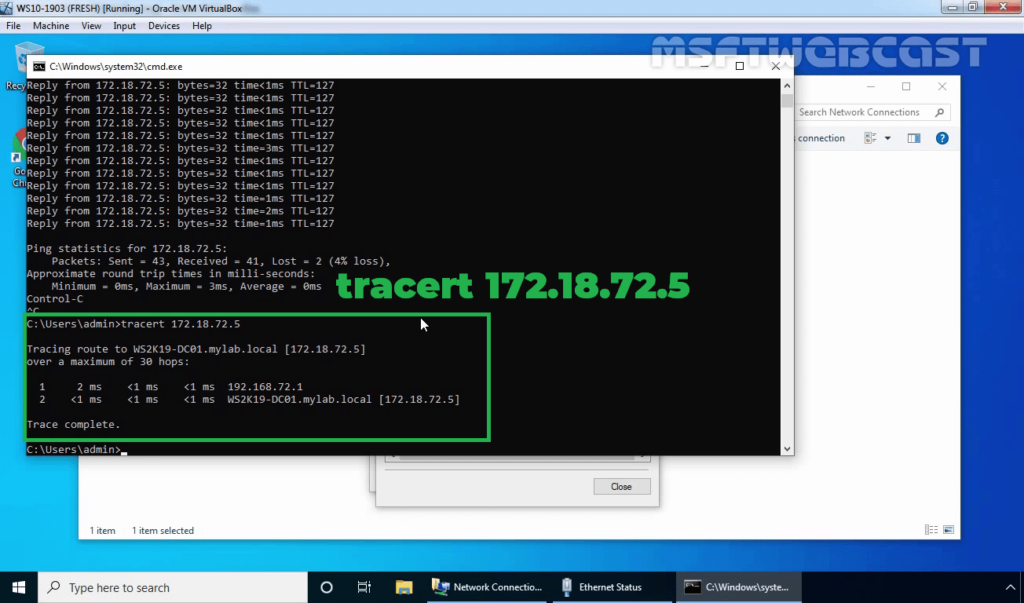- Шаг 2. Установка и Настройка компьютера МАРШРУТИЗАТОР1
- Установка операционной системы на компьютере МАРШРУТИЗАТОР1
- Установка операционной системы на компьютере МАРШРУТИЗАТОР1
- Настройка свойств TCP/IP и переименование компьютера
- Настройка свойств TCP/IP и переименование компьютера
- Отключение брандмауэра
- Отключение брандмауэра
- Настройка маршрутизации и пересылки
- Настройка статических маршрутов
- Windows Server 2019. NAT или как включить Forwarding.
- Поехали.
- Introduction:
- Understand the Test Lab for LAN Routing:
- Install LAN Routing service on Windows Server 2019:
- Configure and Enable LAN Routing on Windows Server 2019:
- Verify the LAN Routing Configuration:
- Related Articles:
Шаг 2. Установка и Настройка компьютера МАРШРУТИЗАТОР1
В этом многосайтовом лабораторном практическом занятии компьютер маршрутизатора предоставляет мост IPv4 и IPv6 между корпоративной и 2 подсетями и выступает в качестве маршрутизатора для трафика IP-HTTPS и Teredo.
- Установка операционной системы на компьютере МАРШРУТИЗАТОР1
- Настройка свойств TCP/IP и переименование компьютера
- Отключение брандмауэра
- Настройка маршрутизации и пересылки
Установка операционной системы на компьютере МАРШРУТИЗАТОР1
сначала установите Windows Server 2016, Windows Server 2012 R2 или Windows Server 2012.
Установка операционной системы на компьютере МАРШРУТИЗАТОР1
- запустите установку Windows Server 2016, Windows Server 2012 R2 или Windows Server 2012 (полная установка).
- Для завершения установки следуйте инструкциям и укажите надежный пароль для учетной записи локального администратора. Войдите, используя учетную запись локального администратора.
- Подключение компьютера маршрутизатор1 в сеть с доступом к интернету и запустить Центр обновления Windows, чтобы установить последние обновления для Windows Server 2016, Windows Server 2012 R2 или Windows Server 2012, а затем отключиться от интернета.
- Подключение от компьютера маршрутизатор1 к корпоративной сети и подсетям из двух сетей.
Настройка свойств TCP/IP и переименование компьютера
Настройте параметры TCP/IP на маршрутизаторе и переименуйте компьютер в МАРШРУТИЗАТОР1.
Настройка свойств TCP/IP и переименование компьютера
- В консоли диспетчер сервера щелкните локальный сервер, а затем в области свойства рядом с проводным Ethernet подключениемщелкните ссылку.
- В окне » Сетевые подключения » щелкните правой кнопкой мыши сетевой адаптер, подключенный к корпоративной сети, щелкните Переименовать, введите «Корпоративная сеть» и нажмите клавишу ВВОД.
- Щелкните правой кнопкой мыши элементКорпоративная сеть и выберите пункт свойства.
- Щелкните пункт IP версия 4 (TCP/IPv4) и нажмите кнопку Свойства.
- Выберите вариант Использовать следующий IP-адрес. В списке IP-адресвведите 10.0.0.254. В списке Маска подсетивведите 255.255.255.0и нажмите кнопку ОК.
- Выберите Протокол IP версии 6 (TCP/IPv6), а затем Свойства.
- Щелкните использовать следующий IPv6-адрес. В качестве адреса IPv6введите 2001: db8:1:: FE. В качестве длины префикса подсетивведите 64и нажмите кнопку ОК.
- В диалоговом окне Свойства корпоративной сети нажмите кнопку Закрыть.
- В окне » Сетевые подключения » щелкните правой кнопкой мыши сетевой адаптер, подключенный к 2 корпоративной сети, щелкните Переименовать, введите 2-Корпоративная и нажмите клавишу ВВОД.
- Щелкните правой кнопкой мыши 2-Корпоративная сеть и выберите пункт свойства.
- Щелкните пункт IP версия 4 (TCP/IPv4) и нажмите кнопку Свойства.
- Выберите вариант Использовать следующий IP-адрес. В списке IP-адресвведите 10.2.0.254. В списке Маска подсетивведите 255.255.255.0и нажмите кнопку ОК.
- Выберите Протокол IP версии 6 (TCP/IPv6), а затем Свойства.
- Щелкните использовать следующий IPv6-адрес. В качестве адреса IPv6введите 2001: db8:2:: FE. В качестве длины префикса подсетивведите 64и нажмите кнопку ОК.
- В диалоговом окне свойства 2 корпоративной сети нажмите кнопку Закрыть.
- Закройте окно Сетевые подключения.
- В консоли диспетчер сервера в области Свойства на локальном серверещелкните ссылку рядом с полем имя компьютера.
- В диалоговом окне Свойства системы на вкладке Имя компьютера щелкните Изменить.
- В диалоговом окне изменения имени компьютера или домена в поле имя компьютеравведите МАРШРУТИЗАТОР1и нажмите кнопку ОК.
- При появлении запроса на перезагрузку компьютера нажмите кнопку ОК.
- В диалоговом окне Свойства системы нажмите Закрыть.
- При появлении запроса на перезагрузку компьютера нажмите кнопку Перезагрузить сейчас.
- После перезагрузки компьютера войдите в систему с учетной записью локального администратора.
Отключение брандмауэра
Этот компьютер настроен только для обеспечения маршрутизации между корпоративной и подсетями, работающими в двух подсетях. Поэтому брандмауэр должен быть отключен.
Отключение брандмауэра
- На начальном экране введитеWF. mscи нажмите клавишу ВВОД.
- в Windows брандмауэр с повышенной безопасностью в области действия нажмите кнопку свойства.
- в диалоговом окне Windows брандмауэр в режиме повышенной безопасности на вкладке профиль домена в поле состояние брандмауэращелкните выкл.
- в диалоговом окне Windows брандмауэр в режиме повышенной безопасности на вкладке частный профиль в поле состояние брандмауэращелкните выкл.
- в диалоговом окне Windows брандмауэр в режиме повышенной безопасности на вкладке общедоступный профиль в поле состояние брандмауэращелкните выкл., а затем нажмите кнопку ок.
- Закройте окно Брандмауэр Windows в режиме повышенной безопасности.
Настройка маршрутизации и пересылки
Чтобы обеспечить маршрутизацию и пересылку служб между корпоративной сетью и подсетями, расположенными в двух подсетях, необходимо включить пересылку в сетевых интерфейсах и настроить статические маршруты между подсетями.
Настройка статических маршрутов
- На начальном экране введитеcmd.exeи нажмите клавишу ВВОД.
- Включите перенаправление для интерфейсов IPv4 и IPv6 обоих сетевых адаптеров с помощью следующих команд. После ввода каждой команды нажмите клавишу ВВОД.
netsh interface IPv4 set interface Corpnet forwarding=enabled netsh interface IPv4 set interface 2-Corpnet forwarding=enabled netsh interface IPv6 set interface Corpnet forwarding=enabled netsh interface IPv6 set interface 2-Corpnet forwarding=enabled netsh interface IPv6 add route 2001:db8:1:1000::/59 Corpnet 2001:db8:1::2 netsh interface IPv6 add route 2001:db8:2:2000::/59 2-Corpnet 2001:db8:2::20 netsh interface IPv6 add route 2001:0:836b:2::/64 Corpnet 2001:db8:1::2 netsh interface IPv6 add route 2001:0:836b:14::/64 2-Corpnet 2001:db8:2::20 Windows Server 2019. NAT или как включить Forwarding.
Берем типичную ситуацию. У нас есть сервер с двумя сетевыми интерфейсами. Один подключен к интернету, а другой подключен к локальной сети. Нам бы конечно хотелось что бы локальная сеть тоже была в интернете, например для удаленного доступа на локальную машину или просто нужен интернет (Пикабусики там). Получается сервер у нас выступает шлюзом между двумя сетями которые мы хотим объединить. Для этого настроим NAT.
NAT (от англ. Network Address Translation — «преобразование сетевых адресов») — это механизм в сетях TCP/IP, позволяющий преобразовывать IP-адреса транзитных пакетов. Также имеет названия IP Masquerading, Network Masquerading и Native Address Translation. Преобразование адреса методом NAT может производиться почти любым маршрутизирующим устройством — маршрутизатором, сервером доступа, межсетевым экраном. Наиболее популярным является SNAT, суть механизма которого состоит в замене адреса источника (англ. source) при прохождении пакета в одну сторону и обратной замене адреса назначения (англ. destination) в ответном пакете.
Википедия.
Поехали.
Первым делом нам настроить сетевые интерфейсы. Интерфейс который смотрит в интернет (назовем его INT) может получать настройки и по DHCP. А вот локальный ( LOC ) надо настраивать ручками, мы будем шлюзом для всей локальной сети.
Далее нам потребуется добавить роль «Маршрутизация и удалённый доступ» на сервер.



Теперь переходим к настройке маршрутизации :



Настройка и включение маршрутизации — Особая конфигурация — Переадресация сетевых адресов .
Теперь выбираем на сервере маршрутизации протокол IPv4, заходим в папочку преобразование сетевых адресов. И выбираем интерфейс для которого требуется включить NAT.


Вот и все. Теперь нам доступен интернет из локальной сети.
Ошибка в тексте? Выделите её и нажмите «Ctrl + Enter»
Introduction:
In CCNA, we have learned about IP Routing and routing protocols. Routing is the process of transferring data from one network to another by selecting the best path from all available paths.
We can use a device called router to route traffic between two subnets or networks. For small networks, we can use a Windows server 2019, to perform the IP forwarding and LAN routing.
In this post, we will learn the steps to configure LAN Routing in Windows Server 2019.
Understand the Test Lab for LAN Routing:
Note: For this guide, we will use the test lab created in VirtualBox.
- WS2K19-DC01: Domain Controller with DNS. (172.18.72.5/24)
- WS2K19-SRV02: Server 2019 with 2 NICs (NIC-1 with IP 172.18.72.1/24 and NIC-2 with 192.168.72.1/24)
- WS10-1903: Windows 10 client machine. (192.168.72.5/24)
Look at the below image for complete IP configuration details for all VMs.
Before we start configuration, check ping from Windows 10 machine to Domain Controller. (Ping 172.18.72.5)
Install LAN Routing service on Windows Server 2019:
The LAN routing role service is part of the Remote Access server role. Let’s install the Remote Access server role on the WS2K19-SRV02 server. Open Server Manager Console.
1. Click on Manage and select Add Role and Features.
2. On the Before you begin page, click Next.
3. Select Role-based or feature-based installation and click Next.
4. Select a server from the server pool on which you want to install the Remote Access Service role, click Next.
5. On select server roles page, select the Remote Access Service checkbox. Click Next.
6. On select features, click Next.
7. Read overview information about Remote Access Services and click Next.
8. On Select Role Service console, select the Routing checkbox to install the LAN Routing role service.
9. Click the Add Features button to add the required feature for LAN Routing. Click Next to continue.
10. Click Next.
11. Click Install and complete the installation process.
12. Click Close to finish the installation.
Configure and Enable LAN Routing on Windows Server 2019:
To enable and configure LAN routing, open the Remote and Routing Access console using the Server Manager console.
13. Click on Tools and select Remote and Routing Access.
14. Select and right-click on the local server name and then select Configure and Enable Routing and Remote Access.
15. On the welcome page, read the description, and click Next.
16. On the Configuration page, select custom configuration. Click Next.
17. On the Custom Configuration page, select the LAN Routing feature and click Next.
18. Click Finish.
19. When the service message box displays, click Start Service to start the Routing and Remote Access service.
Verify the LAN Routing Configuration:
We have enabled and configured LAN routing on our software router (Windows Server 2019). Now, it’s time to test our LAN Routing configuration.
Before you proceed, make sure the Windows firewall on the router (WS2K19-SRV02) allows the ICMP packet for the ping to pass successfully. Even we can temporarily close the Windows Firewall for testing purposes.
Read this post on how to Create ICMP exception rule in Windows Firewall to allow ping.
Next, move on to Windows 10 machine. Open Command prompt.
First, run the below command: ping 172.18.72.5
This time you must be able to receive ICMP reply from Domain Controller as we have LAN routing place.
Second, run the below command: tracert 172.18.72.5
As we see the result, the packet will be first delivered to Router and then to Domain Controller.
In this post, we have learned a step by step guide to enable and configure LAN Routing in Windows Server 2019.