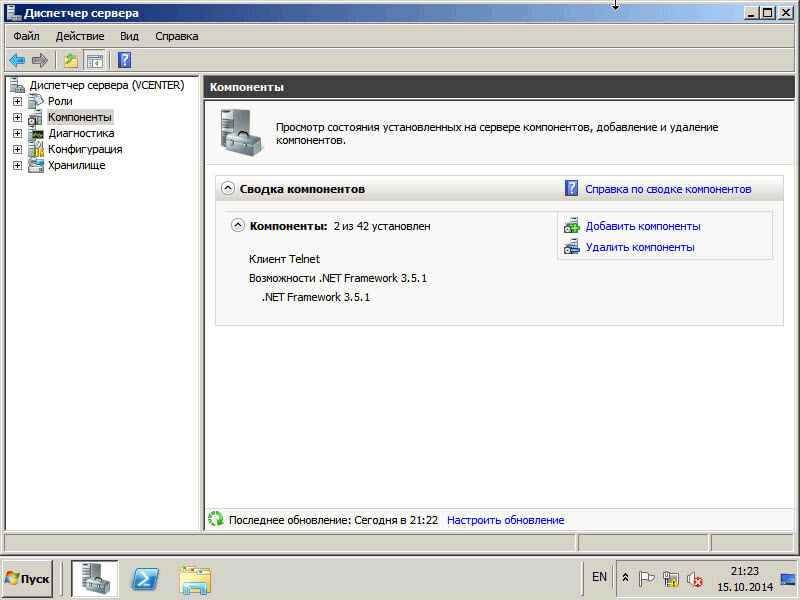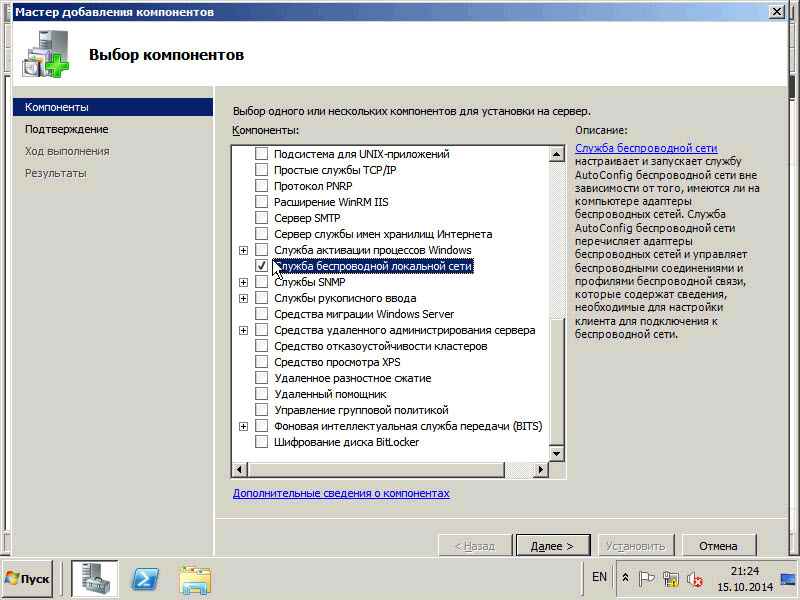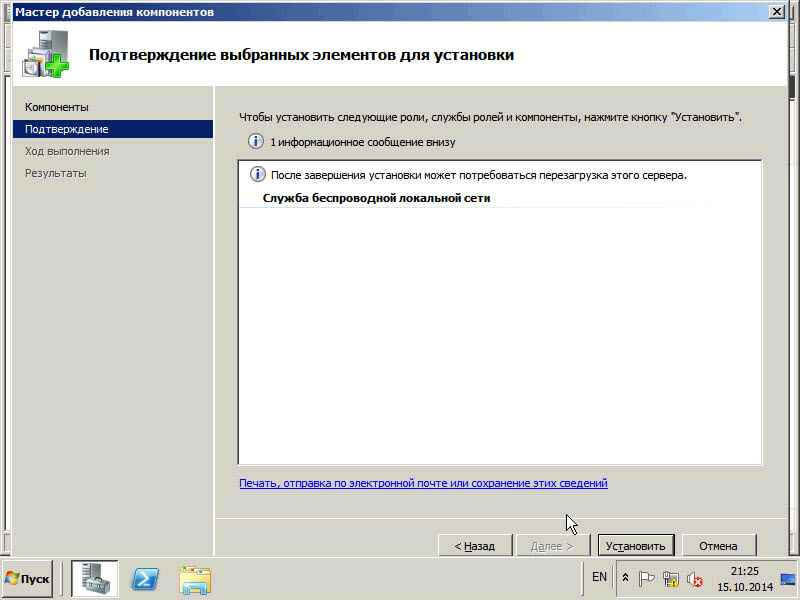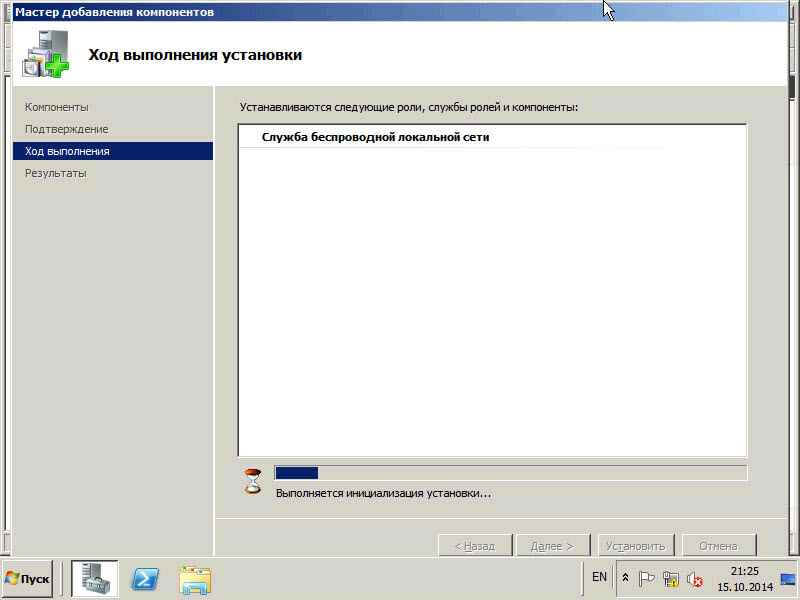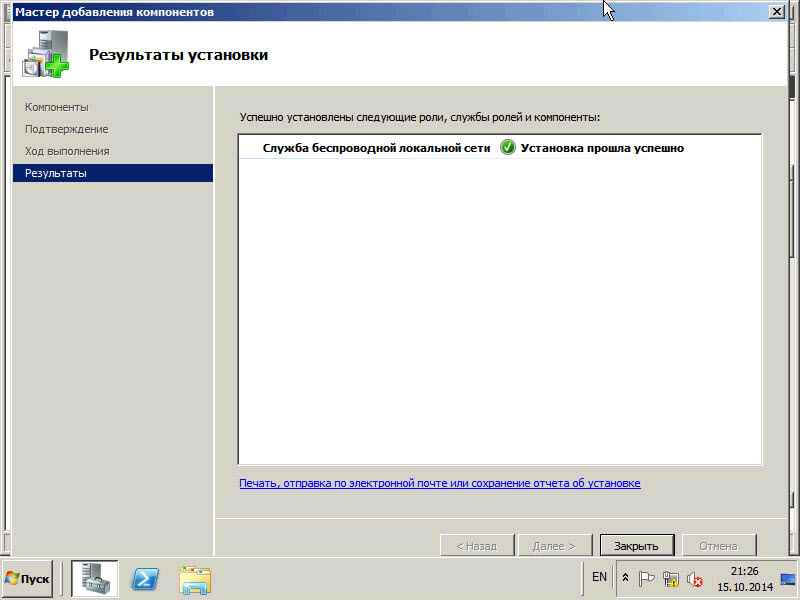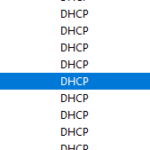- Install intel AX200 wireless WIFI 6 driver on Windows Server 2019
- Read next
- How to Automatically Generate Tokens for CodeArtifact (Maven) in Windows
- Set Up LEMP for Laravel on Windows using WSL
- Como alterar o separador decimal de vírgula para ponto e vice-versa no Excel
- Accessing localhost application over the internet — with Ngrok
- Trending on DEV Community Hot
- Включаем поддержку беспроводных Wi-Fi сети в Windows Server 2019/2016
- Windows server wifi драйвер
- Популярные Похожие записи:
- Добавить комментарий Отменить ответ
- Поиск по сайту
- Подписка на youtube канал
- Выберите рубрику
- Последние записи
- Записки IT специалиста
- Настраиваем работу с беспроводными сетями (Wi-Fi) в Windows Server
Install intel AX200 wireless WIFI 6 driver on Windows Server 2019
This worked for the Intel AX200 wifi driver. Thank you!
The Bluetooth driver did not require these steps and worked out of the box.
2 likes Like Comment button
Were you able to install the Bluetooth drivers for the Intel chipset on Windows Server 2019? I’m having a hard time with Broadcom Bluetooth, and I’m thinking of grabbing an Intel based card instead. I’m using the generic Bluetooth driver currently, but would really like full support and capabilities. I’ve tried so many drivers trying to get this one to work.
1 like Like Comment button
For further actions, you may consider blocking this person and/or reporting abuse
Read next
How to Automatically Generate Tokens for CodeArtifact (Maven) in Windows
Federico Navarrete — May 18 ’22
Set Up LEMP for Laravel on Windows using WSL
Como alterar o separador decimal de vírgula para ponto e vice-versa no Excel
Henrique Marques Fernandes — Mar 31 ’22
Accessing localhost application over the internet — with Ngrok
Fesobi omoyemi — Apr 27 ’22
Trending on DEV Community Hot
Once suspended, bramburn will not be able to comment or publish posts until their suspension is removed.
Once unsuspended, bramburn will be able to comment and publish posts again.
Once unpublished, all posts by bramburn will become hidden and only accessible to themselves.
If bramburn is not suspended, they can still re-publish their posts from their dashboard.
Once unpublished, this post will become invisible to the public and only accessible to Bhavesh Ramburn.
They can still re-publish the post if they are not suspended.
Thanks for keeping DEV Community safe. Here is what you can do to flag bramburn:
bramburn consistently posts content that violates DEV Community’s code of conduct because it is harassing, offensive or spammy.
Unflagging bramburn will restore default visibility to their posts.
DEV Community — A constructive and inclusive social network for software developers. With you every step of your journey.
Built on Forem — the open source software that powers DEV and other inclusive communities.
Made with love and Ruby on Rails. DEV Community © 2016 — 2023.
We’re a place where coders share, stay up-to-date and grow their careers.
Включаем поддержку беспроводных Wi-Fi сети в Windows Server 2019/2016
27.01.2022
itpro
PowerShell, Windows Server 2016, Windows Server 2019, Windows Server 2022
комментария 3
По умолчанию во всех версиях Windows Server 2022/2016/2016/2012R2 отключена поддержка беспроводных WiFi сетей. Если вы подключите сетевой адаптер Wi-Fi (USB или PCI) к хосту с Windows Server, вы просто не сможете включить его в панели управления. В этой небольшой заметке я покажу, как включить поддержку Wi-Fi в Windows Server.
Подключите физический Wi-Fi адаптер к хосту Windows Server и установите драйвера. Убедитесь, что адаптер появился в диспетчере устройств ( devmgmt.msc ) в секции Network Adapters.
Откройте консоль PowerShell с правами администратора и убедитесь, что компонент Wireless LAN Service не установлен.
Install-WindowsFeature -Name Wireless-Networking
Или установите компонент Wireless LAN Service с помощью Server Manager (Add Roles and Features -> Features).
После завершения установки компонента нужно перезагрузить хост:
После перезагрузки в Windows появится служба Wireless LAN Service (WLAN AutoConfig), но по умолчанию она отключена. Чтобы включить службу Windows и настроить ее на автоматический запуск, выполните:
Set-Service WlanSvc –startuptype automatic –passthru
Start-Service WlanSvc –PassThru
Теперь перейдите в центр управления сетями в Панели управления ( ncpa.cp l) и включите Wi-Fi адаптер вручную (Правой кнопкой -> Enabled).
Данная инструкция проверена на Windows Server 2019. В Server Core 2022 роль Wireless-Networking удалена, поэтому в Server Core настроить сеть на Wi-Fi не удастся.

Установка и настройка фермы Remote Desktop Services (RDS) в Windows Server
Настройка шлюза Remote Desktop Gateway на Windows Server
Вам понадобится новое приложение, чтобы открыть эту ссылку Windows Defender
Как удалить/отключить браузер Microsoft Edge в Windows 10/11?
Windows server wifi драйвер
В Windows Server 2008 R2 есть беспроводная сетевая карта с установленными драйверами, в сетевых подключениях видно сетевое подключение, но отсутствует интерфейс работы с беспроводными сетями соответственно никаких wi-fi сетей невидно. Решается все просто доставлением компонента Служба беспроводной локальной сети. Открываем диспетчер сервера, компоненты. Щелкаем добавить компонент.
Как настроить wifi в windows server 2008R2. Решение неработающего wifi-01
Как настроить wifi в windows server 2008R2. Решение неработающего wifi-02
Как настроить wifi в windows server 2008R2. Решение неработающего wifi-03
Как настроить wifi в windows server 2008R2. Решение неработающего wifi-04
Как настроить wifi в windows server 2008R2. Решение неработающего wifi-05
После установки у вас появится ваш беспроводной адаптер и вы сможете подключить WIFI.
Популярные Похожие записи:
Что такое виртуальный сетевой адаптер и в каких случаях он может пригодиться?
Как удалить Internet Explorer (IE) из Windows Server и Windows 10
Настройка пароля на Digi AnywhereUSB
- Бесконечное подключение по RDP в Windows 11
Подключение ключа 1С через dongleserver ProMAX
DHCP BAD_ADDRESS: This address is already in use
Добавить комментарий Отменить ответ
Поиск по сайту
Подписка на youtube канал
Выберите рубрику
Active directory, GPO, CA Android Apple ASUS, Sony VAIO CentOS Cisco, Mikrotik Debian, FreeBSD DNS Exchange, Power Shell HP/3Com Hyper-V IBM IIS и FTP, web и seo Juniper Lenovo, intel, EMC, Dell Microsoft Office Microsoft SQL server, Oracle Microsoft System Center NetApp Network, Телефония News Raid, LSI, Adaptec Supermicro Ubuntu Utilities Veeam Backup & Replication, Windows Server Backup Vmware, VirtualBox Windows 7 Windows 8/8.1 Windows 10, Windows 11 Windows 2008/2008 R2 Windows 2012/2012 R2 Windows Server 2016, Windows Server 2019, Windows Server 2022 WordPress, 1C Битрикс Безопасность, Kali СХД Сертификация перед сном
Последние записи
- Кластерный диск в состоянии «Online Pending»
- Как вернуть средство просмотра фотографий Windows 11, за минуту
- Настройка DistKontrolUSB от А до Я
- Как узнать, нуждается ли удаленный сервер в перезагрузке
- Ошибка the server pool does not match the rd connection brokers that are in it. errors
Записки IT специалиста
Настраиваем работу с беспроводными сетями (Wi-Fi) в Windows Server
Время от времени возникает необходимость подключения серверной операционной системы Windows к беспроводной сети. На первый взгляд задача элементарная: подключил адаптер, поставил драйвер. Однако ее практическая реализация способна вызвать нешуточные сложности. Мы уже готовы услышать привычные сетования в адрес компании Microsoft, но на самом деле все довольно просто и логично, единственное, что можно поставить в упрек разработчику, так это неинформативное поведение системы в данной ситуации, на наш взгляд вполне можно было бы добавить подсказки или отразить событие в логах.
Научиться настраивать MikroTik с нуля или систематизировать уже имеющиеся знания можно на углубленном курсе по администрированию MikroTik. Автор курса, сертифицированный тренер MikroTik Дмитрий Скоромнов, лично проверяет лабораторные работы и контролирует прогресс каждого своего студента. В три раза больше информации, чем в вендорской программе MTCNA, более 20 часов практики и доступ навсегда.
Начнем с того, что обозначенная в заголовке задача для серверных систем довольно нетипична, но иногда такая потребность все-таки появляется. Решается она тоже просто, покупкой нужного беспроводного адаптера. В общем все идет достаточно привычно, до тех пор, пока вы не попытаетесь подключиться к беспроводной сети. В этот момент выяснится, что сервер не видит не одной сети, а сам адаптер находится в состоянии Отключено.
Попытка включить его не приводит к успеху, адаптер делает попытку включиться, но тут же снова переходит в отключенное состояние. При этом система не выдает никаких сообщений и не делает никаких записей в журналах событий.
Внешне ситуация выглядит как некая несовместимость и на поиск «подходящего» драйвера можно потратить достаточно много времени или, решив, что проблема с адаптером, даже купить новый, с таким же эффектом. Поэтому не спешите тратить время и деньги, давайте лучше разберемся в ситуации.
Как мы уже говорили, данная задача для серверного применения нетипична, поэтому, следуя общей тенденции развития серверных операционных систем Microsoft, данная возможность была оформлена в виде отдельной компоненты, которая по умолчанию не установлена.
В целом такое решение разработчиков логично и правильно, меньше неиспользуемых служб — меньше потребляемых ресурсов, меньше возможных уязвимостей. С другой стороны, добавить какие-либо подсказки или записывать в журнал событие с ошибкой все-таки стоило бы, иначе для неподготовленного пользователя ситуация выглядит достаточно неоднозначно.
Для того, чтобы Windows Server мог работать с беспроводными сетями следует установить компоненту Служба беспроводной локальной сети, после чего сервер потребуется перезагрузить.
Казалось бы, проблема решена, но не стоит спешить. После перезагрузки Служба автонастройки WLAN автоматически не запускается, хотя в ее настройках установлен автоматический запуск.
Эта ситуация не является ошибкой и описана в документации, хотя такое поведение службы непонятно. Вам потребуется запустить службу вручную или еще раз перезагрузить сервер. После этого можно включить беспроводной адаптер и подключиться к нужной сети.
Интересно, что если после первой перезагрузки вы вставите новый адаптер, то по завершению установки драйвера служба автоматически запустится. Возможно в связи с этим в некоторых руководствах в сети присутствует рекомендация после добавления компоненты удалить и заново установить драйвер адаптера.
Такой же самый результат можно получить гораздо быстрее используя PowerShell, для этого выполните всего одну простую команду:
Add-WindowsFeature wireless-networkingПосле чего точно также потребуется перезагрузить сервер и запустить службу вручную. Быстро это сделать можно еще одной командой:
Как видим, для успешного администрирования Windows Server, вопреки расхожему мнению, что в нем все делается интуитивно понятно и мышкой, все-таки желательно знать структуру и базовые принципы устройства системы, что избавит вас от возможных трат впустую времени и денег.
Научиться настраивать MikroTik с нуля или систематизировать уже имеющиеся знания можно на углубленном курсе по администрированию MikroTik. Автор курса, сертифицированный тренер MikroTik Дмитрий Скоромнов, лично проверяет лабораторные работы и контролирует прогресс каждого своего студента. В три раза больше информации, чем в вендорской программе MTCNA, более 20 часов практики и доступ навсегда.
Помогла статья? Поддержи автора и новые статьи будут выходить чаще:
Или подпишись на наш Телеграм-канал: