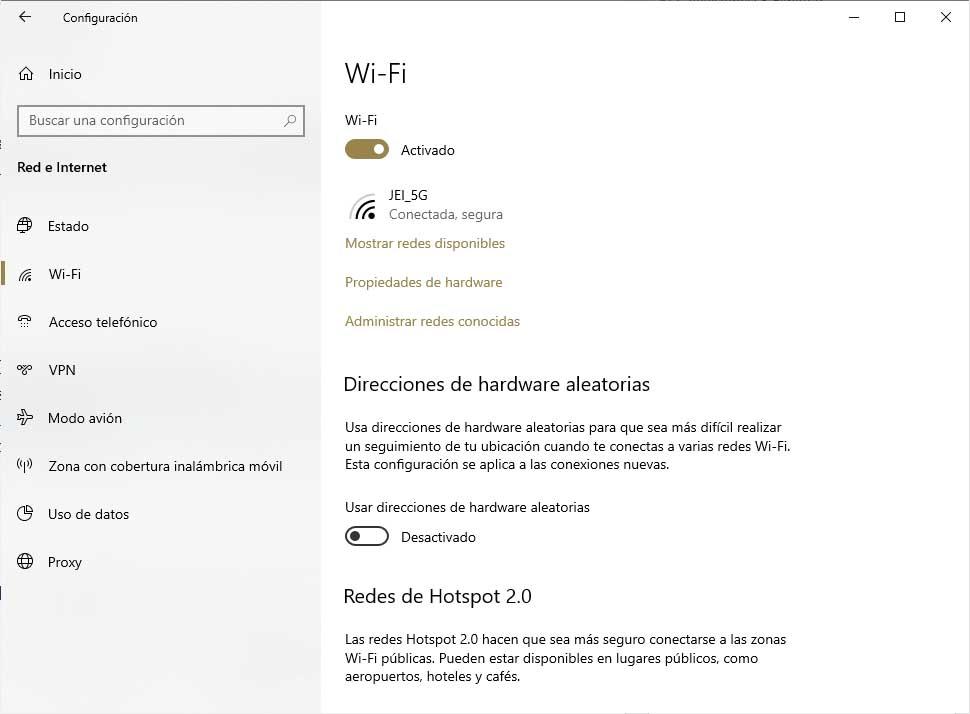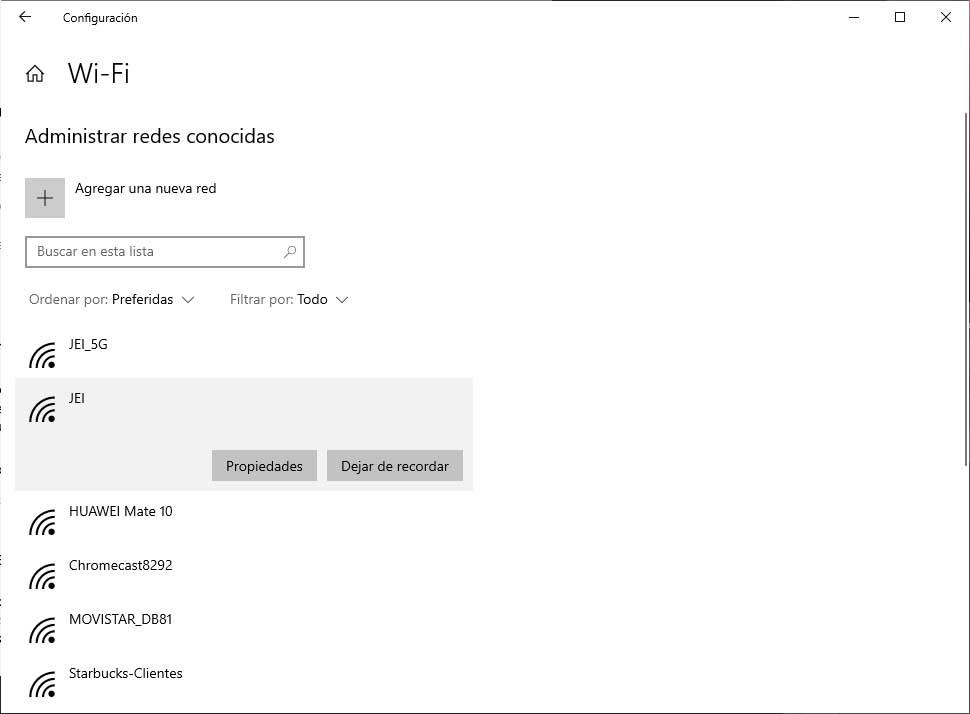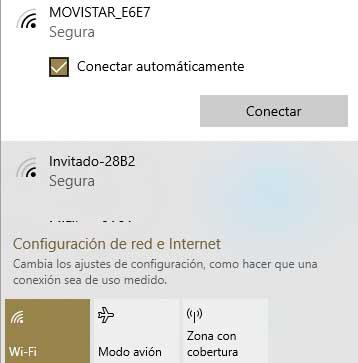Windows 10 не запомнит сохраненный пароль Wi-Fi [решено]
Исправить Windows 10 не запомнит сохраненный пароль Wi-Fi: после обновления до последней версии Microsoft Windows 10 кажется, что проблемы или ошибки — это бесконечная проблема. И поэтому еще одна проблема, которая возникла, — это то, что Windows 10 не запоминает сохраненный пароль Wi-Fi, хотя, если они подключены к кабелю, все работает нормально, как только они подключены к беспроводной сети, он просто не сохраняет пароль. Вам придется вводить пароль каждый раз, когда вы подключаетесь к этой сети после перезагрузки системы, даже если он хранится в списке известных сетей. Раздражает каждый раз вводить пароль для подключения к домашней сети Wi-Fi.
Это определенно странная проблема, с которой многие пользователи Windows 10 сталкиваются в последние несколько дней, и, похоже, нет определенного решения или обходного пути для этой проблемы. Однако эта проблема возникает только при перезагрузке, переходе в спящий режим или выключении компьютера, но, опять же, теперь Windows 10 должна работать именно так, и именно поэтому мы, специалисты по устранению неполадок, разработали хорошее подробное руководство, чтобы исправить эту проблему в кратчайшие сроки.
Windows 10 не запомнит сохраненный пароль Wi-Fi [решено]
Обязательно создайте точку восстановления на случай, если что-то пойдет не так.
Метод 1. Отключите утилиту подключения Intel PROSet / Wireless WiFi
1. Нажмите Windows Key + X, затем выберите Панель управления.
2. Затем нажмите « Сеть и Интернет» > « Просмотр состояния сети и задачи».
4. Затем откройте настройки Intel WiFi Hotspot Assistant и снимите флажок « Включить Intel Hotspot Assistant». «
5. Нажмите OK и перезагрузите компьютер, чтобы устранить проблему.
Метод 2: сбросить настройки беспроводного адаптера
1. Нажмите Windows Key + R, затем введите « devmgmt.msc » и нажмите Enter, чтобы открыть диспетчер устройств.
2. Разверните « Сетевой адаптер», затем щелкните правой кнопкой мыши адаптер беспроводной сети и выберите « Удалить».
3. При запросе подтверждения выберите Да.
4. Перезагрузитесь, чтобы сохранить изменения, а затем попробуйте повторно подключить беспроводную сеть.
Метод 3: забудьте о сети Wi-Fi
1. Щелкните значок беспроводной связи на панели задач, а затем щелкните « Параметры сети».
2. Затем нажмите « Управление известными сетями», чтобы просмотреть список сохраненных сетей.
3.Теперь выберите тот, для которого Windows 10 не запомнит пароль, и нажмите «Забыть».
4. Снова щелкните значок беспроводной связи на панели задач и подключитесь к сети, она запросит пароль, поэтому убедитесь, что у вас есть пароль беспроводной сети.
5. Как только вы введете пароль, вы подключитесь к сети, и Windows сохранит эту сеть для вас.
6. Перезагрузите компьютер и снова попробуйте подключиться к той же сети, и на этот раз Windows запомнит пароль вашего WiFi. Этот метод, похоже, в большинстве случаев устраняет проблему с сохраненным паролем Wi-Fi в Windows 10 .
Метод 4: Отключите, а затем включите ваш WiFi-адаптер
1. Нажмите Windows Key + R, затем введите ncpa.cpl и нажмите Enter.
2. Щелкните правой кнопкой мыши беспроводной адаптер и выберите « Отключить».
3. Снова щелкните правой кнопкой мыши тот же адаптер и на этот раз выберите Включить.
4. Перезагрузите и снова попробуйте подключиться к беспроводной сети и посмотрите, решена ли проблема.
Метод 5: удалить файлы Wlansvc
1. Нажмите Windows Key + R, затем введите services.msc и нажмите Enter.
2. Прокрутите вниз, пока не найдете WWAN AutoConfig, затем щелкните его правой кнопкой мыши и выберите «Остановить».
3. Снова нажмите Windows Key + R, затем введите « C: \ ProgramData \ Microsoft \ Wlansvc \ » (без кавычек) и нажмите Enter.
4. Удалите все (скорее всего, папку MigrationData) в папке Wlansvc, кроме профилей.
5.Теперь откройте папку Profiles и удалите все, кроме интерфейсов.
6. Аналогичным образом откройте папку « Интерфейсы » и удалите все, что находится в ней.
7. Закройте проводник, затем в окне служб щелкните правой кнопкой мыши автонастройку WLAN и выберите « Пуск».
Метод 6: очистить DNS и сбросить TCP / IP
1. Щелкните правой кнопкой мыши кнопку Windows и выберите « Командная строка (администратор)». «
2.Теперь введите следующую команду и нажимайте Enter после каждой:
(a) ipconfig / release
(b) ipconfig / flushdns
(c) ipconfig / возобновить
3. Снова откройте командную строку администратора, введите следующее и нажимайте ввод после каждого:
- ipconfig / flushdns
- nbtstat –r
- netsh int ip сброс
- сброс WinSock Netsh
4. Перезагрузитесь, чтобы изменения вступили в силу. Очистка DNS, похоже, решает проблему с Windows 10, которая не запоминает сохраненный пароль WiFi.
Метод 7. Запустите средство проверки системных файлов (SFC) и проверьте диск (CHKDSK)
1. Нажмите Windows Key + X, затем нажмите Командная строка (Admin).
2.Теперь введите в cmd следующее и нажмите Enter:
Sfc / scannow sfc / scannow / offbootdir = c: \ / offwindir = c: \ windows
3. Дождитесь завершения описанного выше процесса и перезагрузите компьютер.
5. Завершите описанный выше процесс, чтобы исправить проблему с сохраненным паролем Wi-Fi в Windows 10.
6. Снова перезагрузите компьютер, чтобы сохранить изменения.
Рекомендуется для вас:
Вот и все, что вы успешно исправили проблему с сохраненным паролем Wi-Fi в Windows 10, но если у вас все еще есть какие-либо вопрос�� относительно этого сообщения, не стесняйтесь спрашивать их в разделе комментариев.
Windows 10 не помнит ключ WiFi: проблемы и решения
Сегодня много Wi-Fi к которому мы обычно подключаемся с нашего компьютера или ноутбука. Это означает, что мы должны сохранять каждый из ключей, если мы не хотим, чтобы их просили или искали каждый раз, когда мы хотим подключиться. Более того, в Windows 10 можно указать, к какому Wi-Fi мы хотим подключиться автоматически, когда мы находимся в пределах досягаемости, чтобы это было намного удобнее. Однако проблема возникает, когда система внезапно не сохраняет или не запоминает пароль ни одной из сетей, которые мы сохранили. Если это случилось с вами, мы покажем вам, как решить проблему, которая делает Windows 10 не помню наш пароль WiFi .
Это довольно неудобная ситуация, в которой мы можем не знать, что делать, чтобы ее решить. Далее мы собираемся показать некоторые рекомендации или шаги, которые необходимо выполнить, чтобы исправить эту ситуацию, и заставить Windows 10 снова сохранять забытые пароли WiFi.
Заставь Windows 10 запомнить ключ WiFi
Прекратите запоминать сеть и снова сохраните пароль
Чтобы удалить пароли, сохраните их снова, и система сможет их запомнить. Сначала мы сделаем доступ к настройкам сетевого подключения, а затем укажем, что хотим прекратить запоминание каждой сети, и затем повторно введем ее пароль WiFi и сохранить его обратно в систему. Для этого:
- Открываем страницу конфигурации Windows 10, Win + I.
- Мы входим в Сеть и Интернет опцию.
- Мы выбираем Wi-Fi опция, которая появляется в меню слева.
- Далее нажимаем на опцию Управляйте известными сетями.
- Это покажет нам окно со списком всех сохраненных сетей WiFi.
- Следующее, что нам нужно сделать, — это найти сеть, для которой Windows забыла пароль, и выбрать его.
- Это покажет нам две кнопки, Поделитесь и перестаньте вспоминать , Мы нажимаем на эту вторую кнопку, чтобы устранить указанную сеть.
- Теперь мы нажимаем на значок WiFi, который отображается в системном трее панели задач.
- Система автоматически покажет нам все сохраненные сети и те, которые у нас есть. В этом случае нам потребуется активная сеть, которую мы только что забыли или удалили, чтобы система могла найти ее снова.
- Выбираем сеть и вводим пароль.
- Мы проверяем коробку Подключаться автоматически.
- Нажмите на Поисковик .
Важно, чтобы мы не забыли установить флажок Подключаться автоматически, чтобы Windows 10 сохраняла пароль этого Wi-Fi и не просила нас повторно вводить его каждый раз, когда мы хотим подключиться к нему.
Как исправить Windows 10 не хранит пароли Wi-Fi
Вы когда-нибудь перезагружали Windows 10 и обнаружите, что он забыл ваш пароль Wi-Fi пароли ? Вы не одиноки, так как другие пользователи сообщают о проблемах с необходимостью вводить пароль своей домашней сети каждый раз, когда они перезагружают свое устройство.
Не беспокойтесь, потому что есть несколько способов решить проблему, и ни один из них не сложен! Вот что вам нужно сделать.
Первый способ — заставить Windows 10 забыть о сети Wi-Fi, чтобы вы могли снова сохранить все. Для этого сначала нажмите значок беспроводной сети на панели задач. Затем нажмите Настройки сети. В меню нажмите « Управление известными сетями» (или « Управление настройками Wi-Fi» , затем перейдите к « Управление известными сетями» ).
Нажмите на сеть, которая доставляет вам проблемы, затем нажмите Забыть . Теперь нажмите значок беспроводной сети на панели задач и подключитесь к сети, как в любой другой раз. Перезагрузите компьютер и посмотрите, запоминает ли он пароль. Если этого не произойдет, вам придется попробовать другой метод, описанный ниже.
Откройте Диспетчер устройств Чтобы узнать , введите devmgmt в строку поиска. В разделе « Сетевые адаптеры» , щелкните правой кнопкой мыши на своем адаптере, затем нажмите Удалить. Теперь вам нужно перезагрузить компьютер и снова подключиться к сети (Windows должна автоматически обнаружить беспроводной адаптер).
Между этими двумя методами вы сможете заставить Windows запомнить этот пароль Wi-Fi и сделать подключение более быстрым и безболезненным!
Сталкивались ли вы с какими-либо проблемами Windows 10, которые вы не можете исправить? Поделитесь своими проблемами в комментариях, и, возможно, мы сможем найти решение!
Изображение предоставлено: Cefo design через ShutterStock
![Windows 10 не запомнит сохраненный пароль Wi-Fi [решено]](https://img.webtech360.com/imagesupdate14/image-7290-1125144255636.png)
![Windows 10 не запомнит сохраненный пароль Wi-Fi [решено]](https://img.webtech360.com/imagesupdate14/image-1732-1125143528694.png)
![Windows 10 не запомнит сохраненный пароль Wi-Fi [решено]](https://img.webtech360.com/imagesupdate14/image-4472-1125142622848.png)
![Windows 10 не запомнит сохраненный пароль Wi-Fi [решено]](https://img.webtech360.com/imagesupdate14/image-9102-1125143234773.png)
![Windows 10 не запомнит сохраненный пароль Wi-Fi [решено]](https://img.webtech360.com/imagesupdate14/image-1200-1125142609571.png)
![Windows 10 не запомнит сохраненный пароль Wi-Fi [решено]](https://img.webtech360.com/imagesupdate14/image-9374-1125142741431.png)
![Windows 10 не запомнит сохраненный пароль Wi-Fi [решено]](https://img.webtech360.com/imagesupdate14/image-765-1125143715445.png)
![Windows 10 не запомнит сохраненный пароль Wi-Fi [решено]](https://img.webtech360.com/imagesupdate14/image-3043-1125143716412.png)
![Windows 10 не запомнит сохраненный пароль Wi-Fi [решено]](https://img.webtech360.com/imagesupdate14/image-355-1125143717533.png)
![Windows 10 не запомнит сохраненный пароль Wi-Fi [решено]](https://img.webtech360.com/imagesupdate14/image-981-1125143718828.png)
![Windows 10 не запомнит сохраненный пароль Wi-Fi [решено]](https://img.webtech360.com/imagesupdate14/image-6778-1125143213649.png)
![Windows 10 не запомнит сохраненный пароль Wi-Fi [решено]](https://img.webtech360.com/imagesupdate14/image-6694-1125143846040.png)
![Windows 10 не запомнит сохраненный пароль Wi-Fi [решено]](https://img.webtech360.com/imagesupdate14/image-8939-1125143847317.png)
![Windows 10 не запомнит сохраненный пароль Wi-Fi [решено]](https://img.webtech360.com/imagesupdate14/image-5593-1125143730525.png)
![Windows 10 не запомнит сохраненный пароль Wi-Fi [решено]](https://img.webtech360.com/imagesupdate14/image-1836-1125143731560.png)
![Windows 10 не запомнит сохраненный пароль Wi-Fi [решено]](https://img.webtech360.com/imagesupdate14/image-8922-1125141858185.png)
![Windows 10 не запомнит сохраненный пароль Wi-Fi [решено]](https://img.webtech360.com/imagesupdate14/image-7060-1125143216411.png)
![Windows 10 не запомнит сохраненный пароль Wi-Fi [решено]](https://img.webtech360.com/imagesupdate14/image-8269-1125143217286.png)
![Windows 10 не запомнит сохраненный пароль Wi-Fi [решено]](https://img.webtech360.com/imagesupdate14/image-8768-1125143239471.png)