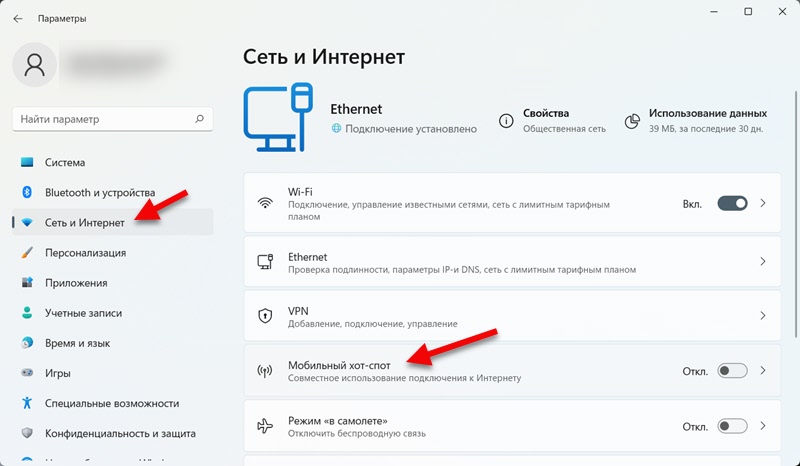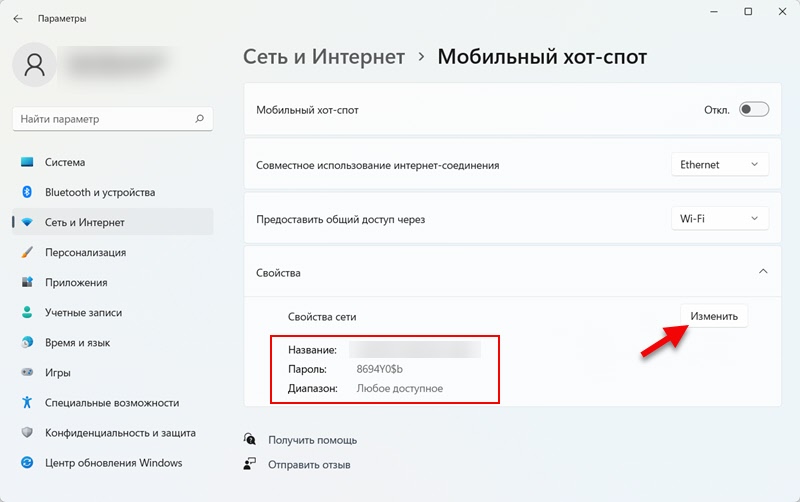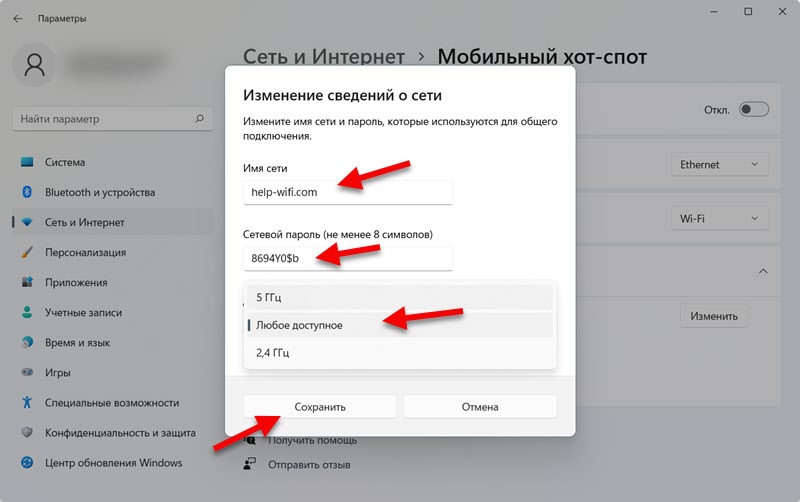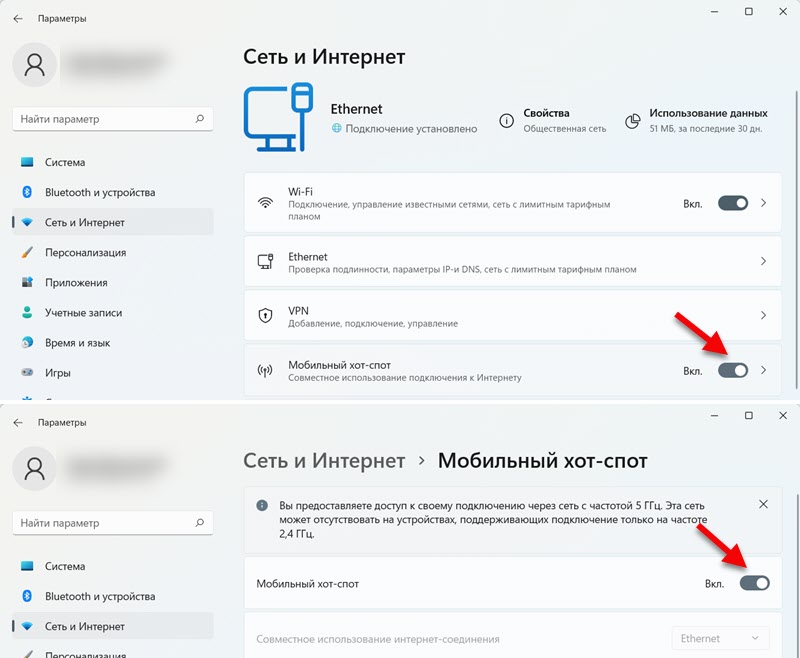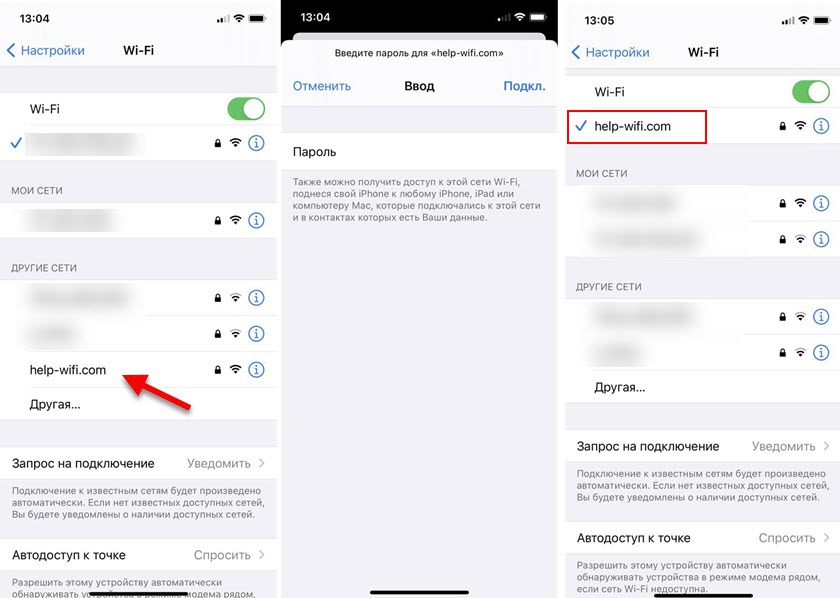- Мобильный хот-спот в Windows 11: настройка и запуск точки доступа Wi-Fi
- Как работает Мобильный хот-спот и что для этого нужно?
- Раздача Wi-Fi в Windows 11 через Мобильный хот-спот
- Настройка
- Запуск и остановка раздачи интернета через хот-спот
- Подключение устройств к точке доступа
- Как сделать так, чтобы хот-спот сам не отключался?
- Возможные проблемы и решения
- Как раздать WiFi на Windows Phone
- Пошаговая инструкция по настройке точки доступа WiFi
Мобильный хот-спот в Windows 11: настройка и запуск точки доступа Wi-Fi
В этой статье я расскажу о полезной функции Мобильный хот-спот, которая позволяет очень легко и быстро настроить раздачу интернат по Wi-Fi или Bluetooth с ноутбука или персонального компьютера с беспроводным адаптером. Подробно покажу весь процесс настройки и запуска точки доступа, а так же рассмотрим самые популярные проблемы, которые часто встречаются при настройке этой функции.
В Windows 11 по прежнему работает раздача Wi-Fi сети через командную строку, об этом я расскажу в отдельной статье. Но с помощью команд запускать виртуальную точку доступа не очень удобно. Нужно копировать эти команды, вводить их, открывать вручную общий доступ и т. д. Мобильный хот-спот позволяет запускать раздачу интернета буквально в несколько кликов мышкой. Нужно только один раз задать имя Wi-Fi сети и пароль и просто включить раздачу. В дальнейшем можно будет запускать точку доступа и отключать ее на панели быстрого доступа.
Как работает Мобильный хот-спот и что для этого нужно?
Мобильный хот-спот позволяет из обычного компьютера или ноутбука, который подключен к интернету по кабелю, Wi-Fi, или через USB модем сделать Wi-Fi роутер. Windows 11 создает и через Wi-Fi адаптер в компьютере транслирует Wi-Fi сеть с доступом к интернету. Это отличная возможность поделиться интернетом с ноутбука на телефоны, другие компьютеры, телевизоры и т. д.
Для этого нам понадобится ПК или ноутбук с Wi-Fi адаптером, который подключен к интернету. Самый важный момент — в компьютере должен быть Wi-Fi. В ноутбуках модуль как правило встроенный, а на ПК он либо встроенный в материнскую плату, либо подключается через USB, PCI, M2. Если у вас ПК и вы не знаете как обстоят дела с Wi-Fi, то посмотрите эту статью.
Раздача Wi-Fi в Windows 11 через Мобильный хот-спот
Эту часть статьи я разделю на две части: настройка и запуск/остановка. Настройку нужно делать только один раз, или когда вам нужно сменить какие-то параметры точки доступа. А затем мы можем просто включать и отключать хот-спот, когда он нам нужен/не нужен.
Настройка
- Откройте Параметры и перейдите в раздел «Сеть и Интернет» — «Мобильный хот-спот».
- В этом разделе кроме самого переключателя Откл./Вкл. которым можно отключать и включать хот-спот в Windows 11 есть так же несколько настроек. Первая — «Совместное использование интернет-соединения». Как правило, по умолчанию в этом выпадающем меню уже выбрано подключение, через которое компьютер подключен к интернету. При необходимости его можно сменить. В моем случае оно одно — Ethernet (обычное подключение по кабелю) . Вторая настройка — «Предоставить общий доступ через». В выпадающем меню можно выбрать Wi-Fi или Bluetooth. В нашем случае оставляем Wi-Fi. Через Bluetooth не самый популярный способ и его редко кто использует.
- На вкладке «Свойства» можно увидеть название Wi-Fi сети и пароль. С этим названием компьютер будет раздавать сеть после включения функции хот-спот. А для подключения к этой сети используется указанный там пароль. Так же там может быть указан диапазон, в котором транслируется сеть (это зависит от Wi-Fi адаптера) . Чтобы сменить эти параметры нажмите на кнопку «Изменить». Если хотите, можете оставить заводские параметры.
- Мы можем сменить имя сети, придумать и указать новый пароль, а так же выбрать диапазон сети. Оставить автоматически выбор диапазона, или принудительно установить 2.4 ГГц, или 5 ГГц. Здесь будьте внимательны. Если, например, вы установите 5 ГГц, а устройство (например, телефон) не поддерживает этот диапазон, то он просто не будет видеть эту сеть. Настроек диапазона может не быть, если в вашем ноутбуке адаптер поддерживает только один диапазон.
Не забудьте сохранить параметры.
Запуск и остановка раздачи интернета через хот-спот
- Запустить раздачу интернета или остановить можно в параметрах.
- Можно добавить кнопку для быстрого управления функцией Мобильный хот-спот в Windows 11 на панель быстрого доступа. Для этого откройте панель быстрого доступа и нажмите на кнопку в виде карандашика «Изменить быстрые настройки». Дальше нажмите на кнопку «Добавить» и выберите «Мобильный хот-спот». Нажмите на кнопку «Готово».
Теперь вы сможете запускать и останавливать хот-спот в два клика мышкой.
Обратите внимание, что рядом с названием сети отображается количество подключенных клиентов. Одновременно можно подключить максимум 8 устройств.
Подключение устройств к точке доступа
После активации хот-спот компьютер начнет раздавать Wi-Fi сеть с доступом к интернету. Для подключения к этой сети достаточно включить Wi-Fi на своем устройстве, выбрать из списка эту сеть и ввести пароль. Пароль вы всегда можете посмотреть в настройках данной функции в параметрах Windows 11.
Для примера продемонстрирую подключение телефона к Wi-Fi сети, которую раздает мой ноутбук.
В настройках будет отображаться информация о подключенных устройствах. Имя устройства, присвоенный ему IP-адрес и MAC-адрес устройства.
Как сделать так, чтобы хот-спот сам не отключался?
Только после активации в разделе «Сеть и Интернет» — «Мобильный хот-спот» появляется еще одна настройка — «Энергосбережение». Она по умолчанию включена и нужна для того, чтобы отключать точку доступа когда к ней не подключено ни одно устройство. Это не всегда удобно, поэтому при необходимости вы можете ее отключить.
После этого сеть будет доступна даже когда к ней не подключены устройства. Отключить ее можно будет только вручную.
Возможные проблемы и решения
На тему разных проблем и ошибок при раздаче интернета в Windows 11 с помощью функции Мобильный хот-спот я планирую подготовить отдельную статью. Ну а здесь коротко расскажу о самых популярных проблемах, которые могут возникнуть в процессе запуска хот-спот.
- Мобильный хот-спот включается, но нет настроек точки доступа. По моим наблюдениям, многие пытаются настроить точку доступа, когда на их ноутбуке или ПК отсутствует Wi-Fi, не установлены драйверы на беспроводной модуль, или есть какие-то другие проблемы в работе Wi-Fi. А без него хот-спот не работает. Для проверки я отключил у себя Wi-Fi модуль и попытался запустить хот-спот. Все получилось, но отсутствуют настройки точки доступа. Выглядит это вот так:
Я так понял, что в этом случае доступна раздача только по Bluetooth. Когда Bluetooth тоже нет, или он отключен, то включить хот-спот не получится. Переключатель будет сам возвращаться в положение Выкл. Если у вас такая же ситуация, то скорее всего либо физически отсутствует беспроводной адаптер в компьютере, либо он не настроен/отключен. Еще в разделе «Сеть и Интернет» не будет раздела Wi-Fi. Что нужно сделать: проверить наличие беспроводного адаптера в диспетчере устройств. Установите, или обновите драйвер с сайта производителя адаптера или ноутбука. Можете посмотреть эту статью: Пропал Wi-Fi на ноутбуке в Windows. Нет Wi-Fi адаптера в диспетчере устройств.
- Не удалось настроить мобильный хот-спот, поскольку на компьютере отсутствует подключение Ethernet, Wi-Fi, или подключение к сотовой сети.
Ну здесь хотя бы все понятно. Windows 11 не видит активное подключение к интернету, которым можно было бы поделиться с другими устройствами. Либо у вас действительно компьютер не подключен к интернету, либо настроено какое-то специфическое подключение, которое система не видит.
- Устройства не видят Wi-Fi сеть, которую раздает Windows 11. Первым делом убедитесь, что точка доступа действительно запущена. Попробуйте подключить другие устройства. Если у вас в параметрах есть выбор диапазона — установите там 2.4 ГГц. Так же можно попробовать сменить имя Wi-Fi сети.
- Устройства подключаются к сети, но нет доступа к интернету. Убедитесь, что в настройках хот-спот правильно выбрано интернет-соединение для совместного использования. Если в списке есть несколько вариантов — проверьте их все. Подключите другое устройство и проверьте, возможно причина на стороне клиента. Могут быть проблемы, если у вас высокоскоростное подключение (я пока еще не выяснил, работает ли Windows 11 с такими подключениями, так как в десятке с этим были проблемы) , или подключение через модем мобильного оператора. Если у вас подключение через мобильного оператора (через СИМ-карту) , то оператор может блокировать раздачу интернета. В настройках хот-спот, кстати, даже может отображаться соответствующее сообщение.
- Попробуйте временно остановить работу антивируса, если он установлен на вашем компьютере.
Если хот-спот у вас не работает, то можете попробовать настроить раздачу по этой универсальной инструкции: как раздать Wi-Fi с ноутбука или компьютера без роутера. В Windows 11 все так же работает.
Вы всегда можете задать мне вопрос в комментариях, или поделиться там какой-то полезной информацией.
Как раздать WiFi на Windows Phone
При желании смартфон на операционной системе Windows Phone можно в считанные секунды превратить в полноценный Wi-Fi роутер. В данной системе эта функция носит название «Общий интернет». В зависимости от модели телефона, провайдера и покрытия можно использовать 2G, 3G или даже 4G интернет, добиваясь разной скорости передачи данных. К мобильной Wi-Fi точке смогут подключаться другие смартфоны, ноутбуки, планшетные компьютеры, телевизоры и прочая техника и электроника, поддерживающая соединение по Wi-Fi.
Пошаговая инструкция по настройке точки доступа WiFi
В первую очередь вам необходимо активировать передачу данных. Для этого проверьте, включен ли мобильный интернет. При необходимости включите. Находясь на рабочем столе, проведите по экрану влево для перехода в меню настроек. На странице настроек найдите пункт «передача данных». Активируйте функцию, перетянув ползунок.
Далее вам нужно перейти в настройки и выбрать там пункт «Общий интернет». Активируйте переключатель и нажмите клавишу «Установка». Откроется окно, в котором вы сможете задать желаемое имя Wi-Fi точки и установить пароль для подключения. Можно оставить стандартные данные. После внесения необходимых изменений нажмите «Готово».
Ваш смартфон на Windows Phone теперь выполняет функцию полноценного Wi-Fi роутера. Количество одновременно подключаемых устройств ограничено восьмью. На панели уведомлений появится информация об активации общего доступа.
Для подключения к точке вам нужно открыть на желаемом устройстве список доступных сетей, выбрать созданную в предыдущих пунктах сеть и указать пароль для подключения. Если пароль забудется, его всегда можно подсмотреть в разделе «Общий интернет».
При необходимости вы можете установить лимит трафика, к примеру, на день. Когда выделенный лимит будет подходить к концу, телефон сообщит об этом при помощи соответствующего уведомления. Очень полезная функция, позволяет контролировать свои расходы.
Настраивается лимит в тех же настройках. Проведите по дисплею влево, откроется вкладка «Приложения». В открывшемся меню перейдите в раздел «Контроль данных», нажмите «Задать лимит» и придерживайтесь дальнейших инструкций.
Теперь вы сможете превратить свой гаджет на Windows Phone в настоящий роутер. Перед началом использования функции обязательно уточните у своего оператора стоимость услуг и подберите наиболее оптимальный тариф.