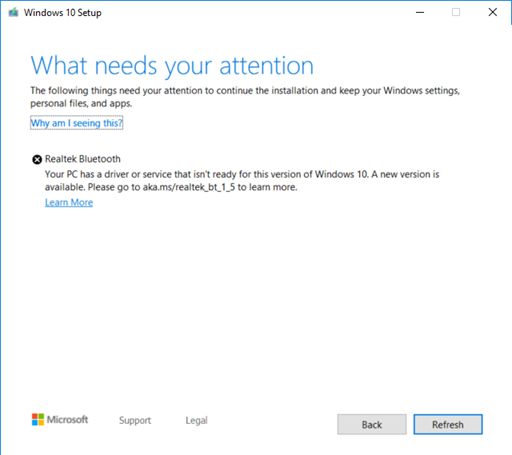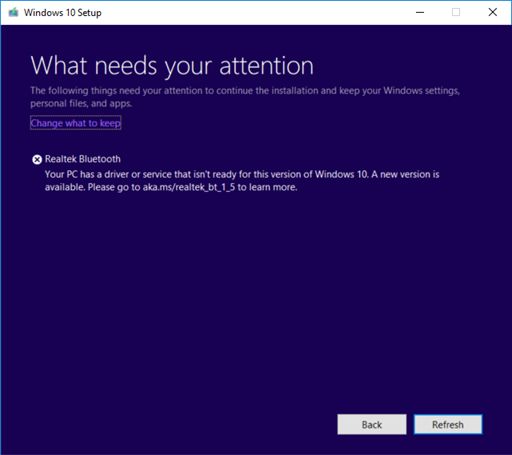- How to update Bluetooth drivers in Windows 11/10
- How to update Bluetooth drivers in Windows 11/10
- Conclusion:
- How do I update my Bluetooth driver on my computer?
- How do I install Bluetooth drivers on Windows 11/10?
- How do I manually reinstall Bluetooth drivers in Windows 11/10?
- Updating to a new version of Windows 10 on devices with some driver versions for Realtek Bluetooth radios
- Cause
- Next steps
How to update Bluetooth drivers in Windows 11/10
In this post, we will show you how to update Bluetooth Drivers in Windows 11/10. You can use Device Manager, Windows Update, or third-party software. Updating drivers via Microsoft or the manufacturer’s website is a good idea as it can help improve the system’s performance. If Bluetooth is not working on your device, it might be a good idea to update your Bluetooth drivers.
How to update Bluetooth drivers in Windows 11/10
- Press Win+X to open the WinX menu.
- Select Device Manager from the list.
- Locate and expand the Bluetooth option.
- Right-click on the driver and select the Update driver option.
- Click on Search automatically for updated driver software if you want to search online.
- Click on the Browse my computer for driver software if you already have it on your PC.
- Click the Next button to finish the installation.
Let’s check out these steps in detail.
Right-click on the Start button to open the WinX Menu.
Select Device Manager to open the following tool.
Locate Bluetooth and double-click on it to expand it.
You will see the Bluetooth driver/s installed. Select the one you want to update and right-click on it.
The menu will show you the option to Update driver. Select it to open the following wizard.
- Search automatically for updated driver software
- Browse my computer for driver software.
If you have the driver file on your computer, you can select Browse my computer for driver software.
Browse to and select the driver software file on your hard disk and click OK to proceed.
It is recommended to select Search automatically for updated driver software and let Windows identify, download and install the driver.
If an update is found, Windows will download and install it. But if no update is found, you will see the following screen.
You may click on OK and exit or select Search for updated drivers on Windows Update.
In this way, you will be able to update your Bluetooth driver.
There are several free Driver Update software available that will help you update all drivers at the same time, we do not recommend this method, as things have been known to mess up. In any case, should you opt to use this method, do create a system restore point first.
Conclusion:
- You may check for Driver Updates via Windows Update to update your drivers
- You may visit the manufacturer’s site to download the drivers.
- Use a free driver update software
- If you have the INF driver file already on your computer then:
- Open Device Manager.
- Click the driver category to expand the menu.
- Then choose the relevant driver and right-click on it.
- Select Update Driver.
- Follow the on-screen wizard to finish updating your audio drivers.
How do I update my Bluetooth driver on my computer?
To update the Bluetooth driver on your computer, you need to use the Device Manager. Here you can find an option called Update driver. Following that, you need to choose either Search automatically for updated driver software or Browse my computer for driver software. Then, you can choose how you want to select the driver and go on with the installation.
How do I install Bluetooth drivers on Windows 11/10?
Depending upon the device, there are mainly two ways to install the Bluetooth driver on Windows 11/10 PC. First, you can find it in your CD given to you by your motherboard manufacturer. Second, you can find it in the CD given to you by the Bluetooth device manufacturer. The second one is true when you have an external Bluetooth device.
How do I manually reinstall Bluetooth drivers in Windows 11/10?
To manually reinstall Bluetooth drivers in Windows 11/10, you need to uninstall it first. For that, you can use the Uninstall device option in the Device Manager. Next, you can unplug the device and plug it in. Then, you can insert the driver CD and start the installation.
Updating to a new version of Windows 10 on devices with some driver versions for Realtek Bluetooth radios
If you are trying to update to the Windows 10 November 2019 Update (Windows 10, version 1909), the Windows 10 May 2019 Feature Update (Windows 10, version 1903), or the Windows 10 October 2018 Update (Windows 10, version 1809), you may encounter an update compatibility hold and receive the message, «Realtek Bluetooth: Your PC has a driver or service that isn’t ready for this version of windows 10. A new version is avialable.»
Windows 10, version 1909 and Windows 10, version 1903:
Cause
Microsoft has identified compatibility issues with some driver versions for Bluetooth radios made by Realtek. You will need to update to driver version 1.5.1012 or later to remove this safeguard hold. Any earlier version of the driver is affected by this issue.
To safeguard your update experience, we have applied a compatibility hold on devices with affected driver versions for Realtek Bluetooth radios from installing Windows 10, version 1909 or Windows 10, version 1903 until the driver has been updated.
Next steps
You should first try manually checking for updates. For instructions, see Update Windows 10. If you are offered Realtek Bluetooth drivers and they install successfully, then you should now be able to update to Windows 10, version 1909 or Windows 10, version 1903. Select Check for Updates again, it should be offered and install as expected.
If you are not offered Realtek Bluetooth drivers, you will need to manually update the drivers. You can do this by using the following steps:
- Download both of the Realtek Bluetooth radio drivers to your preferred folder: Driver 1, Driver 2. Note We recommend downloading them to your Documents folder.
- Open File Explorer. If there is no file explorer icon in the task bar, select the search box and enter file explorer and select it.
- Within File Explorer, go the Documents folder or the folder you downloaded the drivers to.
- Find and double click or double tap on the file named 068de0d6-6ac2-473a-8cbd-bd449cd5c97c_942eec5828662eecc6b98cc2706658bf2433717c.cab
- Select CTRL+a on the keyboard. This should select all of the files
- Right click or long press on any of the files and select Extract.
- Select the New folder button and rename it Realtek Bluetooth.
- Select the Extract button.
- In File Explorer, select the back button to go to the location you downloaded the drivers into.
- Find and double click or double tap on the file named f2748416-7753-49c6-9185-56f4986f490b_e98e0d664b7e874011b8e3752046ca61f3475295.cab
- Select CTRL+a on the keyboard. This should select all of the files
- Right click or long press on any of the files and select Extract.
- If you are in the folder named Realtek Bluetooth, then select the New folder button and type Realtek Bluetooth 2.
- Select the Extract button.
- In the search box on the taskbar, enter device manager, then select Device Manager.
- Find Bluetooth and expand it.
- Find the Realtek device and right-click or long press on it.
- Select Update Driver from the context menu.
- Select the Browse my computer for driver software button.
- It should default to your Documents folder, if this is where you saved the drivers then just select the Next button. If you did not save the drivers to your Documents folder, select the Browse button and find the folder you downloaded the drivers to and select OK.
- It should now find the updated drivers and install them. Wait for this to complete and select Close.
After you have updated your Realtek Bluetooth radio drivers, the safeguard hold should be removed and you should be able to install the newer version of Windows 10.