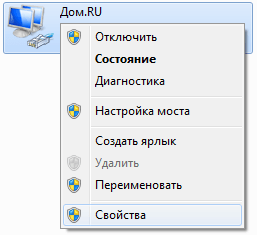- Windows 7 в качестве маршрутизатора
- Как сделать Windows 7 в качестве Wi-Fi роутера без использования сторонних программ
- Как сделать Windows 7 в качестве Wi-Fi роутера без использования сторонних программ
- Для чего делать и ноутбука точку доступа?
- Создание точки доступа
- Удаление точки доступа
- Как раздать интернет по Wi-Fi на ноутбуке с Windows 7?
- Проверка модуля
- Командная строка
- Через интерфейс Windows
- Решение проблем
- Производительный роутер из старенького ПК
Windows 7 в качестве маршрутизатора
Как сделать Windows 7 в качестве Wi-Fi роутера без использования сторонних программ
Как сделать Windows 7 в качестве Wi-Fi роутера без использования сторонних программ
Ноутбук или компьютер с Wi-Fi адаптером и с операционной системой Windows 7 можно использовать в качестве Wi-Fi роутера без использования сторонних программ. Данная возможность уже реализована в системе. Необходимо лишь создать и настроить виртуальную сеть и можно смело раздавать Интернет всем своим Wi-Fi устройствам, будь то смартфон, телевизор, другой ноутбук или прочее. Единственное требование это — подключаемые устройства должны поддерживать шифрование WPA2-PSK/AES, иначе они не смогут подключаться к программной точке доступа.
Для чего делать и ноутбука точку доступа?
Сейчас, когда стоимость роутеров весьма низка и их раздаю на право и налево операторы связи, наверно редко выдастся необходимость делать из компьютера или ноутбука, такую вот точку доступа. Но все же такое бывает из-за ограниченности бюджета, предположим у вас есть свой небольшой офис, вы только открыли свой бизнес. У вас нет возможности заказать себе интернет у провайдера, так как для юридических лиц, там цены совсем другие, но работать то нужно. Вы берете свой ноутбук и превращаете его в точку доступа, для других сотрудников. В вашем ноутбуке например, USB-модем на физическое лицо, который вы успешно раздадите с данным функционалом Windows 7. Тем самым пока сэкономив.
Создание точки доступа
- My Virtual Wi-Fi – название вашей беспроводной сети. Можете указать свое название.
- Password – Пароль, который необходимо будет придумать для вашей сети. Его можно будет давать всем свои домочадцам и гостям, кому вы хотите раздать интернет.
Как сделать Windows 7 в качестве Wi-Fi роутера без использования сторонних программ-02
После ввода команды в диспетчере устройств появится виртуальная сетевая карта — Адаптер мини-порта виртуального WiFi Microsoft (рисунок №3), а в папке сетевые подключения добавится новое беспроводное сетевое соединение 2. Для запуска нашей виртуальной беспроводной сети необходимо в командной строке, так же от имени администратора, ввести следующую команду:
Как сделать Windows 7 в качестве Wi-Fi роутера без использования сторонних программ-03
В центре управления сетями и общим доступом можно заметить, что наша сеть My Virtual Wi-Fi работает. Там же можно и приостановить ее работу!
Удаление точки доступа
Для удаления виртуальной сети с компьютера, необходимо выполнить команду от имени администратора:
После чего в диспетчере устройств будет удален адаптер мини-порта виртуального WiFi Microsoft.
Раздаем Интернет по виртуальной сети
Как сделать Windows 7 в качестве Wi-Fi роутера без использования сторонних программ-04
Заходим в центр обеспечения сети и общим доступом, переходим по ссылке в «Изменение параметров адаптера». Выбираем подключение к Интернету (В моем случае — это Дом.Ru) и правой кнопкой мыши вызываем контекстное меню «Свойства». В открывшемся окне переходим на вкладку «Доступ». Ставим галочку «Разрешить другим пользователям сети использовать подключение к Интернету данного компьютера». Ниже выбираем какому подключению предоставляется доступ. В нашем случае это беспроводное сетевое соединение 2. Теперь подключившись к сети My Virtual Wi-Fi, ваши устройства будут иметь доступ к сети Интернет.
Как раздать интернет по Wi-Fi на ноутбуке с Windows 7?
Всем привет! В статье мы рассмотрим два простых способа – как раздать вай-фай на Виндовс 7. Также посмотрим решение проблем, которые могут возникать в процессе. Если сравнивать раздачу с десятки и семерки, то на Windows 7 – всё куда сложнее. Именно поэтому я убедительно прошу, читать статью от начала до конца, чтобы в случае возникновения трудностей – вы сразу же смогли их решить.
Начальный процесс достаточно простой. Представим, что у вас уже есть комп или ноут, который уже подключен к интернету по кабелю или через USB модем – разницы нет. Далее мы с помощью встроенного Wi-Fi модуля начинаем строить вокруг воздушную локальную сетку. Также мы сделаем настройку, чтобы по этой сети пустить интернет.
Очень удобно, когда роутер по сути и не нужен, но нужно срочно раздавать интернет на смартфон, для обновления приложения или чтобы просто по сёрфить в интернете. Я как-то там раздавал интернет на Smart телевизор, чтобы посмотреть фильм. Для быстрых решений – этот вариант наиболее приемлемый, чем срочно гнаться в магазин, чтобы купить себе роутер.
ВНИМАНИЕ! Если у вас возникнут какие-то трудности в процессе – срочно пишем в комментарии и я вам помогу.
Проверка модуля
Напомню, что в персональных стационарных компьютерах чаще всего нет вайфай модуля. Хотя на новых современных игровых материнских платах он есть. На ноутбуках адаптер встроенный и есть уже с завода, но его нужно проверить прежде через включать вайфай раздачу на ноутбуках.
- Нажмите одновременно на клавиши «Win» и «R»;
- Откроется командная строка – нам нужно внимательно прописать:
Теперь посмотрите на скриншот выше – у вас должно быть что-то примерно как у меня. Если вы вообще ничего не видите, то скорее всего у вас просто не установлены драйвера, а быть может модуль выключен, его нет или он сгорел. Если стоит значение «нет», то нужно просто обновить сетевые драйвера. Если вы не знаете: как обновить дрова на сетевой адаптер – смотрим мою инструкцию;
Командная строка
Многие пользователи, любят использовать дополнительные приложения или программы. Это конечно удобно, но не безопасно, так как они обычно скачены с разных файлообменниках. Самым надежным и проверенным вариантом будет именно командная строка.
- Командную строку нужно запустить от имени администратора, поэтому прошлый вариант не пойдёт. Нажмите по меню «пуск», введите в строку «cmd» и нажмите правой кнопкой по командной строке. Далее выбираем «Запустить от имени администратора»;
netsh wlan set hostednetwork mode=allow ssid=”ИМЯ Сети” key=”ПАРОЛЬ” keyUsage=persistent
ВНИМАНИЕ! Если пред очами вы видите злую надпись «Не удалось запустить размещенную сеть. Группа или ресурс не находятся в нужном состоянии для выполнения требуемой операции» – скорее всего возникли какие-то программные или аппаратные трудности раздачи у вашего адаптера. Попробуйте обновить драйвер на модуль – ссылку на инструкцию я оставлял выше.
- Наверное, вы уже догадались, что вместо русских буквы нужно ввести наименование вашей будущей виртуальной Wi-Fi и ключ от неё.
- Сеть то есть, но вот интернета в той воздушной сетки просто пока нет и нам нужно его запустить. Для этого опять жмём на наши любимые клавиши «Win» и «R». Далее прописываем: «ncpa.cpl»;
- Теперь я объясню – что нам нужно сделать. В первую очередь вы должны посмотреть на то подключение, через который к вам на комп или ноут поступает интернет. У меня это «Ethernet» подключение по кабелю, которое стоит первым. Также посмотрите на новое виртуальное подключение, которое мы создали ранее, оно будет стоять последним. Теперь нажимаем правой кнопкой выбираем «Свойства» у первого подключения и заходим в последнюю вкладку. Выбираем первую галочку и выбираем нашу виртуальную сеть;
- Теперь чтобы запускать или останавливать сеть, нужно через консоль прописать две команды:
netsh wlan stop hostednetwork
netsh wlan start hostednetwork
- А эта команда вновь её запускает. Команду запуска надо будет прописывать каждый раз при запуске системы.
- Но на этом мы не закончили, чтобы постоянно не заходить в командную строку, можно создать некие кнопки из «батников». Для этого создаём на рабочем столе текстовый файл;
- Переименовываем его так, чтобы в конце стояло «.bat». Теперь открываем его в блокноте и прописываем команду старта сети.
- Создаем такой же файлик, для остановки сети. Теперь достаточно запустить его и сеть будет останавливаться и запускаться.
- Чтобы сеть запускалась при загрузки системы нужно закинуть файл старта в автозагрузочную папку. «Win» + «R» = «shell:startup»;
Если вы забудете ключ от это сети, то через командную строку, таким же образом введите:
netsh wlan show hostednetwork setting=security
Через интерфейс Windows
- Кликаем по подключению в правом нижнем углу и выбираем первый пункт – как на картинке выше;
- В разделе «Изменение сетевых параметров» выбираем «Настройка нового подключения или сети»;
- Выбираем тот же пункт, как на скриншоте выше и нажимаем «Далее»;
- Вписываем ключ, имя сети, а также ставим нижнюю галочку;
- В самом конце обязательно нажмите на кнопку, как на картинке выше, чтобы дать вашей новой беспроводной сети доступ к уже имеющемуся интернет-подключению.
Теперь вы знаете – как раздать интернет с помощью обычного интерфейса в семерке. Если таким образом не получается раздать вифи или у вас появились какие-то проблемы – перейдите к следующей главе.
Решение проблем
Самое частой проблемой является, то что телефон, планшет или другой конечное устройство, просто не хочет подключаться к нашей виртуальной WiFi. Вы можете увидеть сообщение: «Не удалось подключиться к сети» или смартфон будет постоянно получать IP адрес, но так его и не получит.
Проблем обычно кроется или в «Брандмауэре», или в «антивирусе». Его можно отключить или просто детально настроить, назначив хороший приоритет именно этой сети. В качестве эксперимента пока просто отключите защиту.
Ещё одна проблема – когда подключение есть, но интернета в нем нет. Тут все просто – нужно просто правильно выбрать подключение, по которому течет интернет и разрешить использовать его виртуальной сети. Об этом написано выше.
Производительный роутер из старенького ПК
В этой статье мы рассмотрим вариант превращения ненужного и морально устаревшего компьютера в мощный роутер или маршрутизатор.
Для начала хотел напомнить, что у каждого дома есть роутер, который раздает интернет. Многие, наверно, встречались с недорогими моделями, которые прямо не справляются со своими прямыми обязанностями-раздавать интернет, либо скорость режут. Давайте разберемся почему такое происходит. Первым делом давайте определимся, что есть внутри роутера.
А там установлено немного уменьшенное железо для ПК (со своей спецификой). У каждого роутера есть свой ЦП, ОЗУ, память припаяна на плате для экономии места. Характеристики роутера очень скромны и обычную ОС туда не поставить. Ставить облегченную прошивку на базе всем известного Linux.
Для роутера, на мой взгляд, по железу такие минимальные требования: ЦП (300 и более МГ), оперативной памяти не мнение 64 МБ, и FLASH-памяти от 16 ГБ. Посмотрев на эти данные многие, наверно, смекнули, что их старенькие 3 пеньки и то мощнее будут. Что с работай по раздаче интернета справятся играючи.
А чтоб ваш старенький ПК окончательно превратился в роутер необходимо установить специальную операционную систему. В большинстве своем основаны на облегченных образах Linux.
1. Vyatta — это специальный дистрибутив созданных для маршрутизаторов и сетевых экранов. Основан на образе Debian GNU/Linux. Устанавливается на обычный Пк. Управление происходит через WEB интерфейс или командную строку.
2. m0n0wall- мини дистрибутив на базе FreeBSD 6.4 для создания сетевых шлюзов. Имеет приятный Web интерфейс. Может работать как беспроводная точка доступа. Имеет очень много функций таких как VLAN, firewall, NAT, ограничение трафика, мониторинг трафика с генерацией SVG графиков, DNS cache, DynDNS клиент, IPSec, клиент/сервер для PPTP VPN, PPPoE.
3. pfSense — данный дистрибутив пользуется любовью у системных администраторов со стажем. Основан на базе урезанных версий Linux или BSD. С его помощью можно превратить слабый Пк в мощный и стабильный роутер.
При создание этой статьи использовались материалы с сайта https://skeletor.org.ua/?p=1076 но не более 20%
Я надеюсь вам была полезна эта статья. Если эта тема будет вам интересна пишите в комментариях какой дистрибутив вы хотите разобрать подробнее.
Буду рад если вы подпишитесь на канал Чемоданчик сисадмина и поддержите лайком (палец вверх.)
Спасибо всем за внимание !
ЧИТАЙТЕ ТАКЖЕ ДРУГИЕ СТАТЬИ!