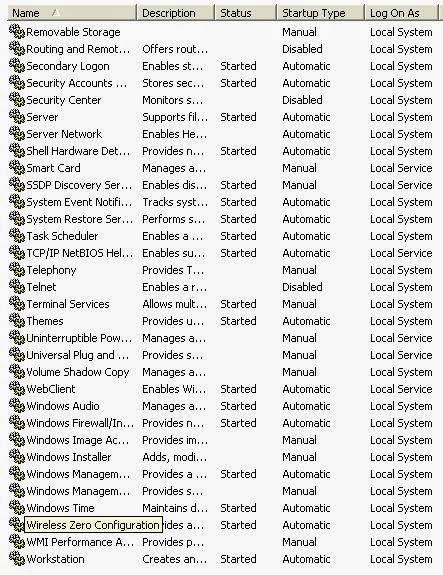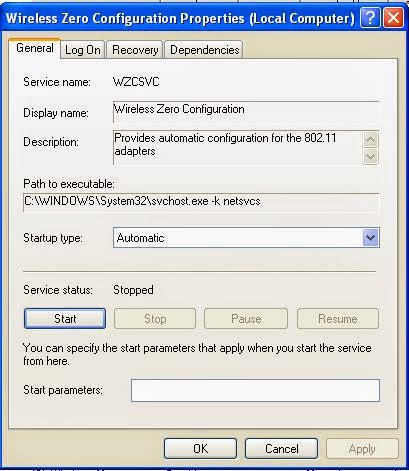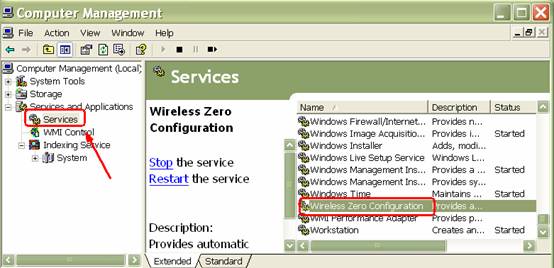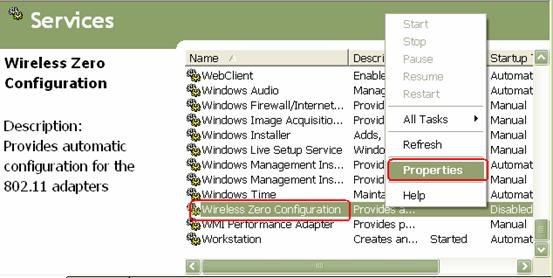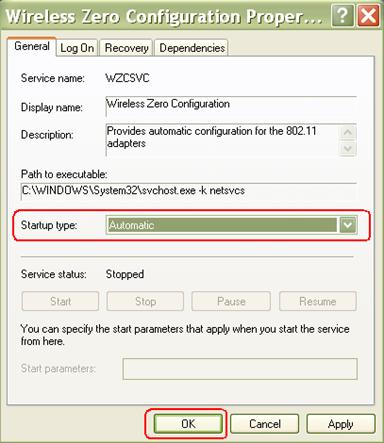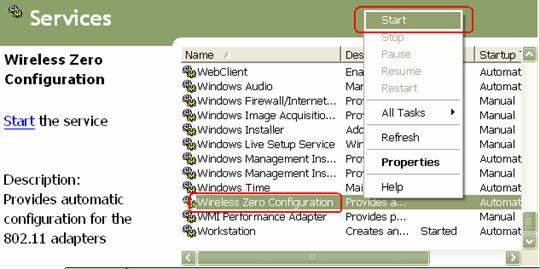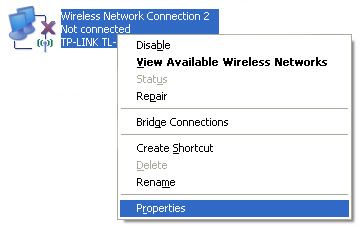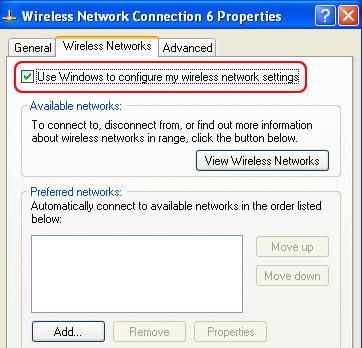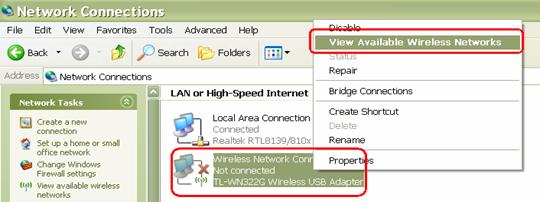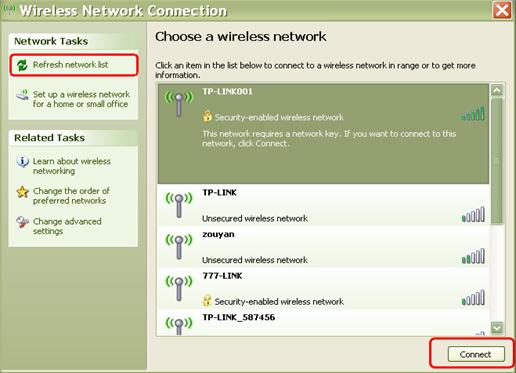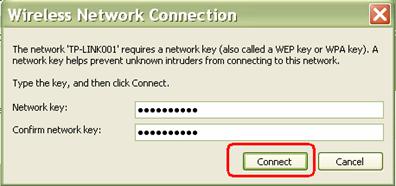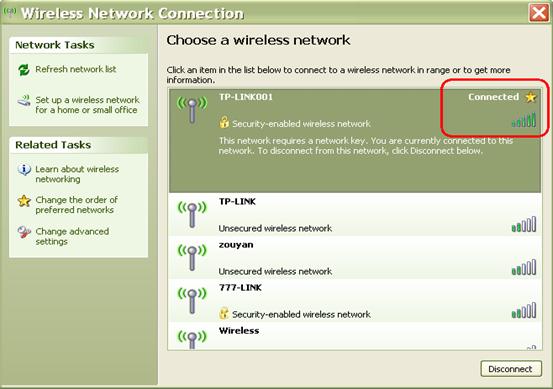- How can I disable wireless configuration services and enable the Windows XP Wireless Zero Configuration services
- Fix it for me
- Let me fix it myself
- Did this fix the problem?
- Справочник по беспроводной конфигурации с нулями
- Wireless Zero Configuration Reference
- How to Start Windows Wireless Zero Configuration (WZC)
- Как подключиться к беспроводной сети с помощью встроенной утилиты / клиента ОС Windows (сервис WZC)
How can I disable wireless configuration services and enable the Windows XP Wireless Zero Configuration services
Consider this scenario. Several wireless configuration utilities are installed on a Windows XP-based computer. You want to use only the Windows XP Wireless Zero Configuration service.
This article helps you stop the Broadcom Wireless LAN Tray Service, Dell wireless WLAN Tray Service, the Intel PROSet/Wireless SSO Service, and the Intel PROSet/Wireless WiFi Service, and enable the Windows XP Wireless Zero Configuration service and set it to automatic.
To have us fix this problem for you, go to the “Fix it for me” section. If you would rather fix this problem yourself, go to the “Let me fix it myself” section.
Fix it for me
To fix this problem automatically, click the Fix this problem link. Then click Run in the File Download dialog box, and follow the steps in this wizard.
Note this wizard may be in English only; however, the automatic fix also works for other language versions of Windows.
Note If you are not on the computer that has the problem, you can save the automatic fix to a flash drive or to a CD, and then you can run it on the computer that has the problem.
Let me fix it myself
To turn on the wireless zero configuration service in Windows XP, follow these steps:
- Click
Start, click
Run, type
Services.msc, and then click
OK. - In the right pane, locate and double-click
Intel® PROSet/Wireless SSO Service. If the service is not installed, go to step 5. - In the
Startup type
box, click
Disabled, and then click
Apply. - Under
Server status, click
Stop, and then click
OK. - In the right pane, locate and double-click
Intel® PROSet/Wireless WiFi Service. If the service is not installed, go to step 8. - In the
Startup type
box, click
Disabled, and then click
Apply. - Under
Server status, click
Stop, and then click
OK. - In the right pane, locate and double-click
Dell wireless WLAN Tray Service. If the service is not installed, go to step 11. - In the
Startup type
box, click
Disabled, and then click
Apply. - Under
Server status, click
Stop, and then click
OK. - In the right pane, locate and double-click
WZC. - In the
Startup type
box, click
Automatic, and then click
Apply. - Under
Server status, click
Start, and then click
OK. - On the
File
menu, click
Exit.
Did this fix the problem?
Check whether the problem is fixed. If the problem is fixed, you are finished with this article. If the problem is not fixed, you can contact support.
Справочник по беспроводной конфигурации с нулями
[Программный интерфейс беспроводной нулевой конфигурации больше не поддерживается в Windows Vista и Windows Server 2008. Вместо этого используйте собственный API Wi-Fi, который предоставляет аналогичные функции. Дополнительные сведения см. в разделе Сведения об API Нативного Wi-Fi.]
В этом разделе содержатся сведения о программном интерфейсе для службы настройки беспроводной сети в Windows XP и Windows Server 2003. Статьи:
Wireless Zero Configuration — это служба Windows в Windows XP и Windows Server 2003, которая используется для настройки беспроводных сетевых подключений и управления ими в беспроводном адаптере. Имя службы для беспроводной нулевой конфигурации — WZCSVC. В Windows XP отображаемое имя службы WZCSVC — Wireless Zero Configuration. В Windows Server 2003 отображаемое имя службы WZCSVC — Wireless Configuration.
Служба настройки беспроводной сети обычно запускается во время загрузки. Программный интерфейс для службы беспроводной нулевой конфигурации можно использовать только в том случае, если была запущена служба беспроводной нулевой конфигурации. Если служба настройки беспроводной сети не запущена, функции беспроводной нулевой конфигурации возвращают ошибку.
Чтобы включить службу настройки беспроводной сети для автоматического запуска, перейдите к кнопке Пуск . Выберите параметр Параметры, а затем выберите панель управления. Если вы используете представление Windows XP, выберите категорию Производительность и обслуживание , а затем — Администрирование. Если вы используете классическое представление, выберите Администрирование. Щелкните значок Службы в левой области. Щелкните значок Беспроводной нулевой конфигурации в области справа и измените тип запуска dropbox на Автоматически. Этот параметр задает автоматический запуск службы во время загрузки. Затем нажмите кнопку Пуск , чтобы запустить службу Беспроводной нулевой беспроводной конфигурации, и нажмите кнопку ОК .
Также можно запустить и остановить настройку беспроводной сети в командной строке. Чтобы запустить конфигурацию wireless zero, выполните следующую команду:
net start wzcsvc
Чтобы остановить настройку беспроводного нуля, выполните следующую команду:
net stop wzcsvc
Wireless Zero Configuration Reference
[The Wireless Zero Configuration programming interface is no longer supported as of Windows Vista and Windows Server 2008. Instead, use the Native Wifi API, which provides similar functionality. For more information, see About the Native Wifi API.]
This section contains information on the programming interface for the Wireless Zero Configuration service on Windows XP and Windows Server 2003. The topics include:
Wireless Zero Configuration is a Windows service on Windows XP and Windows Server 2003 that is used to configure and manage wireless network connections on a wireless adapter. The service name for Wireless Zero Configuration is WZCSVC. On Windows XP, the display name for the WZCSVC service is Wireless Zero Configuration. On Windows Server 2003, the display name for the WZCSVC service is Wireless Configuration.
The Wireless Zero Configuration service is normally started at boot time. The programming interface for the Wireless Zero Configuration service can be used only if the Wireless Zero Configuration service has been started. If the Wireless Zero Configuration service is not started, then the Wireless Zero Configuration functions will return an error.
To enable the Wireless Zero Configuration service so it starts up automatically, go to the Start button. Select the Settings option and then select Control Panel. If you are using the Windows XP view, select the Performance and Maintenance category and then select Administrative Tools. If you are using the Classic View, then select Administrative Tools. Click the Services icon in the left pane. Click the Wireless Zero Configuration icon in the right pane and change the Startup Type dropbox to Automatic. This setting will set the service to start automatically at boot time. Then click the Start button to start the Wireless Zero Wireless Zero Configuration service and click the OK button.
The Wireless Zero Configuration can also be started and stopped from a command prompt. To start the Wireless Zero Configuration, run the following command:
net start wzcsvc
To stop the Wireless Zero Configuration, run the following command:
net stop wzcsvc
How to Start Windows Wireless Zero Configuration (WZC)
If Wireless Zero Configuration (WZC) is not started on a Windows computer, it cannot detect any available wireless networks. It is an important Microsoft service which normally starts at boot time and this utility manage WiFi connections. If WZC is disabled on a device, it cannot find and join WiFi networks. So if you are facing any WiFi connectivity issues on your computer, the first step is to check whether WZC is enabled. This article tells how to enable WZC on a Windows computer and fix issues related to WiFi connectivity. Here we can see two different methods to activate this service. You can activate it either by executing a Command Prompt command or by following GUI instructions. These two methods are explained in this article.
On Run window type services.msc press OK
Now the services windows will be opened. The Wireless Zero Configuration is the third service from last.
Open the service and click on start button to enable this service.
I am getting comments regarding wireless zero configuration on Windows 8 and 7 computers. They want to know where to find WZC in Windows 7 and 8 as they couldn’t find it on the services page. Actually, there is no WZC on Windows 8, Vista and Windows 7. It is an important service on Windows XP and Server 2003 but discontinued on later versions. Instead of using it, they use WLAN Autoconfig to manage the wireless network. To know more about this service to find and manage WiFi, visit the link below.
How to Start WLAN AutoConfig Service
Alex George is a Computer Science and Engineering graduate. He completed networking courses CCNA, CCNP, and MSCE. Now, he works as a Senior Network Engineer in a leading MNC. Webmaster Skills: Alex has been a blogger since 2004. He has a working knowledge of HTML, CSS, PHP, and JavaScript.
- Get link
- Other Apps
Как подключиться к беспроводной сети с помощью встроенной утилиты / клиента ОС Windows (сервис WZC)
Дата последнего обновления: 08-31-2011 14:38:25 PM 148010
Шаг 1 Закройте утилиту TP-Link и запустите службу WZC на вашем компьютере
1. После закрытия утилиты TP-Link выберите иконку Мой компьютер на рабочем столе, щелкните правой кнопкой мышки на ней и выберите Управление, чтобы открыть окно Управление компьютером.
2. Откройте Службы и приложения->Службы, и отыщите сервис Wireless Zero Configuration в списке сервисов в правой части окна.
3. Выберите сервис Wireless Zero Configuration, щелкните на нем правой кнопкой мышки и затем выберите Свойства.
4. Измените параметра подраздела Тип запуска на Автоматически после чего нажмите OK.
5. Щелкните на сервисе Wireless Zero Configuration правой кнопкой и выберите Запустить.
Шаг 2 Подключение к беспроводной сети
1. Откройте Панель управления, после чего выберите и щелкните дважды на Сетевые подключения.
2. Выберите Беспроводное сетевое соединение, щелкните на нем правой кнопкой мышки и выберите Свойства из выпадающего меню.
3. Выберите вкладку “Беспроводные сети” и отметьте галочкой “Использовать Windows для настройки сети” после чего нажмите OK.
4. Затем выберите Беспроводное сетевое соединение, щелкните на нем правой кнопкой и выберите Просмотр доступных беспроводных сетей.
5. Нажмите Обновить список сети для просмотра доступных беспроводных сетей. Выберите беспроводную сеть, к которой вы хотите подключиться, и щелкните дважды на ней или нажмите кнопку Подключить.
6. Если беспроводная сеть является защищенной, то появится окно, запрашивающее ключ / пароль.
7. Введите соответствующий ключ / пароль и нажмите Подключить. Подождите пока будет установлено подключение к выбранной беспроводной сети.
1. В случае, если сообщение об установлении подключения или получении IP-адреса остается без изменений длительное время, необходимо проверить, верно ли введен ключ / пароль сети.
2. В случае появления сообщения об ограниченном подключении или его отсутствии, необходимо убедиться, что DHCP-сервер беспроводного маршрутизатора / точки доступа включен.
Был ли этот FAQ полезен?
Ваш отзыв поможет нам улучшить работу сайта.
Что вам не понравилось в этой статье?
- Недоволен продуктом
- Слишком сложно
- Неверный заголовок
- Не относится к моей проблеме
- Слишком туманное объяснение
- Другое
Как мы можем это улучшить?
Спасибо за обращение
Нажмите здесь, чтобы связаться с технической поддержкой TP-Link.
Подписаться на рассылку Мы с ответственностью относимся к вашим персональным данным. Полный текст положения об обработке персональных данных доступен здесь. С нашими условиями использования и программой улучшения пользовательского опыта можно ознакомиться здесь.