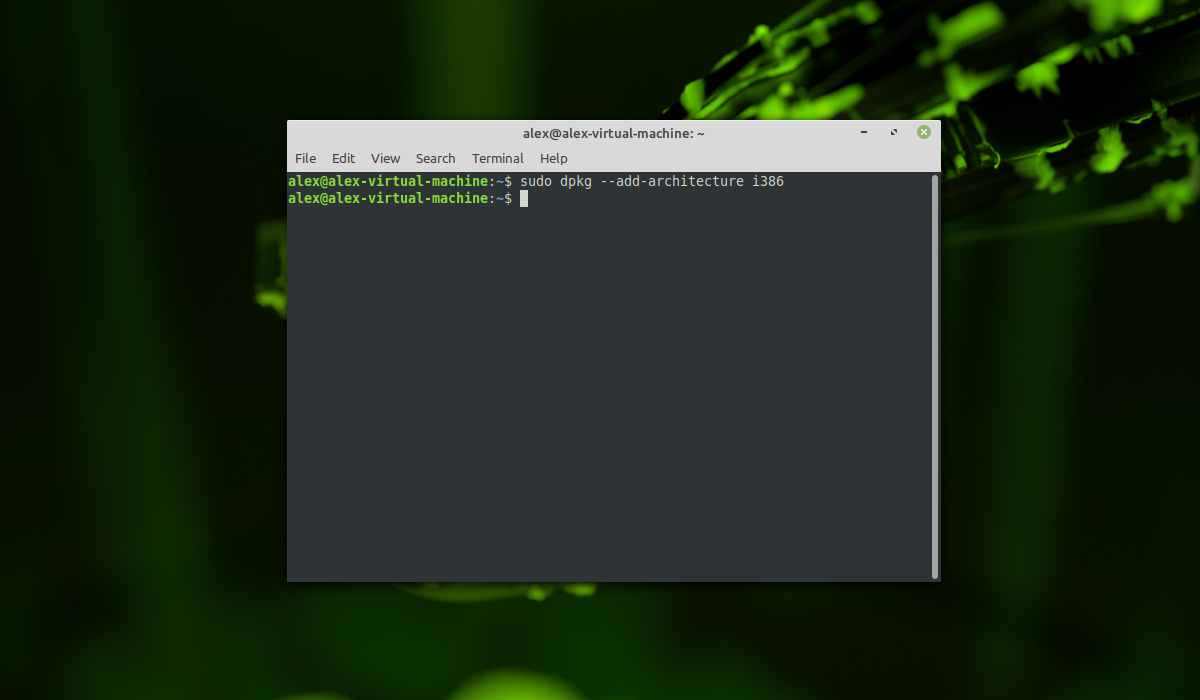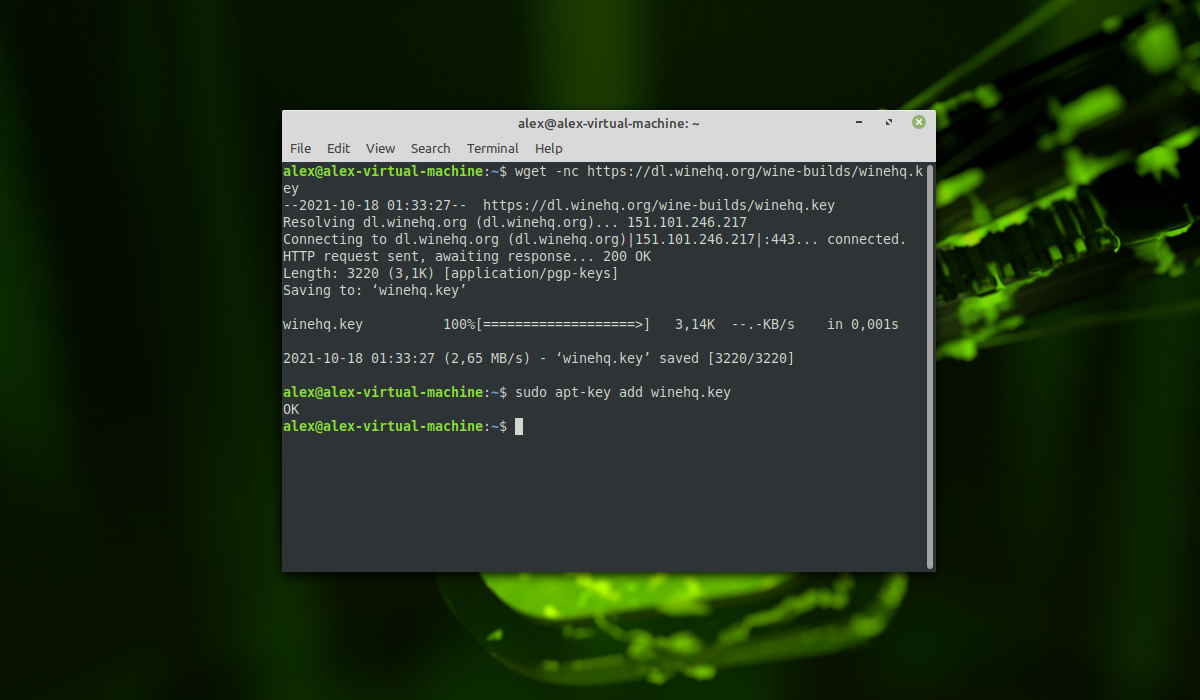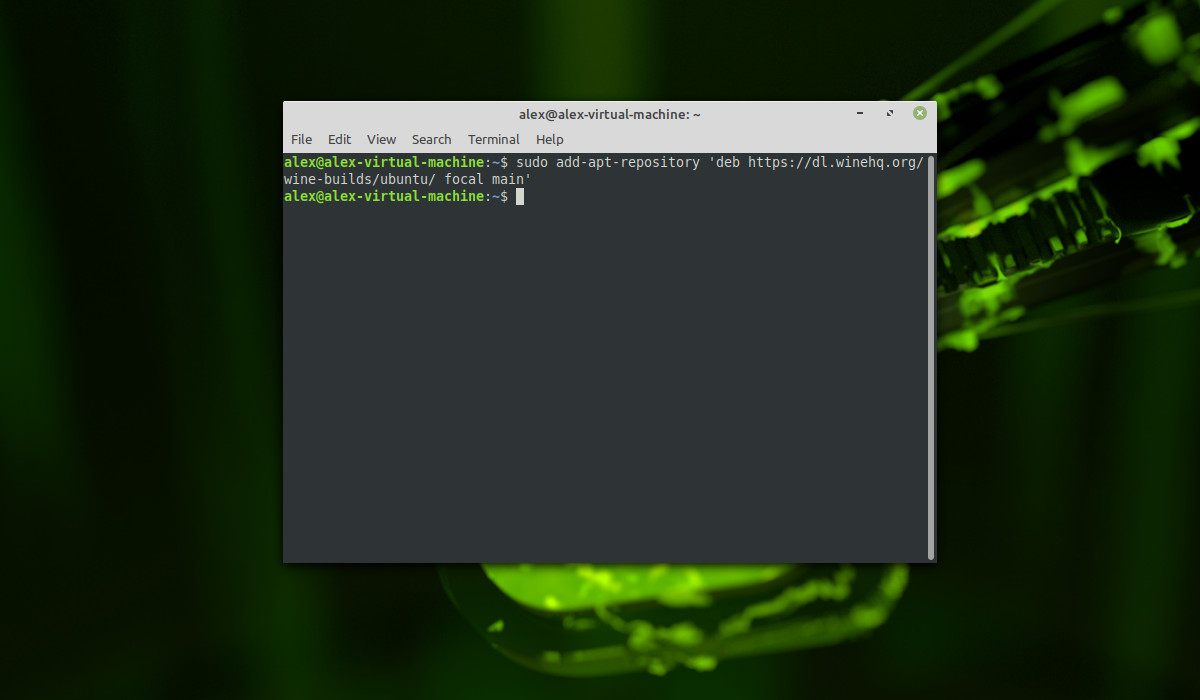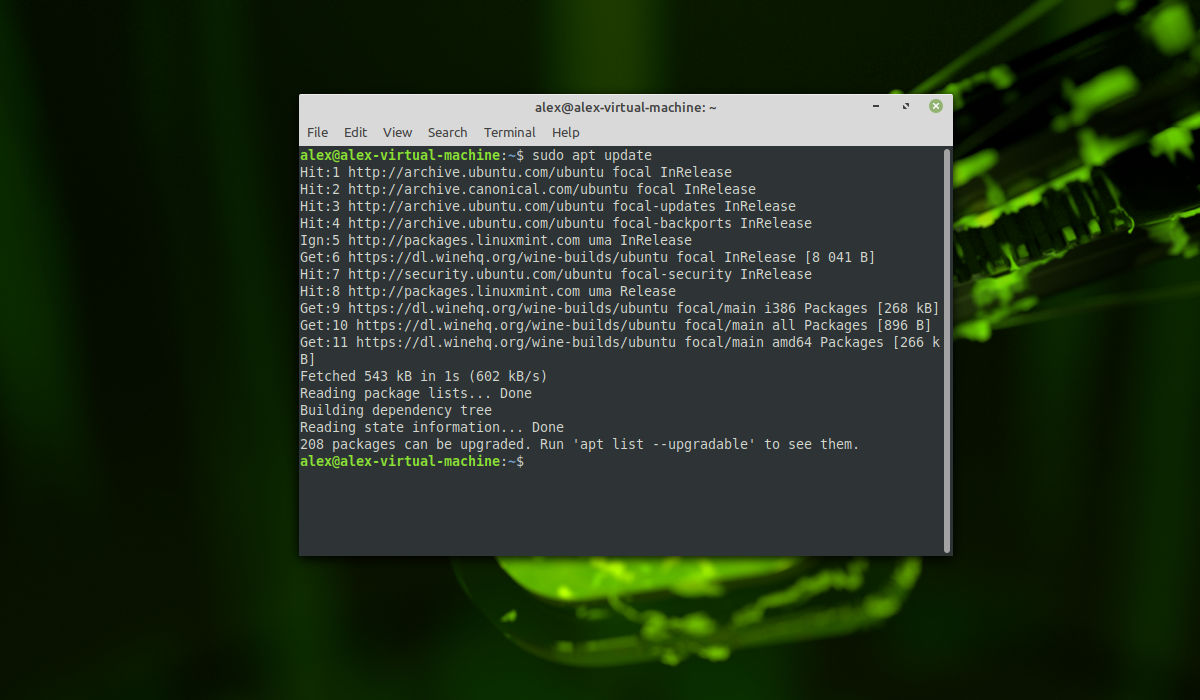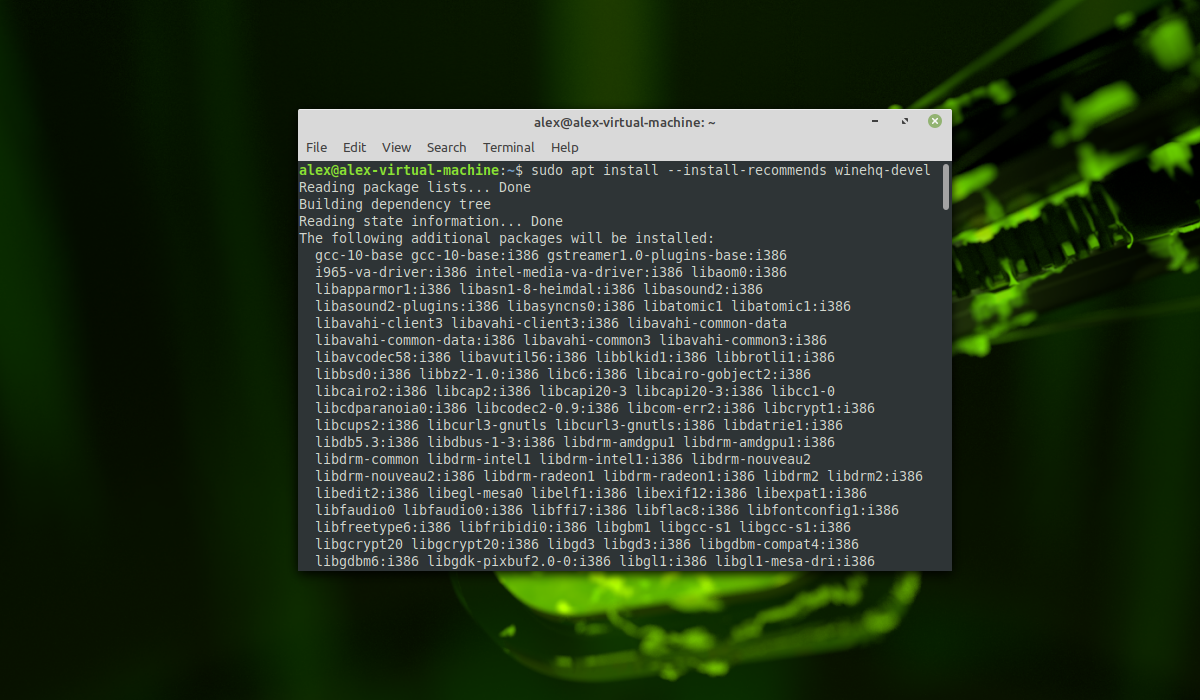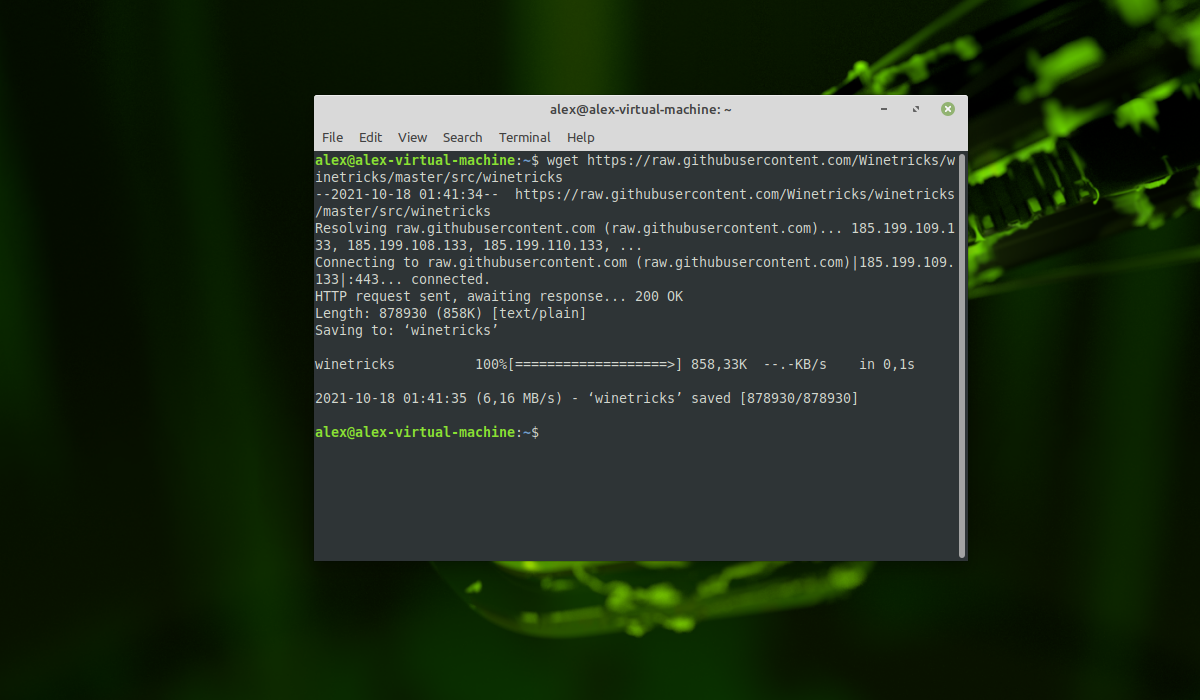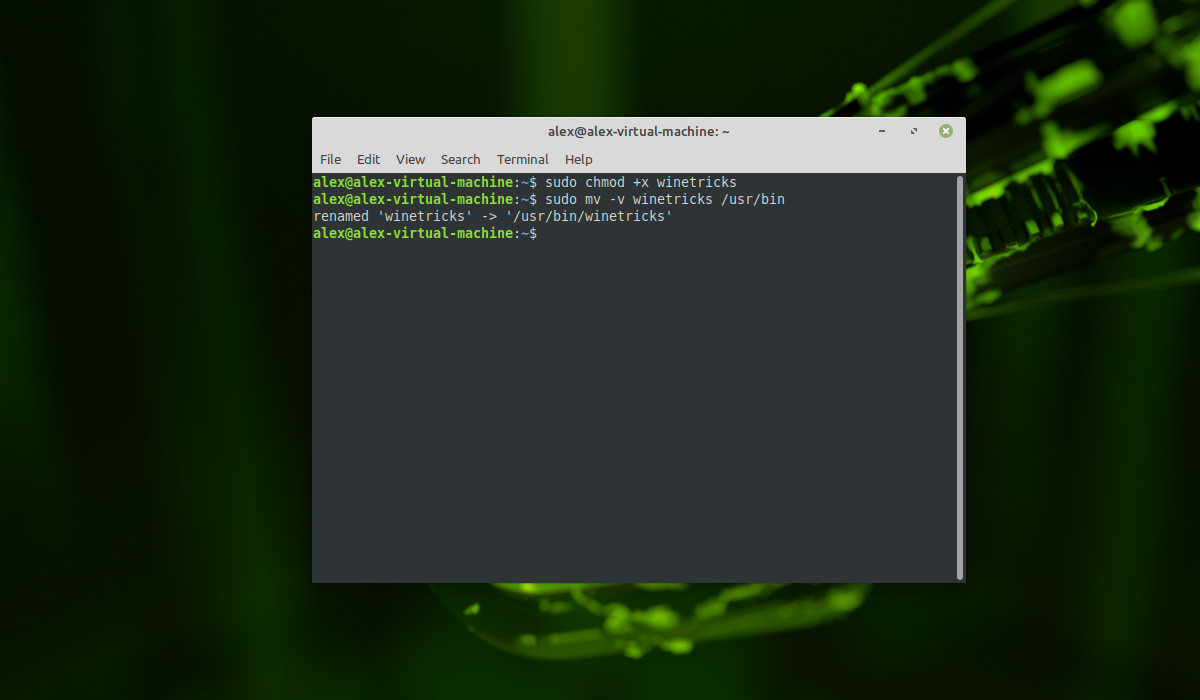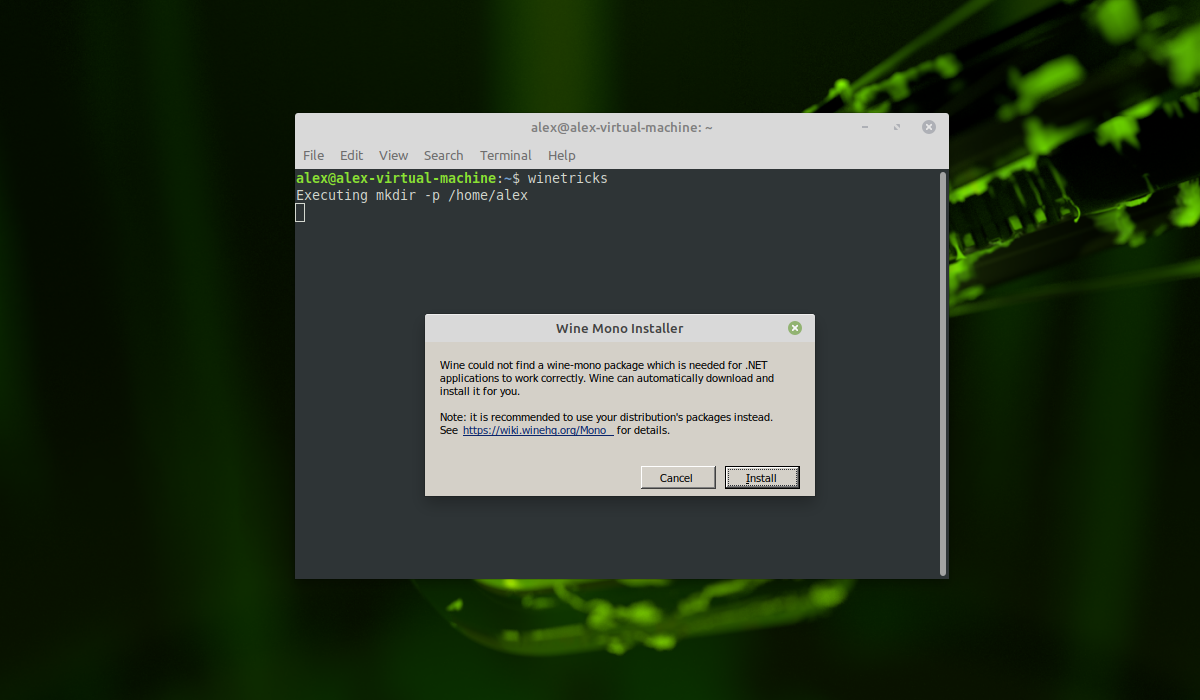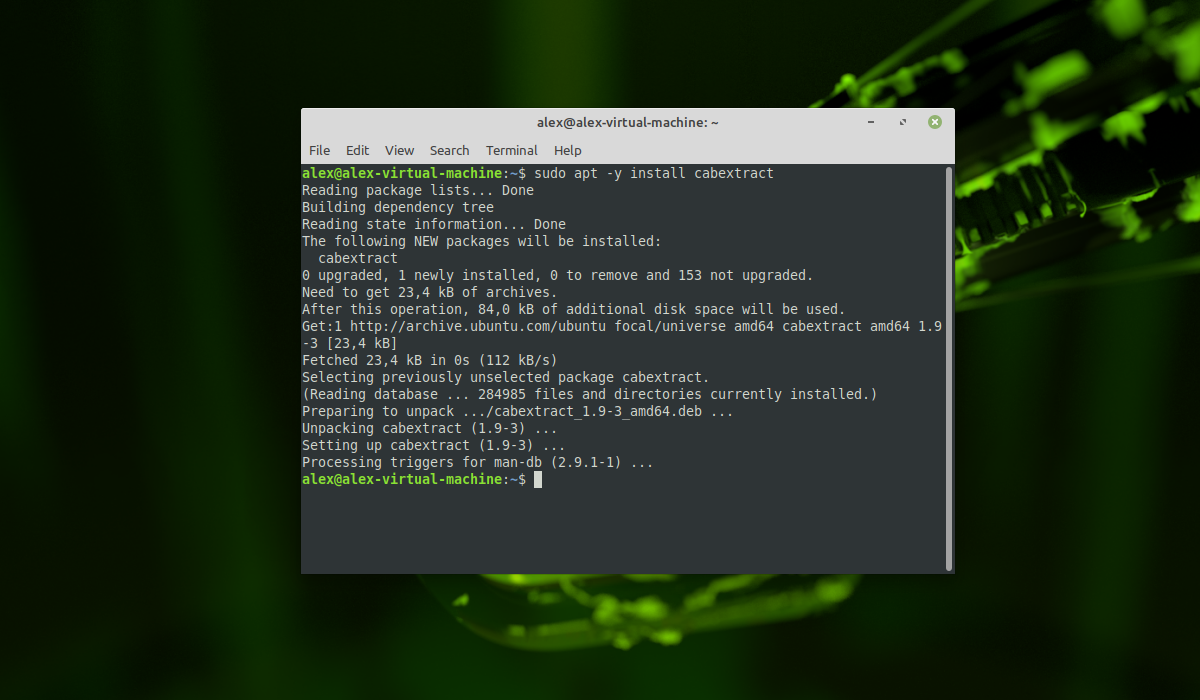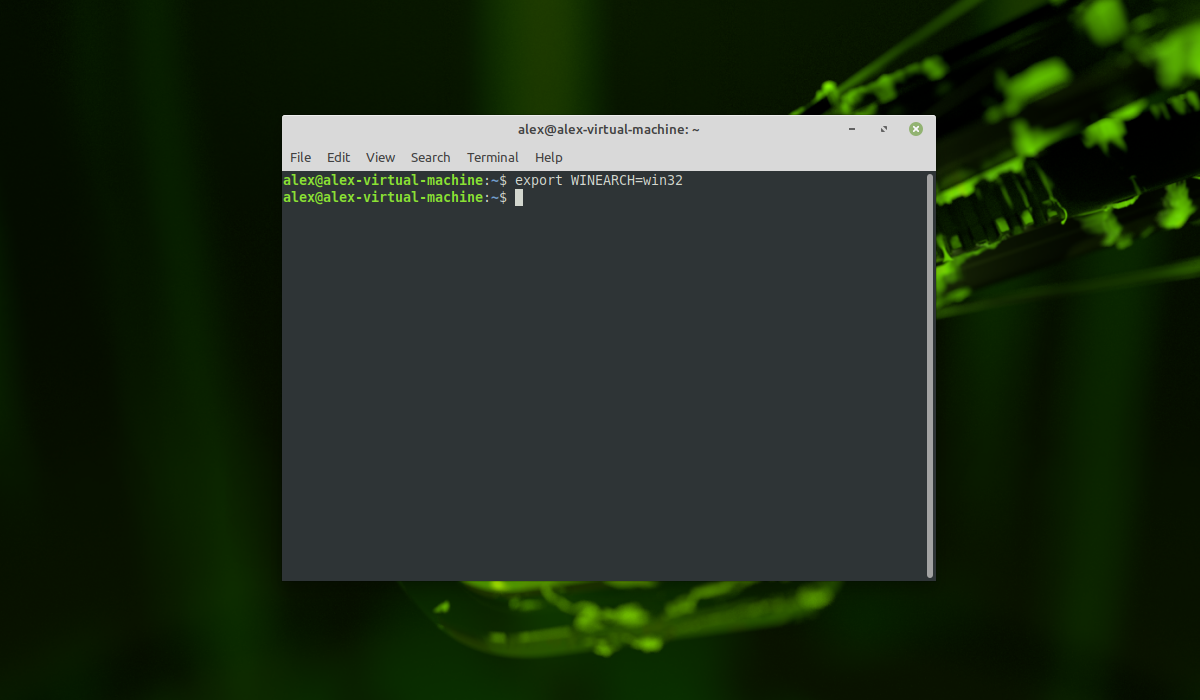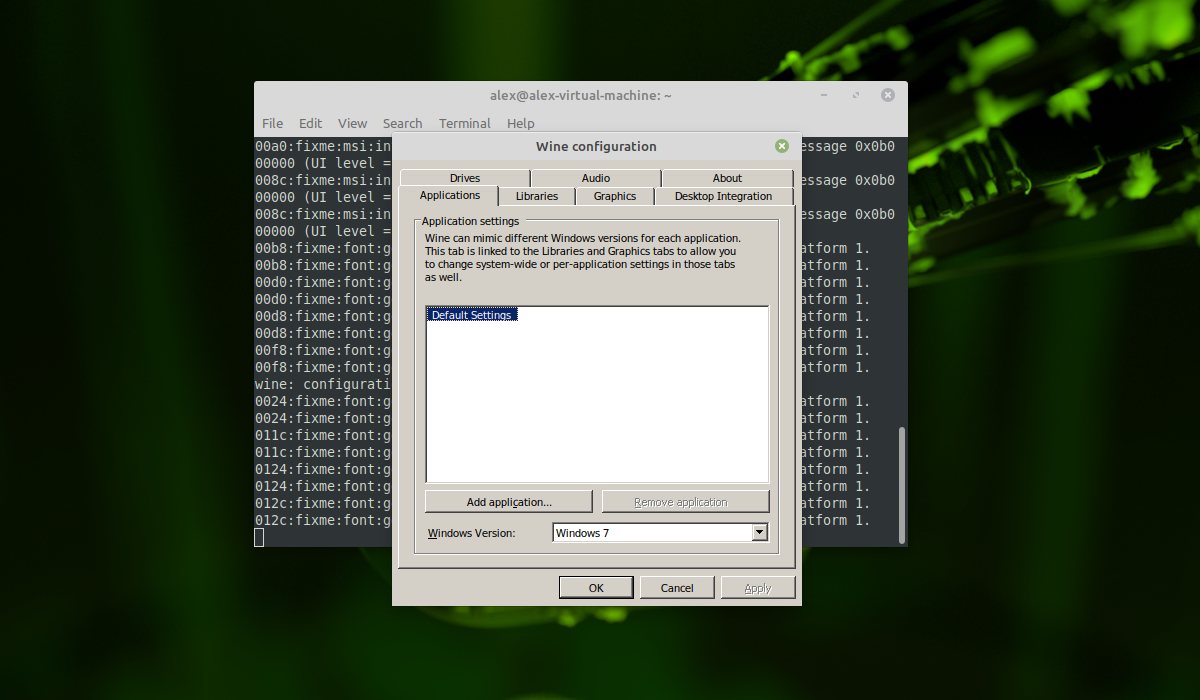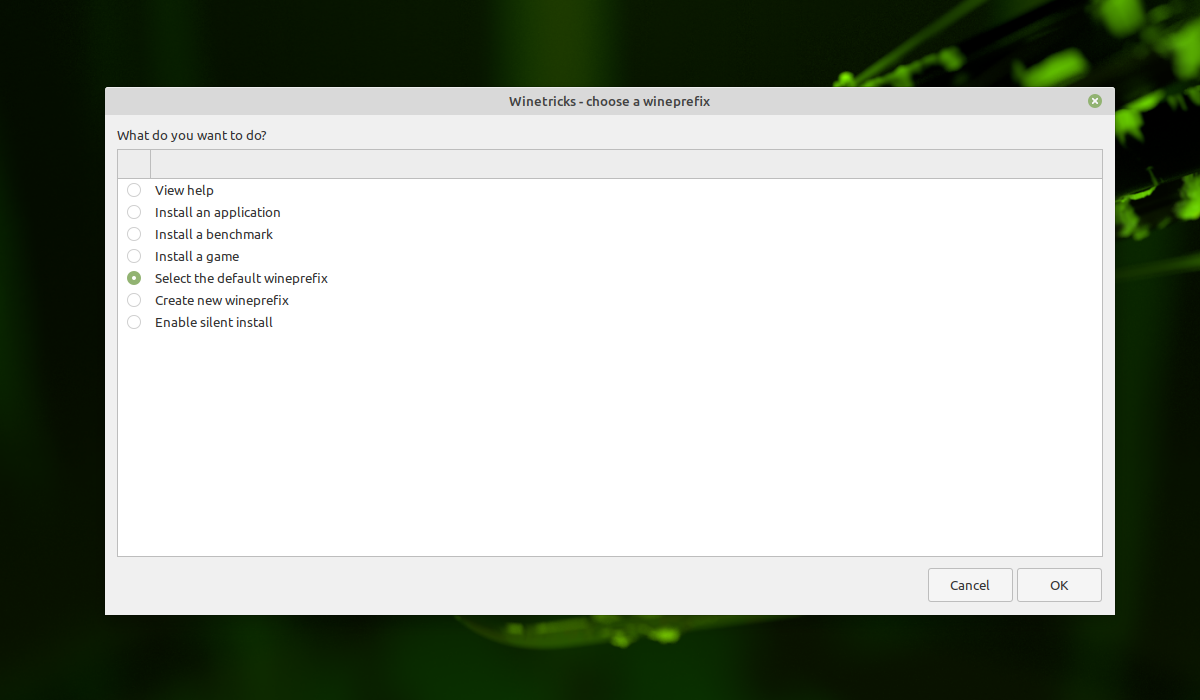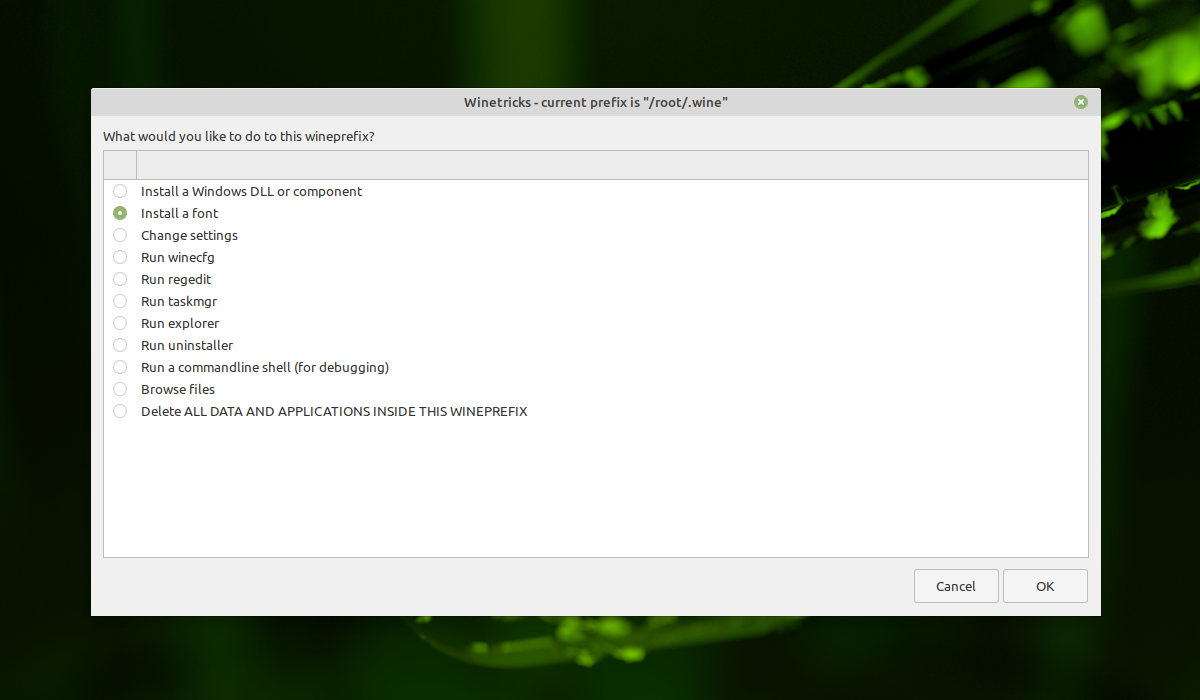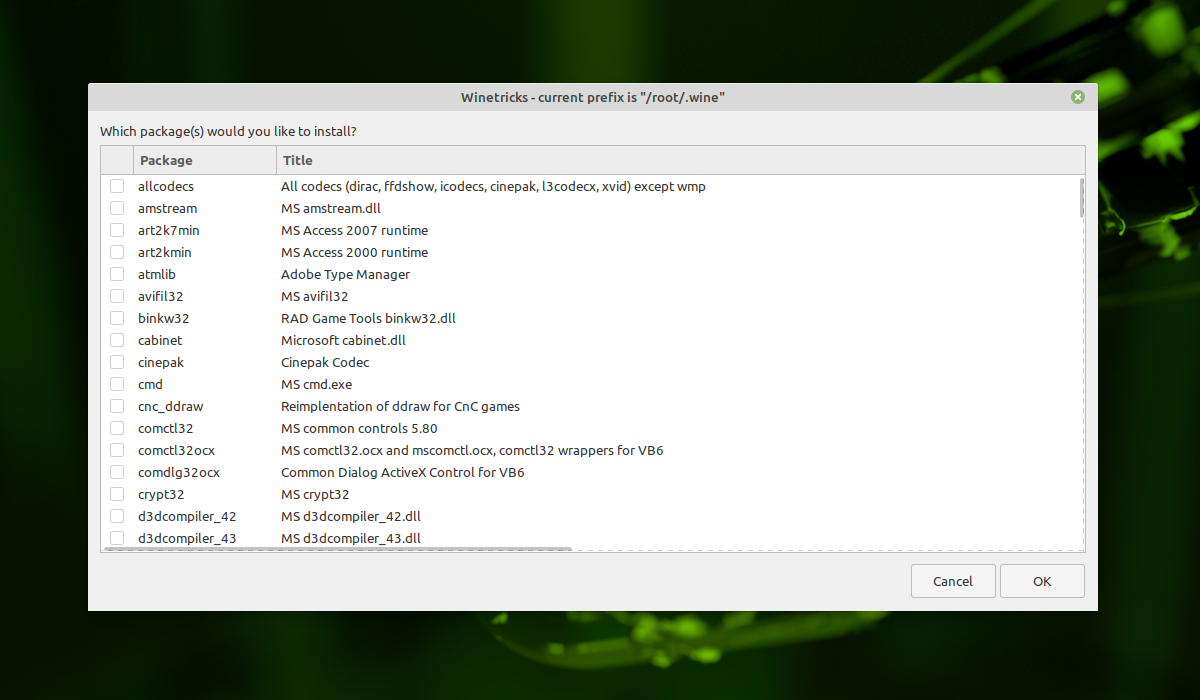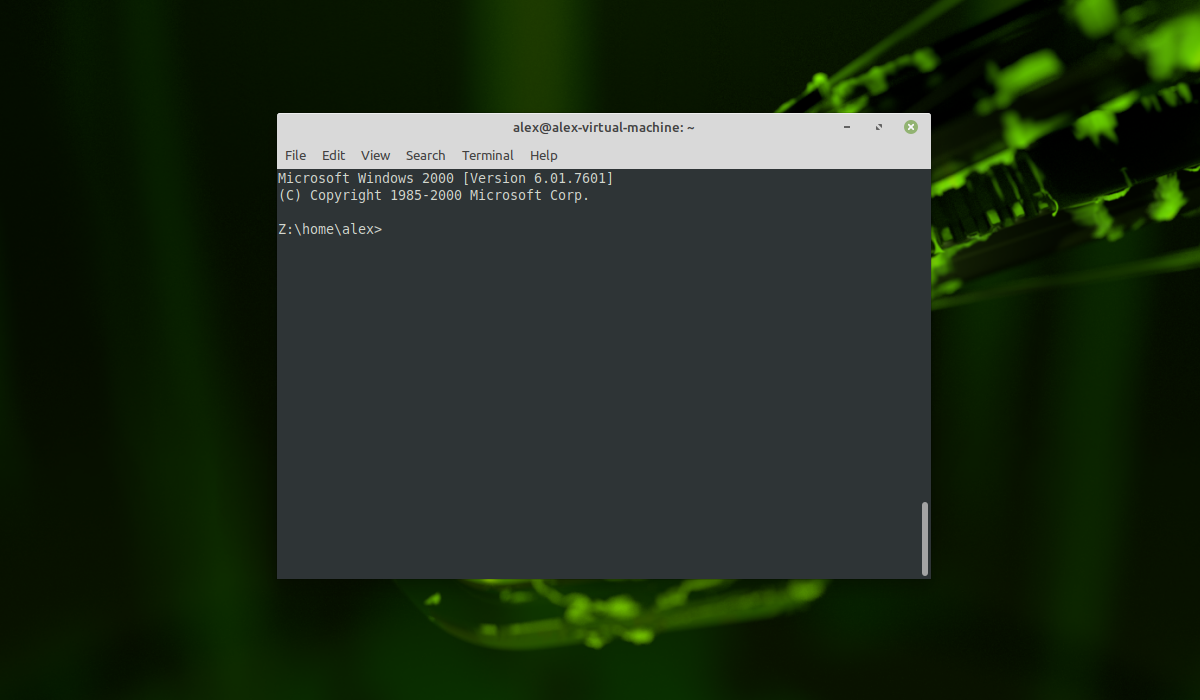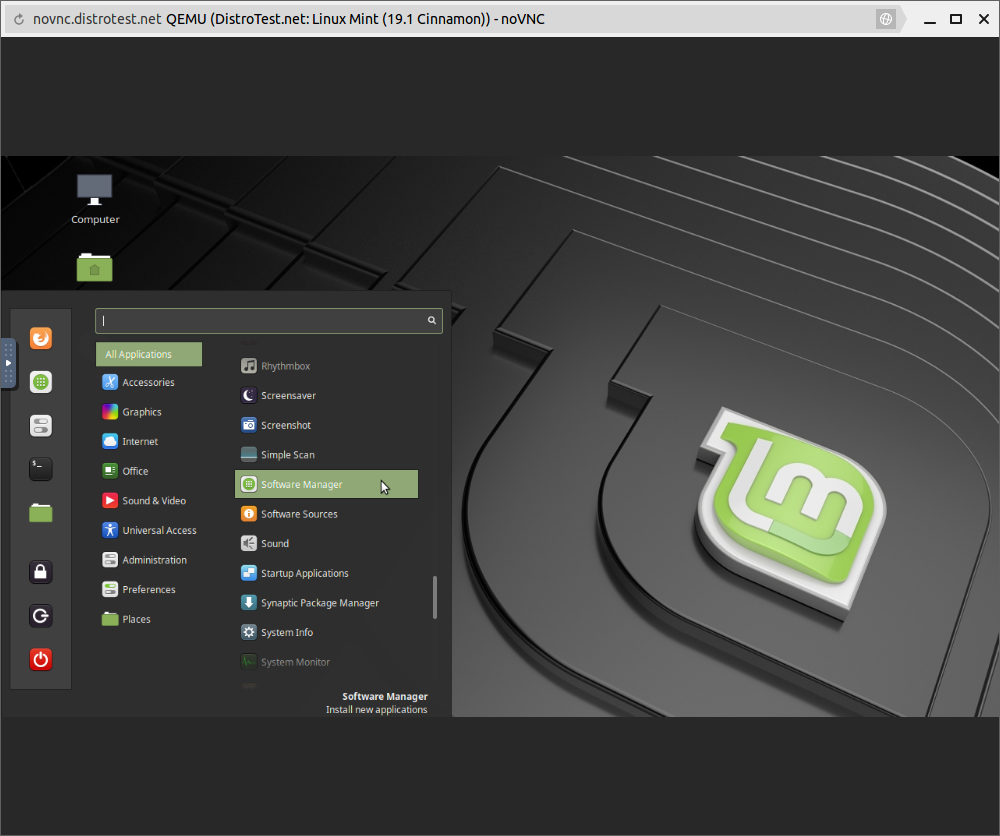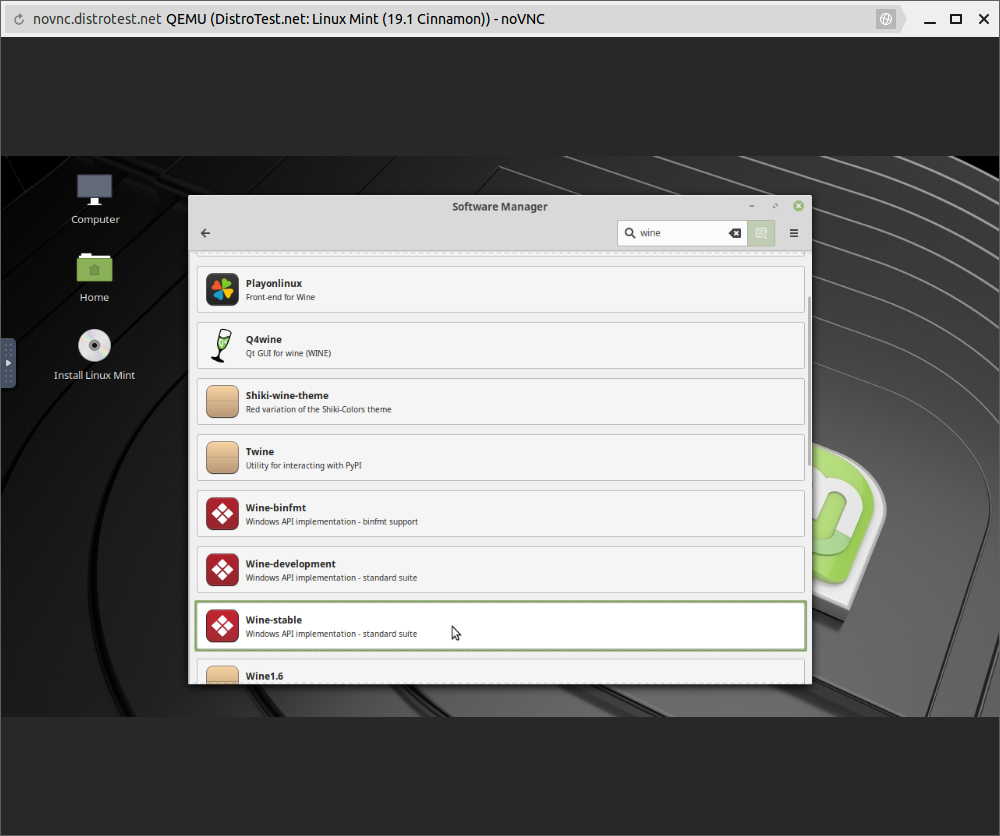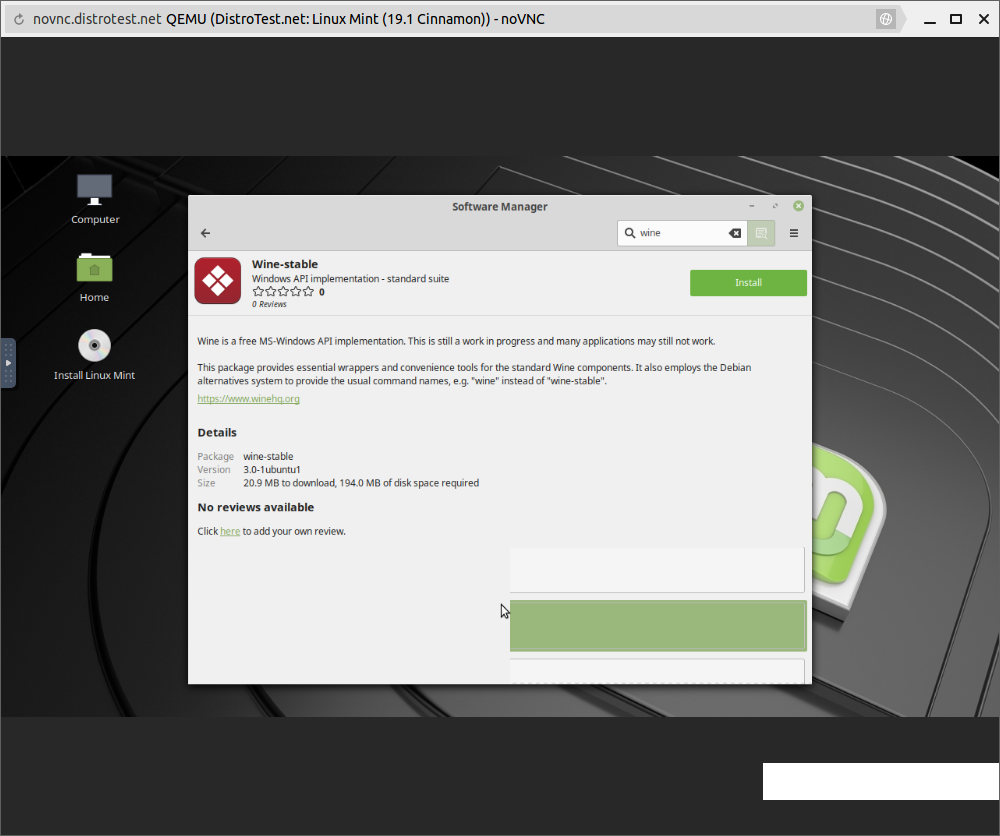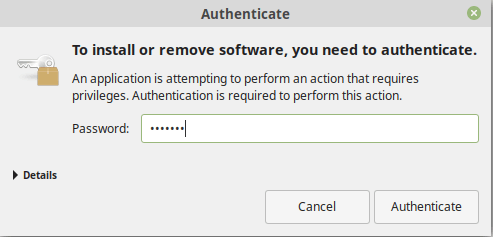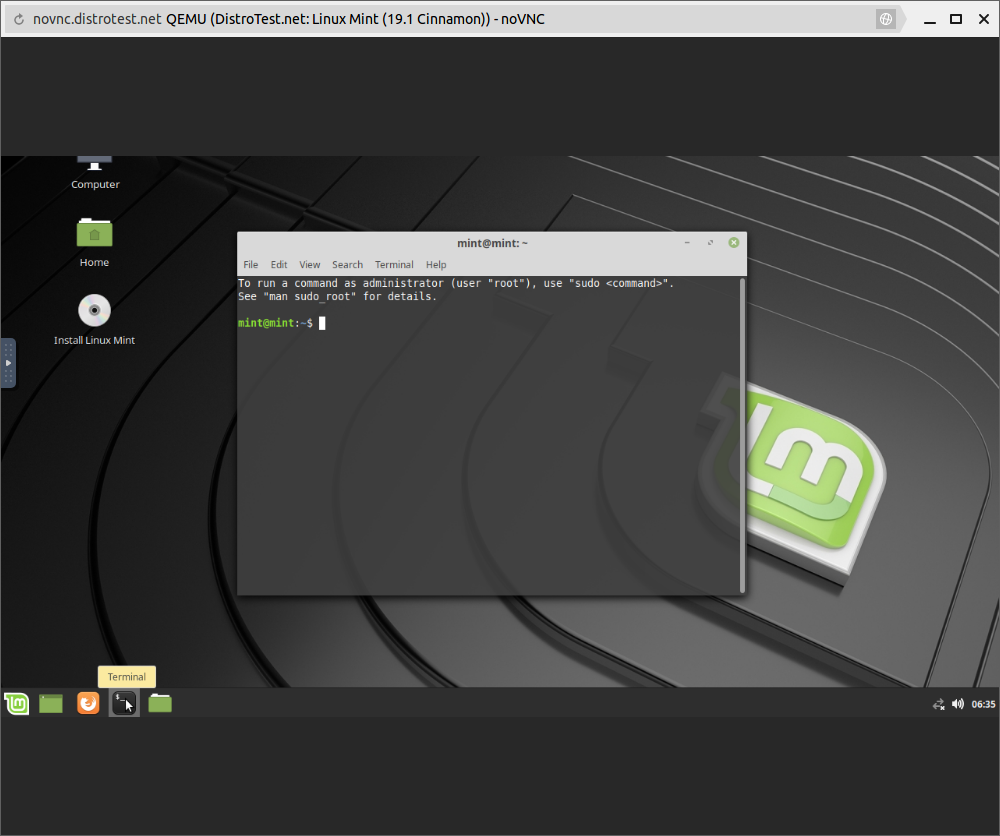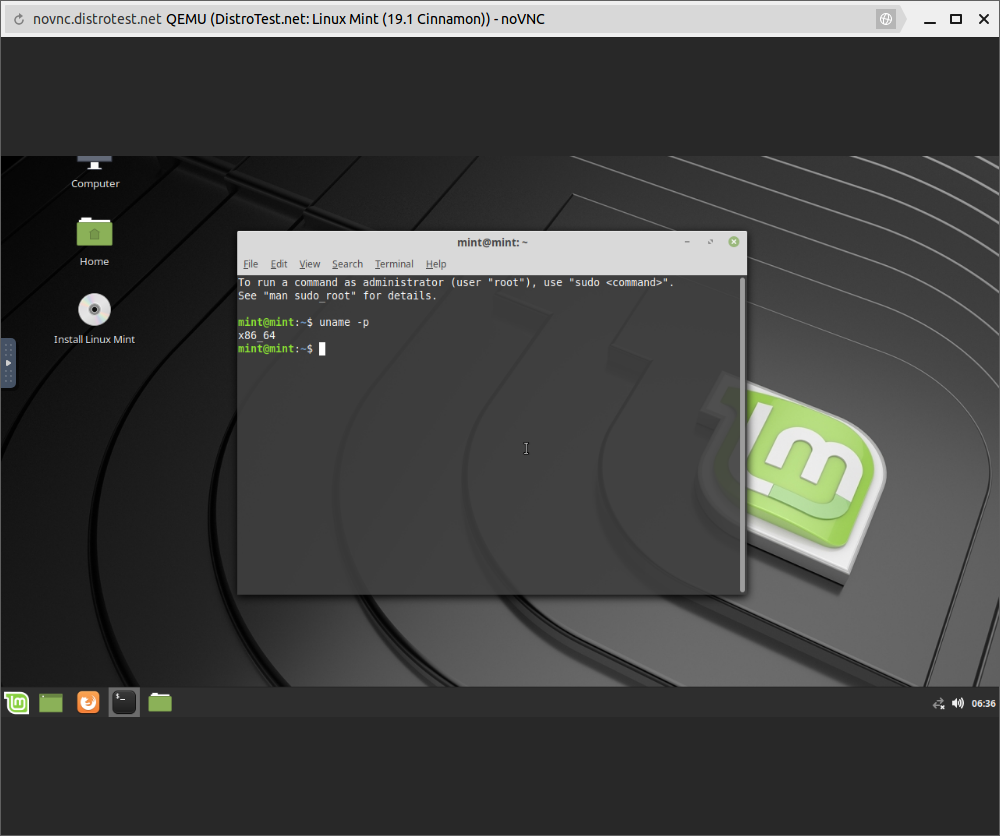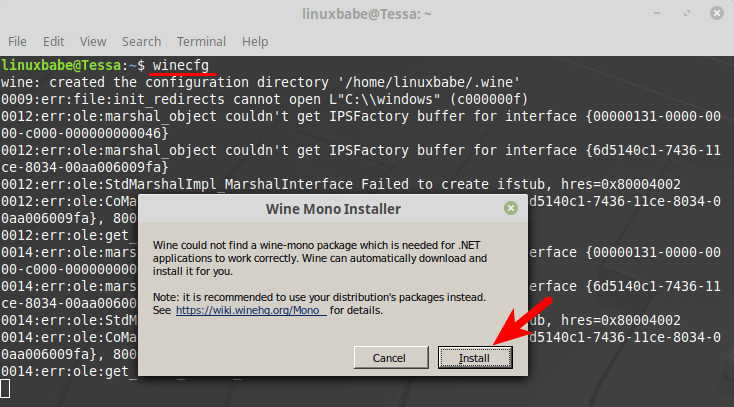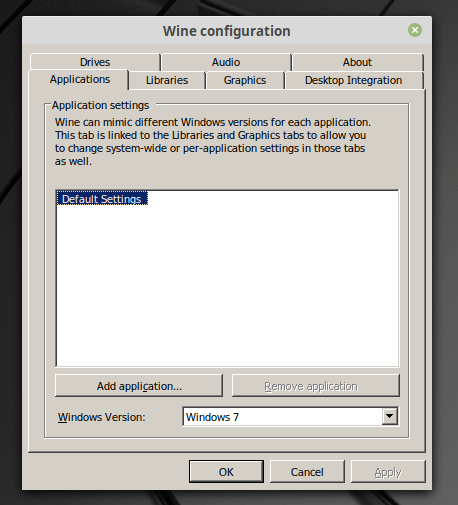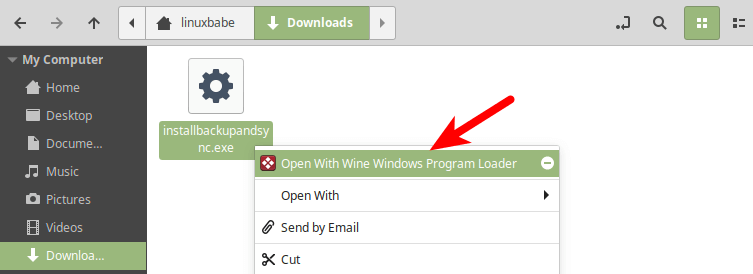- Установка Wine Linux Mint
- Установка Wine в Linux Mint 20.2
- Установка Winetricks в Linux Mint 20
- Настройка Wine в Linux Mint 20.2
- Выводы
- 🏄♂️ 2 способа установки Wine на Linux Mint 19.1 (терминал и графический интерфейс)
- Установите Wine на Linux Mint 19.1 из графического интерфейса пользователя (GUI)
- Установите Wine на Linux Mint 19.1 в терминале
- Что делать после установки Wine
- Основные этапы установки программ Windows в Linux с Wine
- Заключение
- You may also like
- 📜 Чтение файла построчно на Bash
- 📧 В чем разница между IMAP и POP3
- ✔️ Как управлять контейнерами LXD от имени обычного.
- 📜 Руководство для начинающих по созданию первого пакета.
- Феноменальная популярность электроники Xiaomi: основные причины
- 📜 Получение вчерашней даты в Bash: Практическое руководство
- Использование специальных гелей при мышечных болях
- 🐧 Сравнение команд Printf и Echo на Linux
- 📦 Как расширить/увеличить файловую систему VxFS на Linux
- Услуги по размещению серверного оборудования в ЦОД
- Leave a Comment Cancel Reply
- • Свежие записи
- • Категории
- • Теги
- • itsecforu.ru
- • Страны посетителей
- IT is good
- Заметки эникейщика
- Статьи и заметки об установке и настройке Windows, Linux, маршрутизаторов и т.д.
- Установка Wine в Linux Mint 20.3 и предыдущих 20.x
- 4 отзыва на “ Установка Wine в Linux Mint 20.3 и предыдущих 20.x ”
Установка Wine Linux Mint
Wine — это программа с открытым исходным кодом, которая позволяет запускать Windows-приложения, в том числе и игры в среде Linux и MacOS. Можно сказать, что это слой совместимости между операционной системой и Windows-программами. Вызовы процедур из библиотек Windows подменяются на системные вызовы Linux и с помощью этого появляется возможность запускать Windows-программы в Linux.
В этой статье мы рассмотрим как выполняется установка Wine Linux Mint 20, а также установка Winetricks (вспомогательный скрипт для загрузки и установки различных распространяемых библиотек, необходимых для запуска некоторых программ в Wine) и настройка программы.
Установка Wine в Linux Mint 20.2
За последнее время Wine очень сильно продвинулся в плане запуска игр. Благодаря библиотеке DXVK уже можно запускать и играть во многие игры для Windows без потери производительности.
Подробная установка Wine на разные ОС описана на официальном сайте. На сайте в разделе установки необходимо в качестве дистрибутива выбрать Ubuntu, так как Linux Mint основан на Ubuntu.
Сначала для 64 битных систем необходимо добавить поддержку архитектуры i386. Для этого необходимо выполнить команду:
sudo dpkg —add -architecture i386
Далее необходимо добавить официальный ключ для репозитория Wine:
wget -nc https://dl.winehq.org/wine-builds/winehq.key
sudo apt-key add winehq.key
Подключаем официальный репозиторий:
sudo add-apt-repository ‘deb https://dl.winehq.org/wine-builds/ubuntu/ focal main’
Далее необходимо обновить индексы пакетов:
Далее необходимо выбрать, какой релиз (стабильный или тестовый) необходимо установить. Для установки стабильного релиза необходимо выполнить команду:
sudo apt install —install-recommends winehq-stable
Для установки тестовой сборки необходимо выполнить команду:
sudo apt install —install-recommends winehq-devel
В качестве примера была выбрана стабильная версия:
Установка Wine в Linux Mint 20.2 завершена. В следующем разделе будет рассмотрена установка Winetricks.
Установка Winetricks в Linux Mint 20
Скачиваем пакет Winetricks:
Делаем скачиваемый файл исполняемым:
Для удобства переместим Winetricks в директорию /usr/bin:
sudo mv -v winetricks /usr/bin
Теперь Winetricks можно запустить, просто выполнив в терминале команду:
При первом запуске программа сообщит что в системе отсутствует пакет wine-monoнеобходимый для запуска .NETприложений. Для установки пакета нажмите на Install.
Настройка Wine в Linux Mint 20.2
Для начала необходимо установить пакет cabextract. Данный пакет позволяет работать с типами файлов .cab. Формат используется в ОС семейства Windows и используется в различных технологиях установщиков Microsoft. Для установки выполните команду:
sudo apt -y install cabextract
Далее необходимо указать использование 32-битного префикса. Для этого в терминале необходимо выполнить команду:
Для настройки Wine необходимо выполнить команду winecfg с правами root:
При первом запуске программа сообщит что в системе отсутствует пакет wine-mono необходимый для запуска .NET приложений. Для установки пакета нажмите на Install. Дождитесь установки.
В открывшемся окне в поле Windows Version необходимо указать желаемую версию Windows. Рекомендуется использовать Windows 7 или Windows 10. Нажмите на OK. Далее запустите Winetricks при помощи команды:
В появившемся окне выберите пункт Select the default wineprefix и нажмите ОK:
Далее выберите пункт Install a font:
Необходимо выбрать пункт allfonts и нажать на ОК. Данная опция установит сразу все шрифты. Если в процессе установки шрифтов будут ошибки, тогда необходимо установить шрифты по одному или выбрать необходимые.
После завершения установки шрифтов откройте Winetricks еще раз и выберите пункт Install a Windows DLL or component для установки программ и библиотек. В открывшемся окне появится список всех доступных программ для установки. Рекомендуется сразу установить DirectX и .NET Framework. Отметьте галочками необходимые программы и нажмите на OK. Дождитесь установки программ.
Для запуска установленных программ необходимо ввести в терминале команду wine и имя установленной программы. Например, для запуска программы cmd (командная строка Windows) необходимо выполнить команду:
Для выхода необходимо ввести команду exit.
Выводы
В этой статье была рассмотрена установка Wine в Linux Mint 20.02. Если у вас остались вопросы, спрашивайте в комментариях!
Обнаружили ошибку в тексте? Сообщите мне об этом. Выделите текст с ошибкой и нажмите Ctrl+Enter.
🏄♂️ 2 способа установки Wine на Linux Mint 19.1 (терминал и графический интерфейс)
Wine (что означает Wine Is Not Emulator) – это бесплатный уровень совместимости с открытым исходным кодом, предназначенный для запуска программ Windows на платформах Linux и Unix.
Установите Wine на Linux Mint 19.1 из графического интерфейса пользователя (GUI)
Откройте диспетчер программного обеспечения из меню Mint.
Найдите wine в репозитории программного обеспечения и выберите wine-stable.
Нажмите кнопку Install, чтобы установить Wine в вашей системе.
Если установщик сообщает, что будет установлено дополнительное программное обеспечение, нажмите кнопку «continue». Затем введите свой пароль.
Wine будет установлен в каталог /opt/wine-stable/
После завершения установки нам нужно добавить /opt/wine-stable/bin/ для пользователя PATH.
Выполните следующую команду, чтобы открыть файл .profile.
Nano – текстовый редактор командной строки. ~ (Тильда) представляет ваш домашний каталог.
Нажмите Ctrl + W, затем Ctrl + V, чтобы переместить курсор вниз. Добавьте следующую строку в конец файла.
export PATH="$PATH:/opt/wine-stable/bin"
Чтобы сохранить файл, нажмите Ctrl + O, затем нажмите Enter для подтверждения.
Чтобы выйти из файла, нажмите Ctrl + X.
После этого выйдите из системы и снова войдите в систему, чтобы изменения вступили в силу. Профиль вступит в силу.
Установите Wine на Linux Mint 19.1 в терминале
Откройте окно терминала, нажав сочетание клавиш Ctrl + Alt + T или щелкнув значок терминала на панели инструментов.
Затем выполните следующую команду, чтобы проверить, есть ли у вас 32-битная или 64-битная система.
Если ваша система 32-битная, вы увидите
Если ваша система 64-битная, вы увидите
Если ваша система 64-битная, включите 32-битную архитектуру с помощью следующей команды.
sudo dpkg --add-architecture i386
Затем выполните следующую команду, чтобы загрузить открытый ключ для репозитория Wine.
wget -nc https://dl.winehq.org/wine-builds/winehq.key
И импортируйте этот ключ в системный брелок.
sudo apt-key add winehq.key
Затем введите следующую команду, чтобы добавить репозиторий Wine.
sudo apt-add-repository 'deb https://dl.winehq.org/wine-builds/ubuntu/ bionic main'
Обновите кеш репозитория пакетов и установите стабильную версию Wine.
sudo apt update sudo apt install --install-recommends winehq-stable
Что делать после установки Wine
Прежде чем загрузить любой файл .exe Windows и использовать Wine для установки программы Windows, необходимо запустить программу настройки Wine, введя следующую команду в терминале.
Это создаст каталог .wine, в вашем домашним каталогом.
Виртуальный диск будет создан в этом каталоге.
Эта команда поможет вам установить пакеты Wine mono и Wine gecko.
После установки Wine Mono и Wine Gecko вы можете закрыть окно настройки Wine.
Основные этапы установки программ Windows в Linux с Wine
Чтобы установить программу Windows в Linux с Wine, вам необходимо загрузить установочный файл .exe на ваш жесткий диск.
Затем откройте свой файловый менеджер, щелкните правой кнопкой мыши по этому файлу и выберите «Открыть с помощью Wine Program Loader» в контекстном меню. После этого следуйте инструкциям по установке.
Если вы не видите эту опцию в контекстном меню, вы можете открыть окно терминала, использовать команду для каталога, содержащего файл .exe, и выполнить следующую команду.
Замените program-name реальным именем.
Заключение
Я надеюсь, что эта статья помогла вам установить Wine на Linux Mint 19.1.
Как всегда, если вы сочли этот пост полезным, подпишитесь на нашу бесплатную рассылку, чтобы получать новые советы и рекомендации
itisgood
👐 10 популярных приложений для Windows, которые также доступны в Linux
🧨 Linux шелл скрипт для мониторинга загрузки процессора и отправки электронной почты
You may also like
📜 Чтение файла построчно на Bash
📧 В чем разница между IMAP и POP3
✔️ Как управлять контейнерами LXD от имени обычного.
📜 Руководство для начинающих по созданию первого пакета.
Феноменальная популярность электроники Xiaomi: основные причины
📜 Получение вчерашней даты в Bash: Практическое руководство
Использование специальных гелей при мышечных болях
🐧 Сравнение команд Printf и Echo на Linux
📦 Как расширить/увеличить файловую систему VxFS на Linux
Услуги по размещению серверного оборудования в ЦОД
Leave a Comment Cancel Reply
• Свежие записи
• Категории
• Теги
• itsecforu.ru
• Страны посетителей
IT is good
В этой статье вы узнаете, как удалить удаленный Git-репозиторий. Процесс прост, но его полезно запомнить, чтобы избежать неожиданностей в будущем. Git – это…
В 11-й версии своей операционной системы Microsoft серьезно переработала интерфейс и убрала несколько привычных функций. Нововведения не всем пришлись по душе. Мы дадим…
Продажа ноутбука нередко становится хлопотным занятием. Кроме поиска покупателя, продавцу необходимо подготовить устройство перед проведением сделки. Но если последовательно выполнить все шаги, ничего…
Вы можете оказаться в ситуации, когда вам нужно использовать скрипт шелла для чтения файлов построчно. В этом руководстве я расскажу о нескольких способах…
Вторичное жильё выгоднее для молодых семей, желающих приобрести свою первую квартиру. Сталкиваясь с ипотечным кредитованием, можно избежать много лишней суеты и проблем, если…
Заметки эникейщика
Статьи и заметки об установке и настройке Windows, Linux, маршрутизаторов и т.д.
Установка Wine в Linux Mint 20.3 и предыдущих 20.x
После установки Linux Mint 20.3 обнаружил, что создатели этого замечательного дистрибутива так и не исправили ошибку с установкой Wine из стандартных репозиториев (о подобной проблеме в Linux Mint 21 и Linux Mint 19 я писал в других статьях), поэтому пришлось искать способ решения данной проблемы на тематических форумах.
Нижеприведенный способ установки Wine в Linux Mint 20.3 работает также и в предыдущих версиях Linux Mint 20.x.
Если вы пытались установить Wine из стандартных репозиториев, то сначала удалите его, затем введите команду
Теперь можно приступать к установке Wine.
sudo dpkg --add-architecture i386
wget -qO - https://dl.winehq.org/wine-builds/winehq.key | sudo apt-key add -
sudo add-apt-repository 'deb https://dl.winehq.org/wine-builds/ubuntu/ focal main'
sudo apt-get install --install-recommends winehq-stable
Если вы хотите установить самую свежую версию Wine, то в конце предыдущей команды поменяйте stable на devel или staging
В принципе, на этом можно и закончить, но я бы рекомендовал доустановить пакеты Gecko и Mono — для этого необходимо выполнить команду
По желанию можно доустановить пакет WineTricks, для этого необходимо ввести команду
sudo apt-get install winetricks
4 отзыва на “ Установка Wine в Linux Mint 20.3 и предыдущих 20.x ”
- Alex07.02.2022 в 09:02 Mint 20.3
не работает команда (зависает):
wget -O — https://dl.winehq.org/wine-builds/winehq.key | sudo apt-key add —
работает:
wget -qO- https://dl.winehq.org/wine-builds/winehq.key | sudo apt-key add —
исправьте, плиз.