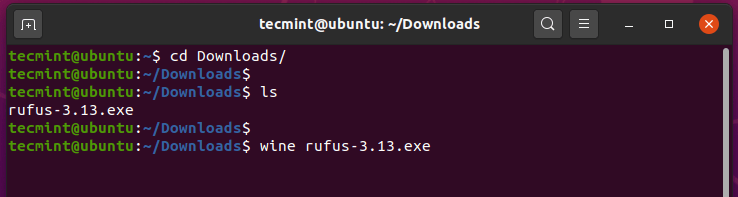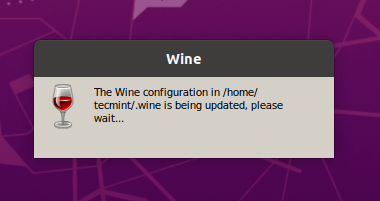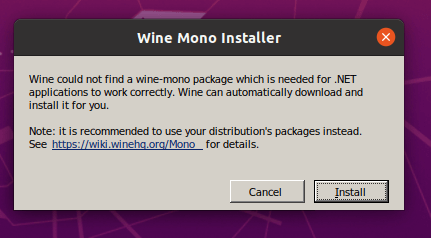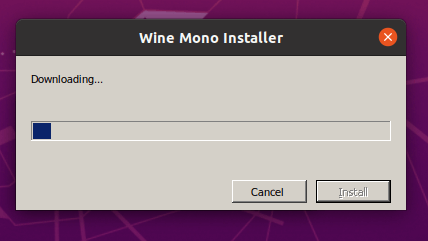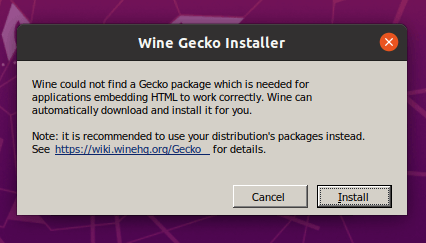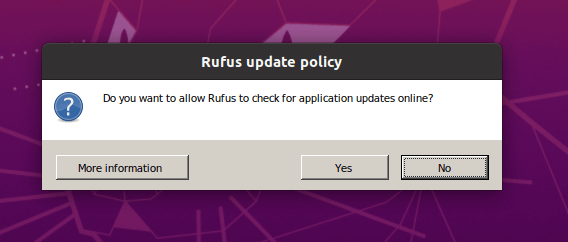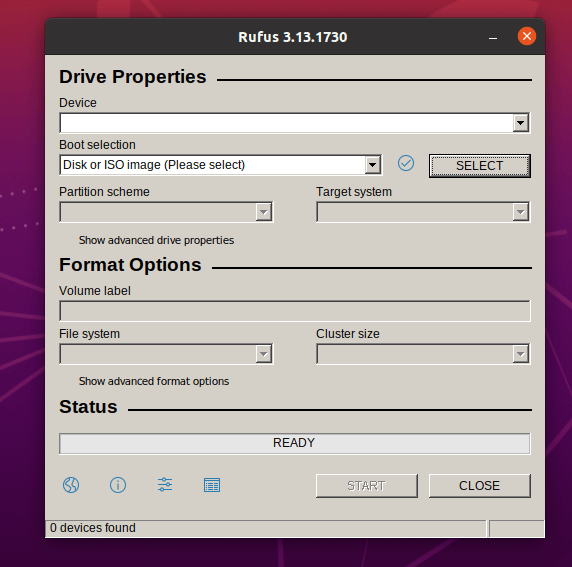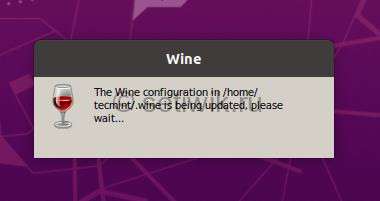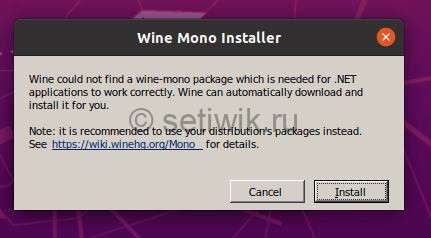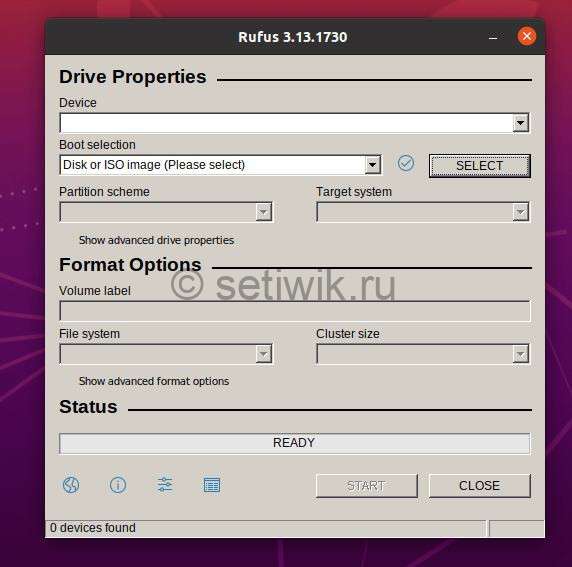- Устанавливаем 32-битный Wine в 64-битной Debian, Linux Mint и Ubuntu
- Подготовка к установки Wine
- Процесс установки Wine
- Зачем нужен Wine?
- Комментарии
- How to Install Wine on Debian, Ubuntu and Linux Mint
- On this page
- Installation of Wine on Debian, Ubuntu, and Linux Mint
- Install Wine on Ubuntu and Linux Mint
- Install Wine on Debian
- Installing Wine Using Source Code on Debian, Ubuntu & Mint
- How to Use Wine to Run Windows Apps & Games
- Uninstalling Wine in Debian, Ubuntu, and Linux Mint
- Как установить Wine 6.0 на Debian, Ubuntu и Linux Mint
- Установка Wine 6.0 на Debian, Ubuntu и Linux Mint
- Установка Wine на Ubuntu и Linux Mint
- Установка Wine на Debian
- Установка Wine с использованием исходного кода на Debian, Ubuntu и Mint
- Как использовать Wine для запуска приложений и игр Windows
- Запуск программы Windows в Ubuntu
- Удаление Wine в Debian, Ubuntu и Linux Mint
- Заключение
Устанавливаем 32-битный Wine в 64-битной Debian, Linux Mint и Ubuntu
Linux хорош всем, но иногда нужно запустить программу, которая существует исключительно только для Windows. На помощь приходит Wine. Все отлично, если у Вас 32-битная операционная система, но мы живем в 2019 году и уже давно используем только 64-битные операционные системы?
Версия Wine на 64 бит — это еще то говно, которое практически ничего не умеет запускать. В deb-подобных системах запустить 32-битный Wine не составит особого труда.
Приведенный ниже способ запуска 32-битного Wine в 64-битной ОС работает только в Debian, Linux Mint и других дистрибутивах основанных на Debian или Ubuntu (ElementaryOS, Deepin и т.д.)
Подготовка к установки Wine
Перед те как начать процесс установки Wine, необходимо подготовить систему. Для этого открываем консоль и удаляем все предыдущие неудачные попытки установки:
rm -fR ~/.wine sudo apt purge wine*Далее «объясняем» системе что будем ставить i386-пакет:
sudo dpkg --add-architecture i386 sudo apt update sudo apt install libpulse0:i386 sudo apt install -fПроцесс установки Wine
После этого устанавливаем 32 битный Wine.
В Debian, Ubuntu и Linux Mint можно установить из официального репозитория командой:
sudo apt-get install wine:i386Для Ubuntu и Linux Mint можно воспользоваться сторонним PPA -репозиторием. Для этого вместо предыдущей команды выполняем по очереди:
sudo add-apt-repository ppa:ubuntu-wine/ppa sudo apt install wine:i386В Debian из коробки такой трюк не прокатит. Исправить можно, но стоит ли в стабильный дистрибутив вносить нестабильные пакеты?
Зачем нужен Wine?
Wine — это очень хорошее и нужное приложение, с помощью которого есть возможность использовать коммерческие Windows-приложения на своей любимой системе Debian/Ubuntu или Linux Mint. Wine не всегда используется в запуске пиратских фотошоп и корел. Есть, к примеру, официальная утилита для управления маршрутизаторами Mikrotik — Winbox, которая имеет только windows-версию. С Wine можно с легкостью пользоваться Winbox на Mint’е или Ubuntu. Даже есть порт Winbox’а для MacOS, которое тоже работает через Wine.
Комментарии
я пиздец как благодарен этой статье,единственная с помощью которой у меня получилось установить wine после трех часовой пляски с бубном
Спасибо тебе добрый гуру линя.задолбался инет рыть и читать всякий бред…а тут в двух словах и все готово!спасибо от души!
Спасибо! Кратко и толково. Только пока установить не получилось. Но думаю косяк у меня в линухе.
Класный сайт, и материал про системщика отличный
наконецто. все работает!столько всего перечитал и тольку ноль.а тут раз – и готово!
супер мт4 запустился после этих действий
Чушь полная. На 64-битной системе не будет работать 32-битный WINE . Статью в топку!
Врубель Вшнобель: Чушь полная. На 64-битной системе не будет работать 32-битный WINE . Статью в топку!
Вы хоть пробовали это делать? Все пакеты, которые предназначены для i386 можно установить для amd64. Наоборот это правило не работает.
Сейчас пробую именно на Debian 64 установить Wine 32. Статью пока не в топку. В топку дибилов криворуких, типа «врубель вшнобель». А еще лечше таким мудакам действительно в шнобель!
Чтобы получать уведомления о всех исторических IT-событиях —
Если Вы используете материал моего блога, то будьте добры поставьте ссылку.
How to Install Wine on Debian, Ubuntu and Linux Mint
Wine is an open-source, free and easy-to-use program that enables Linux users to run Windows-based applications and games on Unix-like operating systems. Wine is a compatibility layer for installing almost all versions of Windows programs.
Wine 7.0 is finally released and it comes with an array of numerous enhancements and a total of 40 bug fixes. You can find out all the new features and changelog of this new release on the Wine announcement project page.
This article describes a few easy steps to install the latest stable version of Wine 7.0 under Debian 11/10, Ubuntu 22.04-18.04, and Linux Mint 20-19 systems, and also we will see how to configure wine, install windows software, and Un-install.
On this page
Installation of Wine on Debian, Ubuntu, and Linux Mint
If you are looking to have the most recent version of the Wine 7.0 stable series, you have to use a new Wine repository PPA which offers both development versions and stable versions of Wine for Debian, Ubuntu, and Linux Mint.
Install Wine on Ubuntu and Linux Mint
To install Wine 7.0 on Ubuntu and Linux Mint, open the terminal by hitting ‘CTRL + ALT + T ‘ from the desktop and run the following commands to install it:
$ sudo dpkg --add-architecture i386 [Enable 32-bit Arch] $ sudo wget -nc -O /usr/share/keyrings/winehq-archive.key https://dl.winehq.org/wine-builds/winehq.key
| For this version: | Use this command: |
| Ubuntu 22.04 | sudo wget -nc -P /etc/apt/sources.list.d/ https://dl.winehq.org/wine-builds/ubuntu/dists/jammy/winehq-jammy.sources |
| Ubuntu 21.10 | sudo wget -nc -P /etc/apt/sources.list.d/ https://dl.winehq.org/wine-builds/ubuntu/dists/impish/winehq-impish.sources |
| Ubuntu 20.04 Linux Mint 20.x | sudo wget -nc -P /etc/apt/sources.list.d/ https://dl.winehq.org/wine-builds/ubuntu/dists/focal/winehq-focal.sources |
| Ubuntu 18.04 Linux Mint 19.x | sudo wget -nc -P /etc/apt/sources.list.d/ https://dl.winehq.org/wine-builds/ubuntu/dists/bionic/winehq-bionic.sources |
Update packages and then install one of the following packages:
| For this version: | Use this command: |
| Stable branch | sudo apt install —install-recommends winehq-stable |
| Development branch | sudo apt install —install-recommends winehq-devel |
| Staging branch | sudo apt install —install-recommends winehq-staging |
Install Wine on Debian
To install Wine on Debian.
$ sudo dpkg --add-architecture i386 $ sudo wget -nc -O /usr/share/keyrings/winehq-archive.key https://dl.winehq.org/wine-builds/winehq.key
Download the WineHQ sources file:
| For this version: | Use this command: |
| Debian 11 (Bullseye) | sudo wget -nc -P /etc/apt/sources.list.d/ https://dl.winehq.org/wine-builds/debian/dists/bullseye/winehq-bullseye.sources |
| Debian 10 (Buster) | sudo wget -nc -P /etc/apt/sources.list.d/ https://dl.winehq.org/wine-builds/debian/dists/buster/winehq-buster.sources |
Now update the package repository database and install Wine as shown.
| For this version: | Use this command: |
| Stable branch | sudo apt install —install-recommends winehq-stable |
| Development branch | sudo apt install —install-recommends winehq-devel |
| Staging branch | sudo apt install —install-recommends winehq-staging |
Installing Wine Using Source Code on Debian, Ubuntu & Mint
Another way to get the most recent stable version of Wine (i.e. 7.0 as of now), is to build wine from source tarball using the following commands.
$ wget https://dl.winehq.org/wine/source/7.0/wine-7.0.tar.xz $ tar -xvf wine-7.0.tar.xz $ cd wine-7.0/ $ sudo ./configure $ sudo ./configure --enable-win64 [For 64-bit platform] $ sudo make && sudo make install
How to Use Wine to Run Windows Apps & Games
To demonstrate how we can run Windows program using wine, we have downloaded Rufus .exe file from the official Rufus download page.
To run Windows Rufus executable file, run the command:
Once you run the program, Wine will start creating a configuration file in the user’s home directory, in this case, ~/.wine as shown.
During Wine configuration, it will as you to install the wine-mono-package which is required by .NET applications, click the ‘Install’ button.
The download will soon start.
Additionally, it will also ask you to install the Gecko package which is required by applications embedding HTML.
Choose whether you want to check for application updates from time to time.
Finally, the Rufus will be displayed as shown.
We have successfully installed Wine on Debian, Ubuntu, and Linux Mint and shown you a preview of how you can run Windows applications in a Linux environment.
Uninstalling Wine in Debian, Ubuntu, and Linux Mint
If you are not happy with the wine program, you can remove it completely by using the following command.
$ sudo apt purge winehq-stable
You can also download the Wine source package for other Linux distributions from the wine download page.
Как установить Wine 6.0 на Debian, Ubuntu и Linux Mint
Wine — это бесплатная и простая в использовании программа с открытым исходным кодом, которая позволяет пользователям Linux запускать приложения Windows в Unix — системах. А так же с помощью Wine можно установить и запустить почти все версии программ Windows.
Wine 6.0 наконец-то выпущен, и он поставляется с множеством многочисленных улучшений. В общей сложности в Wine внесли 40 исправлений ошибок. Вы можете узнать обо всех новых функциях и списке изменений этого нового релиза на странице проекта Wine announcement.
В этой статье описаны несколько простых шагов по установке последней стабильной версии Wine 6.0 в системах Debian 10/9, Ubuntu 20.04-18.04 и Linux Mint 20-19. А также мы увидим, как настроить wine и как установить программное обеспечение windows.
Внимание: на нашем сайте есть статьи: Установка Wine 6.0 на Debian и Установка Wine 6.0 на Ubuntu.
Установка Wine 6.0 на Debian, Ubuntu и Linux Mint
Если вы хотите иметь самую последнюю версию Wine 6.0, вам нужно использовать новый репозиторий Wine repository PPA. Кстати в этом репозитории есть версии разработки, и стабильные версии Wine для Debian, Ubuntu и Linux Mint.
Установка Wine на Ubuntu и Linux Mint
Чтобы установить Wine 6.0 на Ubuntu и Linux Mint, откройте терминал, нажав горячите клавиши ‘CTRL + ALT + T’. Выполните следующие команды для установки репозитория Wine:
—————— On Ubuntu & Linux Mint ——————
$ sudo dpkg —add-architecture i386 [Enable 32-bit Arch]
$ wget -nc https://dl.winehq.org/wine-builds/winehq.key
$ sudo apt-key add winehq.key[Ubuntu 20.04 & Linux Mint 20]
$ sudo add-apt-repository ‘deb https://dl.winehq.org/wine-builds/ubuntu/ focal main’
[Ubuntu 18.04 & Linux Mint 19.x]
$ sudo add-apt-repository ‘deb https://dl.winehq.org/wine-builds/ubuntu/ bionic main’
[Ubuntu 16.04 & Linux Mint 18.x]
$ sudo apt-add-repository ‘deb https://dl.winehq.org/wine-builds/ubuntu/ xenial main’Далее вводим команды для установки
$ sudo apt-get update
$ sudo apt-get install —install-recommends winehq-stable
Если у вас появится сообщение об ошибке «winehq-stable: Dependents: wine-stable (= 6.0.0~bionic)«. Тогда при установке wine необходимо добавить следующий репозиторий PPA для исправления ошибки.
$ sudo add-apt-repository ppa:cybermax-dexter/sdl2-backport
$ sudo apt-get update
$ sudo apt-get install —install-recommends winehq-stable
Установка Wine на Debian
Чтобы установить Wine на Debian выполните следующие команды:
$ sudo dpkg —add-architecture i386
$ wget -nc https://dl.winehq.org/wine-builds/winehq.key
$ sudo apt-key add winehq.key
Затем добавьте следующий репозиторий в /etc/apt /sources.list или создайте *.list в разделе/etc/apt/sources.list.d / со следующим содержимым.
deb https://dl.winehq.org/wine-builds/debian/ buster main [Для Debian 10 (Buster)]
deb https://dl.winehq.org/wine-builds/debian/ stretch main [Для Debian 9 (Stretch)]
Теперь обновите базу данных репозитория пакетов и установите Wine, как показано на рисунке.
$ sudo apt-get update
$ sudo apt-get install —install-recommends winehq-stable
Установка Wine с использованием исходного кода на Debian, Ubuntu и Mint
Еще один способ получить самую последнюю стабильную версию Wine 6.0 — это построить wine из исходного кода tarball, используя следующие команды.
$ wget https://dl.winehq.org/wine/source/6.0/wine-6.0.tar.xz
$ tar-xvf wine-6.0. tar. xz
$ cd wine-6.0/ $ sudo . / configure
$ sudo . / configure —enable-win64 [для 64-битной платформы]
$ sudo make && sudo make install
Как использовать Wine для запуска приложений и игр Windows
Чтобы продемонстрировать, как можно запустить программу Windows с помощью Wine. Мы загрузили .exe файл Rufus с официальной страницы.
Чтобы запустить на Linux исполняемый файл Rufus.EXE который предназначен для Windows, выполните команду:
Запуск программы Windows в Ubuntu
Как только вы запустите программу, Wine создаст конфигурационный файл в домашнем каталоге пользователя. В моем случае, ~/.wine. Это показано на рисунке.
Во время настройки, Wine попросит установить .NET, нажмите кнопку «Установить«.
Ожидайте начала и завершения загрузки .NET
Кроме того, он также попросит вас установить пакет Gecko, который требуется для приложений, встраивающих HTML.

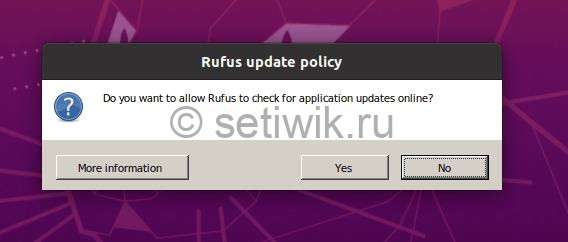
Вот и все мы успешно установили Wine на Debian, Ubuntu и Linux Mint. А так же показали вам как вы можете запускать приложения Windows в среде Linux.
Удаление Wine в Debian, Ubuntu и Linux Mint
Если вы недовольны программой Wine и вы хотите полностью удалить его. Это можно реализовать с помощью следующей команды.
Заключение
Надеюсь, что вы успешно установили Wine на Debian, Ubuntu и Linux Mint. А так же у вас получилось запустить приложение Windows через Wine.