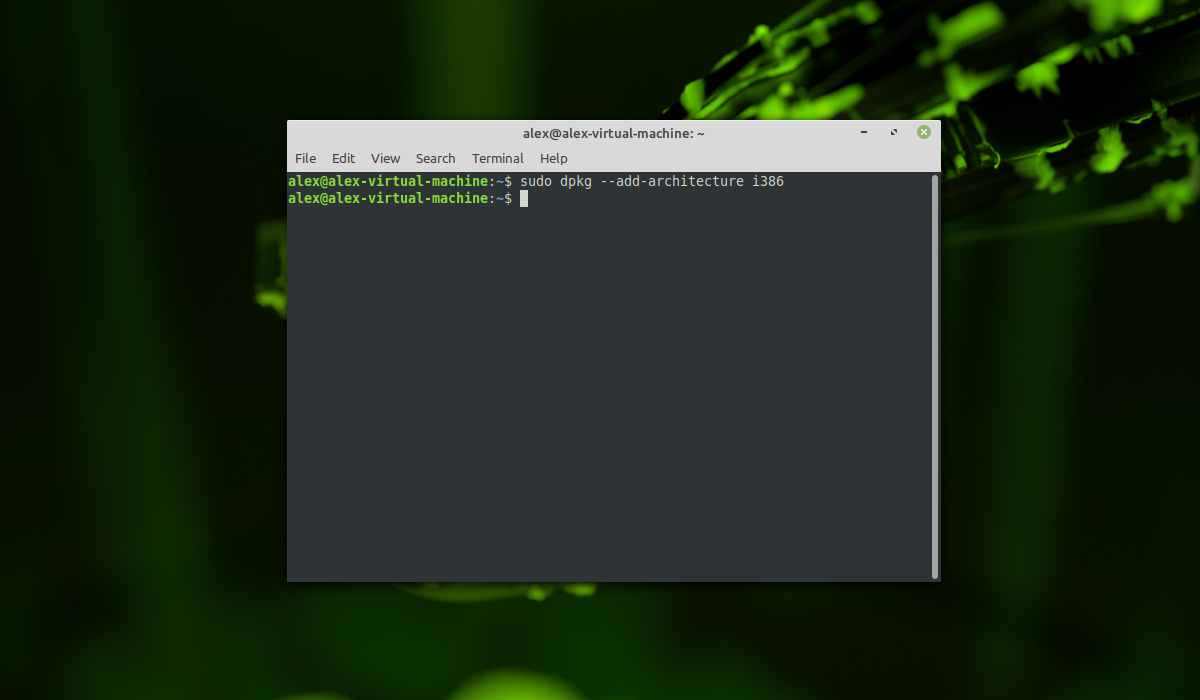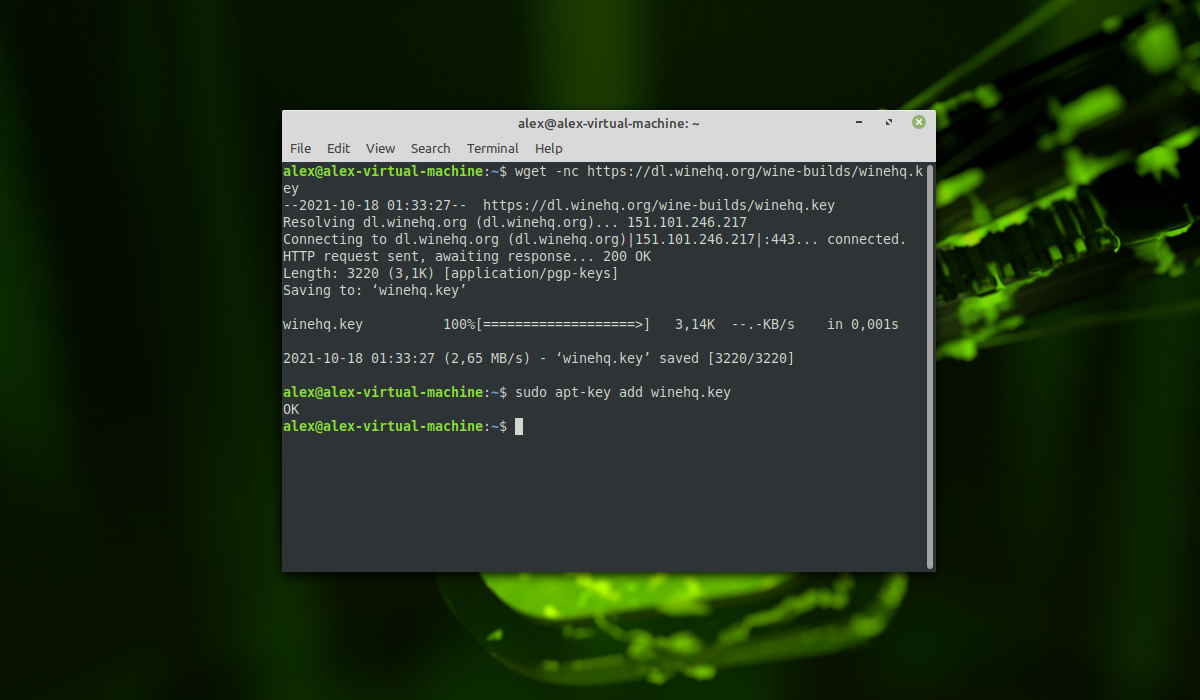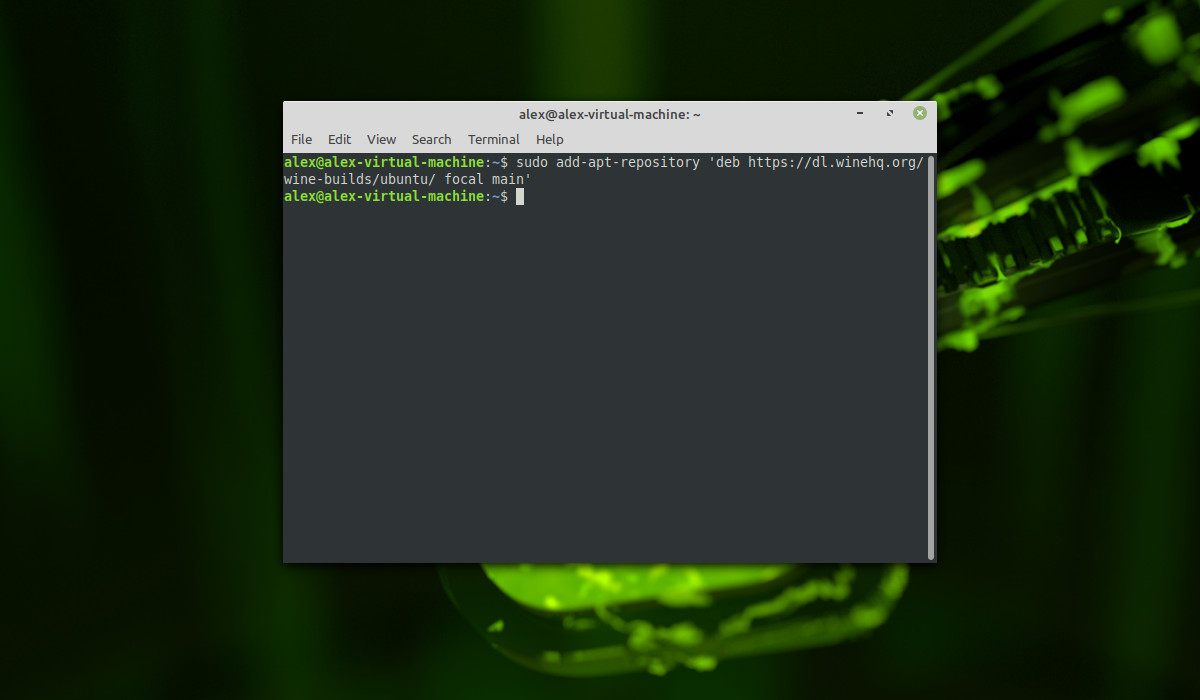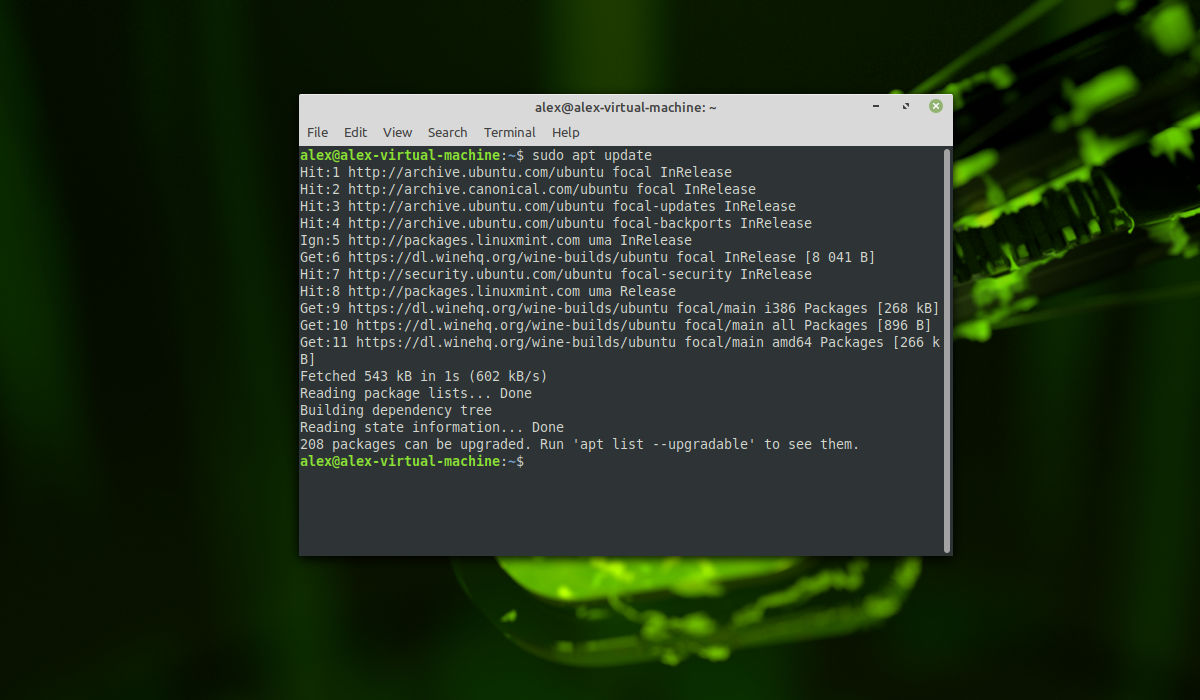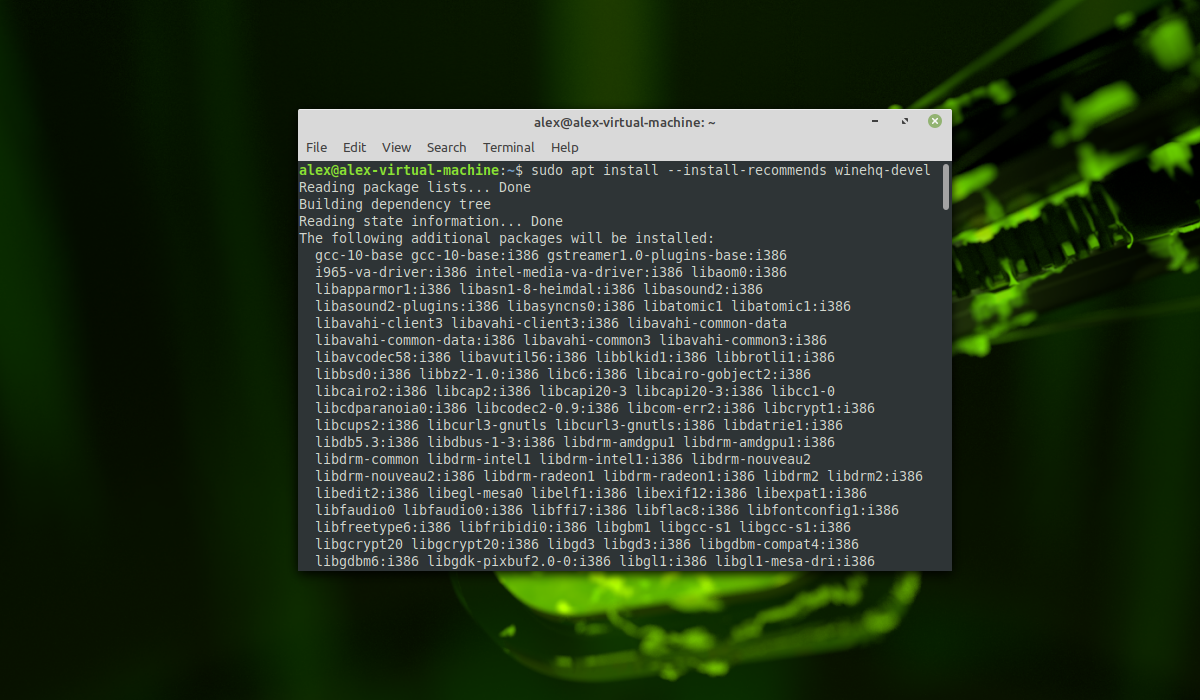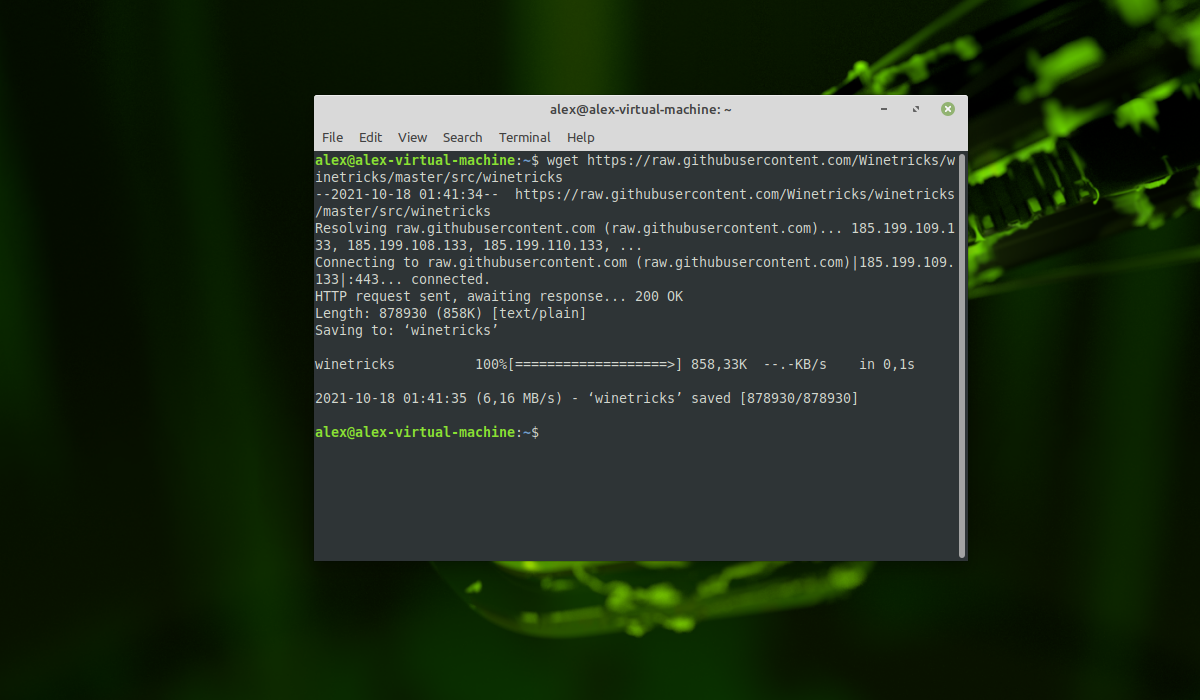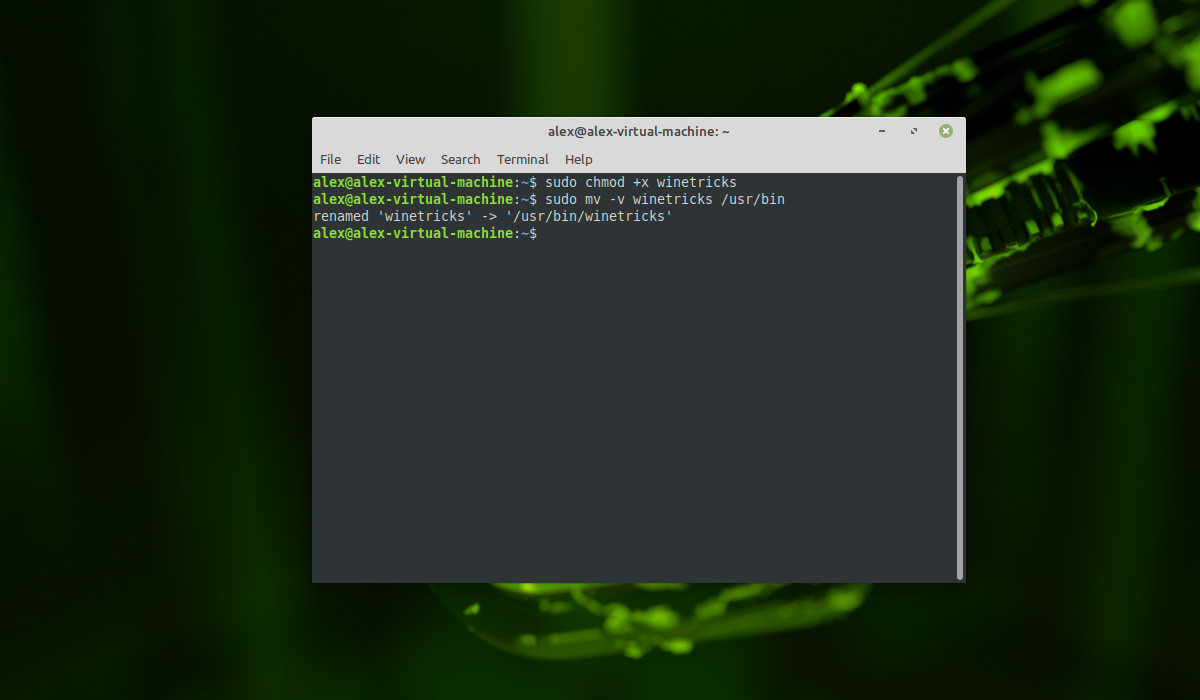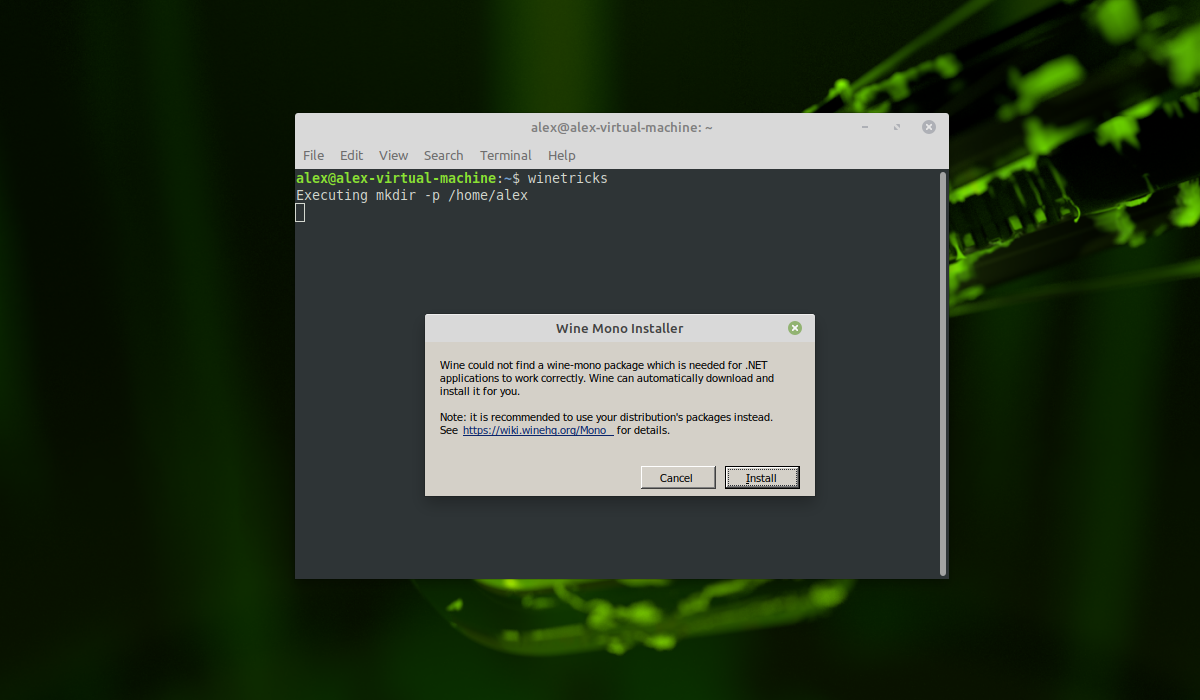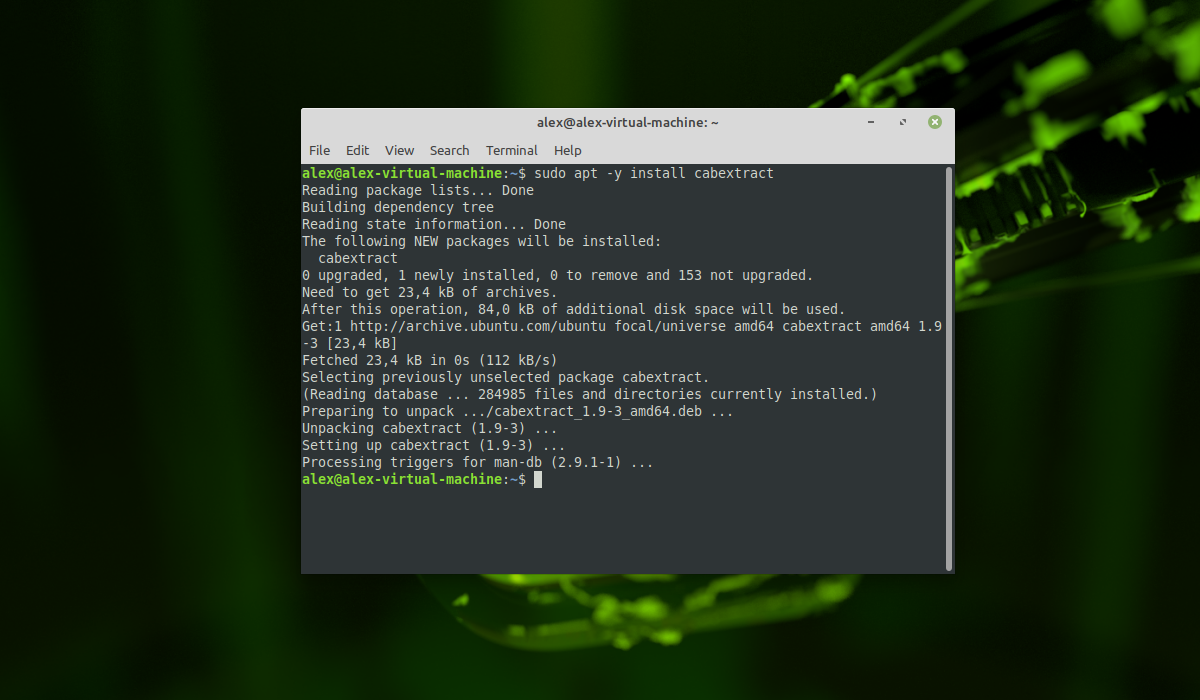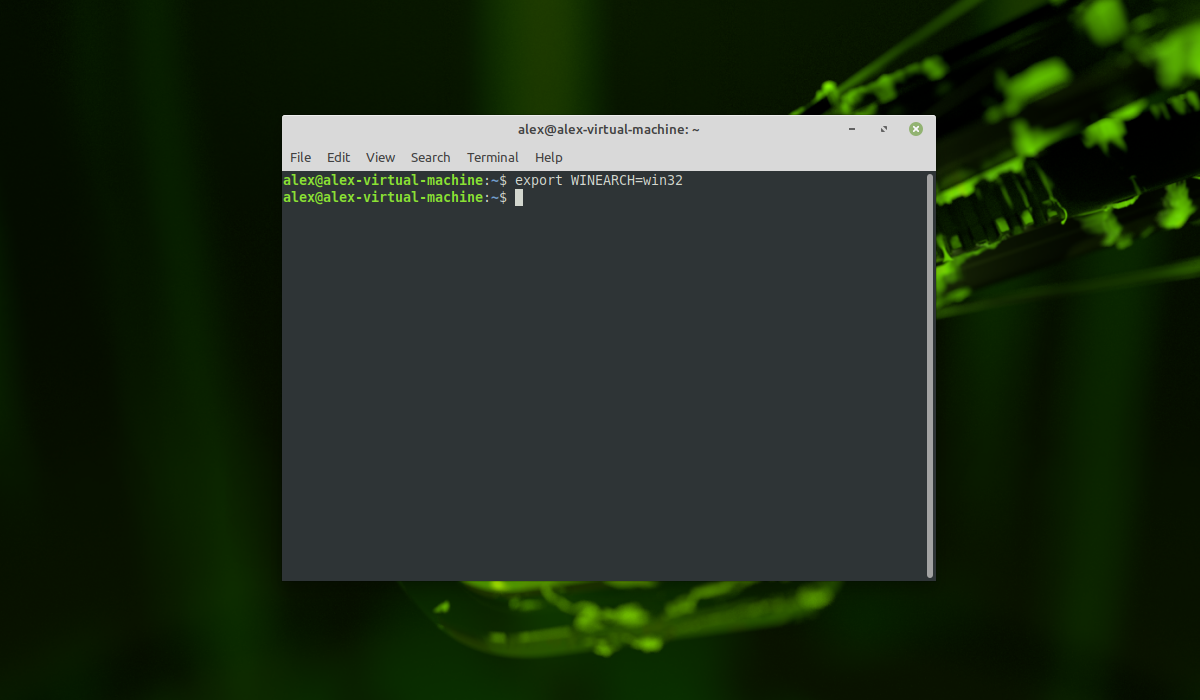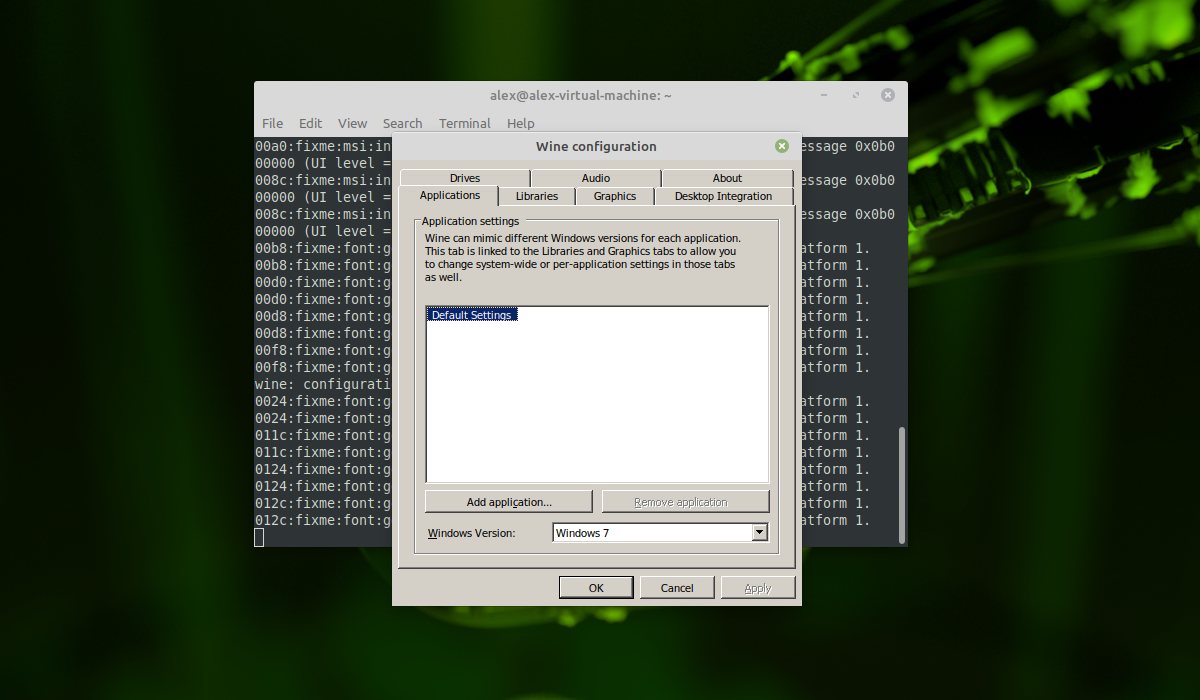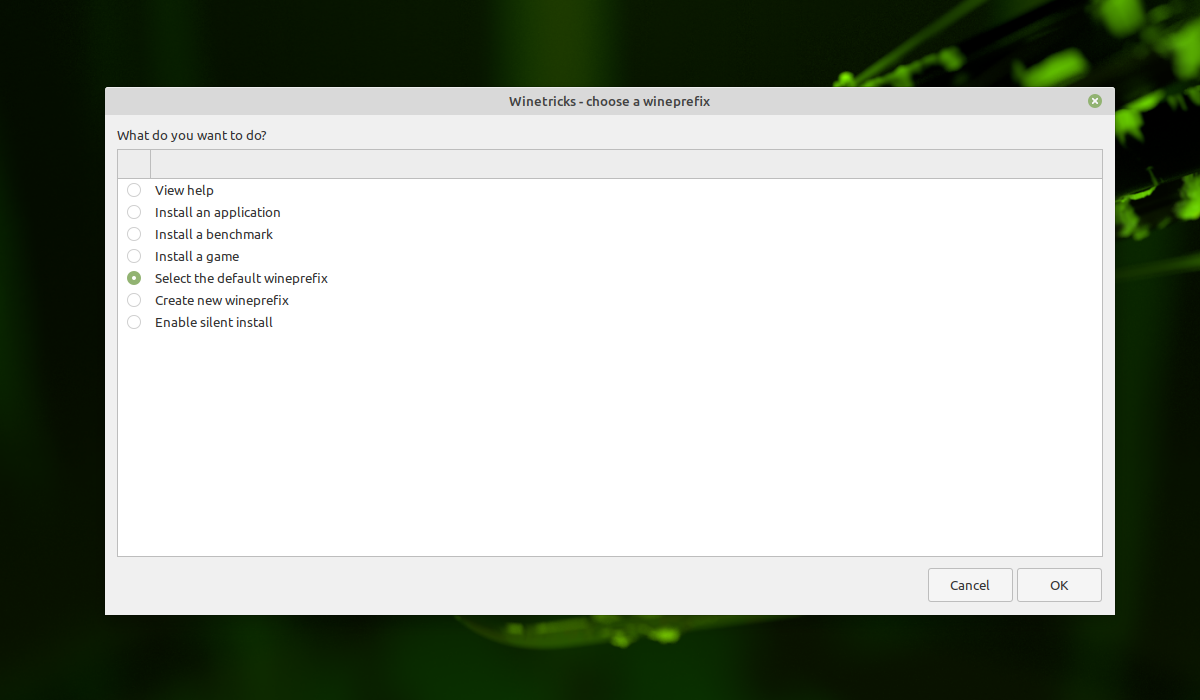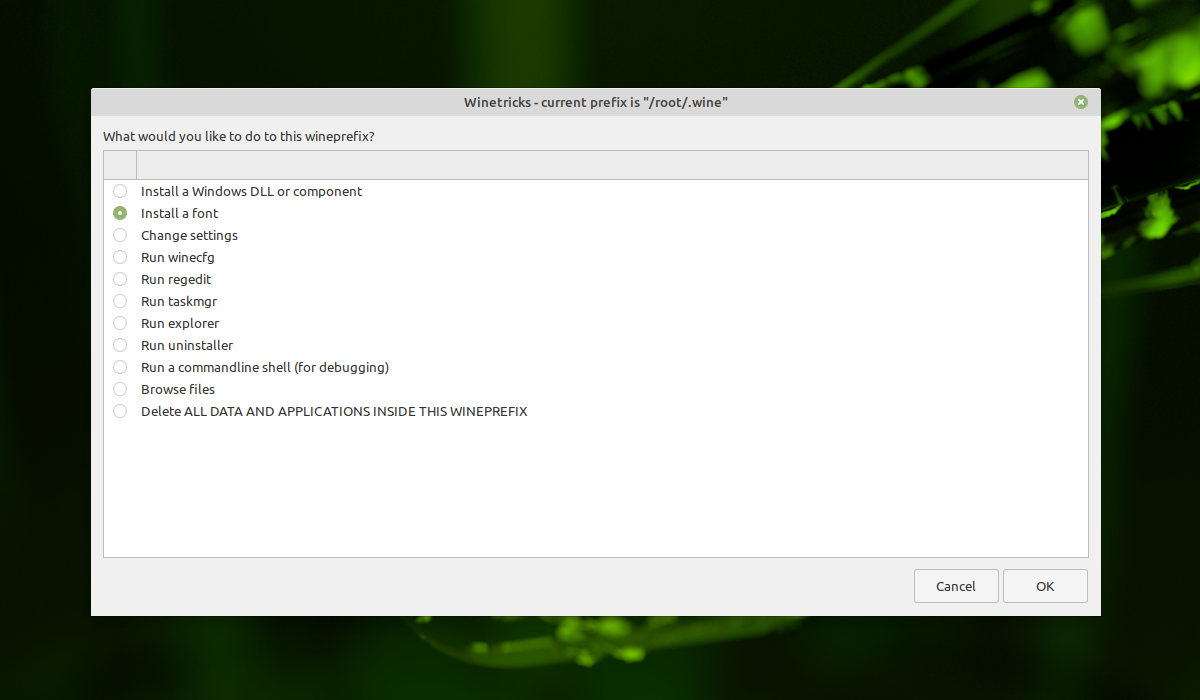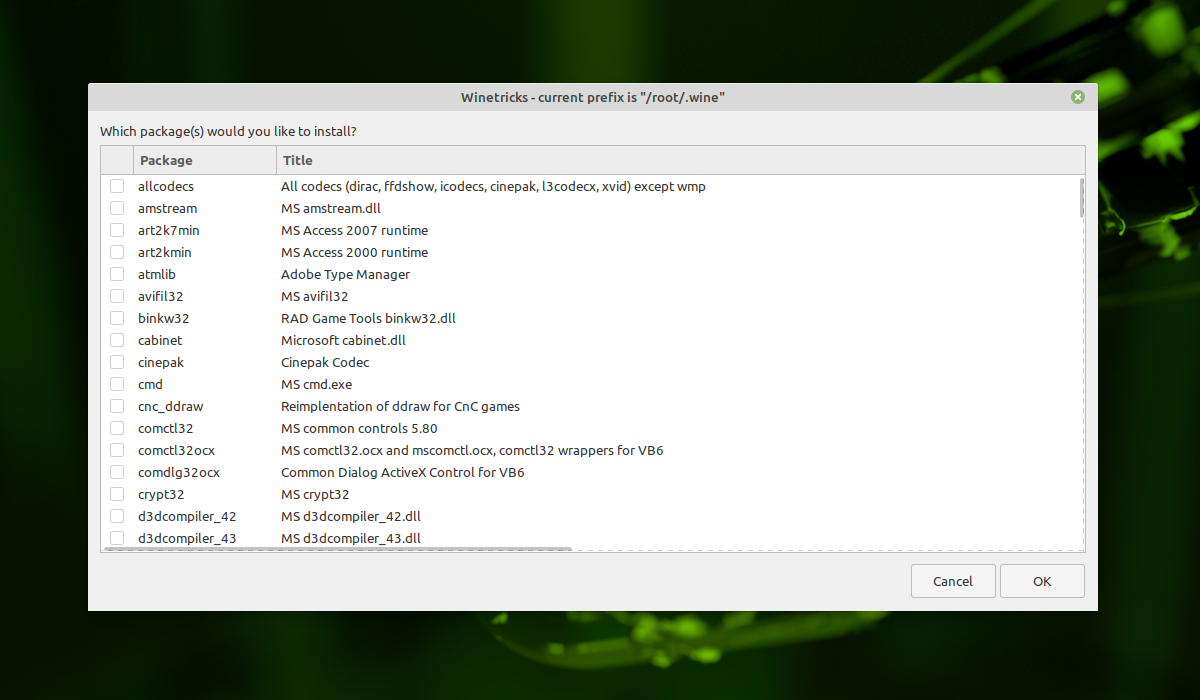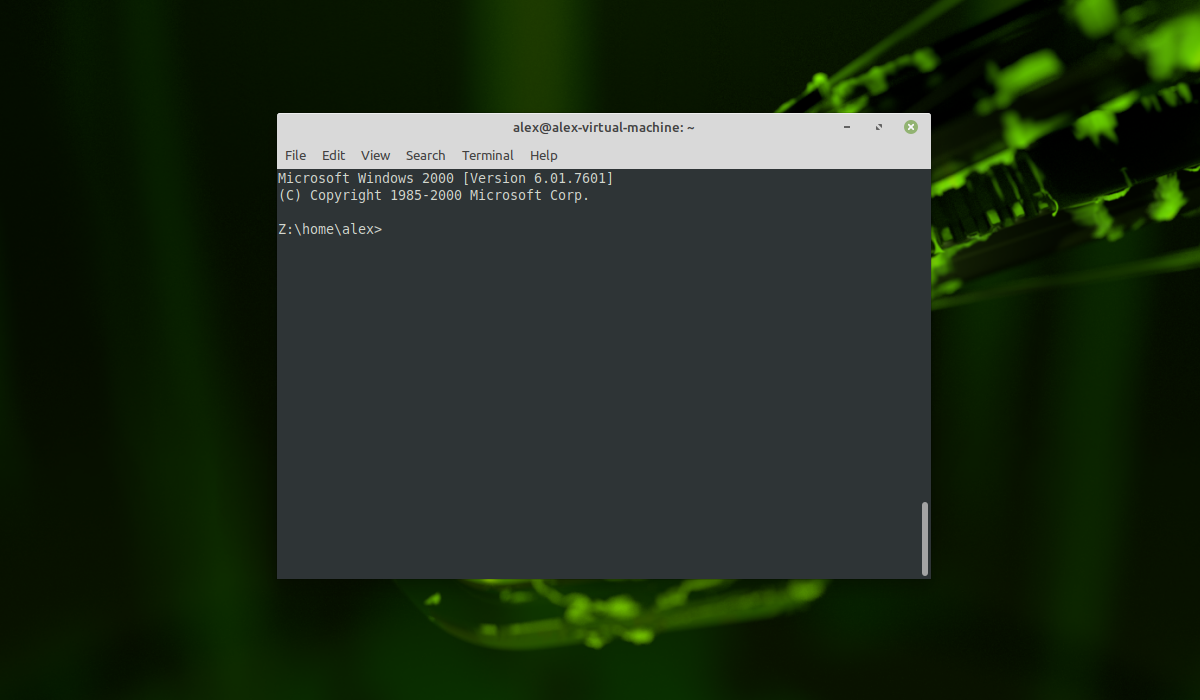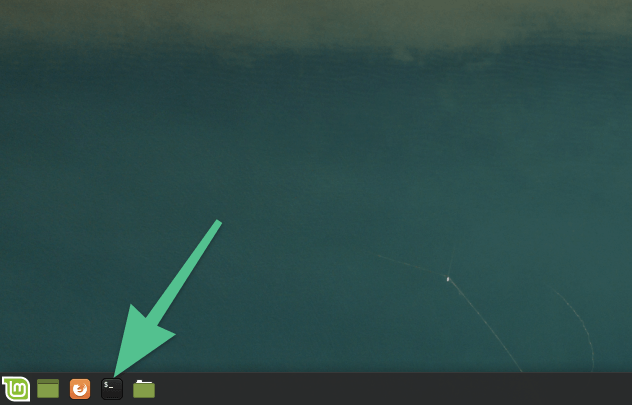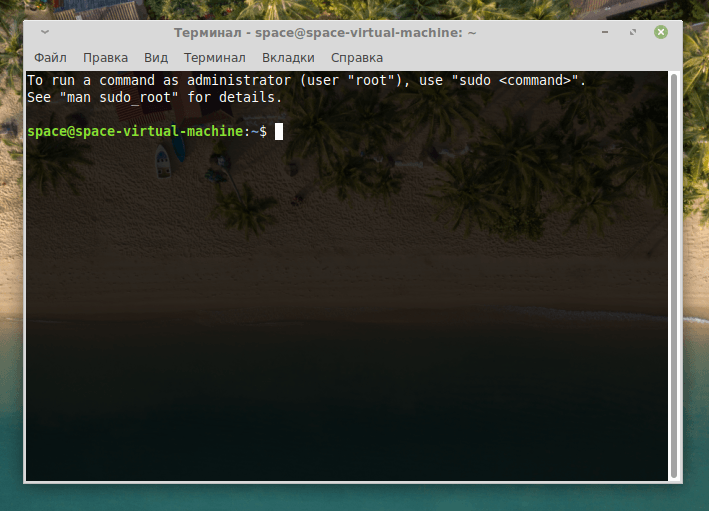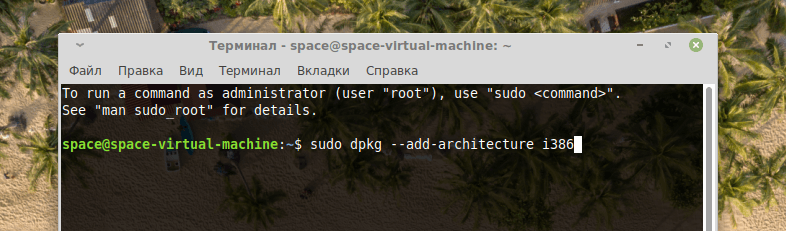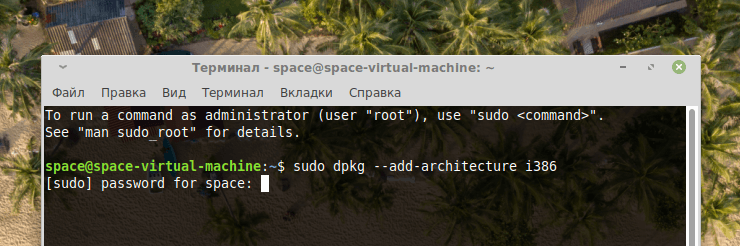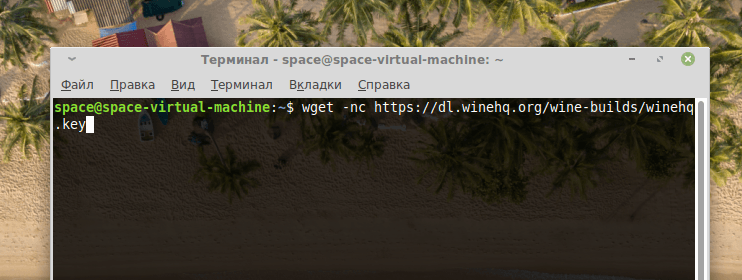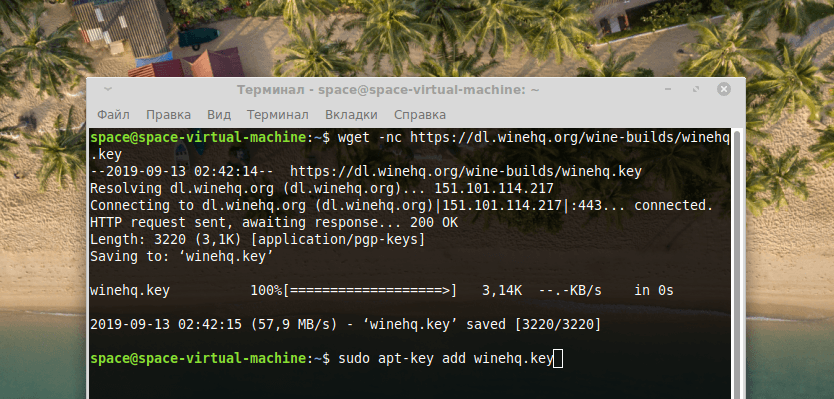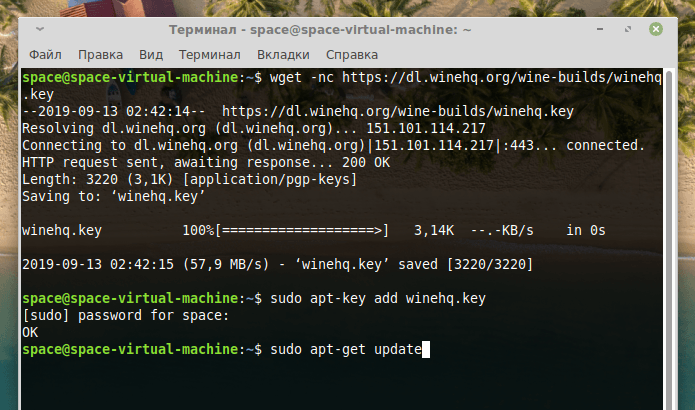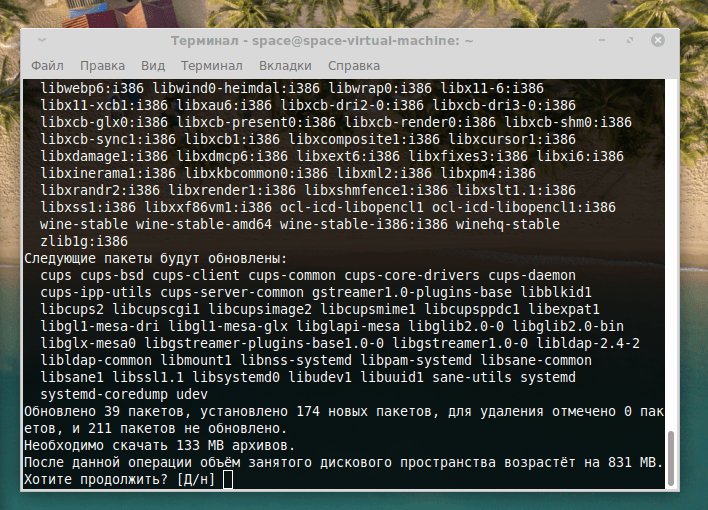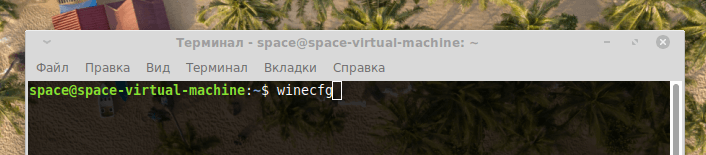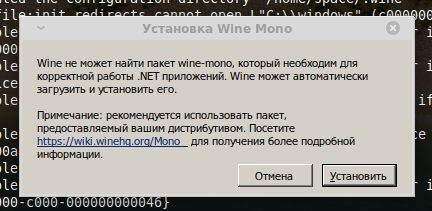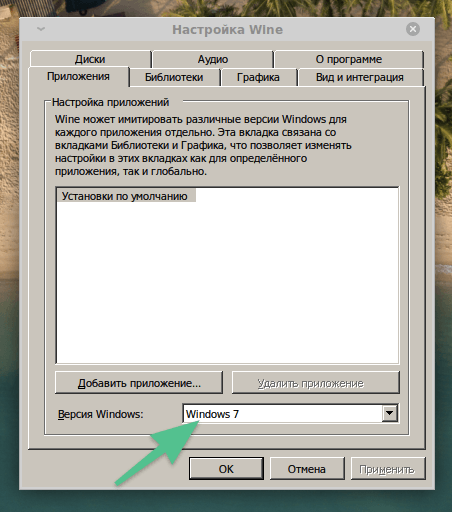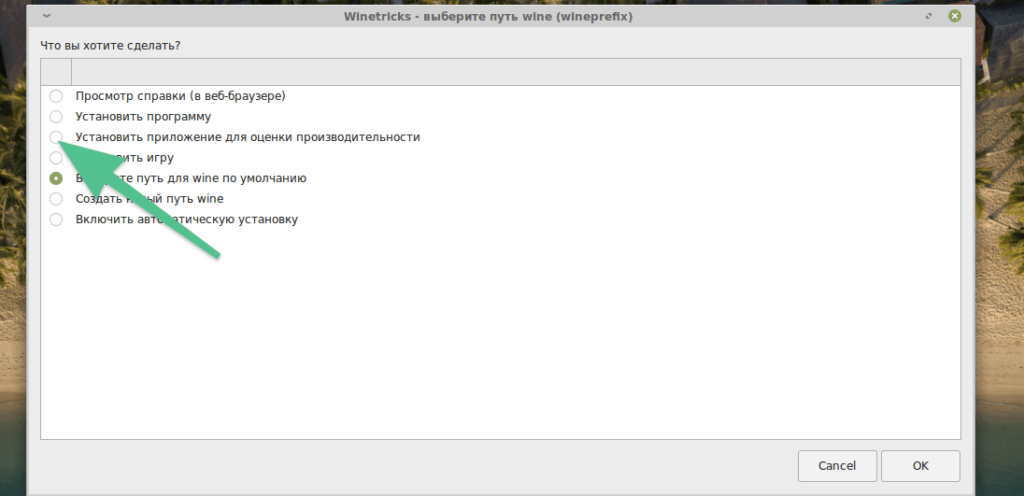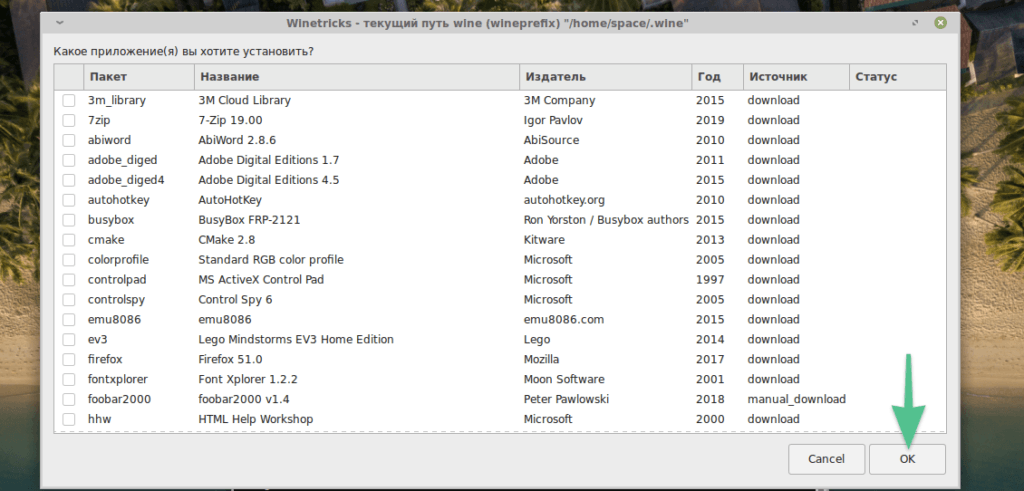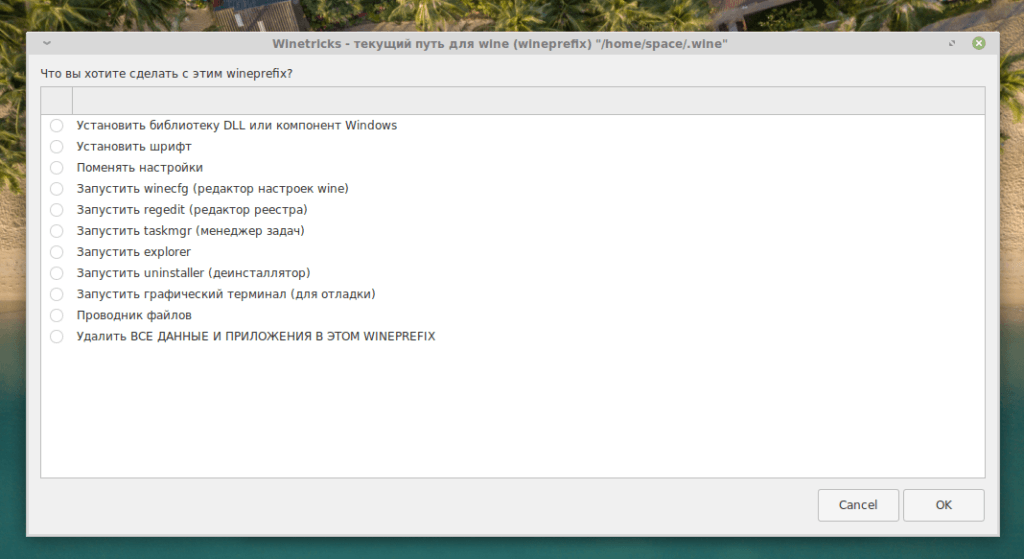- Установка Wine Linux Mint
- Установка Wine в Linux Mint 20.2
- Установка Winetricks в Linux Mint 20
- Настройка Wine в Linux Mint 20.2
- Выводы
- Установка Wine в Linux Mint 19.2 – 2 способа установки
- Что такое Wine?
- Установка Wine в Linux Mint 19.2
- Установка Wine с помощью менеджера программ
- Установка Wine с помощью терминала
- Видео-инструкция
- Устанавливаем Wine в Linux Mint
- Что такое Wine
- Скачиваем Wine
- Настраиваем Wine
Установка Wine Linux Mint
Wine — это программа с открытым исходным кодом, которая позволяет запускать Windows-приложения, в том числе и игры в среде Linux и MacOS. Можно сказать, что это слой совместимости между операционной системой и Windows-программами. Вызовы процедур из библиотек Windows подменяются на системные вызовы Linux и с помощью этого появляется возможность запускать Windows-программы в Linux.
В этой статье мы рассмотрим как выполняется установка Wine Linux Mint 20, а также установка Winetricks (вспомогательный скрипт для загрузки и установки различных распространяемых библиотек, необходимых для запуска некоторых программ в Wine) и настройка программы.
Установка Wine в Linux Mint 20.2
За последнее время Wine очень сильно продвинулся в плане запуска игр. Благодаря библиотеке DXVK уже можно запускать и играть во многие игры для Windows без потери производительности.
Подробная установка Wine на разные ОС описана на официальном сайте. На сайте в разделе установки необходимо в качестве дистрибутива выбрать Ubuntu, так как Linux Mint основан на Ubuntu.
Сначала для 64 битных систем необходимо добавить поддержку архитектуры i386. Для этого необходимо выполнить команду:
sudo dpkg —add -architecture i386
Далее необходимо добавить официальный ключ для репозитория Wine:
wget -nc https://dl.winehq.org/wine-builds/winehq.key
sudo apt-key add winehq.key
Подключаем официальный репозиторий:
sudo add-apt-repository ‘deb https://dl.winehq.org/wine-builds/ubuntu/ focal main’
Далее необходимо обновить индексы пакетов:
Далее необходимо выбрать, какой релиз (стабильный или тестовый) необходимо установить. Для установки стабильного релиза необходимо выполнить команду:
sudo apt install —install-recommends winehq-stable
Для установки тестовой сборки необходимо выполнить команду:
sudo apt install —install-recommends winehq-devel
В качестве примера была выбрана стабильная версия:
Установка Wine в Linux Mint 20.2 завершена. В следующем разделе будет рассмотрена установка Winetricks.
Установка Winetricks в Linux Mint 20
Скачиваем пакет Winetricks:
Делаем скачиваемый файл исполняемым:
Для удобства переместим Winetricks в директорию /usr/bin:
sudo mv -v winetricks /usr/bin
Теперь Winetricks можно запустить, просто выполнив в терминале команду:
При первом запуске программа сообщит что в системе отсутствует пакет wine-monoнеобходимый для запуска .NETприложений. Для установки пакета нажмите на Install.
Настройка Wine в Linux Mint 20.2
Для начала необходимо установить пакет cabextract. Данный пакет позволяет работать с типами файлов .cab. Формат используется в ОС семейства Windows и используется в различных технологиях установщиков Microsoft. Для установки выполните команду:
sudo apt -y install cabextract
Далее необходимо указать использование 32-битного префикса. Для этого в терминале необходимо выполнить команду:
Для настройки Wine необходимо выполнить команду winecfg с правами root:
При первом запуске программа сообщит что в системе отсутствует пакет wine-mono необходимый для запуска .NET приложений. Для установки пакета нажмите на Install. Дождитесь установки.
В открывшемся окне в поле Windows Version необходимо указать желаемую версию Windows. Рекомендуется использовать Windows 7 или Windows 10. Нажмите на OK. Далее запустите Winetricks при помощи команды:
В появившемся окне выберите пункт Select the default wineprefix и нажмите ОK:
Далее выберите пункт Install a font:
Необходимо выбрать пункт allfonts и нажать на ОК. Данная опция установит сразу все шрифты. Если в процессе установки шрифтов будут ошибки, тогда необходимо установить шрифты по одному или выбрать необходимые.
После завершения установки шрифтов откройте Winetricks еще раз и выберите пункт Install a Windows DLL or component для установки программ и библиотек. В открывшемся окне появится список всех доступных программ для установки. Рекомендуется сразу установить DirectX и .NET Framework. Отметьте галочками необходимые программы и нажмите на OK. Дождитесь установки программ.
Для запуска установленных программ необходимо ввести в терминале команду wine и имя установленной программы. Например, для запуска программы cmd (командная строка Windows) необходимо выполнить команду:
Для выхода необходимо ввести команду exit.
Выводы
В этой статье была рассмотрена установка Wine в Linux Mint 20.02. Если у вас остались вопросы, спрашивайте в комментариях!
Обнаружили ошибку в тексте? Сообщите мне об этом. Выделите текст с ошибкой и нажмите Ctrl+Enter.
Установка Wine в Linux Mint 19.2 – 2 способа установки
Всем привет! Сегодня я подробно расскажу о том, как установить программу Wine в дистрибутиве Linux Mint 19.2. При этом я покажу 2 способа установки: первый — для новичков, а второй — для более продвинутых пользователей.
Что такое Wine?
Wine – это альтернативная реализация Windows API. Она позволяет запускать Windows-приложения в операционной системе Linux. Иными словами, запускать программы, которые были разработаны для Windows, в системе Linux.
При этом Wine – это не эмулятор, т.е. это не виртуальная машина, она не эмулирует оборудование, не эмулирует операционную систему, однако Wine создает все необходимые условия для запуска Windows-программ в Linux.
Но это не стандартная возможность, поэтому Wine никак не гарантирует нормального функционирования программы, да и не все программы можно запустить с помощью Wine, а если еще и учитывать то, что запускаются именно Windows-приложения, безопасность системы значительно снижается.
Поэтому лучше не использовать Wine, а использовать стабильные приложения, разработанные именно для Linux.
Установка Wine в Linux Mint 19.2
Wine – это достаточно распространённая программа, поэтому ее можно установить из официальных репозиториев большинства дистрибутивов, включая Linux Mint.
Однако в официальных репозиториях, скорей всего, будет не самая свежая версия программы Wine. Но можно подключить официальный репозиторий разработчиков, и тем самым установить самую новую версию.
Сегодня, как я уже отмечал, мы рассмотрим два способа установки Wine в Linux Mint, первый способ заключается в установке Wine из стандартных репозиториев с помощью графического интерфейса менеджера приложений, именно этот способ подходит начинающим пользователям Linux.
А второй способ подразумевает подключение официального репозитория разработчиков программы Wine, что позволит установить актуальную версию программы. В данном случае все действия мы будем выполнять в терминале Linux.
Установка Wine с помощью менеджера программ
Запускаем менеджер программ «Меню -> Менеджер программ» или «Меню -> Администрирование -> Менеджер программ».
В поиск вводим «Wine» (иногда Wine отображается сразу на главной странице менеджера приложений). Затем ищем и открываем двойным кликом пункт «Wine».
Для работы Wine требуются несколько дополнительных пакетов, соглашаемся с их установкой, т.е. нажимаем кнопку «Continue».
Вводим пароль, так как установка программ в Linux Mint требует дополнительных привилегий.
Когда появится кнопка «Удалить», установка Wine будет завершена, ярлык программы появится в меню.
Установка Wine с помощью терминала
Чтобы установить Wine в терминале, необходимо выполнить следующие команды.
Если у Вас 64-разрядная система, то необходимо включить 32-разрядную архитектуру (если Вы еще этого не сделали)
sudo dpkg --add-architecture i386
Загрузка и добавление ключа репозитория
wget -nc https://dl.winehq.org/wine-builds/winehq.key sudo apt-key add winehq.key
sudo apt-add-repository 'deb https://dl.winehq.org/wine-builds/ubuntu/ bionic main'
Обновляем список пакетов в системе
Установка стабильной версии
sudo apt install --install-recommends winehq-stable
После этого процесс установки Wine будет завершен.
На заметку! Если Вы хотите научиться пользоваться Linux на домашнем компьютере без использования командной строки, то рекомендую почитать мою книгу – «Linux для обычных пользователей»
Видео-инструкция
На сегодня это все, удачи Вам, пока!
Устанавливаем Wine в Linux Mint
Рассказываем, как установить и настроить Wine в Linux Mint.
Что такое Wine
Говоря простым языком, Wine — это программная оболочка для запуска Windows-приложений в Linux и macOS. Она содержит в себе все ключевые компоненты операционной системы Microsoft, включая Microsoft Visuals и Direct X.
Обычно Wine используют в трех случаях:
- Когда хотят вернуть себе доступ к классическому пакету офисных приложений Microsoft (это все-таки стандарт).
- Для работы в программах корпорации Adobe.
- Когда хотят поиграть в какие-нибудь мало-мальски продвинутые игры.
Но сценариев намного больше. Если повезет, то получится без проблем запустить приложения для сведения звука, обработки видео, рисования, создания анимации и других творческих инструментов, которых не хватает в Linux.
Если вы попадаете под одну из описанных категорий или не нашли в Linux замену любимому приложению из Windows, то вам определенно нужен Wine.
Скачиваем Wine
Для начала подготовим систему к загрузке и установке Wine, а затем скачаем приложение на компьютер.
В Linux Mint, независимо от типа рабочего стола, терминал по умолчанию закреплен в панели инструментов
Перед нами откроется терминал, с помощью которого мы и установим Wine
- Добавим в систему поддержку 32-битной архитектуры (если установлена 64-битная операционная система). Для этого вводим команду: sudo dpkg —add-architecture i386 и нажимаем клавишу «Ввод» (Enter).
Вот, что в итоге должно получиться
Без этого пароля нельзя выполнять такие серьезные команды. Он еще не раз понадобится
- Теперь скачиваем ключи авторизации Wine с официального сайта программы. Для этого вводим в терминал команду: wget -nc https://dl.winehq.org/wine-builds/winehq.key.
Для загрузки используем утилиту wget
- После окончания загрузки надо добавить ключ в систему с помощью команды: sudo apt-key add winehq.key.
- Потом подключаем репозиторий с файлами Wine для их загрузки и установки в систему. Это делается командой: sudo apt-add-repository ’deb https://dl.winehq.org/wine-builds/ubuntu/ bionic main’.
- Затем обновляем список репозиториев, подключенных к системе и установленных пакетов. Для этого вводим команду: sudo apt-get update.
До ввода этой команды система еще не знает о существовании репозиториев Wine
- Теперь загружаем Wine с помощью команды: sudo apt-get install winehq-stable и sudo apt-get install winetricks.
- Вводим в терминал заглавную букву «Д», чтобы подтвердить установку.
Обязательно вводим заглавную букву. Строчную Linux воспримет как отказ
Настраиваем Wine
Теперь переходим к настройке программы.
Эта команда запускаем меню с базовыми настройками Wine и меню со списком Windows-программ, которые можно установить
Без Mono не будут работать некоторые браузеры и программы, написанные с использование .NET
Рекомендую выбирать Windows 7, как наиболее универсальный вариант. Остальные параметры можно не трогать
- Закрываем настройки.
- Потом включаем Winetricks с помощью команды: sudo wintericks.
Здесь можно устанавливать и удалять программы, менять шрифты, запускать системные компоненты Windows и так далее.
Вот кнопка для установки приложений из Windows
Этот список нужен для удобства. На самом деле, можно загружать игры и приложения из любых источников
Дополнительные настройки Winetricks
На этом все — программная оболочка установлена и готова к работе.