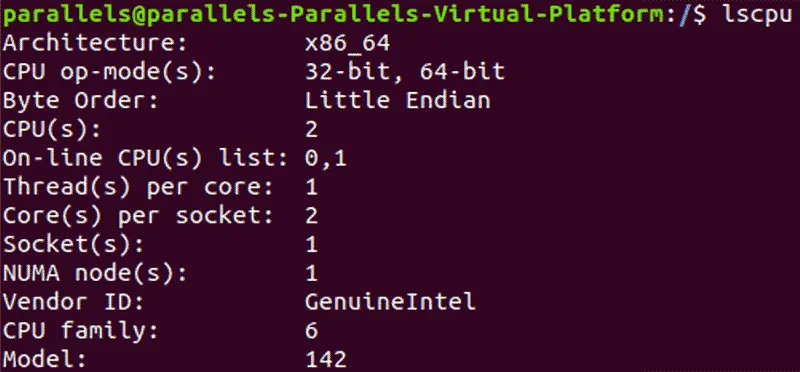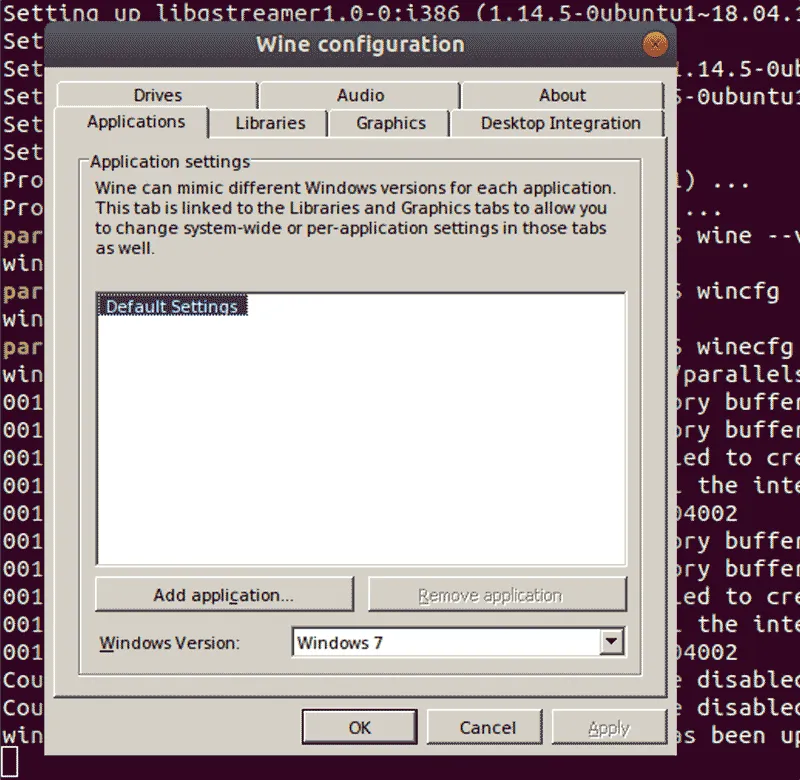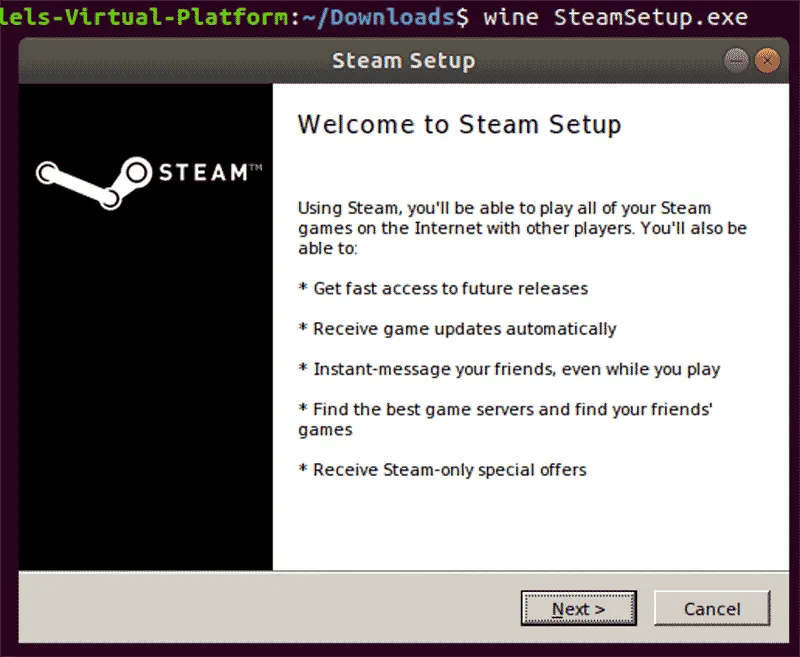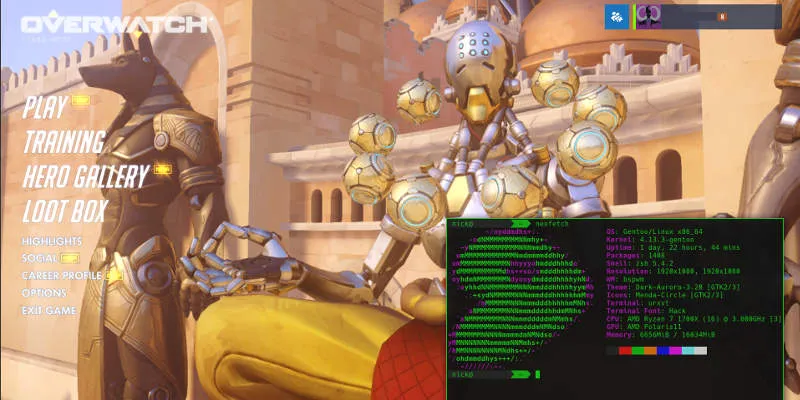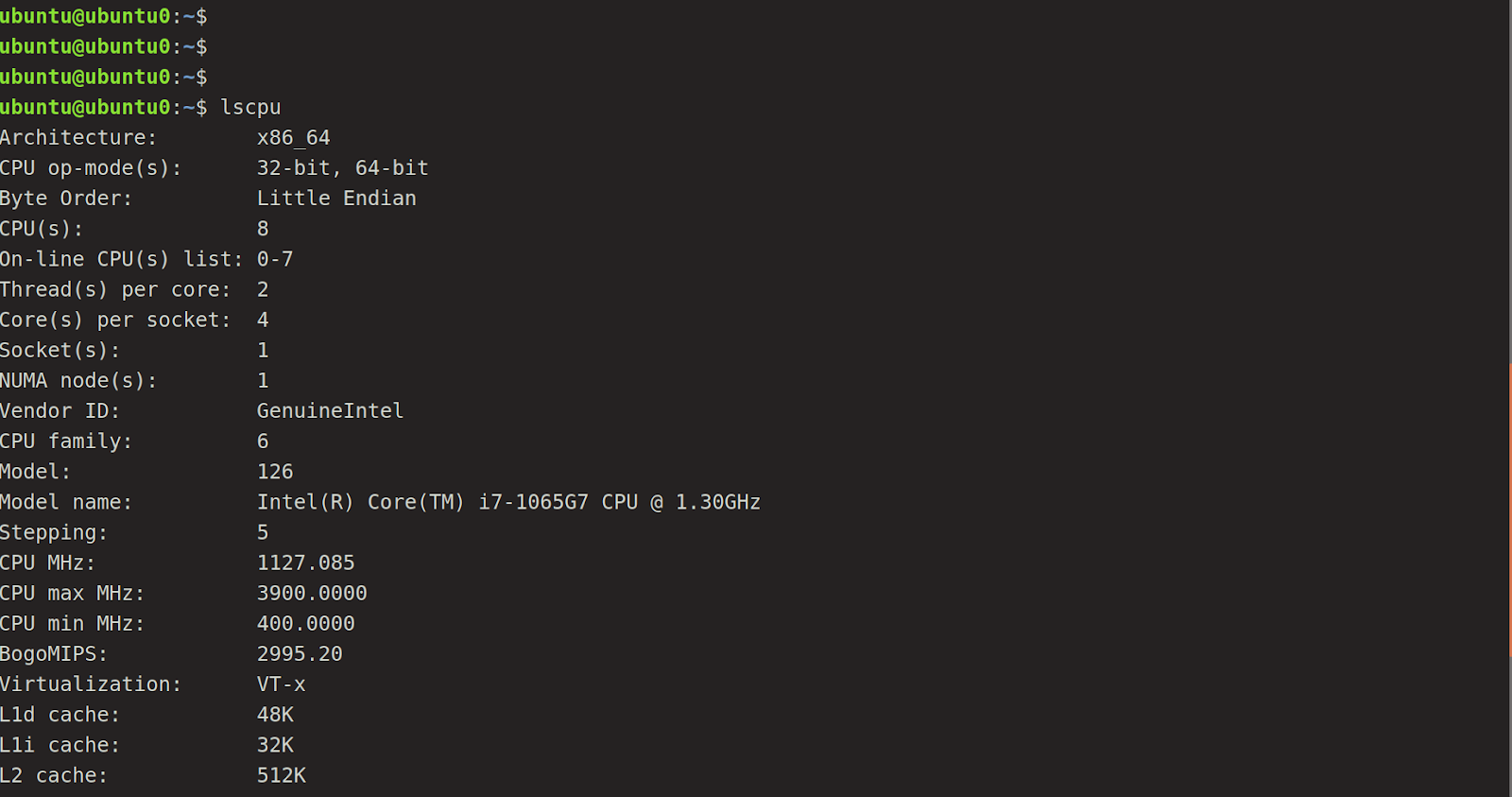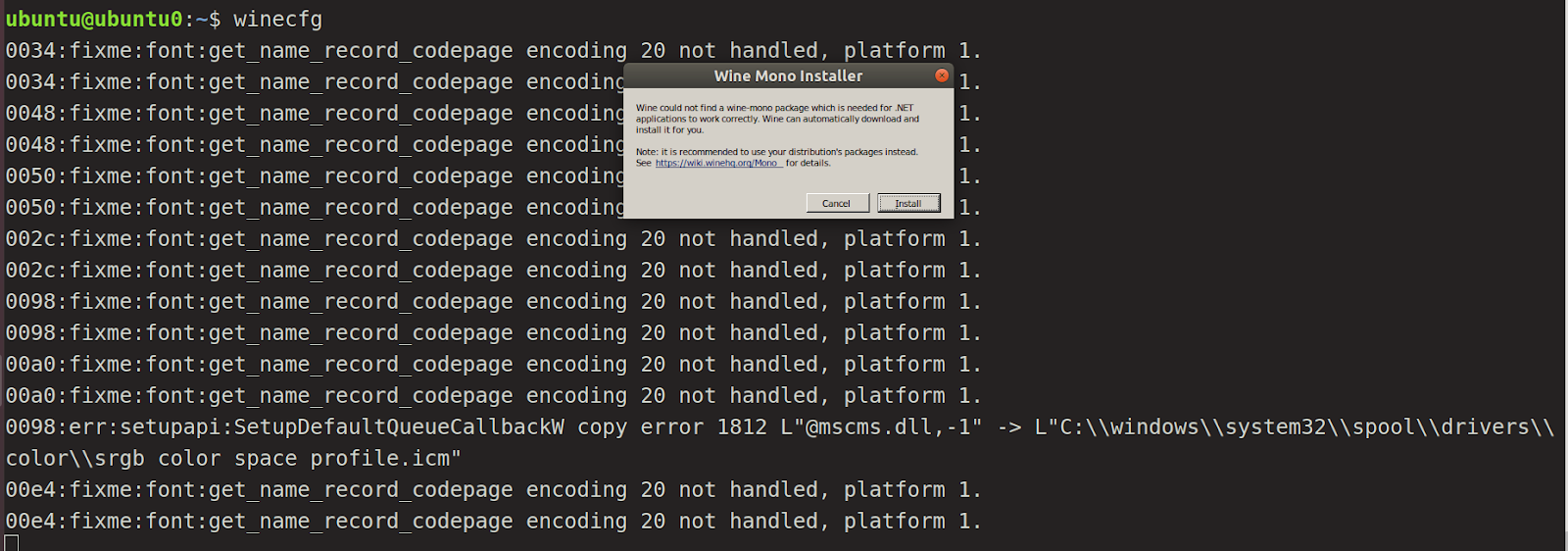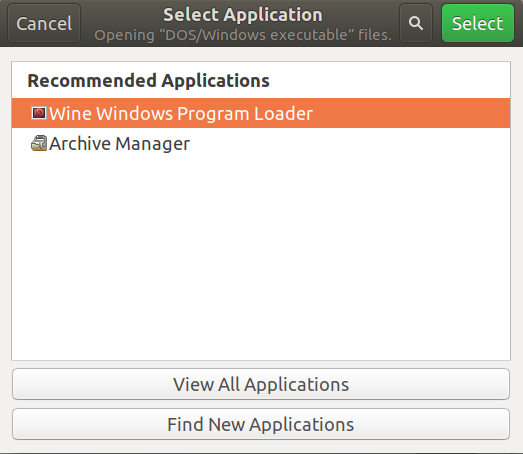- Как установить Wine на Linux
- Установка Wine
- Конфигурирование Wine
- Установка игр для Windows с помощью Wine
- Запуск игр и программного обеспечения Windows с помощью Wine
- Запуск игр и программного обеспечения Windows в Linux
- How to Install and Use Wine on Linux
- Installation:
- Usage
- Conclusion
- About the author
- Usama Azad
Как установить Wine на Linux
Самая большая трудность, с которой сталкивается большинство пользователей Windows при переходе на дистрибутив Linux, — это невозможность запуска любимых программ Windows, особенно игр. Игровой процесс в Linux улучшился, но чтобы играть в игры только для Windows в Linux, вам нужно использовать Wine.
Wine предназначен для запуска программного обеспечения Windows на ОС Linux, без значительных потерь производительности. Вот как установить Wine на Linux.
Установка Wine
Как один из самых известных пакетов Linux, установка Wine должна быть довольно простой на самых популярных дистрибутивах Linux. Вы можете загрузить, скомпилировать и установить соответствующие пакеты с сайта Wine или использовать пакеты, поставляемые в составе вашего дистрибутива Linux.
Однако сначала необходимо проверить, работаете ли вы на 64-битной версии Linux. Для этого откройте терминал и введите lscpu.
На экране появится техническая информация о вашем компьютере.
В разделе «CPU op-modes», если вы видите только 32-bit, установите 32-bit версию Wine. В противном случае установите 64-битную версию.
Чтобы установить 32-битную версию Wine на операционных системах на базе Ubuntu и Debian, введите:
В противном случае, чтобы установить 64-битную версию, введите:
Если Wine уже установлен на вашем компьютере с Linux, но вы не знаете, какая версия установлена, откройте терминал и введите:
На экране отобразится версия Wine, которая у вас установлена, а также номер версии.
Конфигурирование Wine
Во многих случаях вам не потребуется настраивать сам Wine после его установки, но вам нужно будет создать конфигурацию Wine, прежде чем вы сможете его использовать.
Запустив инструмент конфигурации Wine с графическим интерфейсом, вы создадите свежий конфигурационный файл для Wine, который позже сможете настроить в соответствии со своими требованиями.
Создание файла начальной конфигурации Wine может занять несколько минут. Как только он будет создан, откроется инструмент конфигурации. Если вы не планируете менять конфигурацию Wine, можно закрыть его на этом этапе, нажав «OK».
Используя базу данных приложений Wine, вы можете найти соответствующие настройки для любых игр или программ для Windows, которые вы хотите запустить. Затем вы можете изменить настройки с помощью инструмента конфигурации Wine, чтобы они соответствовали этим требованиям.
Установка игр для Windows с помощью Wine
Чтобы запустить игры или программы для Windows, вам нужно загрузить файлы для них, как это делается в Windows. Некоторые из них могут иметь специальные инструкции по установке, поэтому сначала проверьте наличие записи в базе данных приложений Wine.
Многие программы установки Windows поставляются в виде файлов EXE. Linux обычно не поддерживает файлы EXE, но с помощью Wine вы можете их использовать.
Чтобы запустить программу установки Windows в Linux, скачайте и поместите EXE-файл в подходящее место. Откройте окно терминала и введите:
Это приведет к запуску файла программы установки, где вы можете следовать процессу установки так же, как и в Windows.
Если вам когда-нибудь понадобится удалить какое-либо программное обеспечение Windows, откройте терминал и введите:
Откроется панель управления в стиле Windows, где можно найти примеры существующего программного обеспечения и удалить их. Вы также можете удалить файлы вручную.
Запуск игр и программного обеспечения Windows с помощью Wine
Обычно файлы Windows устанавливаются на диск «C». Поскольку в Linux такого диска не существует, Wine создает папку (обычно /home/ваше имя пользователя/.wine/drive_c), которая будет действовать как диск «C» для вашего программного обеспечения Windows.
Здесь необходимо найти все установленные программы или игры. Для этого найдите EXE-файл программы, которую вы хотите запустить.
Скорее всего, он будет находиться в папках «Program Files» или «Program Files (x86)». После того как вы нашли нужную программу, вы можете запустить ее тем же способом, что и программу установки.
Для этого откройте окно терминала и введите:
wine installed_software.exe
Используя Wine, ваше программное обеспечение или игра для Windows будет работать на Linux практически так же, как и в Windows.
Это не идеальное решение, поэтому, если вы столкнулись с трудностями, проверьте список базы данных приложений Wine для вашей игры или программы, чтобы найти дальнейшие рекомендации. У вашей программы или игры могут быть особые инструкции, которые необходимо учитывать перед запуском.
Запуск игр и программного обеспечения Windows в Linux
С Wine вам не нужно отказываться от использования программ Windows и игр только для Windows. Поскольку Wine не эмулирует ПК с Windows, вы можете использовать всю мощь системных ресурсов Linux.
How to Install and Use Wine on Linux
When Linux was first released, it lacked much of Microsoft Windows’s programs had successfully implemented, so the users were facing many complications. As a result, Wine was created by Linux, a compatibility layer that enables Windows programs to run on Linux. Wine could originally run only a few Windows programs, but now it can run hundreds of them, making it a versatile Linux system. You would assume that Wine might be difficult to install and use due to the difficulty of getting such a tool to life, but this is mistaken. Wine’s creators have gone to great lengths to make the accessibility layer as user-friendly as possible. Let’s look at installing and confining Wine on Ubuntu to use it to run Windows applications.
Installation:
First of all, check whether your system is using a 32-bit processor or a 64-bit processor using the following command:
Now a systematic and easiest way to install Wine is through the standard Ubuntu repository. We can install it by using the following command:
Another way to install it is to collect basic Wine packages from the WineHQ repository and install them on your device.
Before downloading a 64-bit version, use the command given below to implement an i386 architecture.
Then to add the WineHQ key and the relevant repository, run the following sequence of commands:
Adding the repository using the following command:
ubuntu@ubuntu0:~$ sudo apt-add-repository
‘deb http://dl.winehq.org/wine-builds/ubuntu/ artful main.’
Now run any of the following two commands for installing the Stable version or the development version, respectively.
ubuntu@ubuntu0:~$ sudo apt-get install wine-stable -y
ubuntu@ubuntu0:~$ sudo apt-get install wine-development -y
Reading package lists. Done
Reading state information. Done
The following packages were automatically installed and are no longer required:
fonts-wine gem gem-doc gem-extra gem-plugin-gmerlin gem-plugin-lqt gem-plugin-magick gem-plugin-v4l2
gir1.2-gst-plugins-base- 1.0 gir1.2-gstreamer- 1.0 grilo-plugins- 0.3 -base gstreamer1.0-gtk3 libcolamd2 libdazzle- 1.0 — 0
libdca0 libe-book- 0.1 — 1 libepubgen- 0.1 — 1 libfreerdp-client2- 2 libfreerdp2- 2 libftgl2 libgavl1 libgc1c2 libglew2.0
lib merlin-avc1 libgom- 1.0 — 0 libgpod-common libgpod4 liblirc-client0 libmad0 libmagick++- 6 .q16- 7 libmediaart- 2.0 — 0
libmjpegutils- 2.1 — 0 libqqwing2v5 libquicktime2 librsync1 libsdl-ttf2.0- 0 libsgutils2- 2 libsuitesparseconfig5
libvncclient1 libwine-development libwine-development:i386 libwinpr2- 2 libxapian30 linux-hwe- 5.4 -headers-5.4.0- 42
lp-solve media-player-info puredata-core puredata-dev puredata-doc puredata-extra puredata-utils python3-mako
python3-markupsafe torsocks wine32-development:i386 wine64-development
Use ‘sudo apt autoremove’ to remove them.
The following additional packages will be installed:
libegl-mesa0:i386 libegl1:i386 libfaudio0 libfaudio0:i386 libgbm1:i386 libsdl2- 2.0 — 0 libsdl2- 2.0 — 0 :i386
libwayland-client0:i386 libwayland-cursor0:i386 libwayland-egl1:i386 libwayland-egl1-mesa:i386 libwayland-server0:i386
libxcb-xfixes0:i386 libxkbcommon0:i386 libxss1:i386 wine-stable wine-stable-amd64 wine-stable-i386:i386
The following NEW packages will be installed:
libegl-mesa0:i386 libegl1:i386 libfaudio0 libfaudio0:i386 libgbm1:i386 libsdl2- 2.0 — 0 libsdl2- 2.0 — 0 :i386
libwayland-client0:i386 libwayland-cursor0:i386 libwayland-egl1:i386 libwayland-egl1-mesa:i386 libwayland-server0:i386
libxcb-xfixes0:i386 libxkbcommon0:i386 libxss1:i386 wine-stable wine-stable-amd64 wine-stable-i386:i386 winehq-stable
0 upgraded, 19 newly installed, 0 to remove and 52 not upgraded.
When asked with a Y/n option for download, choose Y. Based on the Internet speed, the procedure can take some time. Now for verifying the installation, just type:
We have successfully installed Wine, but before we begin installing the application in Wine, we must first understand a few principles and how to set up Wine for use. As we know that a “C:” drive is used for Windows applications. So, Wine creates a simulated “C:” drive. Wineprefix is the name of that drive’s directory. We have to build a wine prefix first. We need to use the following command to do that :
Click on Install and let it complete the mono installation.
Now Install Gecko by clicking on Install, and you are good to go. This will make a wineprefix and bring up the Wine setup pane. If you choose, you can change the setup settings or leave it alone for now and close it. The virtual C: drive can now be found at
Each new program should be installed into a new wine prefix as a general rule. We can manually build and manage several wine prefixes. Further Wine settings can be updated in the configuration window.
Once you are done, click Ok.
Wine engineers are constantly working on integrating support for more and more Windows programs, so it’s important to have the most recent version installed on your system. On the official Wine webpage, you can find a list of all the latest Wine-sponsored applications. Have a look at the support programs’ list to see if they’re a good match for Wine. The Rating score, which ranges from Platinum to Garbage, indicates this. You will also see which version of Wine the applications were reviewed with.
Usage
Let’s use Wine to run a windows application on our ubuntu system. In this case, we will use Windows Media Player, a popular media player for running media files on Windows operating systems for several years. First of all, download its “.exe” file. Once it is downloaded, go to the downloads, right-click on the “exe” file and click “Open with”, “Wine Windows Programs loader”.
And we will be prompted to the installation process without any difficulty.
Conclusion
Wine has many benefits over emulators or virtual machines when operating Windows programs on Linux systems. Wine is resilient to the output degradation that happens when emulating other products. And it does not need to be opened before running a Windows program. Wine’s creators have put a lot of effort into making the accessibility layer as user-friendly as possible.
About the author
Usama Azad
A security enthusiast who loves Terminal and Open Source. My area of expertise is Python, Linux (Debian), Bash, Penetration testing, and Firewalls. I’m born and raised in Wazirabad, Pakistan and currently doing Undergraduation from National University of Science and Technology (NUST). On Twitter i go by @UsamaAzad14