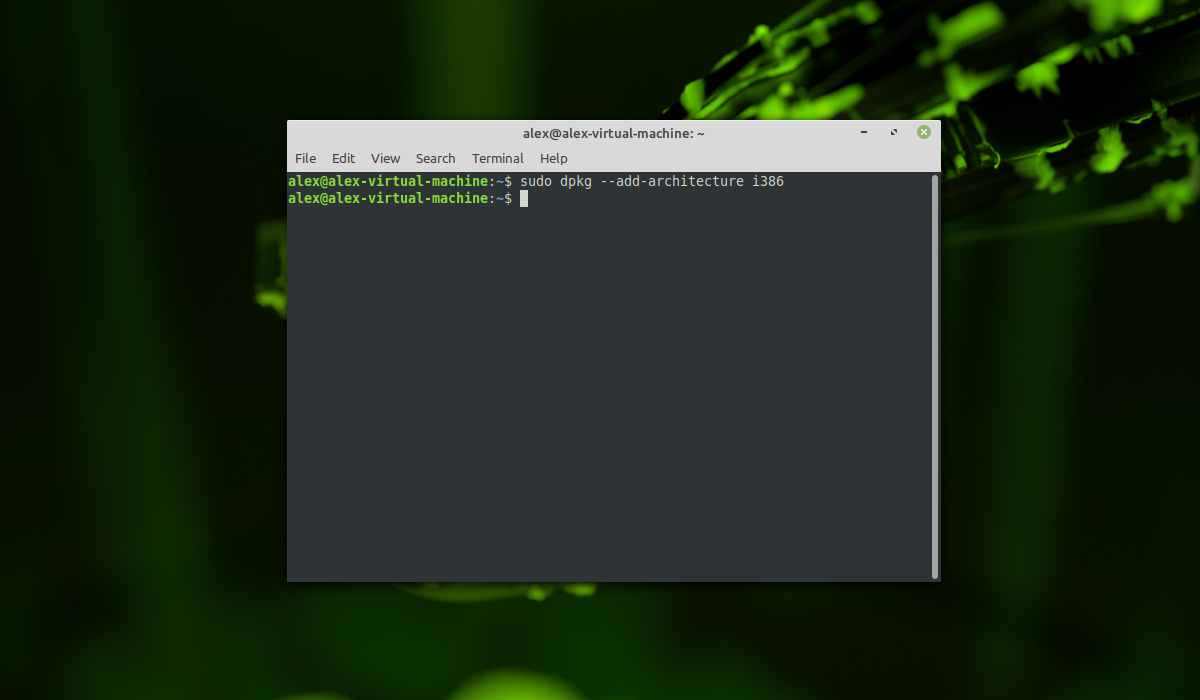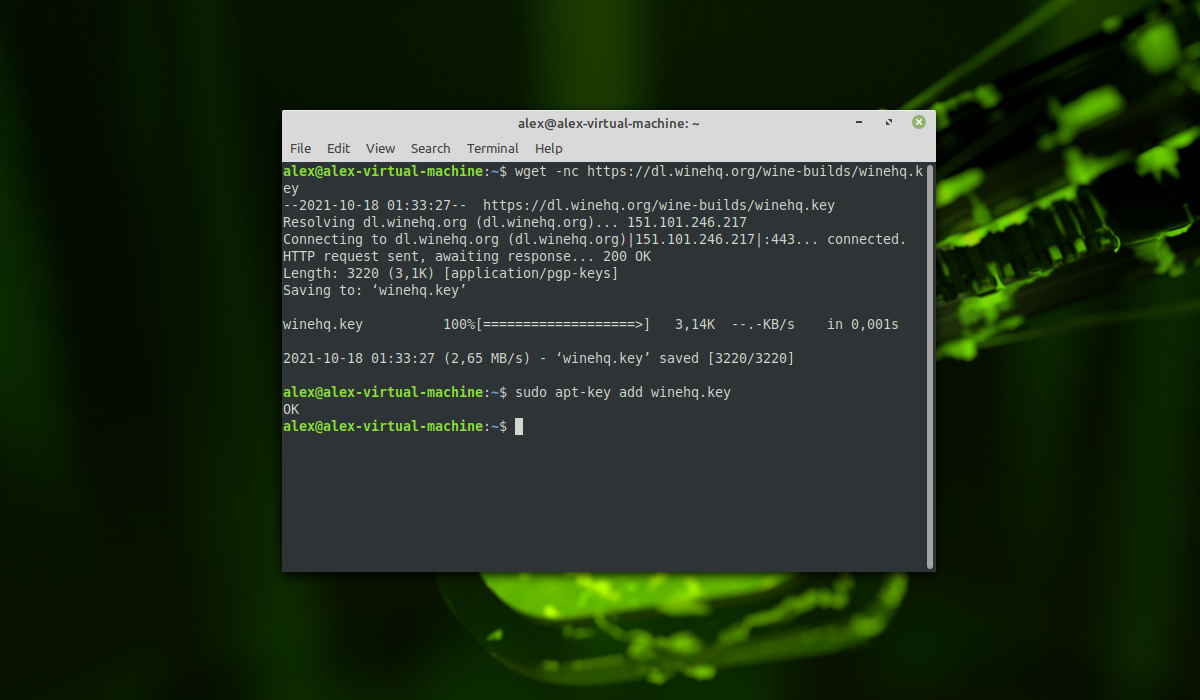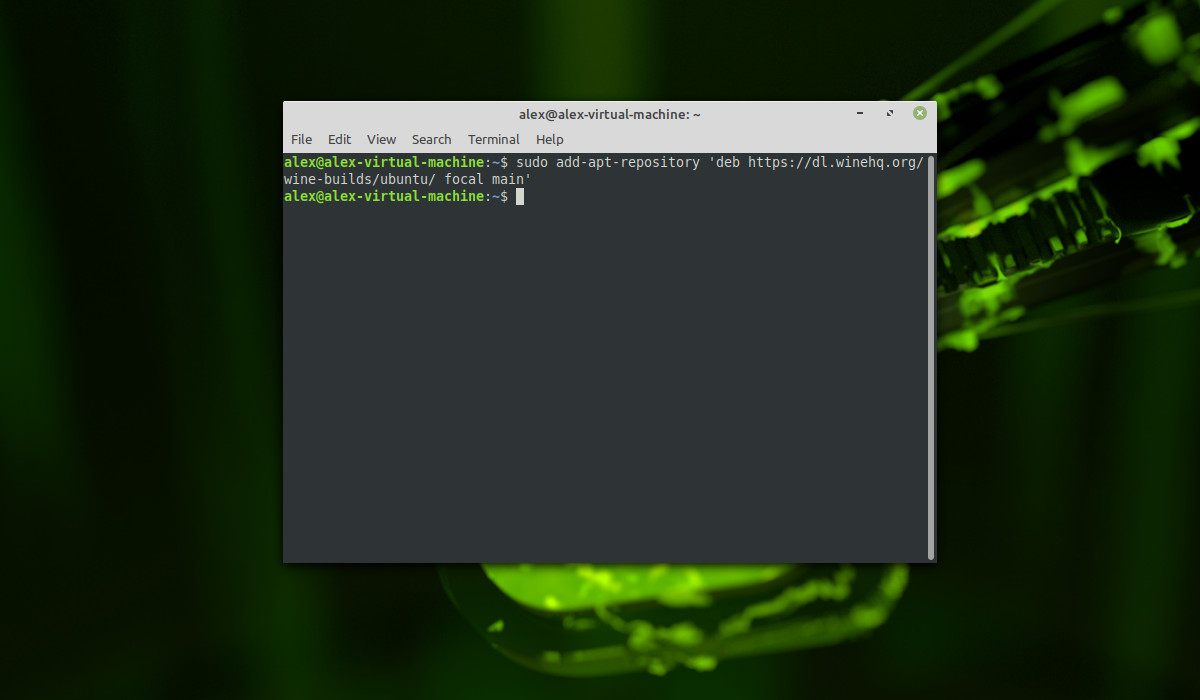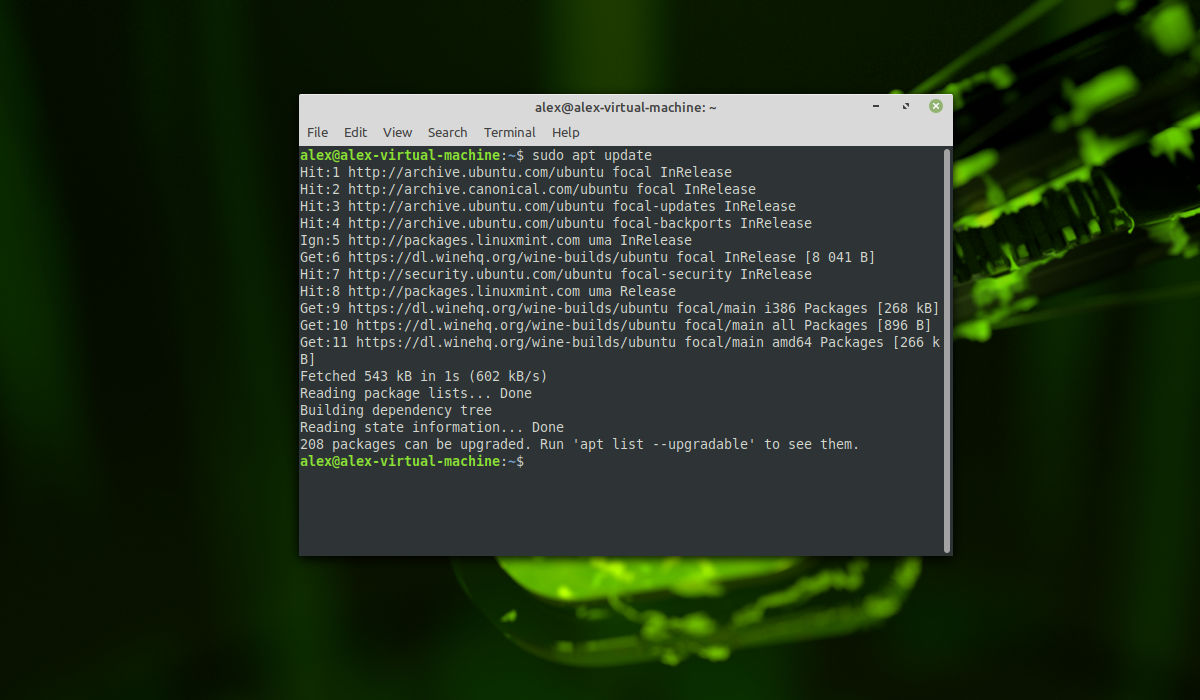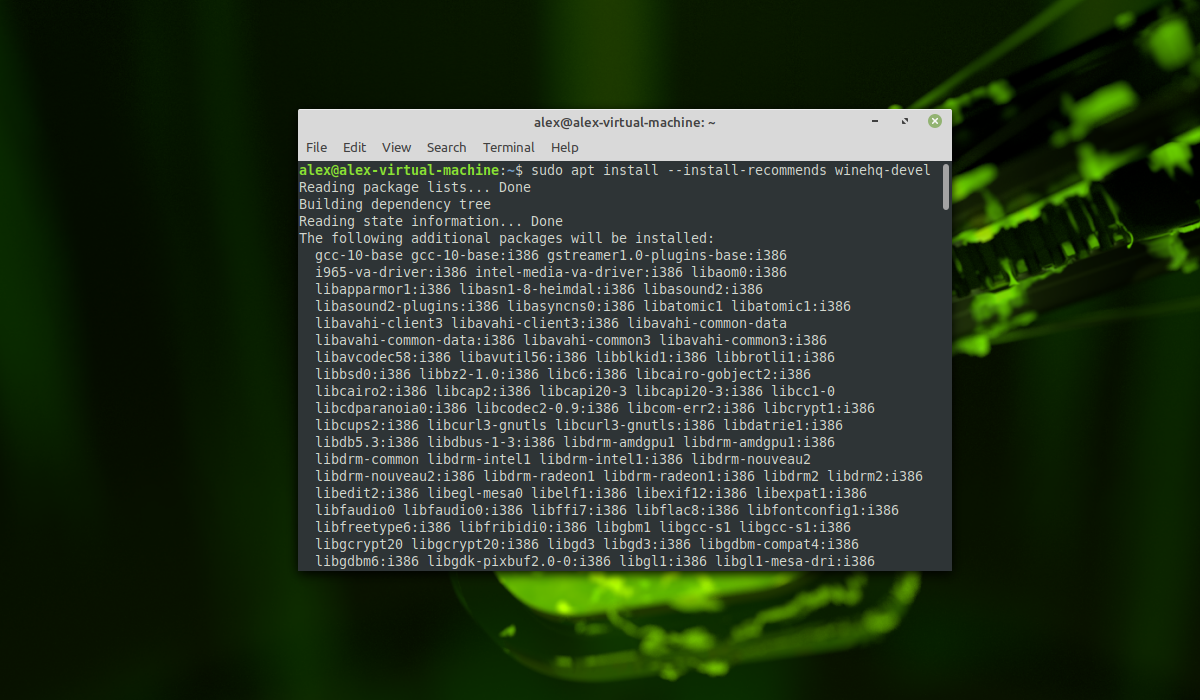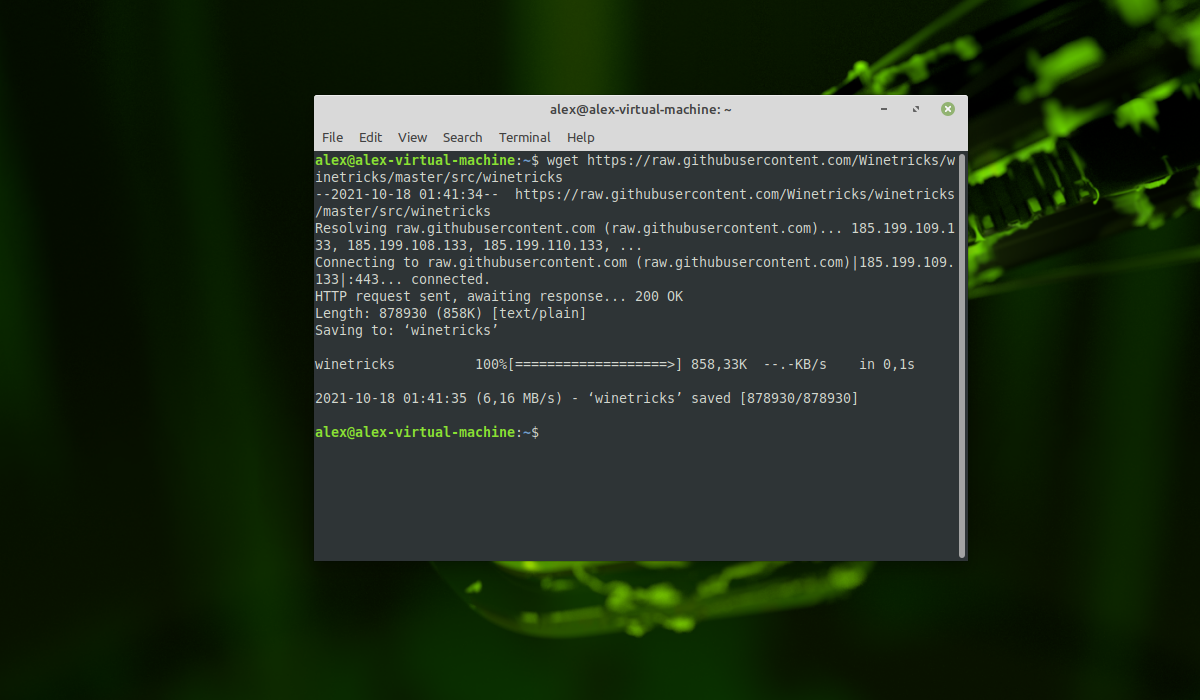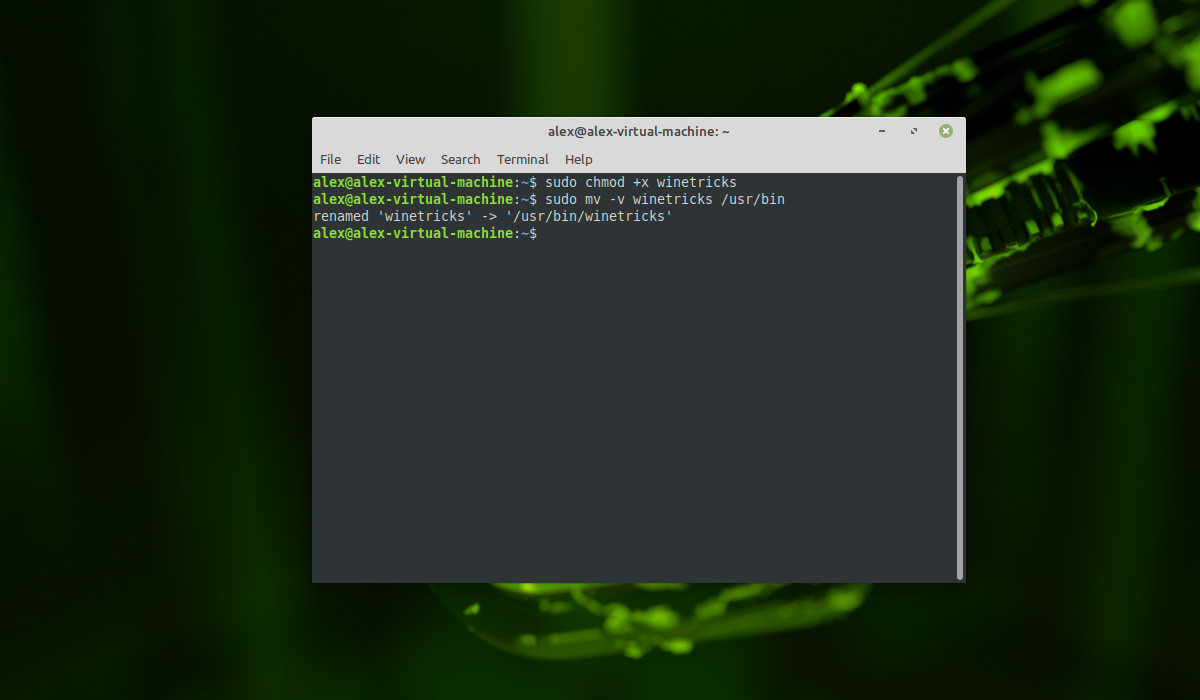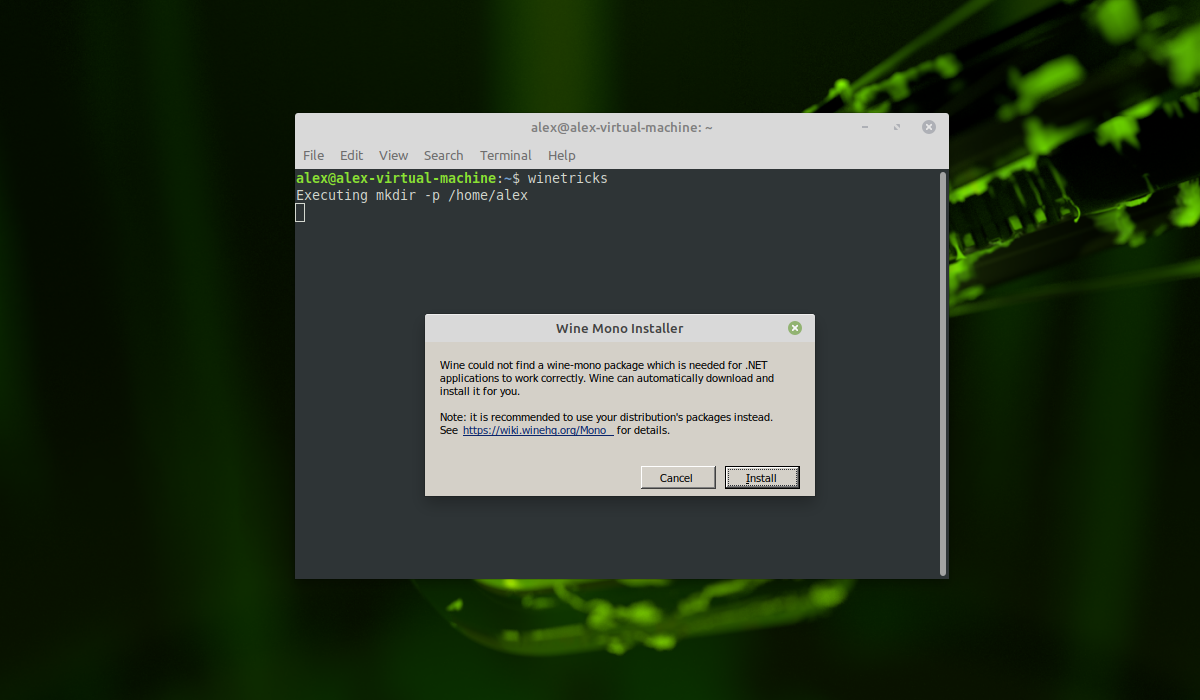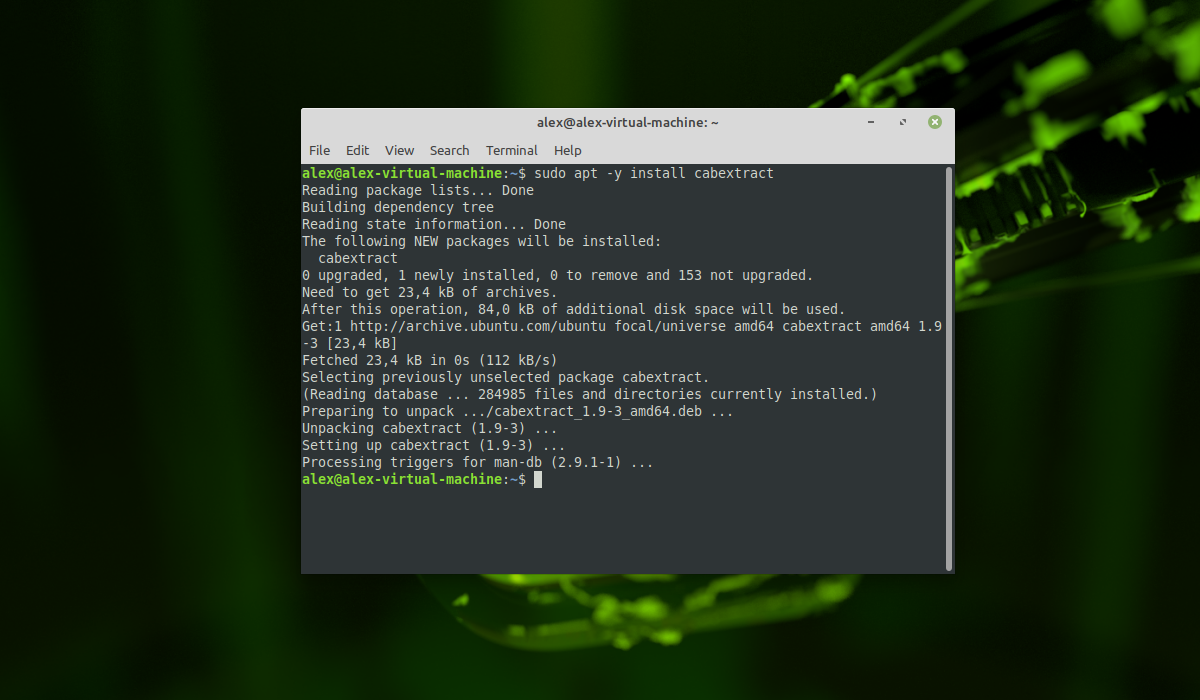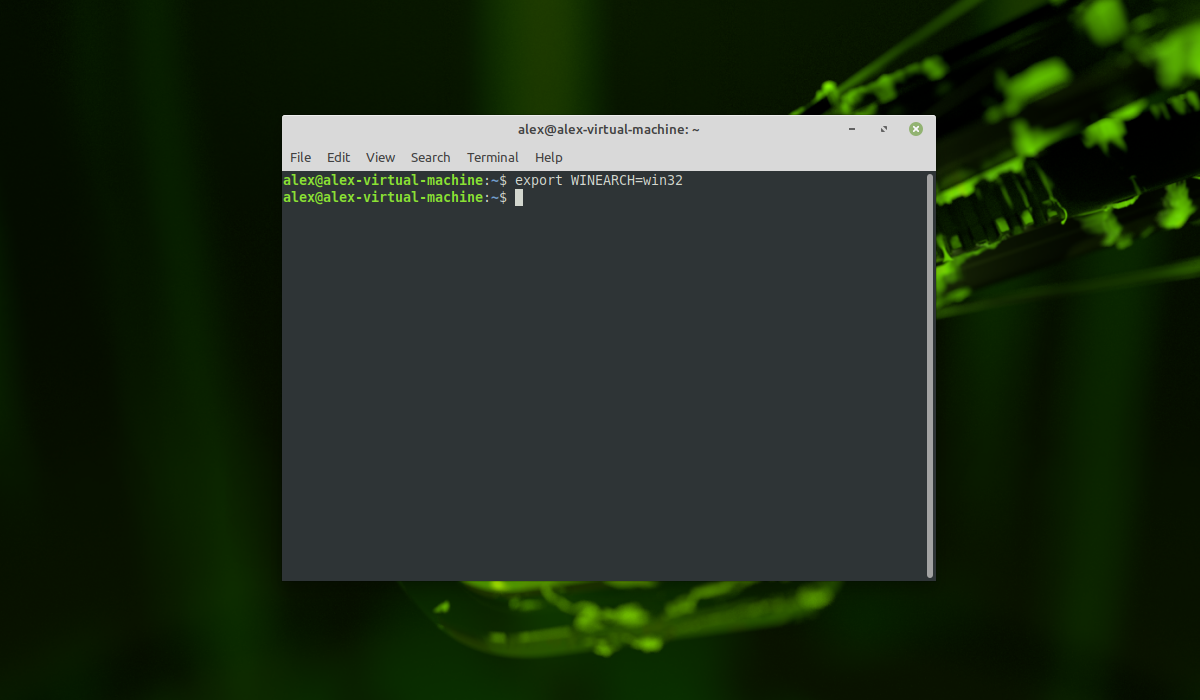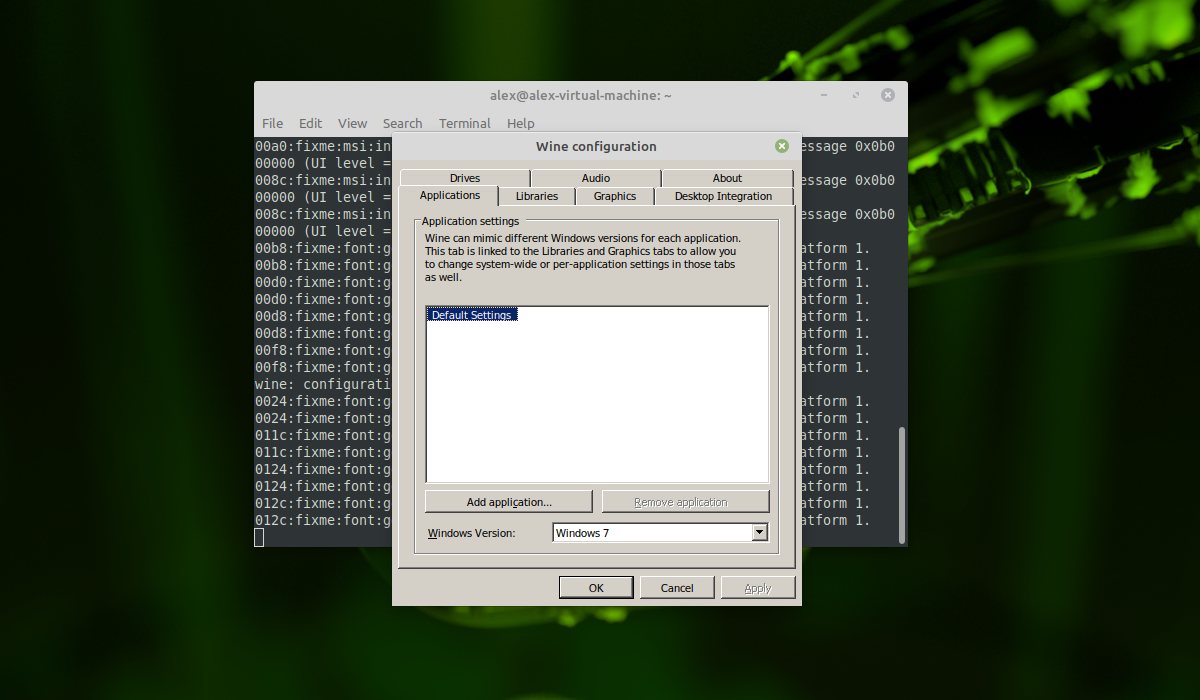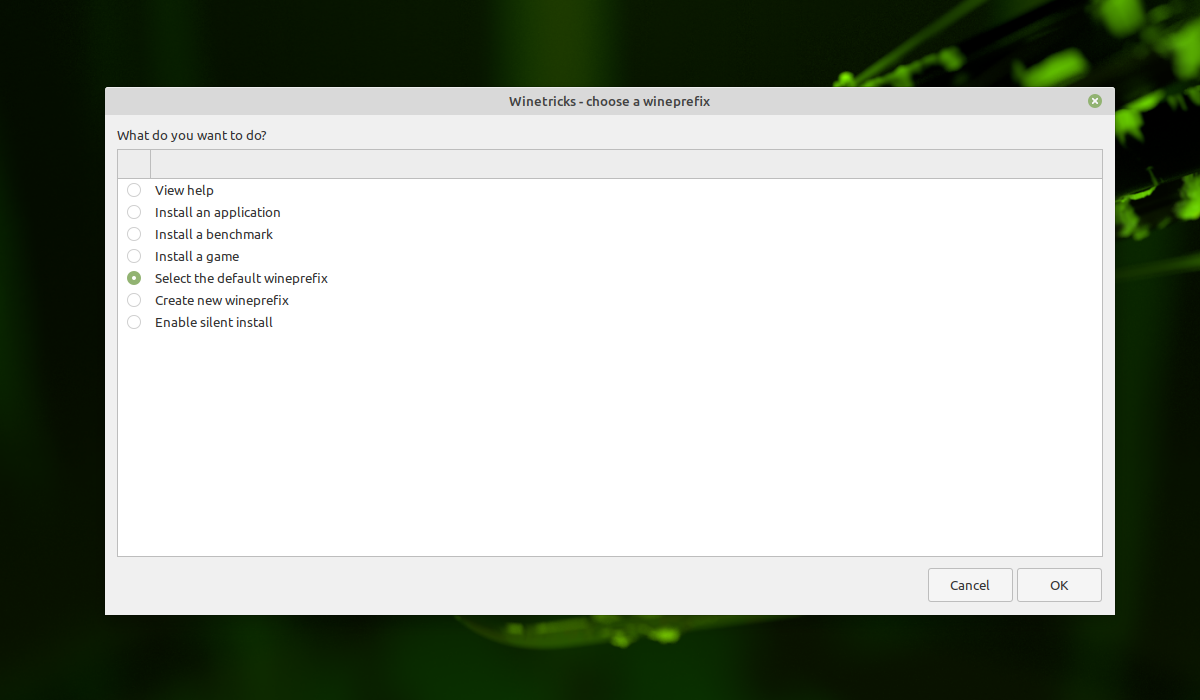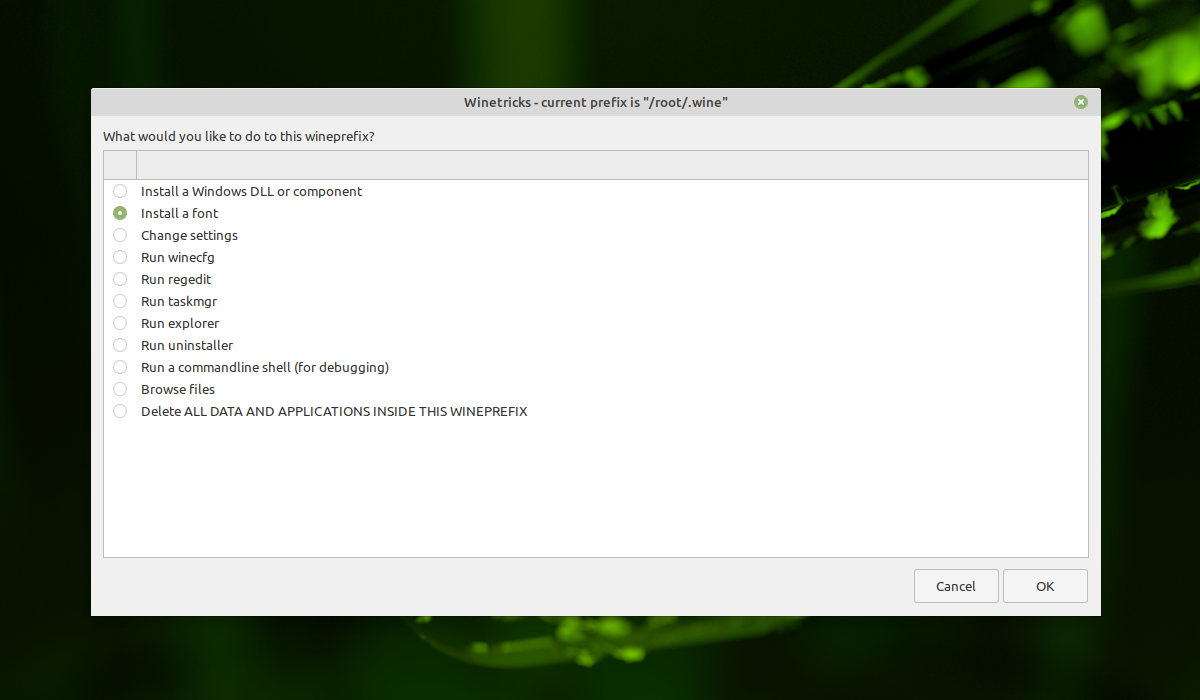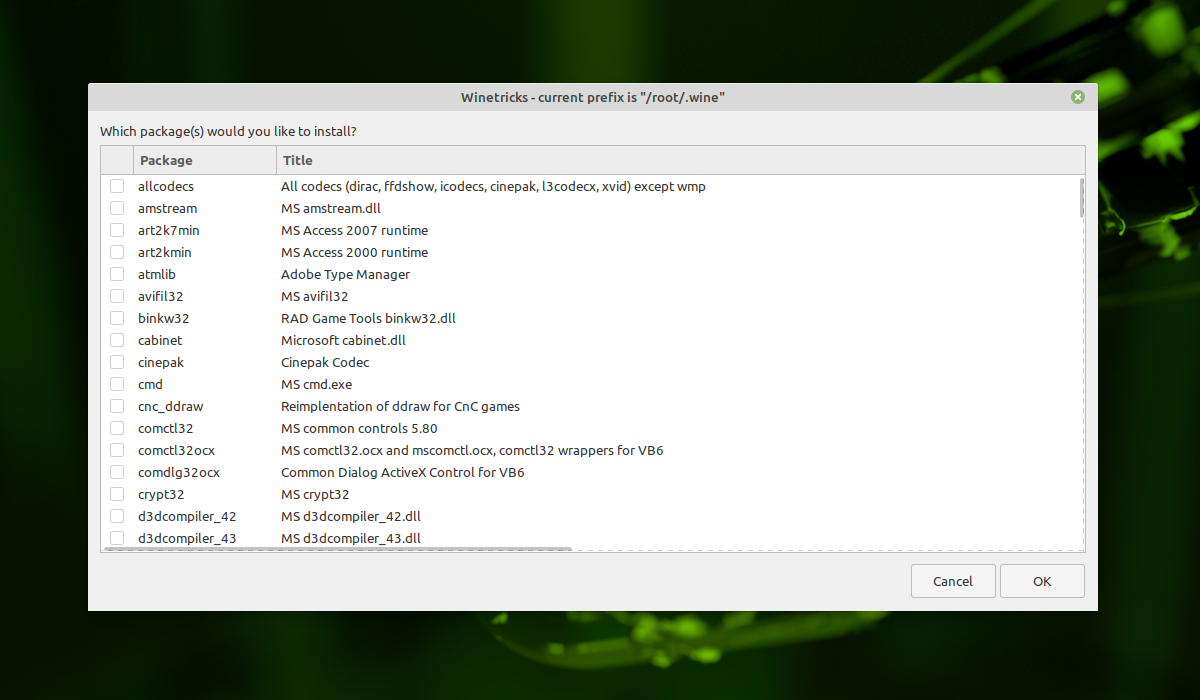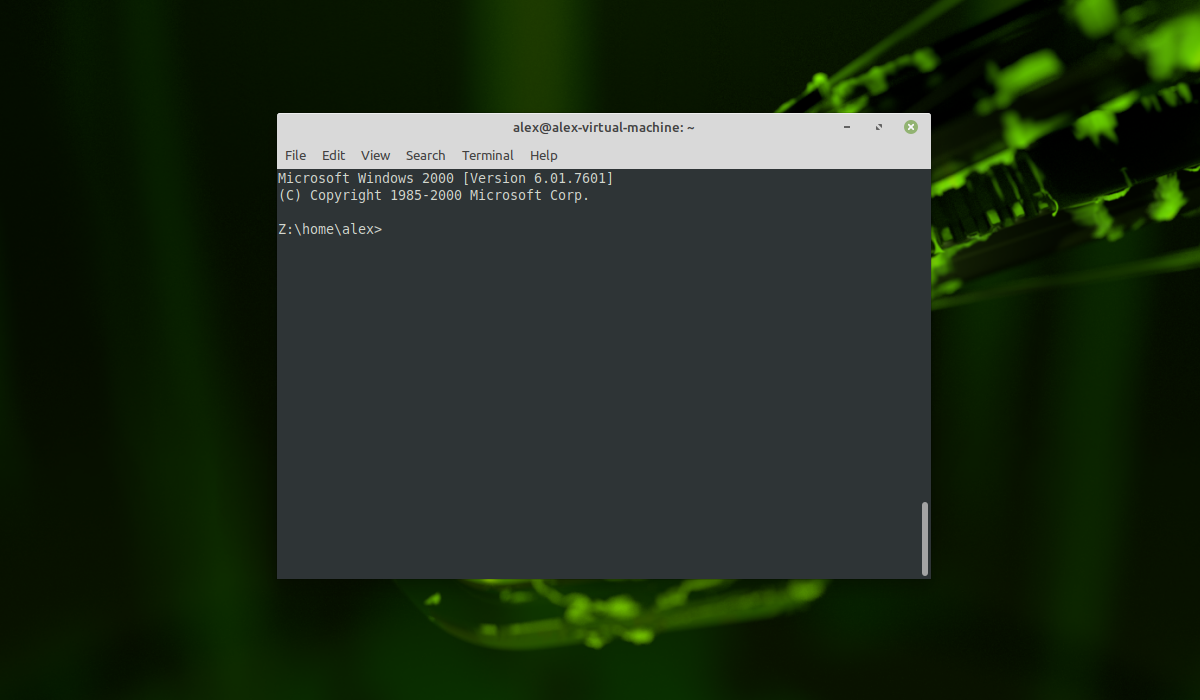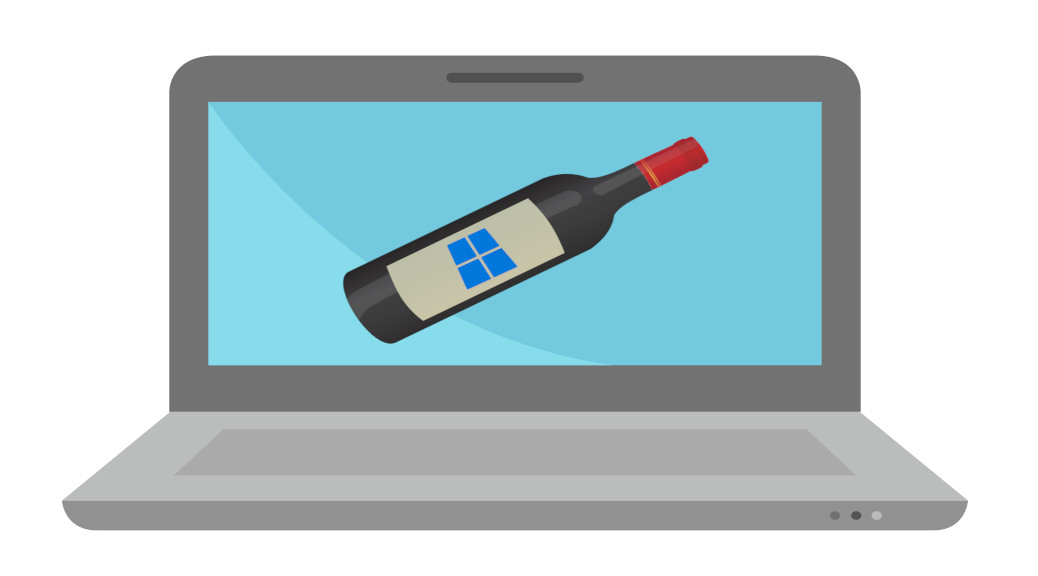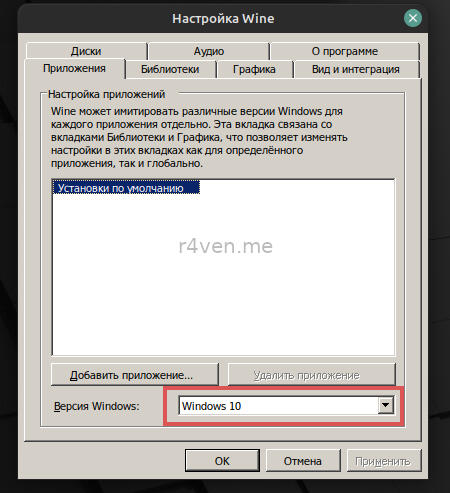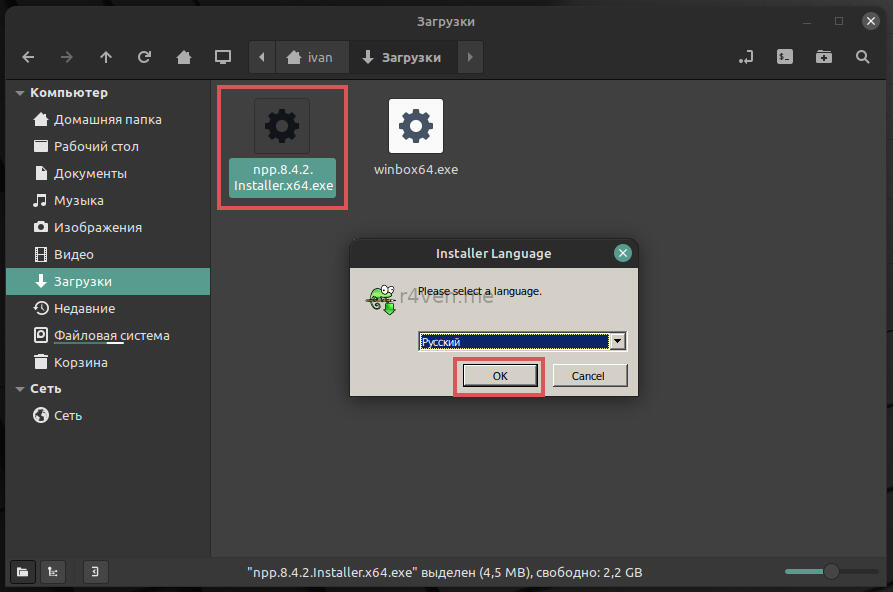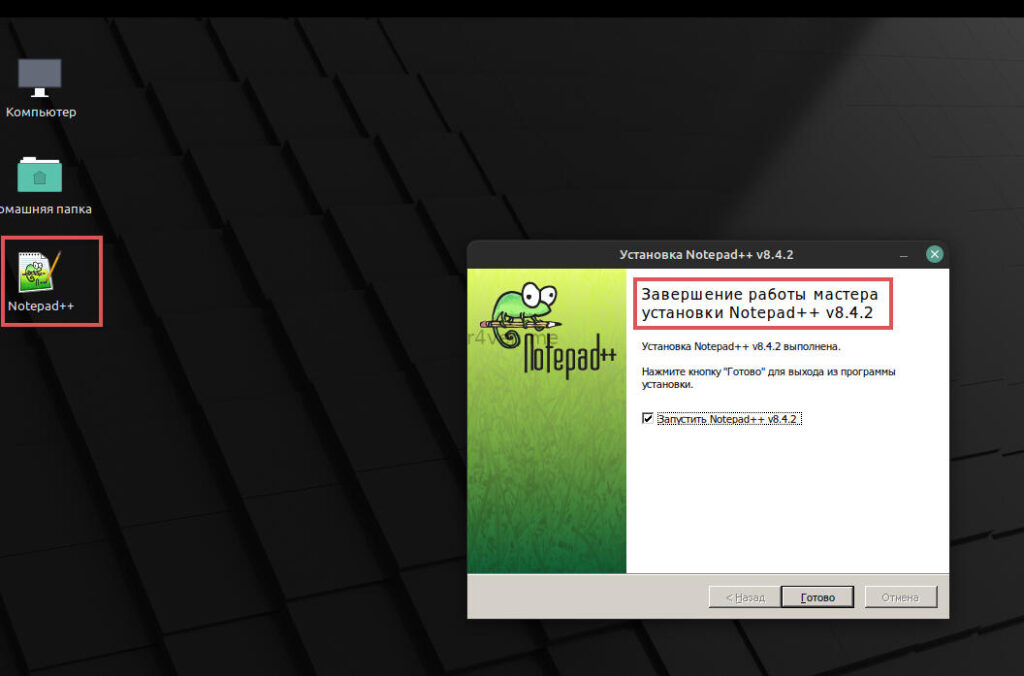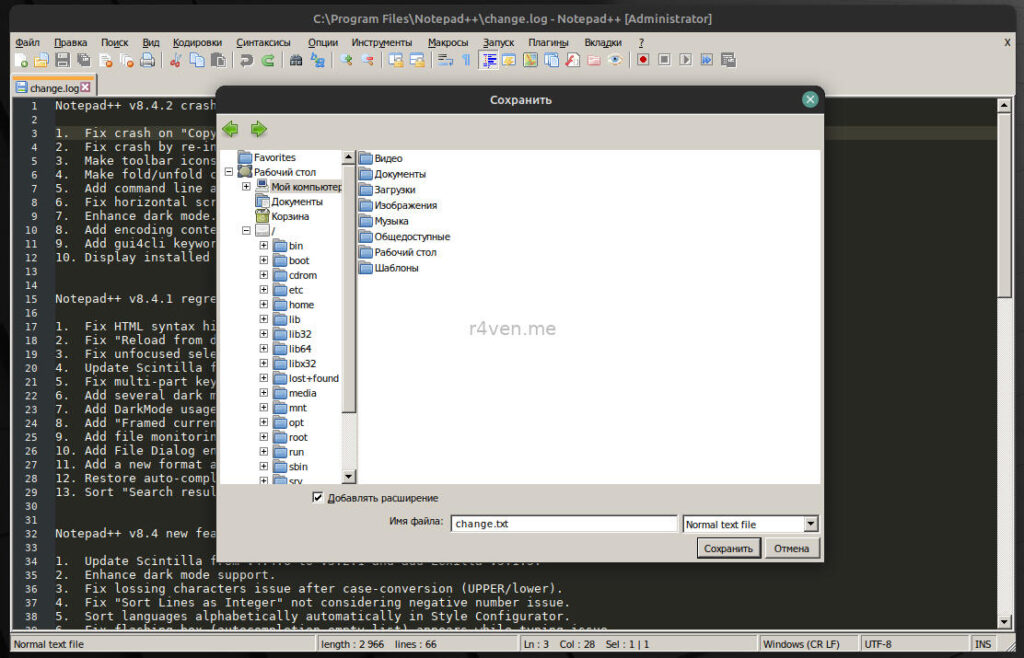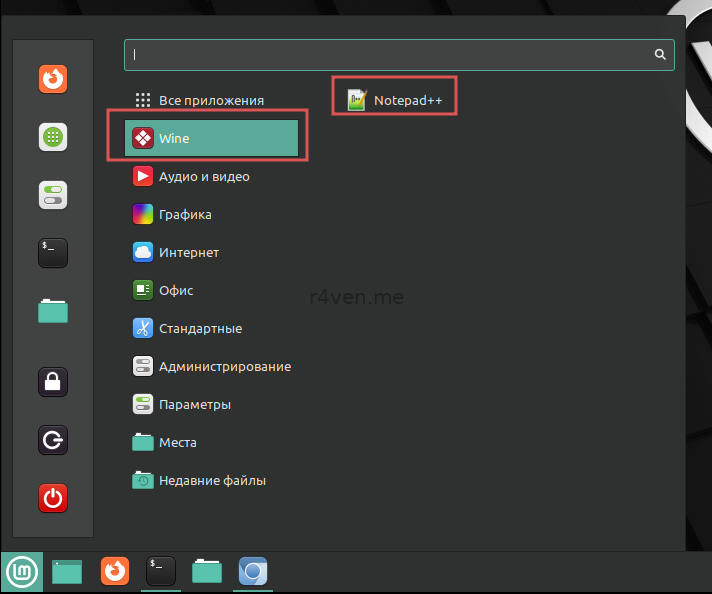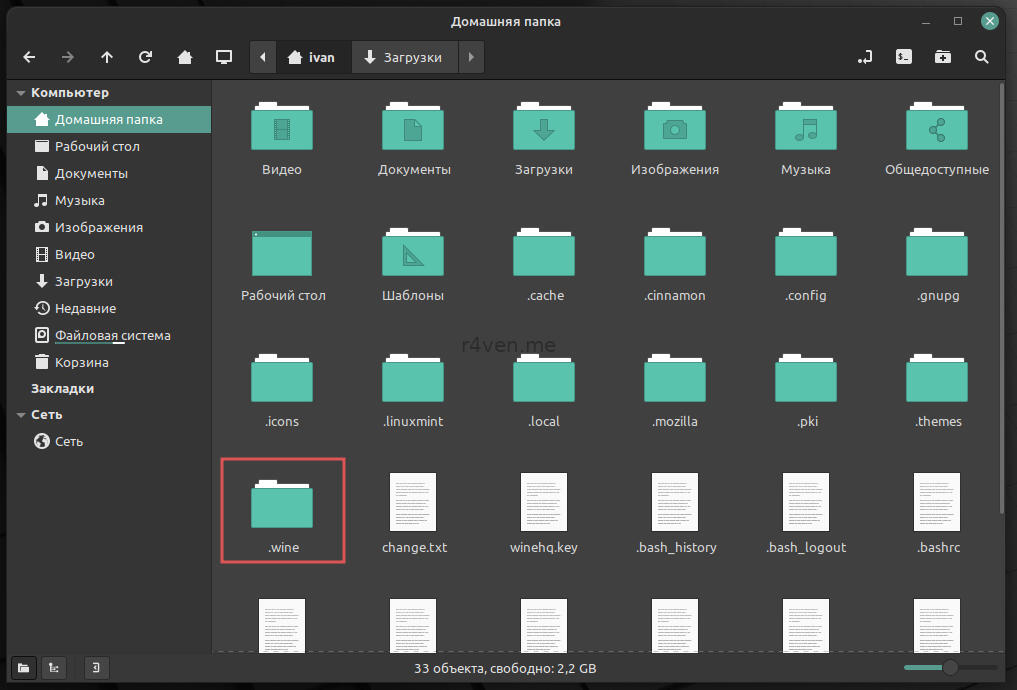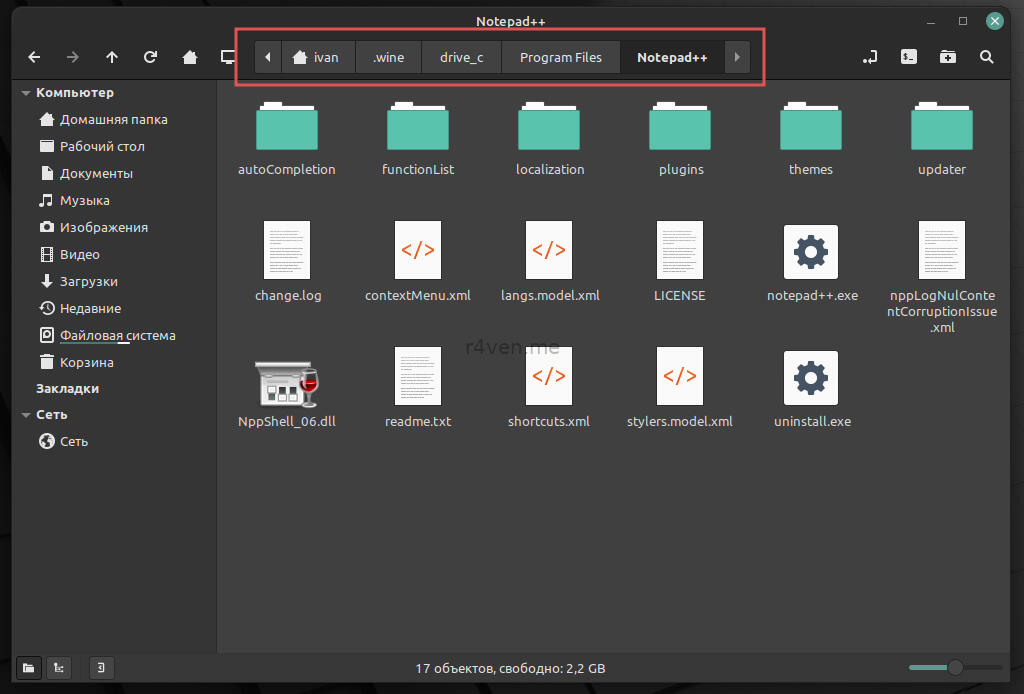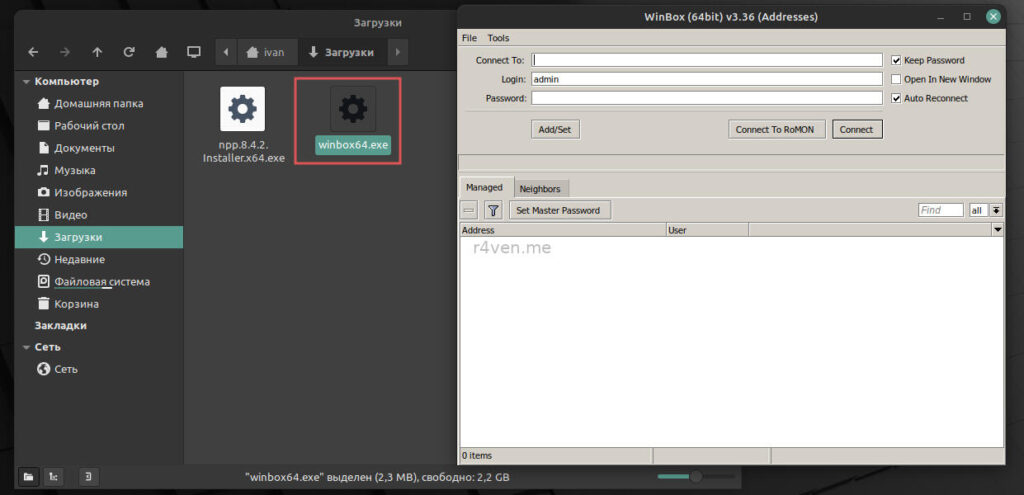- Установка Wine Linux Mint
- Установка Wine в Linux Mint 20.2
- Установка Winetricks в Linux Mint 20
- Настройка Wine в Linux Mint 20.2
- Выводы
- Заметки эникейщика
- Статьи и заметки об установке и настройке Windows, Linux, маршрутизаторов и т.д.
- Установка Wine в Linux Mint 20.3 и предыдущих 20.x
- 4 отзыва на “ Установка Wine в Linux Mint 20.3 и предыдущих 20.x ”
- Установка Windows приложений в Linux
- Введение
- Установка Wine в Linux Mint 20
- Настройка Wine
- Пример установка Windows программы в Linux
- Запуск портативных Windows программ
- Ставим Wine в LinuxMint 20.3
- Установка
- Немножко о префиксах.
- Панель управления Wine
Установка Wine Linux Mint
Wine — это программа с открытым исходным кодом, которая позволяет запускать Windows-приложения, в том числе и игры в среде Linux и MacOS. Можно сказать, что это слой совместимости между операционной системой и Windows-программами. Вызовы процедур из библиотек Windows подменяются на системные вызовы Linux и с помощью этого появляется возможность запускать Windows-программы в Linux.
В этой статье мы рассмотрим как выполняется установка Wine Linux Mint 20, а также установка Winetricks (вспомогательный скрипт для загрузки и установки различных распространяемых библиотек, необходимых для запуска некоторых программ в Wine) и настройка программы.
Установка Wine в Linux Mint 20.2
За последнее время Wine очень сильно продвинулся в плане запуска игр. Благодаря библиотеке DXVK уже можно запускать и играть во многие игры для Windows без потери производительности.
Подробная установка Wine на разные ОС описана на официальном сайте. На сайте в разделе установки необходимо в качестве дистрибутива выбрать Ubuntu, так как Linux Mint основан на Ubuntu.
Сначала для 64 битных систем необходимо добавить поддержку архитектуры i386. Для этого необходимо выполнить команду:
sudo dpkg —add -architecture i386
Далее необходимо добавить официальный ключ для репозитория Wine:
wget -nc https://dl.winehq.org/wine-builds/winehq.key
sudo apt-key add winehq.key
Подключаем официальный репозиторий:
sudo add-apt-repository ‘deb https://dl.winehq.org/wine-builds/ubuntu/ focal main’
Далее необходимо обновить индексы пакетов:
Далее необходимо выбрать, какой релиз (стабильный или тестовый) необходимо установить. Для установки стабильного релиза необходимо выполнить команду:
sudo apt install —install-recommends winehq-stable
Для установки тестовой сборки необходимо выполнить команду:
sudo apt install —install-recommends winehq-devel
В качестве примера была выбрана стабильная версия:
Установка Wine в Linux Mint 20.2 завершена. В следующем разделе будет рассмотрена установка Winetricks.
Установка Winetricks в Linux Mint 20
Скачиваем пакет Winetricks:
Делаем скачиваемый файл исполняемым:
Для удобства переместим Winetricks в директорию /usr/bin:
sudo mv -v winetricks /usr/bin
Теперь Winetricks можно запустить, просто выполнив в терминале команду:
При первом запуске программа сообщит что в системе отсутствует пакет wine-monoнеобходимый для запуска .NETприложений. Для установки пакета нажмите на Install.
Настройка Wine в Linux Mint 20.2
Для начала необходимо установить пакет cabextract. Данный пакет позволяет работать с типами файлов .cab. Формат используется в ОС семейства Windows и используется в различных технологиях установщиков Microsoft. Для установки выполните команду:
sudo apt -y install cabextract
Далее необходимо указать использование 32-битного префикса. Для этого в терминале необходимо выполнить команду:
Для настройки Wine необходимо выполнить команду winecfg с правами root:
При первом запуске программа сообщит что в системе отсутствует пакет wine-mono необходимый для запуска .NET приложений. Для установки пакета нажмите на Install. Дождитесь установки.
В открывшемся окне в поле Windows Version необходимо указать желаемую версию Windows. Рекомендуется использовать Windows 7 или Windows 10. Нажмите на OK. Далее запустите Winetricks при помощи команды:
В появившемся окне выберите пункт Select the default wineprefix и нажмите ОK:
Далее выберите пункт Install a font:
Необходимо выбрать пункт allfonts и нажать на ОК. Данная опция установит сразу все шрифты. Если в процессе установки шрифтов будут ошибки, тогда необходимо установить шрифты по одному или выбрать необходимые.
После завершения установки шрифтов откройте Winetricks еще раз и выберите пункт Install a Windows DLL or component для установки программ и библиотек. В открывшемся окне появится список всех доступных программ для установки. Рекомендуется сразу установить DirectX и .NET Framework. Отметьте галочками необходимые программы и нажмите на OK. Дождитесь установки программ.
Для запуска установленных программ необходимо ввести в терминале команду wine и имя установленной программы. Например, для запуска программы cmd (командная строка Windows) необходимо выполнить команду:
Для выхода необходимо ввести команду exit.
Выводы
В этой статье была рассмотрена установка Wine в Linux Mint 20.02. Если у вас остались вопросы, спрашивайте в комментариях!
Обнаружили ошибку в тексте? Сообщите мне об этом. Выделите текст с ошибкой и нажмите Ctrl+Enter.
Заметки эникейщика
Статьи и заметки об установке и настройке Windows, Linux, маршрутизаторов и т.д.
Установка Wine в Linux Mint 20.3 и предыдущих 20.x
После установки Linux Mint 20.3 обнаружил, что создатели этого замечательного дистрибутива так и не исправили ошибку с установкой Wine из стандартных репозиториев (о подобной проблеме в Linux Mint 21 и Linux Mint 19 я писал в других статьях), поэтому пришлось искать способ решения данной проблемы на тематических форумах.
Нижеприведенный способ установки Wine в Linux Mint 20.3 работает также и в предыдущих версиях Linux Mint 20.x.
Если вы пытались установить Wine из стандартных репозиториев, то сначала удалите его, затем введите команду
Теперь можно приступать к установке Wine.
sudo dpkg --add-architecture i386
wget -qO - https://dl.winehq.org/wine-builds/winehq.key | sudo apt-key add -
sudo add-apt-repository 'deb https://dl.winehq.org/wine-builds/ubuntu/ focal main'
sudo apt-get install --install-recommends winehq-stable
Если вы хотите установить самую свежую версию Wine, то в конце предыдущей команды поменяйте stable на devel или staging
В принципе, на этом можно и закончить, но я бы рекомендовал доустановить пакеты Gecko и Mono — для этого необходимо выполнить команду
По желанию можно доустановить пакет WineTricks, для этого необходимо ввести команду
sudo apt-get install winetricks
4 отзыва на “ Установка Wine в Linux Mint 20.3 и предыдущих 20.x ”
- Alex07.02.2022 в 09:02 Mint 20.3
не работает команда (зависает):
wget -O — https://dl.winehq.org/wine-builds/winehq.key | sudo apt-key add —
работает:
wget -qO- https://dl.winehq.org/wine-builds/winehq.key | sudo apt-key add —
исправьте, плиз.
Установка Windows приложений в Linux
Сегодня покажу, как запускать программы разработанный под Windows в Linux Mint 20, который мы ранее установили и настроили.
Сразу предупреждаю, что не все Windows приложения корректно работают в Linux. Все зависит от того, насколько приложение сложное, объемное в своей конструкции. Тем не менее большое количество программ Windows запускаются в Linux без каких либо проблем, и сегодня я вам это продемонстрирую.
Введение
Для запуска Windows приложений в среде Linux существует программное обеспечение с открытым исходным кодом – Wine. В интернете существует много статей по её установке в Linux Mint и все они различаются между собой. Очень часто натыкался на нерабочие инструкции и приходилось много ковырять руками. В данной заметке я постараюсь описать рабочий и то же время простой вариант установки для Linux Mint 20.
По причине того, что проект Wine активно развивается и его новые версии выходят часто, в стандартных репозиториях Linux Mint обычно находятся не самые новые версии. Мы же подключим репозиторий разработчика и установим свежую версию программы, выполним её начальную настройку, после чего установим и запустим парочку Windows приложений для демонстрации.
Установка Wine в Linux Mint 20
Для начала необходимо включить поддержку архитектуры i386, чтобы также была возможность запускать 32-битные Windows приложения. Открываем терминал и выполняем такую команду:
sudo dpkg --add-architecture i386Для подключения сторонних репозиториев (где могут находиться программы, которых нет в стандартных репозиториях Linux Mint), необходимо импортировать gpg ключ разработчика.
Процедура импорта ключа требуется для подтверждения подлинности устанавливаемых в систему пакетов.
Также подразумевается, что подключая репозитории вручную вы доверяете их владельцам.
Добавляем официальный ключ репозитория Wine. Выполняем две команды:
wget -nc https://dl.winehq.org/wine-builds/winehq.key sudo apt-key add winehq.key && rm ./winehq.keyПервая команда загружает файл ключа по прямой ссылке, а вторая команда импортирует скачанный ключ в список доверенных.
После импорта ключа подключаем официальный репозиторий Wine такой командой:
sudo add-apt-repository 'deb https://dl.winehq.org/wine-builds/ubuntu/ focal main'В этой команде focal обозначает версию операционной системы. К примеру для Linux Mint 21 вместо focal будет bionic .
После подключения нового репозитория необходимо обновить кэш пакетов, чтобы наша ОС узнала о новом источнике ПО. Выполняем в терминале:
В репозитории разработчика Wine доступны стабильные и тестовые версии. Не будем рисковать и установим последнюю стабильную версию:
sudo apt install --install-recommends winehq-stableНастройка Wine
Осталось пару моментов. Перед установкой и запуском Windows программ, необходимо, чтобы Wine создал и сконфигурировал рабочее Windows окружение. По умолчанию создается 64-битное окружение. Для запуска конфигурирования вводим в терминал команду:
После чего Wine приступит к созданию окружения. Это займет некоторое время. После у вас должно появится вот такое окошко:
Выставляем Windows 10 и закрываем его.
Пример установка Windows программы в Linux
Теперь для демонстрации установим notepad++ и попробуем его запустить. После установки Wine файлы с расширением .exe будут открываться им по умолчанию. Поэтому просто скачиваем нужный exeшник и открываем его в файловом менеджере или через ПКМ –> Открыть с помощью:
Затем проходим обычные этапы установки Windows программ. Можно даже оставить галочку для создания ярлыка на рабочем столе. Устанавливаем и запускаем:
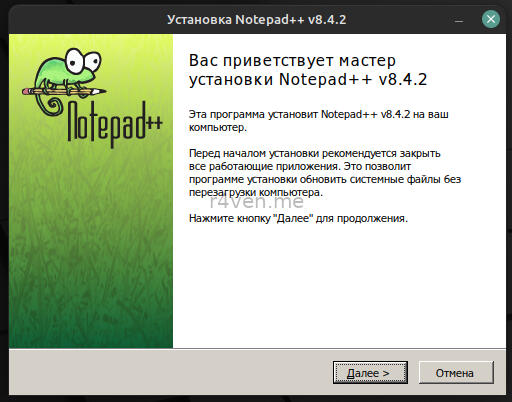
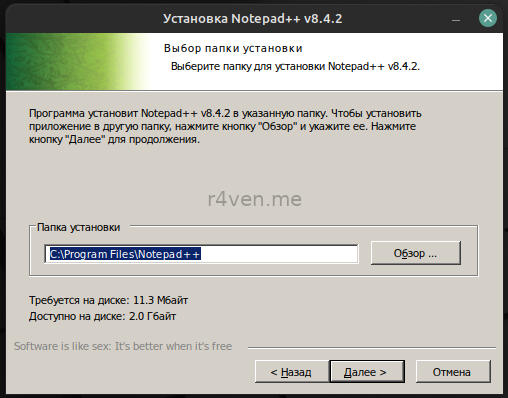
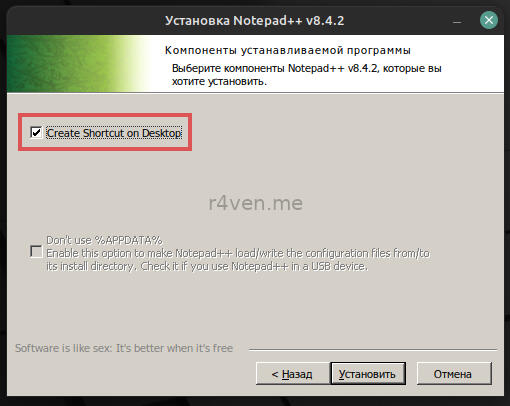
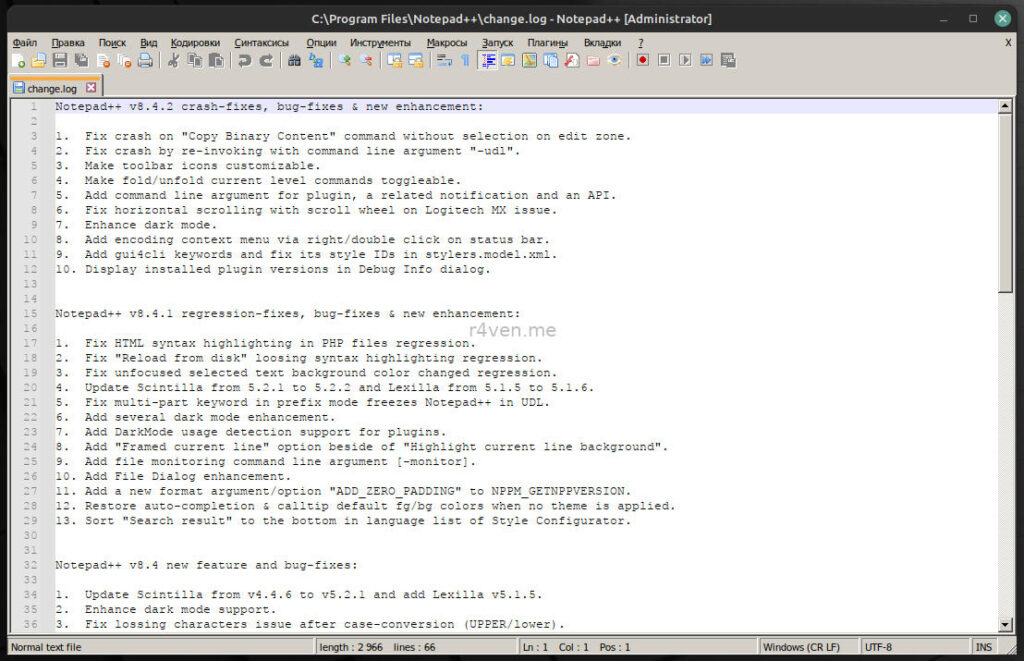
Обратите внимание, что в просмоторщике файлов Wine, при открытии и сохранении документов, в разделе Мой компьютер – есть диск Z – это путь “/” – корень в вашей Linux системе.
Все программы установленные с помощью Wine – также отображаются в главном меню:
Окружение Wine по умолчанию создаётся в папке /home/username/.wine
В Linux точка перед названием файла/папки означает, что файл/папка скрытый.
Чтобы увидеть скрытые файлы в Nemo вызовите контекстное меню и установите соответствующую галочку:
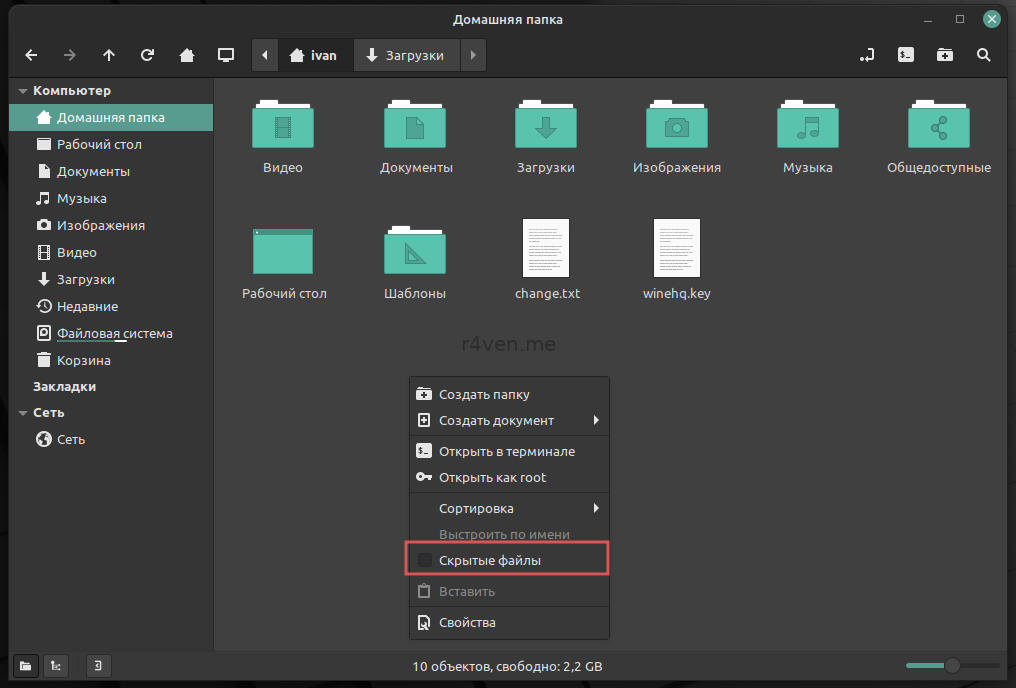
В данной директории находится дерево файлов в формате Windows:
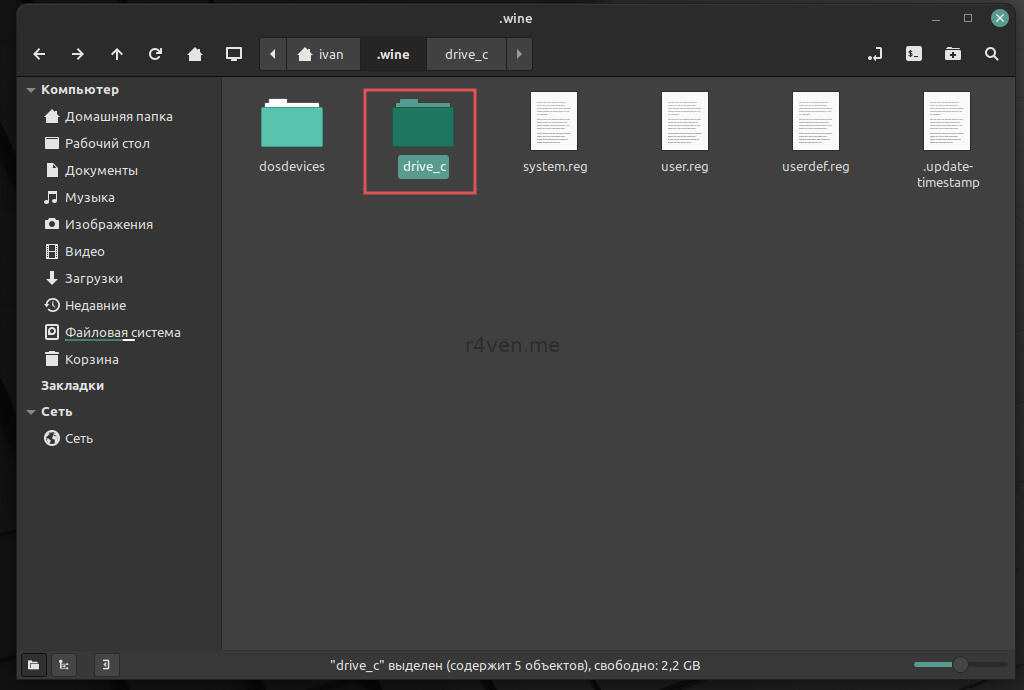
Соответственно, наш notepad++ будет находиться в папке Program files.
Запуск портативных Windows программ
Для Wine также не проблема запускать портативные приложения. Для этого необходимо (как думаете?) просто запустить их.
Пример с запуском приложения для работы с роутерами Mikrotik – winbox:
Всё прекрасно работает. Единственный нюанс, в таком случае программа не устанавливается в окружение Wine и не будет отображаться в главном меню. Для этого придётся находить и запускать файл в ручную. Но это уже мелочи.
На этом сегодня всё. Спасибо, что читаете. Успехов вам 😉
Ставим Wine в LinuxMint 20.3
Я не знаю почему, но у Линукс Минт постоянная проблема с wine, который вы можете скачать из официальных репозиториев.
Удаляем если ставили из менеджера приложений
Или если были неудачные попытки правильного способа, скажем что то глюкануло, закрыли крышку ноута и тд, то тоже удаляем.
sudo apt-get purge wine-stable
Установка
Я, как всегда буду краток, без воды.
sudo dpkg —add-architecture i386
wget -qO — https://dl.winehq.org/wine-builds/winehq.key | sudo apt-key add —
sudo add-apt-repository ‘deb https://dl.winehq.org/wine-builds/ubuntu/ focal main’
sudo apt-get install —install-recommends winehq-stable
Доустанавливаем пакет Mono, для этого вводим команду:
Удобная штука WineTricks — ставим.
sudo apt-get install winetricks
Немножко о префиксах.
Далеко не все виндоувс программы, которые работают под Вайном, работают без сучка и задоринки. Часто нужны танцы с бубном, и вот что бы нам не сломать другие виндоувс программы, мы создаем новый префикс, или, если хотите новую бутылку. В которой будут свои настройки, свой реестр и тд.
Создаем в своем домашнем каталоге новую папку, куда все будем устанавливать, скажем .wine2 (или можете назвать именем программы, под которую вы делаете бутылку)
username — это имя вашего пользователя.
Теперь можно ставить туда программу, но есть неудобство, что делать надо это через консоль.
WINEPREFIX=»/home/username/.wine2/» wine /путь/к/setup.exe
Запускаем программу так же в консоле.
WINEPREFIX=»$HOME/.wine2″ wine программа.exe
В чем цимус? А в том, что вы в консоли получите ошибки, если что пойдет ни так и сможете установить нужные библиотеки.
Панель управления Wine
Там тоже можно устанавливать программы.