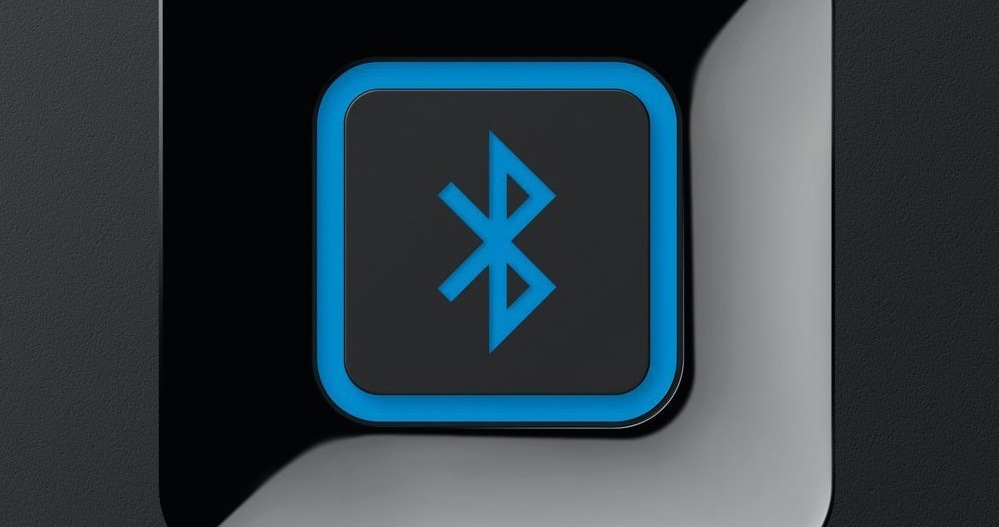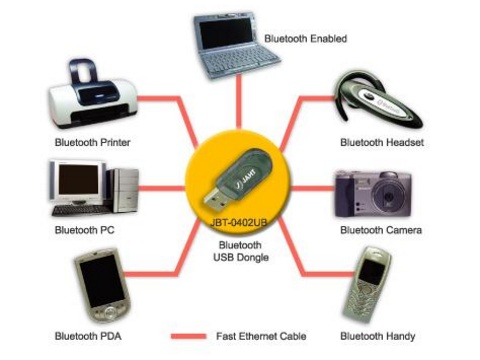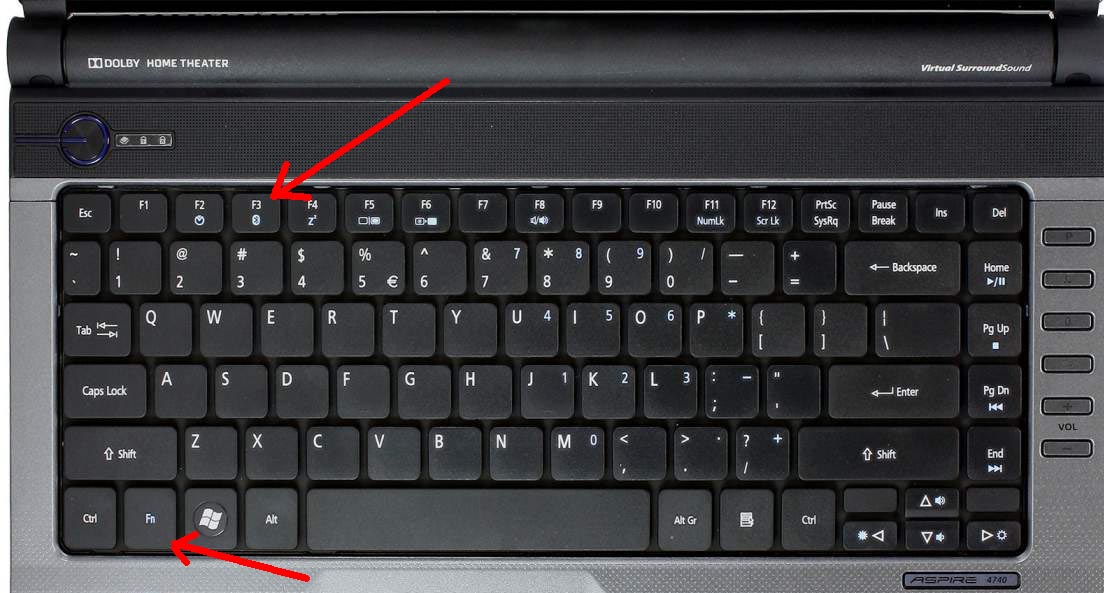- USB Bluetooth адаптер для компьютера и ноутбука: как выбрать
- Как это работает
- Плюсы
- Минусы
- Классы и виды
- Как найти на компьютере Bluetooth приемник
- Как выбрать
- Протоколы
- Профили
- Самый дешёвый адаптер Buro BU-BT40A
- Самый популярный ASUS USB-BT400
- Intel 7260HMW.AC
- Двухдиапазонный адаптер Intel Wireless-AC 7260 + Bluetooth
- Как подключить устройство?
- Просьба
USB Bluetooth адаптер для компьютера и ноутбука: как выбрать
Наверное всем знакома такая ситуация – вы слушаете музыку, работаете или просто отдыхаете за ПК. Тут, слегка забывшись, что надеты наушники, встаете, и в итоге со стола падает клавиатура, мышь, кружка с чаем, а шнур выдёргивается или попросту ломается. После такого задумаешься о приобретении блютуз адаптера для компьютера, чтобы потом купить и подключить беспроводные наушники.
USB или PCI Bluetooth адаптер позволяет передавать информацию с одного с устройства на другой со скоростью 3-10 Мбит/с. Часто в повседневной суете требуется подключить телефон, смартфон или планшет к компьютеру, чтобы скинуть фотографии, видео или другие файлы. Как правило, не у каждого есть шнур для подключения девайса, да и провода частенько теряются или подводят, ломаясь в неподходящий момент.
Как это работает
Если раньше можно было с лёгкостью встретить поддержку Bluetooth технологии в ноутбуках, то последние 5 лет «голубой зуб» встречается крайне редко. Чаще беспроводная технология присутствует и входит в стандартную комплектацию в мобильных телефонах.

USB Bluetooth адаптер для компьютера или ноутбука выглядит как флешка небольших размеров, которая подключается путём подключения к USB-порту. Некоторые разработчики и фирмы устанавливают на модели антенны, которые увеличивают область действия.
Да, теперь можно передавать информационные пакеты с одной комнаты в другую, или ходить в беспроводных наушниках в туалет, на кухню или на балкон. Мыться правда в них не стоит, если отсутствует технология водонепроницаемости, да и таких наушников пока нет, но, возможно, скоро появятся.
Правда саму плату устанавливают внутрь компьютера. Пластиковый чип имеет стандартный вид с разъёмом PCI для подключения к материнской плате. Это даже удобнее, так как при этом освобождается USB порт. Ещё частенько пользователи подключают внешний адаптер в переднюю панель, где она торчит как флагшток. А потом выбивают ею ногой или бедром, ломают порт, что, согласитесь, не очень приятно.
Данная технология позволит не только подключать беспроводные устройства типа наушников или принтера, но также быстро обмениваться информацией между ПК, ноутами, телефонами.
Плюсы
- Быстро скачать фотографии, видео, документы с телефона на ПК.
- Огромный выбор устройств по мощности и цене.
- Установка на любой современный компьютер.
- Возможность подключения беспроводных девайсов: мышки, клавиатуры, джойстики, наушники, принтеры, МФУ.
- Ходить по квартире в наушниках с микрофоном и разговаривать по Skype.
- Подключение старых телефонов, если потерялся кабель.
- Подключение телефонов, планшетов.
- Переброс данных между двумя компьютерами или ноутбуками.
Минусы
- Есть не на всех ноутах и уж тем более на ПК.
- Небольшое расстояние передачи данных. Хотя это решается покупкой более мощного блютуз аппарата.
- Скорость чуть ниже чем у Wi-Fi сети.
Классы и виды
Метровка расписана примерно и при идеальных условиях. Показатель распространения сигнала падает от толщины стен, материала, а также от ауры системного администраторов, который работает недалеко в серверной.
Обычно уровень сигнала усиливается антенной, которую могут дополнительно устанавливать к устройству. Поэтому перед покупкой нужно примерно представлять, для чего необходим адаптер, и насколько далеко вы будете отбегать от рабочей базы.
- Внешние.
- Внутренние.
- Модульные – например, гарнитура для наушников, которая сразу имеет всё необходимое.
Как найти на компьютере Bluetooth приемник
Если у вас ноутбук, тогда вы можете проверить наличие данного модуля. Для этого находим на клавиатуре Bluetooth-значок, он обычно расположен на клавише F3 .
Для включения нажимаем сочетание Fn + F3 .
В обычных стационарных ПК данный модуль устанавливается крайне редко и присутствует в редких сборках. Чтобы проверить это нужно просто зайти в диспетчер устройств:
- Нажимаем правой кнопкой на «Компьютер», который находится на рабочем столе.
- Выбираем «Свойства».
- Далее нажимаем «Диспетчер устройств».
- В разделе сетевые адаптеры или отдельным разделом, должно быть название Bluetooth. Иногда данный модуль присутствует, но драйвер не установлен. Он будет располагаться в разделе «Другие устройства».
Если его нет, то нужно приступить к выбору.
Как выбрать
В первую очередь нужно ориентироваться на несколько показателей:
- Протоколы, которые использует модем.
- Диапазон действия.
- Внешнее или внутреннее устройство. То есть флэшка или PCI карта.
- Цена – она обычно зависит от имени производителя, наличии экранирования, а также охвата диапазона.
Протоколы
Это правила системы передачи данных Bluetooth. Они постоянно обновляются и усовершенствуются. Таким образом можно понять, какое перед нами устройство – новое или более старой модели.
Чем выше протокол, тем более новее модель. Они обладают более надёжной передачей данных, автоматическим подсоединением в случае дисконнекта. Также пакеты информации передаются таким образом, чтобы увеличить скорость и уменьшить электропотребление. Более современные устройства разделяют поток и позволяют подключать более 2 устройств одновременно, без существенной потери скорости.
| Протокол Bluetooth | Описание |
|---|---|
| 1 | Был изобретен в 1998 году. Имел низкую скорость и проблемы с дисконнектами. |
| 1.1 | Исправлены ошибки и добавлена технология передачи RSSI. |
| 1.2 | Адаптация частот передачи данных, что позволяло быть наиболее устойчивым к помехам. Более быстрый коннект. Скорость повышена. Поддержка UART. |
| 2.0 + EDR | Выпущен в 2004 году 10 ноября. Скорость выросла до 3 Мбит/с. Возможность подключения нескольких устройств. |
| 2.1 | Уменьшение электропотребления. Технология вышла в 2007 году. |
| 2.1 + EDR | Понижение электропотребления в 4 раза, также повышается надёжность передачи данных. |
| 3.0 + HS | 21 апреля 2009 года вышел новый протокол. Скорость выросла до 24 Мбит/с. Возможность передавать файлы по разным стандартам 802.11b/g или 802.11n. Более крупные файлы перекидывались по одному стандарту, а более мелкие по другому. |
| 4 | Работа с разными платформами. Дистанция выросла до 100 метров. Контроль ошибок передачи данных. Скорость – 8 – 27 Мбит/с. |
| 4.1 | Улучшение работы вместе с мобильной связью LTE. В результате уменьшается количество ошибок при передаче. |
| 4.2 | Скорость увеличилась. Все данные шифруются, улучшена надежность при работе в офисных зданиях. |
| 5 | Вышел в свет 16 июня 2016 года. Радиус увеличился в 4 раза, а скорость в 2. |
Профили
Профили позволяют подключать те или иные устройства и передавать определённый тип данных.
- Headset (HSP) – Передача звука в МОНОрежиме.
- A2DP – стереозвук.
- Dial-up – подключение к интернету.
- LAN Access Profile – раздача интернета.
Некоторые протоколы уже вышли из широкого пользования, а адаптеры, которые на них работают, можно встретить только в музее или у бородатых программистов. Более новые модели, начиная с 3.0, можно встретить в продаже. Они надёжные и подойдут для домашнего пользования.
Если говорить о крупных предприятиях, то тут нужно смотреть на версию 5.0 или даже новее. Она имеет самый широкий охват, но и цена на такие модели куда выше чем у экземпляров для смертных. Если говорить про диапазон, то тут также растёт цена. Для дома можно взять обычную флэшку без антенны.
Если вы хотите подключить два или несколько устройств или компьютеров в диапазоне до 20 метров, то лучше купить более дорогую модель за 2000-3000 с протоколом от 4.0 и выше. Информация будет передаваться точно без потерь и с более высокой скоростью.
Для ПК советуем приобрести встраиваемую PCI Bluetooth плату со встроенным Wi-Fi. Она позволит также ловить сеть от роутера. Если говорить про ноутбук, то тут лучше взять более дорогую модель, чтобы снизить электропотребление, которое и так идёт от работы при отключённом питании.

Самый главный совет – не торопитесь. Внимательно почитайте отзывы, в которых частенько можно найти интересные нюансы, о которых не говорится в обзоре. Также примерно подумайте, для чего именно нужен Блютуз. Для подключения телефона можно взять дешёвую модель, для гарнитуры или беспроводных наушников нужно учитывать протоколы и профили, которые вы будете использовать.
Самый дешёвый адаптер Buro BU-BT40A
Очень компактный, и при этом диапазон действия 20 метров. Отлично подойдёт для домашнего использования. Небольшим минусом будет низкая скорость передачи данных.
| Подключение | USB 2.0 |
| Максимальная скорость | 3 Мбит/с |
| Протокол | 4 |
| Примерная стоимость | 500 рублей |
Самый популярный ASUS USB-BT400
Имеет более надёжную систему передачи пакетов. Хорошо подходит для подключения всех беспроводных девайсов от телефонов до наушников.
| Подключение | USB 2.0 |
| Максимальная скорость | 3 Мбит/с |
| Протокол | 4 |
| Примерная стоимость | 1000 рублей |
Intel 7260HMW.AC
Подключается внутри к плате PCI. Может спокойно принимать как Bluetooth сигнал, так и Wi-Fi. Довольно неплохая модель при своей цене.
| Подключение | USB 2.0 |
| Максимальная скорость | 600 Мбит/с (Wi-Fi) |
| Протокол | 4 |
| Примерная стоимость | 2000 рублей |
Двухдиапазонный адаптер Intel Wireless-AC 7260 + Bluetooth
Работает в диапазоне от 2.4 до 5 ГГц. Более стабильная версия позволяет разделять потоки данных и спокойно работать как с сетью Wi-Fi, так и с Bluetooth.
| Подключение | USB 2.0 |
| Максимальная скорость | 867 Мбит/сек (Wi-Fi), |
| Протокол | 4 |
| Примерная стоимость | 4500 рублей |
Как подключить устройство?
- Подключаем модуль к ПК в любой разъём USB. Если вы приобрели PCI модуль, то вам придётся снимать боковую крышку вашего системного блока, а потом устанавливать плату в свободный слот PCI.
- Windows должна автоматически определить устройство и скачать драйвер. После этого в панели справа вы увидите соответствующий значок.
- Если этого не произошло, тогда вам нужно посетить официальный сайт фирмы, выпустившей девайс, и скачать оттуда ПО. Но скажу по опыту, все адаптеры устанавливаются автоматически и без проблем.
Просьба
Уважаемые читатели, пишите свои отзывы в комментариях после использования приобретенных адаптеров. Это очень важная информация для новых читателей. Также спокойно пишите свои вопросы, и я сразу же на них отвечу. С какими трудностями вы столкнулись? Также можете написать, для чего именно вам нужен Bluetooth, и в каком ценовом диапазоне вы хотите, а я помогу подобрать наиболее хороший вариант.