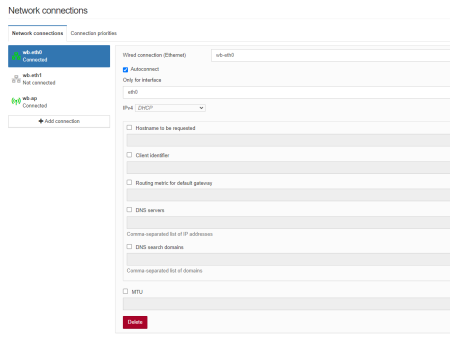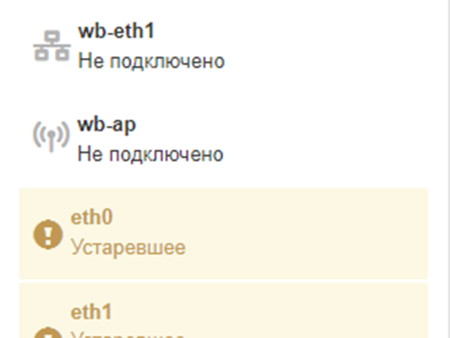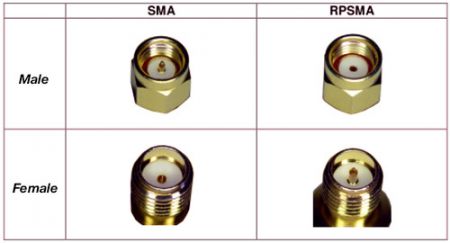- Настройка сети в контроллере Wiren Board
- Нюансы перехода на релиз wb-2304
- Настройка сети
- Wi-Fi
- Первое подключение по Wi-Fi
- Антенны
- Подключение к точке доступа
- Настройка Wi-Fi на контроллере Wiren Board
- Настройка в режиме точки доступа
- Установка пароля на подключение к точке доступа
- Отключение режима точки доступа
- Настройка в режиме клиента
- Настройка в режиме точки доступа и клиента одновременно
- Подключение к Wi-Fi точке доступа вручную
- Универcальный файл настроек Wi-Fi
- Использование как роутер
- Настройка сети в контроллере Wiren Board
- Нюансы перехода на релиз wb-2304
- Настройка сети
Настройка сети в контроллере Wiren Board
Инструкции на этой странице будут работать в релизах wb-2304 и новее. Для старых версий ПО используйте инструкцию Настройка сети в релизах wb-2207 и старее.
Предполагаем, что вы имеете представление о строении сетей, поэтому не будем рассказывать про IP-адреса, DNS и DHCP.
Здесь описана настройка Ethernet-соединения, Wi-Fi и CAN-шины, а инструкции по настройке модемов вы найдёте по ссылкам: Настройка 4G-модема и Настройка 2G/3G/NB-IOT модемов.
Нюансы перехода на релиз wb-2304
Этот раздел только для пользователей, мигрирующих на релиз wb-2304 с контроллеров, купленных до второй половины апреля 2023 года. При обновлении со старых релизов все сетевые настройки, описанные в файле /etc/network/interfaces , останутся без изменений. В веб-интерфейсе такие настройки будут отмечены оранжевым.
Вы можете продолжать использовать старые настройки, или передать управление сетью Network Manager. Если ваша конфигурация сети далека от типовой — не изменяйте настройки без физического доступа к контроллеру.
Чтобы передать соединение под управление Network Manager:
- Добавьте новое соединение в веб-интерфейсе.
- Убедитесь, что стоит галочка «Подключаться автоматически» и сохраните его.
- Удалите в веб-интерфейсе старое соединение и подождите 1-2 минуты.
Настройка сети
Перейдите в раздел Настройки → Конфигурационные файлы → Сетевые соединения. Менеджер сети каждые 5 секунд проверяет связь с интернетом и, если интернет недоступен — перенаправляет трафик через соединение с доступом в интернет. Все соединения, кроме модема останутся доступными для других задач.
На вкладке Приоритеты соединений вы можете указать драйверу, в каком порядке проверять соединения на наличие интернета.
Wi-Fi
Эта инструкция по настройке сети устарела и мы не рекомендуем использовать ее в релизах wb-2304 и новее. Актуальная инструкция находится по ссылке Настройка сети в контроллерах Wiren Board. Wi-Fi в Wiren Board можно настроить на работу в одном из двух или трёх режимов:
- Режим точки доступа (включён по умолчанию). Работает относительно медленно. Скорости вполне хватит для работы с веб-интерфейсом, но не стоит использовать как замену роутера.
- Режим клиента.
- Одновременная работа в режиме и точки доступа, и клиента.
В очень редких случаях возможна несовместимость адаптера Wi-Fi в Wiren Board с некоторыми другими устройствами Wi-Fi. Это общая проблема реализаций Wi-Fi на чипсетах разных производителей. Если вы столкнулись с необъяснимыми проблемами при работе, рекомендуем поменять настройки шифрования, ширины канала и т.п.
Первое подключение по Wi-Fi
Антенны
Прикрутите антенну к разъёму для антенны Wi-Fi.
Без антенны Wi-Fi в контроллерах Wiren Board работает на расстоянии не более одного метра. Чтобы получить стандартный для Wi-Fi радиус работы, нужно подключить к соответствующему разъёму контроллера антенну. Если контроллер находится в щитке (особенно в металлическом) или отдельной комнате, лучше использовать выносную антенну. Разъём для антенны — стандартный для Wi-Fi RP-SMA («гнездо», у GSM-антенн — наоборот).
Подключение к точке доступа
Контроллер создает Wi-Fi точку доступа и мы можем подключиться к ней:
- Откройте на ноутбуке или телефоне список WiFi точек доступа.
- Выберите из списка точку доступа с именем WirenBoard-XXXXXXXX . Где XXXXXXXX — серийный номер контроллера.
При подключении по Wi-Fi контроллер будет доступен по IP-адресу 192.168.42.1.
По умолчанию, для подключения к контроллеру по Wi-Fi не требуется пароль, но вы можете это изменить.
Настройка Wi-Fi на контроллере Wiren Board
Настройка производится стандартным для Linux Debian способом — через файл /etc/network/interfaces . Краткие инструкции для типовых задач даны ниже, на сайте Linux Debian есть подробная документация.
Настройка в режиме точки доступа
Режим точки доступа включён по умолчанию. Работа в режиме точки доступа обеспечивается демоном hostapd.
Сперва настраиваем демон hostapd :
- в файле /etc/default/hostapd раскомментируйте строку (то есть удалите знак # в начале строки)
DAEMON_CONF="/etc/hostapd.conf"
interface=wlan0 #driver=nl80211 # оставьте эту строку закомментированной ssid=WirenBoard # вместо WirenBoard можете подставить другое имя для создаваемой точки доступа channel=1
Теперь нужно настроить сам интерфейс. Настройка делается в файле /etc/network/interfaces :
- раскомментируйте и отредактируйте (или добавьте, если их не было) строки, относящиеся к настройке в режиме точки доступа:
iface wlan0 inet static address 192.168.42.1 # здесь 192.168.42.1 - адрес, по которому в новой сети будет находиться Wiren Board; можете указать другой адрес netmask 255.255.255.0
#auto wlan0 #iface wlan0 inet dhcp # wpa-ssid # wpa-psk
В итоге у нас получилась открытая точка доступа, для подключения к которой не требуется пароль.
Установка пароля на подключение к точке доступа
Подключитесь к контроллеру по SSH и откройте файл настроек /etc/hostapd.conf , для этого введите команду:
Добавьте в конец файла строки:
wpa=2 wpa_passphrase=your_password wpa_key_mgmt=WPA-PSK wpa_pairwise=TKIP CCMP rsn_pairwise=TKIP CCMP
Придумайте свой пароль (не менее 8 символов) и замените в файле your_password на него. Нажмите Ctrl + S для сохранения изменений, Ctrl + X — для выхода из редактора.
После этого выполните команду:
systemctl restart hostapd
Контроллер применит новые настройки и связь с ним будет потеряна. Нужно будет заново подключиться к контроллеру по WiFi с указанным паролем. Если после изменения настроек вы не можете подключиться к контроллеру по WiFi — подключитесь к нему по Ethernet и проверьте настройки в файле /etc/hostapd.conf .
Отключение режима точки доступа
Если вы хотите перевести адаптер в режим клиента, подключиться к Wi-Fi точке доступа в ручном режиме или совсем отключить Wi-Fi на контроллере — отключите режим точки доступа:
- Отключите автоматический запуск сервиса hostapd :
systemctl disable hostapd
nano /etc/network/interfaces
#allow-hotplug wlan0 #iface wlan0 inet static # address 192.168.42.1 # netmask 255.255.255.0
systemctl disable dnsmasq service dnsmasq stop
Режим точки доступа отключен, чтобы его включить, выполните инструкции из раздела Настройка в режиме точки доступа.
Настройка в режиме клиента
После настройки точки доступа в режиме клиента, контроллер будет подключаться к точке доступа автоматически при каждой загрузке операционной системы. Вы можете настроить автоматическое подключение контроллера к Wi-Fi точке доступа:
- Отключите точку доступа по инструкции в разделе Отключение режима точки доступа
- Откройте файл настроек:
nano /etc/network/interfaces
auto wlan0 iface wlan0 inet dhcp wpa-ssid ssid # вместо ssid подставьте имя точки доступа wpa-psk password # вместо password подставьте пароль
Настройка в режиме точки доступа и клиента одновременно
Режим одновременной работы модуля Wi-Fi и в режиме точки доступа, и в режиме клиента, называется Concurrent Mode или STA+SoftAP, и поддерживается не всеми Wi-Fi модулями. Он работает на всех версиях Wiren Board 6 и Wiren Board 7.
# Wireless interfaces auto wlan1 iface wlan1 inet dhcp wpa-ssid ssid> # вместо подставьте имя точки доступа wpa-psk password> # вместо подставьте пароль auto wlan0 iface wlan0 inet static address 192.168.42.1 netmask 255.255.255.0
Подключение к Wi-Fi точке доступа вручную
Подключение в ручном режиме будет разорвано после перезагрузки контроллера. Если у вас возникла проблема с настройкой автоматического подключения, то вы можете попробовать подключиться к Wi-Fi точке доступа вручную:
- Отключите точку доступа по инструкции в разделе Отключение режима точки доступа
- Запустите поиск доступных точек доступа с помощью команды iwlist wlan0 scanning :
~# iwlist wlan0 scanning | grep -i essid ESSID:"DIR-615" ESSID:"MTSRouter_2.4GHz_072433" ESSID:"Smart_box-40B598" ESSID:"TP-Link_0E5AW" ESSID:"TP-LINK_78DC"
iwconfig wlan0 essid ИмяТочкиДоступа key ПарольОтТочкиДоступа
wpa_passphrase ИмяТочкиДоступа ПарольОтТочкиДоступа > /root/wpa.conf
wpa_supplicant -Dwext -iwlan0 -c/root/wpa.conf & ~# iwconfig wlan0 | grep -i essid wlan0 IEEE 802.11bgn ESSID:"DIR-615" Nickname:""
~# ip a | grep wlan0 5: wlan0: mtu 1500 qdisc mq state UP group default qlen 1000 inet 192.168.2.83/24 brd 192.168.2.255 scope global wlan0
Настройка подключения контроллера к точке доступа завершена.
Универcальный файл настроек Wi-Fi
Ниже приведен текст файла /etc/network/interfaces с настройками для подключения к сетям с разными параметрами шифрования. Оригинал файла можно посмотреть на сайте www.raspberrypi.org.
#################### #; start of wireless bits #; this command stays for all configs auto wlan0 ################### #; comments indicated by #; #; commands indicated by # #; remove the # to enable the command #################### #; if using static IP then. # #iface wlan0 inet static # address UR_IP #gateway UR_ROUTER_IP #netmask 255.255.255.0 ################## #; otherwise use dhcp # #iface wlan0 inet dhcp ################### #; OPEN wireless config # #wireless-essid UR_ESSID #wireless-mode managed ################### #; WEP wireless config # #wireless-essid UR_ESSID #wireless-key UR_KEY #; end of WEP config ######################## #; WPA and WPA2 wireless config # #; all command config lines above HERE to be #'ed except the entry auto wlan0 ######################## wpa-driver wext wpa-ssid UR_ESSID #; wpa-ap-scan is 1 for visible and 2 for hidden hubs wpa-ap-scan 1 #; wpa-proto is WPA for WPA1 (aka WPA) or RSN for WPA2 wpa-proto WPA #; wpa-pairwise and wpa-group is TKIP for WPA1 or CCMP for WPA2 wpa-pairwise TKIP wpa-group TKIP wpa-key-mgmt WPA-PSK #; use "wpa_passphrase UR_ESSID UR_KEY" to generate UR_HEX_KEY #; enter the result below wpa-psk UR_HEX_KEY ########################## # end of wireless bits
Использование как роутер
Не рекомендуется использовать, так как работает относительно медленно.
# apt install iptables # update-alternatives --set iptables /usr/sbin/iptables-legacy # modprobe ip_tables # echo “net.ipv4.ip_forward=1” > /etc/sysctl.conf # echo 1 > /proc/sys/net/ipv4/ip_forward # iptables -t nat -A POSTROUTING -o wlan1 -j MASQUERADE # iptables -A FORWARD -i wlan1 -o wlan0 -m state --state RELATED,ESTABLISHED -j ACCEPT # iptables -A FORWARD -i wlan0 -o wlan1 -j ACCEPT # iptables-save > /etc/iptables.ipv4.nat # echo "up iptables-restore < /etc/iptables.ipv4.nat" >> /etc/network/interfaces
Настройка сети в контроллере Wiren Board
Инструкции на этой странице будут работать в релизах wb-2304 и новее. Для старых версий ПО используйте инструкцию Настройка сети в релизах wb-2207 и старее.
Предполагаем, что вы имеете представление о строении сетей, поэтому не будем рассказывать про IP-адреса, DNS и DHCP.
Здесь описана настройка Ethernet-соединения, Wi-Fi и CAN-шины, а инструкции по настройке модемов вы найдёте по ссылкам: Настройка 4G-модема и Настройка 2G/3G/NB-IOT модемов.
Нюансы перехода на релиз wb-2304
Этот раздел только для пользователей, мигрирующих на релиз wb-2304 с контроллеров, купленных до второй половины апреля 2023 года. При обновлении со старых релизов все сетевые настройки, описанные в файле /etc/network/interfaces , останутся без изменений. В веб-интерфейсе такие настройки будут отмечены оранжевым.
Вы можете продолжать использовать старые настройки, или передать управление сетью Network Manager. Если ваша конфигурация сети далека от типовой — не изменяйте настройки без физического доступа к контроллеру.
Чтобы передать соединение под управление Network Manager:
- Добавьте новое соединение в веб-интерфейсе.
- Убедитесь, что стоит галочка «Подключаться автоматически» и сохраните его.
- Удалите в веб-интерфейсе старое соединение и подождите 1-2 минуты.
Настройка сети
Перейдите в раздел Настройки → Конфигурационные файлы → Сетевые соединения. Менеджер сети каждые 5 секунд проверяет связь с интернетом и, если интернет недоступен — перенаправляет трафик через соединение с доступом в интернет. Все соединения, кроме модема останутся доступными для других задач.
На вкладке Приоритеты соединений вы можете указать драйверу, в каком порядке проверять соединения на наличие интернета.