- WISP
- Что такое WISP на беспроводном маршрутизаторе?
- Когда следует использовать альтернативу WISP?
- Как настроить WISP на маршрутизаторе Wi-Fi?
- Wireless ISP (WISP) — Настройка Роутера в Качестве Приемника WiFi Сети (Адаптера) Для Компьютера или Ноутбука
- Что такое WISP (Wireless ISP), или режим wifi приемника (клиента) в роутере?
- Как настроить роутер Asus в режиме клиента беспроводной сети (Wirelss ISP)?
- Роутер TP-Link в качестве wifi адаптера беспроводного сигнала (WISP)
- Как подключить роутер в режиме клиента WISP на примере Netis?
WISP
WISP (Wireless Internet Service Provider) — это интернет-провайдер, который использует беспроводную технологию для предоставления интернет-услуг к дому или на предприятие. Сети WISP часто называют фиксированными беспроводными сетями, а не мобильными беспроводными сетями. WISP, использующий современные технологии, может предоставить клиентам соединения с малой задержкой и скоростью до 10 Гбит/с по конкурентоспособным ценам.
Типичная сетевая архитектура WISP выглядит следующим образом:
- Оптоволоконное подключение к Интернету в центре обработки данных или коммерческом здании вместе с пространством на крыше здания. Пространство на крыше становится первой ретрансляционной площадкой с беспроводными точками доступа и транзитными соединениями (возможны и другие варианты подключения к сети включая витую пару, но в большинстве случаев сейчас используют именно оптоволокно).
- Ретрансляционные узлы, установленные на различных типах конструкций, чтобы расширить беспроводную сеть от оптоволокна до места, где находятся клиенты. Узлы подключаются к оптоволоконному соединению с помощью беспроводных транзитных соединений «точка-точка».
- У клиентов будет оборудование на крыше, которое будет подключаться по беспроводной сети к точке доступа на ретрансляционной площадке. Обычно клиент не перемещается между узлами ретрансляции — оборудование клиента настроено на подключение к одной конкретной точке доступа на конкретном ретрансляторе.
WISP предлагают относительно недорогой (в отличие от прокладки нового кабеля) способ для индивидуальных предпринимателей, муниципалитетов, кооперативов или других организаций улучшить интернет-услуги для своих сообществ. К тому же, это идеальный вариант для удаленных сельских или горных районов, где прокладка кабельной сети затруднительна.
Типичная архитектура фиксированной беспроводной сети:
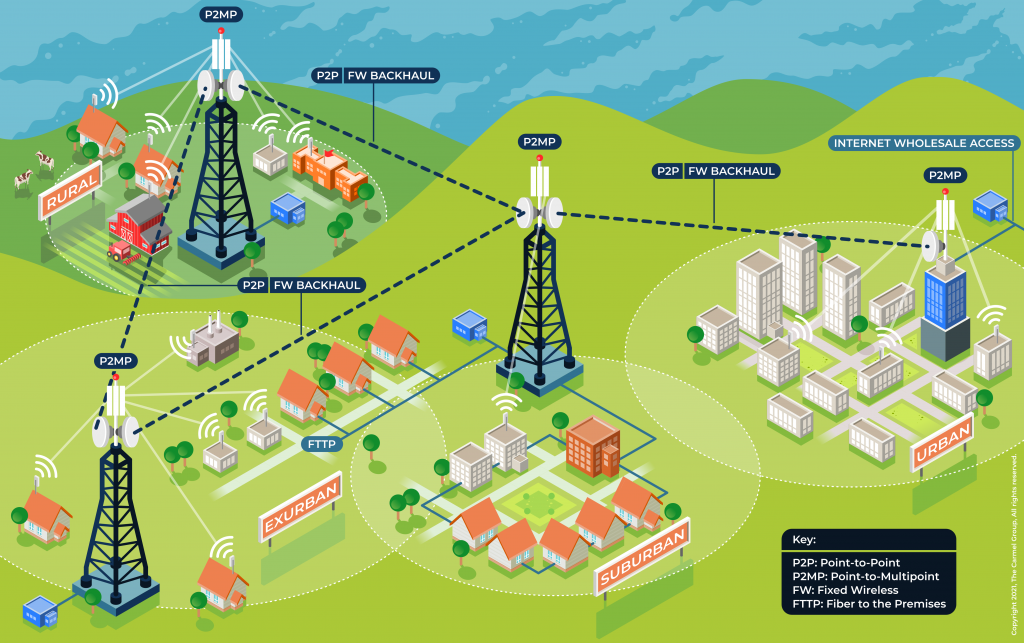
Некоторые термины, которые используют беспроводные провайдеры:
- PtP/PtMP — точка-точка и точка-многоточка. Точки беспроводного доступа (в том числе в вашем беспроводном маршрутизаторе дома или в офисе) являются точками PtMP— несколько клиентских устройств подключаются к одной точке доступа. Соединения PtP обычно используются для транзитных беспроводных сетей — одно устройство на одном ретрансляторе напрямую подключается к одному устройству на другом ретрансляторе. Это различие важно при принятии решения о том, какие типы устройств использовать в вашей сети.
- Точка доступа «точка-многоточка» или базовая станция — устройство PtMP, обычно устанавливаемое на узле ретрансляции. К одному из этих устройств могут подключиться несколько клиентов.
- CPE или клиентская точка доступа — оборудование для помещений заказчика. Общее название для клиентского устройства, которое устанавливается на стороне клиента и подключается к точке доступа.
Что такое WISP на беспроводном маршрутизаторе?
WISP или WISP Client — это режим, когда беспроводной порт вашего Wi-Fi роутера выступает в роли WAN-порта. Если на вашем беспроводном маршрутизаторе доступен режим клиента WISP, вы можете настроить его для подключения к удаленной точке доступа Wi-Fi и совместного использования интернет-соединения между клиентскими устройствами, подключенными через Wi-Fi и Ethernet.
WISP расшифровывается как «Провайдер услуг беспроводного доступа в Интернет». Если при классической схеме подключения роутер подключается к провайдеру по проводному соединению (Ethernet или оптоволокну), то по технологии WISP роутер подключается с помощью своего беспроводного модуля.
На картинке ниже представлена еще одна схема, где беспроводной маршрутизатор выступает в роли WISP-клиента и разделяет интернет-соединение с компьютером, ноутбуком и телефоном:
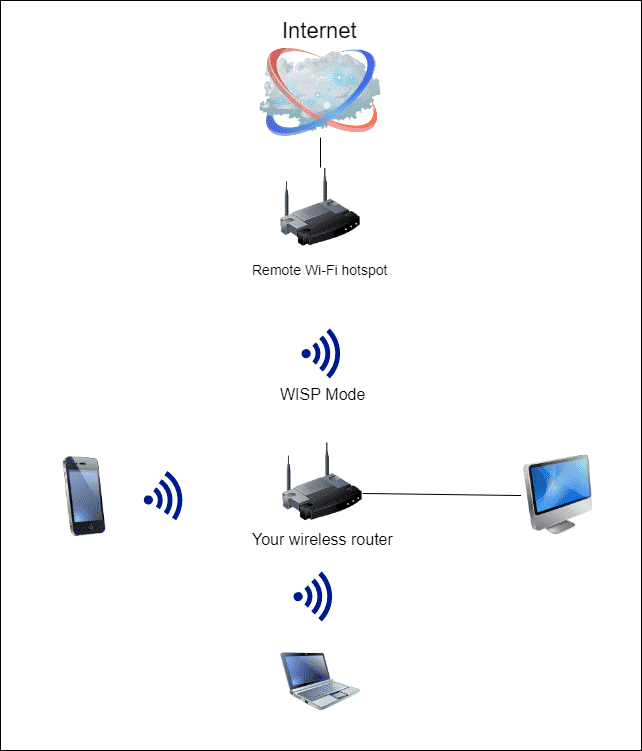
Когда следует использовать альтернативу WISP?
Режим WISP целесообразно использовать как альтернативный, когда нет возможности подключить WAN-порт вашего беспроводного маршрутизатора напрямую к провайдеру с помощью кабеля. На самом деле подключение к провайдеру по Ethernet или оптоволокну предпочтительнее, так как качество соединения выше.
Режим WISP позволяет подключить все ваши домашние или офисные устройства к Интернету даже тогда, когда физически нет возможности получить нормальное проводное соединение с провайдером.
В режиме WISP у вас наверняка будет большая задержка (более длинный пинг), гораздо более высокий джиттер и, возможно, больше потерянных пакетов, чем при проводном соединении.
Как настроить WISP на маршрутизаторе Wi-Fi?
Прежде всего, вам необходимо убедиться, что ваш беспроводной маршрутизатор поддерживает этот режим, потому что не все маршрутизаторы поддерживают его.
- Войдите на страницу настроек вашего роутера и найдите пункт под названием Режим работы или что-то в этом роде.
- Переключитесь в режим WISP и сохраните настройки.
- Теперь заходим в настройки WAN и выбираем тип подключения. В большинстве случаев вам нужно выбрать здесь Dynamic IP.
- После этого откройте раздел «Беспроводная связь» и подключитесь к удаленной точке доступа Wi-Fi, выбрав правильный SSID и введя ключ безопасности сети.
- Сохраните настройки и перезагрузите роутер Wi-Fi.
- Подождите, пока устройство перезагрузится и подключится к удаленной точке доступа Wi-Fi. Обычно это занимает до трех минут.
Wireless ISP (WISP) — Настройка Роутера в Качестве Приемника WiFi Сети (Адаптера) Для Компьютера или Ноутбука
Сегодня поговорим о том, как настроить роутер в качестве приемника wifi, или адаптера беспроводной сети. В профессиональной терминологии он также называется «режим клиента» и обозначается как «WISP» или «Wireless ISP» — Wireless Internet Service Provider. Данная функция чаще всего может помочь в такой ситуации, когда необходимо подключить к WiFi компьютер, или ТВ приставку, у которой имеется разъем для сетевого кабеля Ethernet, но нет встроенного WiFi модуля. При этом также у вас нет отдельного дополнительного USB адаптера беспроводной сети или порта для его подключения. В этом случае можно настроить обычный wifi роутер в роли приемника сигнала и передавать интернет на компьютер.
Что такое WISP (Wireless ISP), или режим wifi приемника (клиента) в роутере?
WISP (Wireless ISP), или режим клиента — это специальная функция маршрутизатора, работающий на прием wifi сигнала и передачу интернета дальше по кабелю на другое устройство. Подробно про техническую часть можно прочитать в WiKi
По сути, в режиме приемника роутер превращается в некое подобие wifi адаптера. То есть он не раздает по беспроводному сигналу интернет, получаемый по кабелю, как это происходит в наиболее привычной для него роли. А наоборот — принимает интернет по wifi от другой точки доступа и передает его на компьютер, ноутбук, принтер или ТВ при помощи сетевого шнура.
Главным условием перевода маршрутизатора в режим адаптера беспроводной сети является наличие встроенной в прошивку функции приемника. Она имеется не на всех моделях, поэтому нужно проверять по техническим характеристикам.
Общий алгоритм настройки второго роутера в качестве приемника wifi следующий:
- Берем роутер и переводим его в режим клиента
- Настраиваем его на сеть от основного маршрутизатора, раздающий интернет по квартире
- Подключаем кабелем к компьютеру
И вуаля — на нем уже появился беспроводной интернет, хотя изначально у него имеется только порт LAN для кабельного соединения.
При этом конфигурации основной беспроводной точки можно не менять, кроме одной:
на первом маршрутизаторе необходимо настроить определенный канал WiFi, чтобы избежать последующих трудностей при работе, связанных с автоматическим сканированием частот.
Как настроить роутер Asus в режиме клиента беспроводной сети (Wirelss ISP)?
А сейчас хочу подробно показать, как именно настроить роутер в качестве wifi приемника в режиме клиента на примере модели от Asus. Удивительно, но производители до сих пор, так и не определились, как все-таки правильно называть WISP режим роутера в качестве беспроводного адаптера. У каждой фирмы он имеет разное наименование — WISP, WDS, Мост, Bridge.
Особенно это заметно у Asus, где в каждой модели он может обозначаться по-разному. Например, на Asus EA-N66 он называется «Беспроводной сетевой адаптер». Для его активации нужно зайти в раздел «Администрирование», вкладка «Режим работы» и установить флажок на необходимом пункте.
Режим клиента WISP в очень многих случаях недоступен в официальных прошивках, установленных на маршрутизаторах с завода. Например, как на моем домашнем Asus RT-N10U — данного режима официально нет. Поэтому если вы планируете использовать такой тип подключения, то убедитесь, что приобретаемая модель имеет режим клиента — обычно он указывается как «Client mode».
Но если вы уже его купили и оказалось, что функции WISP у маршрутизатора нет, то еще не все потеряно — можно воспользоваться неофициальной прошивкой, например, к моему подошла от группы DD-WRT, в которой данная возможность открылась.
Подробно о данной прошивке в видео
Роутер TP-Link в качестве wifi адаптера беспроводного сигнала (WISP)
В модельном ряду маршрутизаторов TP-Link клиентский режим адаптера WISP для приема wifi сигнала называется «WDS мост». Для примера я взял модель TL-WR1043ND. Панель администратора у него находится по адресу 192.168.0.1 — заходим здесь в меню «Беспроводной режим — Настройки» и активируем галочку «Включить WDS мост» — откроются дополнительные поля для настроек.
Здесь делаем все то же самое, что и с другими роутерами — прописываем SSID, пароль и другие данные от основной сети wifi, после чего сохраняем настройки.
Более наглядно все показано в видео по настройке режима клиента TP Link в качестве приемника беспроводной сети
Как подключить роутер в режиме клиента WISP на примере Netis?
В настройке маршрутизатора Нетис в режиме клиента тоже все очень просто — необходимо абсолютно идентично настроить все основные параметры Wi-Fi, как это сделано на основной точке доступа.
- Сначала подключим роутер патчкордом к компьютеру, зайдем в админку и активируем режим клиента. Напомню, чтобы попасть в панель настроек, нужно, чтобы IP компьютера был из той же подсети, что и роутера (узнать его можно из инструкции или наклейки на корпусе)
- После этого идем в админку роутера, который будет работать в режиме клиента, и активируем режим Мост, Беспроводной адаптер, Клиент или как он еще там у вас называется.
- Далее назначаем роутеру-клиенту IP адрес из того диапазона, который задан в настройках точки доступа. Проще всего тут установить режим DHCP, чтобы не прописывать параметры вручную
Если же хотите сами задать все настройки, то в качестве Шлюза и Первичного DNS указываем IP основного роутера, а в поле IP — адрес нашего из той же подсети, что и основной. То есть, если шлюз (айпишник основного маршрутизатора-точки доступа) имеет значение 192.168.1.1, то нашему роутеру в режиме клиента даем 192.168.1.2
- Сохраняем настройки, ждем перезагрузки и подключаем его к нашему компьютеру кабелем. Для возврата в панель управления вводим теперь уже в адресную строку браузера новый IP роутера.
- Теперь переходим в раздел «Беспроводной режим» и выставляем все точно так же, как на основном маршрутизаторе, от которого мы будем принимать сигнал: Режим беспроводной сети, Ширина канала, Имя сети (SSID), Настройки безопасности (тип шифрования, пароль для wifi) — все делаем одинаково с основной точкой WiFi.
Вот и все — теперь роутер в качестве клиента принимает по технологии WISP беспроводной связи интернет от основного источника и передает его по кабелю на компьютер.
Как видите, чтобы настроить режим клиента на роутере, не нужно прилагать особых усилий и меть глубоких знаний — уверен, что прочитав эту статью, вы сможете это сделать сами!







