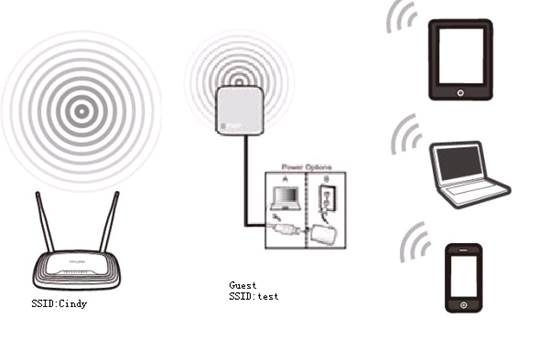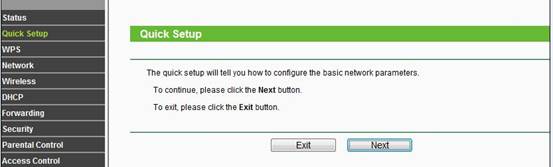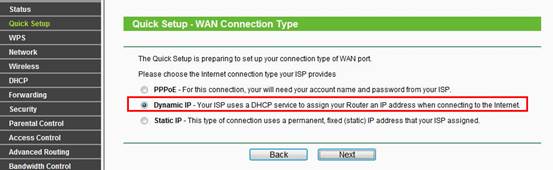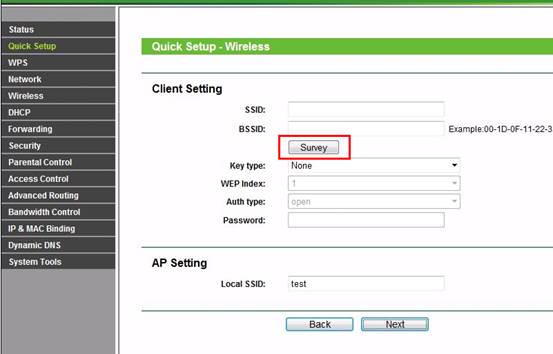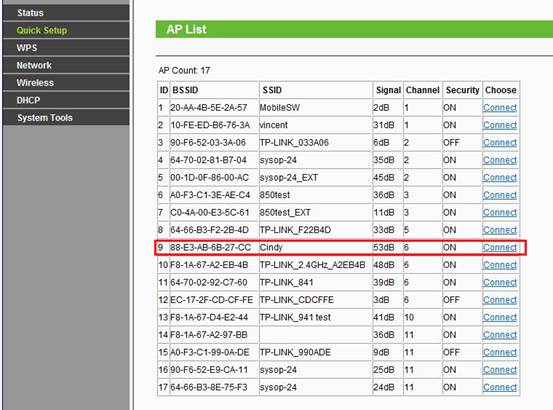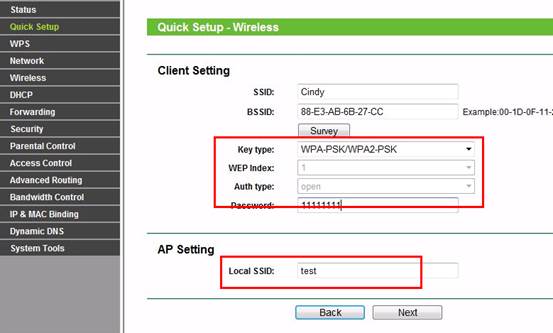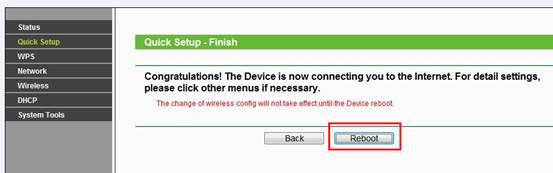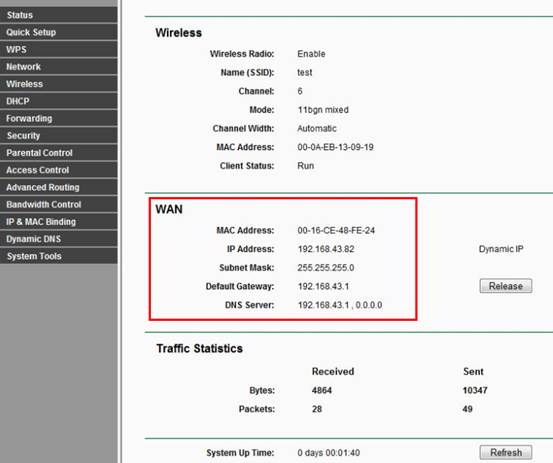- Что такое WISP: использование и настройка режима
- Что за технология WISP
- Когда необходимо использование Wireless ISP
- Режим WISP на различных маршрутизаторах
- Настройка на примере роутера TP-Link
- Как выбрать рабочий режим для беспроводных устройств TP-Link с множеством рабочих режимов?
- Рекомендуемая продукция
- How to Configure the WISP Mode on the TL-MR3020 and TL-MR3040
- Рекомендуемая продукция
Что такое WISP: использование и настройка режима
Высшее образование по специальности «Информационные системы». Опыт работы системным администратором — 5 лет.
Все привыкли к тому, что в квартиру заходит кабель от провайдера, к которому подключается ваш маршрутизатор или оборудование от самого провайдера. Теперь это не единственный способ произвести подключение вашего дома или офиса к сети. Если в роутере есть режим WISP, то он может поработать приемником беспроводного сигнала, через который произойдет подключение к интернету.
Что за технология WISP
WISP полностью расшифровывается как Wireless Internet Service Provider. Если перевести на русский, то получится что-то вроде поставщика услуг беспроводного интернета . Название полностью описывает всю технологию применения: никакие кабеля в квартиру к вам не заходят, провайдер дает доступ к своей беспроводной сети, к которой пользователь подключает свой роутер и с него уже пользуется интернетом.
Для пользователя Wi-Fi сети отличий одного способа подключения от другого не так уж и много. Нужно иметь на своем маршрутизаторе режим для подключения к такой сети и все. Фактически, роутер пользователя будет работать в качестве повторителя, ретранслируя основной сигнал от провайдера. Внутреннюю сетку организовать стоит, потому что так безопаснее и перехватить сигналы от каждого вида оборудования будет сложнее.
Для пользователя нет отличий в сложности настройки подключения, так что выбирайте по цене и качеству связи.
Со стороны провайдера все организовано несколько сложнее. Где-то в регионе или городе есть центральная точка, которая соединяется с магистральным интернетом по проводу. На крыше здания установлены антенны и оборудование для передачи сигнала. На краях этой первой зоны покрытия установлено еще оборудование, работающие в качестве ретрансляторов и подключенное к основному по принципу беспроводного моста.
Так эти ретрансляторы добираются до дома клиента. В самом доме, или в одном из ближайших, также установлена мощная точка доступа, которая раздает сеть всем клиентам. В целом, вся организация сети похожа на мобильные сети. Отличие в том, что здесь вы можете подключиться только к своему конечному оборудованию, а все остальные ретрансляторы в городе для вас останутся недоступны.
Когда необходимо использование Wireless ISP
От вас не зависит возможность подключения Wireless ISP. Если провайдер провел к вам в город и в ваш район беспроводную сеть, то шансы на подключение есть, если же не проводил, то и подключиться никак не получится. Если в городе уже давно есть интернет, то там сформировалась своя архитектура сети и, скорее всего, проложены кабеля, которые проработают еще очень долго. В таких случаях невыгодно менять рабочие кабеля на другую систему.
Такой способ подключения используется в тех местах, где кабеля еще не проложены или прокладывать их очень сложно. Например, при подключении удаленных районов с малым количеством абонентов. По правилам пришлось бы тянуть провода и устанавливать конечное оборудование в каждой деревне, что не окупится долго. Одна же вышка с технологией WISP, при удаче, способна охватить несколько деревень.
Такой способ используется и в других местах с трудным доступом. Иногда проще установить антенны и оборудование на крышах, чем пытаться протянуть километры проводов через застроенные районы.
Несмотря на удобство подключения, расплачиваться за это придется уменьшением скорости и увеличением времени загрузки интернет-ресурсов.
Подключение через беспроводную сеть имеет минусы для обеих сторон. Для клиента – это будет снижение скорости сети и повышение времени отклика интернет ресурсов. Для провайдера – это большая цена оборудование и необходимость проводить профилактику и ремонт чаще. Частое обслуживание требуется из-за более активной работы оборудования, которое отправляет и принимает сигналы постоянно.
Режим WISP на различных маршрутизаторах
Большая часть маршрутизаторов поддерживает подключение через беспроводную сеть. Такая возможность есть у Zyxel Keenetic и многих моделей MikroTik. Остальные современные роутеры также подойдут для подключения, но лучше уточните этот момент в характеристиках своей модели. Если она куплена давно, то на ней может и не оказаться поддержки WISP.
В целом, настройка для разных моделей и производителей отличается, хотя и не сильно. Если вы уже настраивали свой роутер для работы через провод, то знаете, где находятся нужные параметры. Остается подключить беспроводной сигнал от провайдера, вместо провода из WAN-порта. В случае возникновения трудностей, найдите инструкцию конкретно для вашей модели роутера.
Настройка на примере роутера TP-Link
Разберем настройку на примере роутеров TP-Link. В среднем, похожим образом будут настраиваться и другие маршрутизаторы. Если настраивали самостоятельно и помните алгоритм действий, то поищите похожие названия в пунктах меню своего устройства.
Сначала зайдите в браузер и введите в адресной строке tplinklogin.net. В открывшемся окне впишите логин и пароль, стандартный admin/admin , если меняли, то впишите свой. В левом меню выберите «Operation Mode», а потом «Wireless Client Router». Сохраните настройки.
Теперь переходите в раздел Wireless, пункт Wireless Settings. В правой части окна нажмите на “Survey” и выберите сеть, к которой хотите подключиться. В нижней части этого же окна настройте название своей сети, как оно будет отображаться дома. Остальные настройки оставьте прежними.
В старых станциях был отдельный пункт для настроек, как это показано в нашей инструкции. В новых такого нет, достаточно, чтобы ваш маршрутизатор умел работать в режиме беспроводного моста. Нужно переключить его в этот режим, иногда получится это сделать из расширенных настроек, а иногда полностью сбрасываются все настройки до заводских, чтобы переключить в нужный режим работы.
В режиме моста нужно найти сеть, к которой хотите подключиться, ввести от неё данные и потом задать имя и пароль от собственной сети. Второе имя и пароль будут отображаться у вас в квартире, к ним и будет происходить подключение оборудования.
Если у вас роутер бренда Netis, то посмотрите видео-инструкцию по настройке WISP-режима:
WISP позволяет получить интернет там, куда провода тянуть дорого и долго. Это увеличивает цену на услуги из-за повышенного износа оборудования, а также уменьшает скорость и стабильность, по сравнению с проводным соединением. Клиенту стоит купить мощной роутер, чтобы он мог одновременно обмениваться данными с сетью провайдера и поддерживать адекватную скорость внутри домашней сети.
Предоставление беспроводных услуг провайдером поможет дотянуть приличный интернет до самых удаленных регионов, что перекрывает его недостатки. По мере развития связи и беспроводных технологий они могут перейти в плюсы и все вообще откажутся от проводной связи.
Как выбрать рабочий режим для беспроводных устройств TP-Link с множеством рабочих режимов?
Дата последнего обновления: 03-28-2016 11:17:46 AM 514367
TL-MR3020 , TL-WA5110G , TL-MR3040 , TL-WA7510N , TL-WR743ND , TL-WA5210G , TL-WR543G , TL-WR702N , TL-WR802N , TL-WR700N
Некоторые устройства TP — LINK обладают множеством рабочих режимов, такими как AP (Точка доступа)/ Wireless Router (Беспроводной маршрутизатор)/ Repeater (Ретранслятор)/ Bridge (Мост)/ Client (Клиент)/ AP Client Router (Точка доступа с клиент-маршрутизатором).
Режим точки доступа предназначен для преобразования проводного подключения в беспроводное. В данном случае устройство работает как коммутатор. Обычно он подключается за маршрутизатором.
Если вы находитесь в офисе, отеле или местах, где доступно только проводное подключение, или, к примеру, на вечеринке, где играют в сетевые игры, на небольшом совещании или в прочих условиях, где необходимо временно подключение к беспроводной сети, пожалуйста, используйте режим точки доступа.
2. Режим беспроводного маршрутизатора (для совместного доступа к Интернет дома)
В режиме маршрутизатора устройство может с оздавать доступ к одному проводному подключению к Интернет для нескольких клиентов. В этом случае будет использоваться один порт WAN . Данный режим поддерживает несколько типов подключения, такие как Dynamic IP / Static IP / PPPoE / L 2 TP / PPTP (динамический IP /статический IP / PPPoE / L 2 TP / PPTP ). Когда для одного пользователя доступен Интернет от DSL или кабельного модема – используйте режим беспроводного маршрутизатора для обеспечения доступа к Интернет для большего количества пользователей.
3. Режим ретранслятора (для усиления сигнала Wi — fi дома)
Режим ретранслятора используется для увеличения зоны покрытия беспроводного сигнала с использованием одного SSID (имени беспроводной сети) и пароля. Вы можете использовать режим ретранслятора в том случае, если у вас уже имеется беспроводная сеть, и вам необходимо увеличить покрытие в определённой зоне. При использовании режима ретранслятора будет использоваться один SSID , но ваши устройства смогут получить доступ к сети в данной зоне.
4. Режим моста (для сетевого подключения в офисе и дома)
Режим моста использует существующий канал беспроводного Интернета и транслирует его, используя другое имя сети ( SSID ) и пароль. Данный режим позволяет создавать несколько отдельных сетей для разных групп пользователей , делящих одно подключение к Интернет.
Для небольшого ресторана или бара, офиса или дома, где доступ к Интернет необходимо предоставить гостям не раскрывая пароль от существующей сети – это лучший выбор.
5. Режим клиента (для домашней игровой консоли)
В режиме клиента устройство может подключаться к устройству с проводным доступом и выступать в качестве беспроводного адаптера для подключения к вашей беспроводной сети.
Для Smart TV , проигрывателя медиа или игровой консоли с портом Ethernet . Используйте режим клиента, чтобы предоставить вашим устройствам доступ к беспроводной сети.
6. Точка доступа с клиент-маршрутизатором (для использования в сетях WISP )
В режиме точки доступа с клиент-маршрутизатором устройство может подключаться к беспроводной сети и обеспечивать к ней общий доступ для клиентских устройств. Со стороны WAN используется беспроводное подключение. Устройство также поддерживает Dynamic IP / Static IP / PPPoE / L 2 TP / PPTP (динамический IP /статический IP / PPPoE / L 2 TP / PPTP ).
Когда станция беспроводного доступа ограничивает количество клиентов или требует имя пользователя и пароль для подключения, точка доступа с клиент-маршрутизатором – это то, что вам нужно.
Был ли этот FAQ полезен?
Ваш отзыв поможет нам улучшить работу сайта.
Что вам не понравилось в этой статье?
- Недоволен продуктом
- Слишком сложно
- Неверный заголовок
- Не относится к моей проблеме
- Слишком туманное объяснение
- Другое
Как мы можем это улучшить?
Спасибо за обращение
Нажмите здесь, чтобы связаться с технической поддержкой TP-Link.
Рекомендуемая продукция
Подписаться на рассылку Мы с ответственностью относимся к вашим персональным данным. Полный текст положения об обработке персональных данных доступен здесь. С нашими условиями использования и программой улучшения пользовательского опыта можно ознакомиться здесь.
How to Configure the WISP Mode on the TL-MR3020 and TL-MR3040
Дата последнего обновления: 05-25-2016 05:57:26 AM 101174
Definition :The TL- MR3020/MR3040 borrows existing wireless Internet and broadcasts it using a different network name(SSID). This application can create two individual networks for two groups of users sharing one Internet.
Application: Small restaurant,shop,bar,home,office and others where Internet service needs to be provided for guests without revealing the SSID of the existing network for hosts.
Confirm the Wireless Key type and input the same Wireless Password of your root router.
Now all the basic configurations have been finished. Please go to Status page. Then you can check the information under WAN to see whether you have successfully connected to your WISP.
Note: If the there are no IP parameters (all zeroes: 0.0.0.0) displayed here, the connection to your WISP must be not successful. Please consult your service provider for more information to configure the router again.
If it doesn’t work, please feel free to contact us( support@tp-link.com ).
Get to know more details of each function and configuration please go to Download Center to download the manual of your product.
Был ли этот FAQ полезен?
Ваш отзыв поможет нам улучшить работу сайта.
Что вам не понравилось в этой статье?
- Недоволен продуктом
- Слишком сложно
- Неверный заголовок
- Не относится к моей проблеме
- Слишком туманное объяснение
- Другое
Как мы можем это улучшить?
Спасибо за обращение
Нажмите здесь, чтобы связаться с технической поддержкой TP-Link.
Рекомендуемая продукция
Подписаться на рассылку Мы с ответственностью относимся к вашим персональным данным. Полный текст положения об обработке персональных данных доступен здесь. С нашими условиями использования и программой улучшения пользовательского опыта можно ознакомиться здесь.

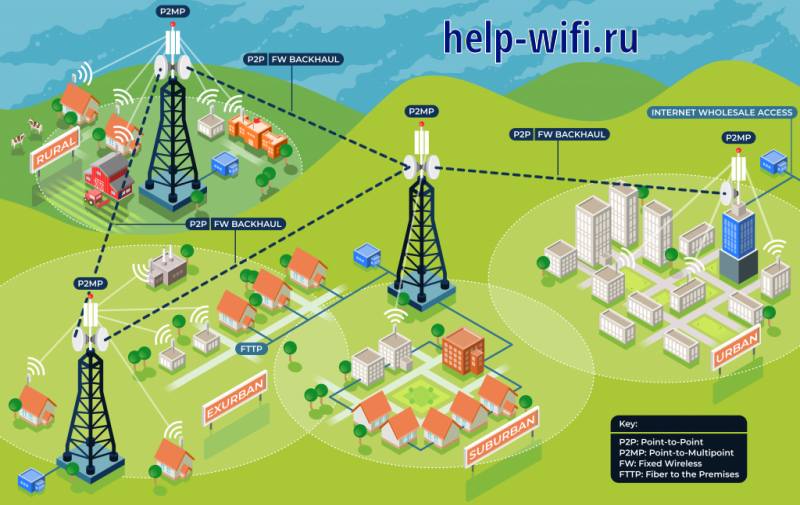


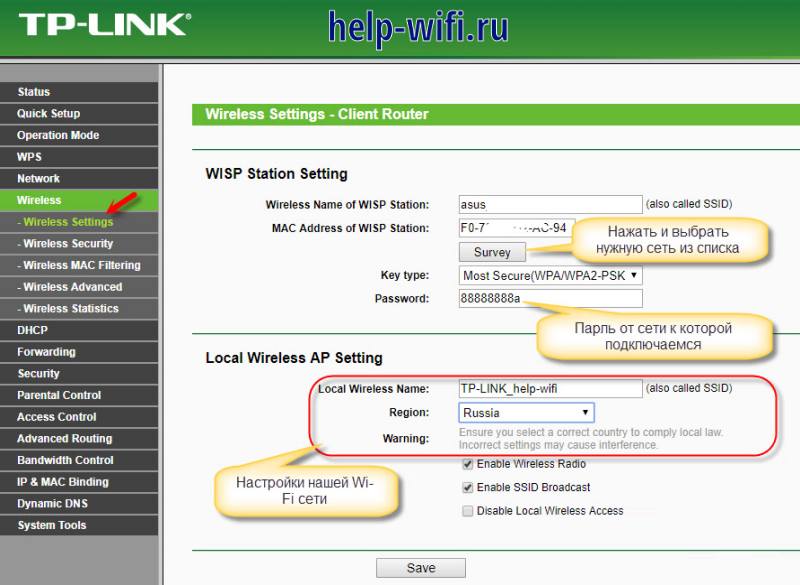
.jpg)
.jpg)
.jpg)
.jpg)
.jpg)
.jpg)