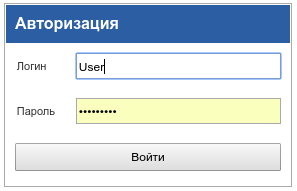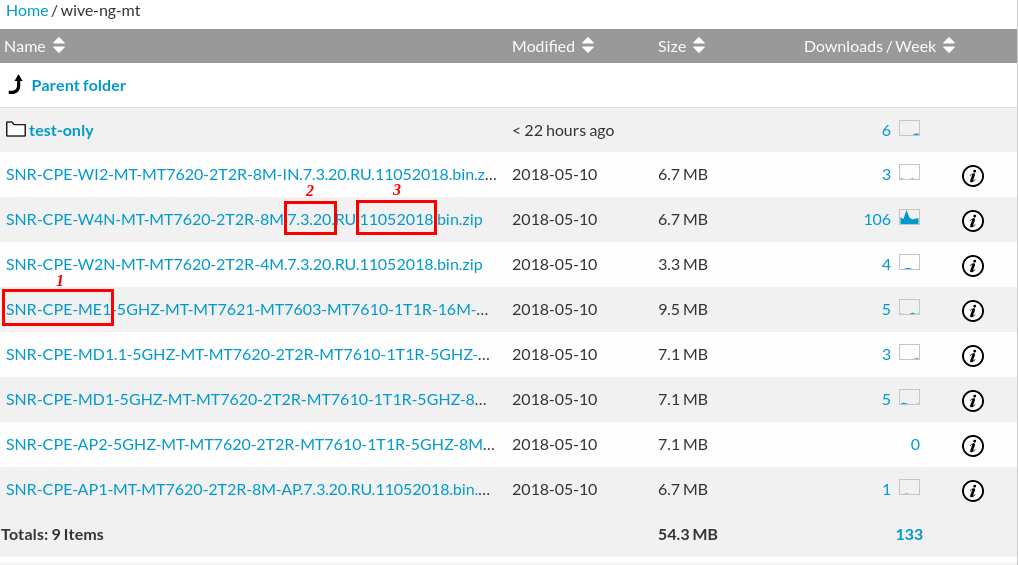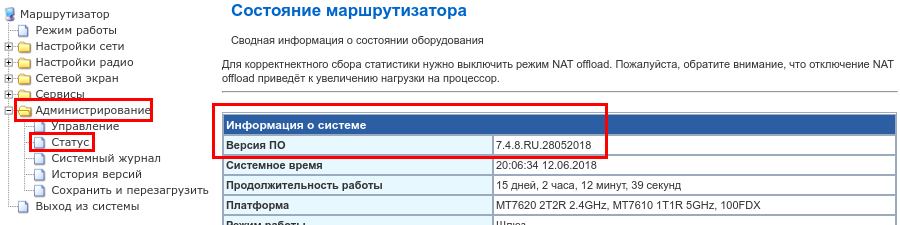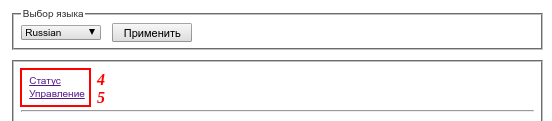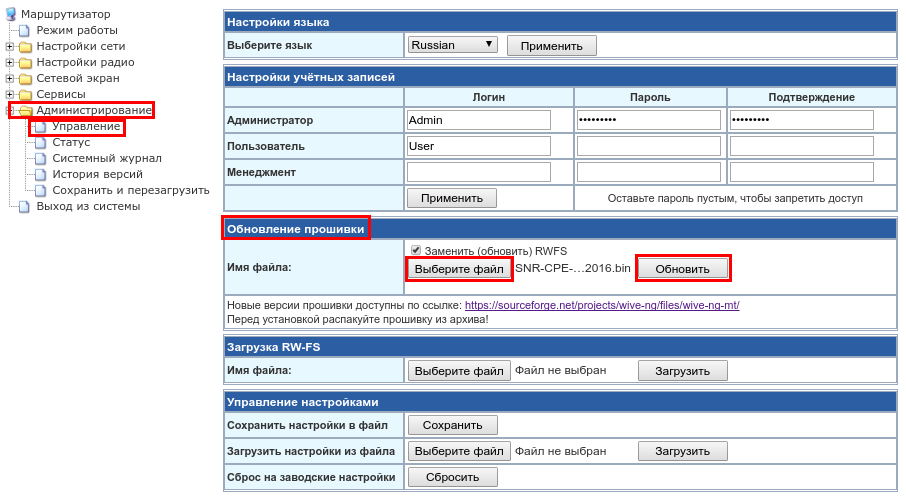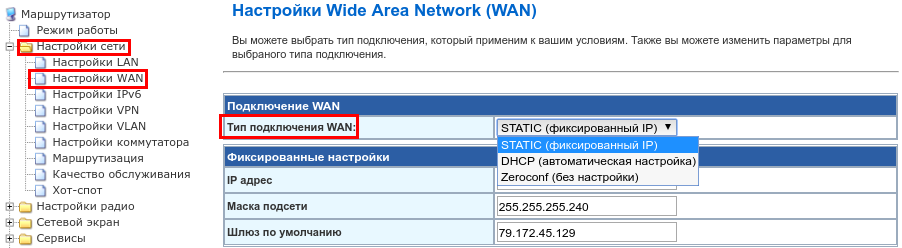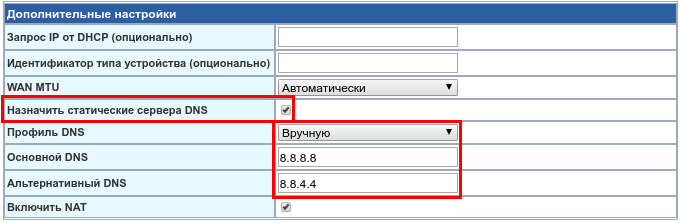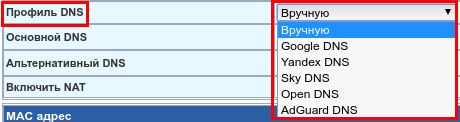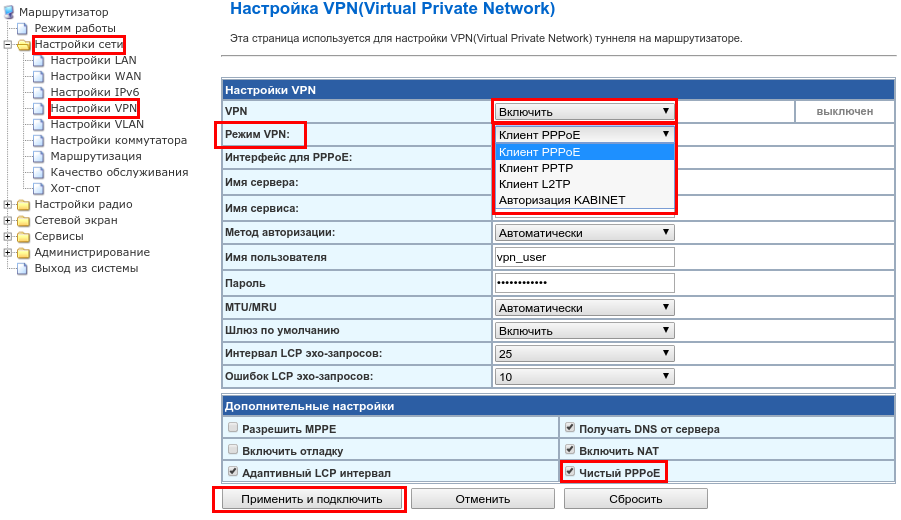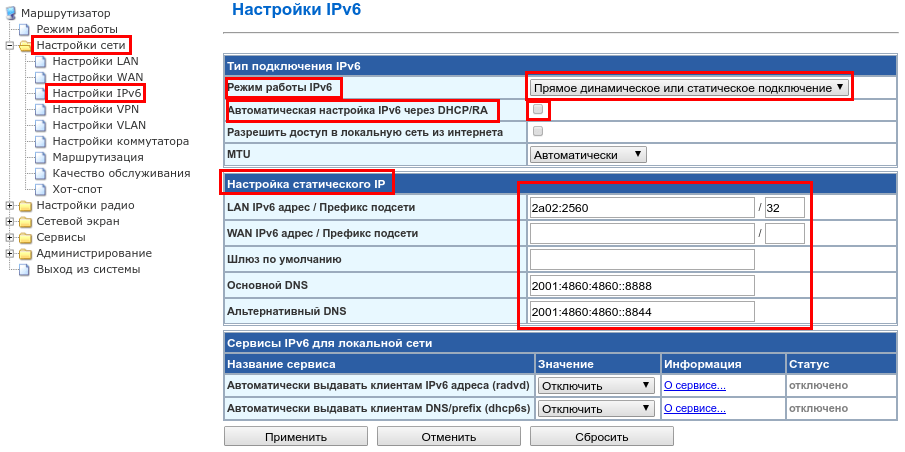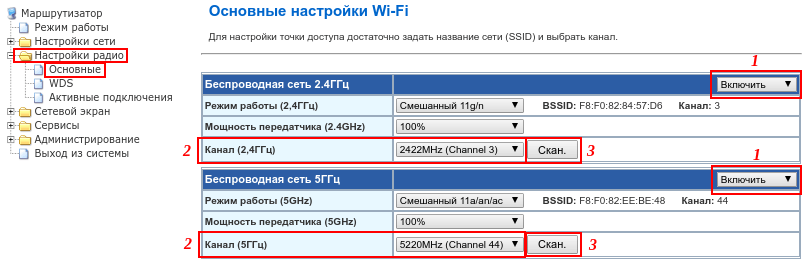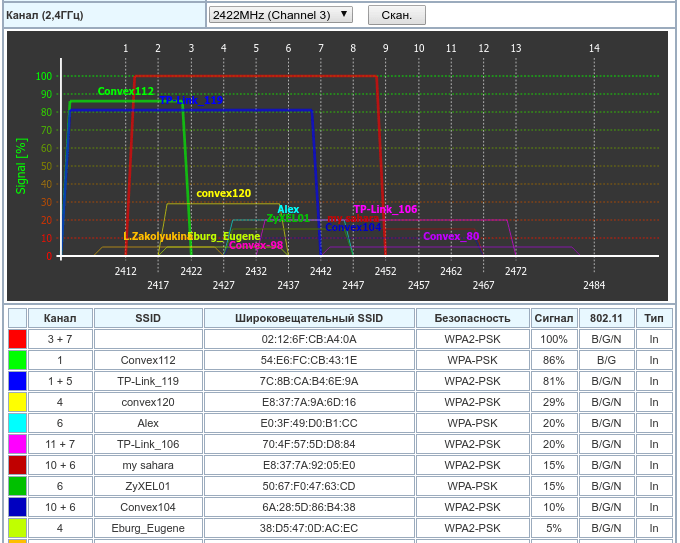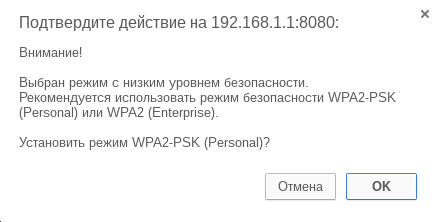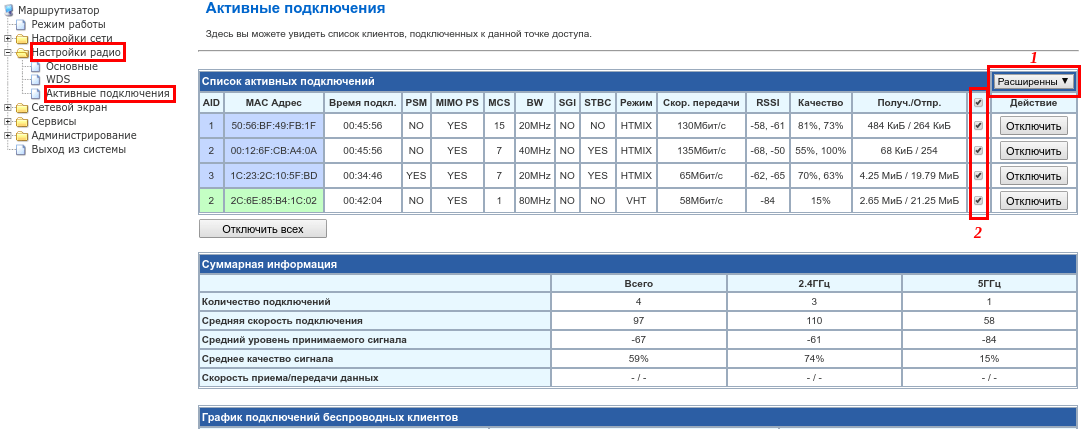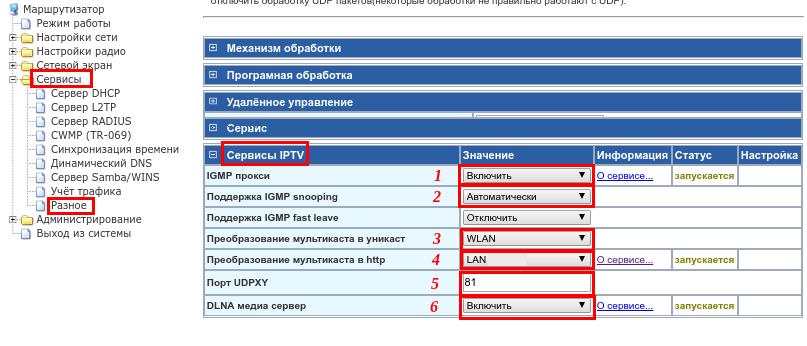Настройка роутера на примере Wive-NG
Чтобы приступить к настройке роутера, необходимо зайти в интерфейс. Для этого в любом интернет-браузере набираем адрес 192.168.1.1.
Появится запрос на ввод логина и пароля. Имя пользователя – Admin. Пароль – Admin
Итак, после ввода логина и пароля мы на главной странице интерфейса роутера.
В вертикальном Меню, необходимо выбрать папку Настройки Интернета и далее пункт Настройки WAN.
В типе соединения WAN выбираем — DHCP (Автонастройка) и нажимаем «Применить».
Настройка беспроводной сети на роутере
В меню слева выбираем папку Беспроводные Настройки и выбираем Основные.
Имя сети SSID — Имя для Вашей WIFI сети(Имя сети должно быть уникальным).
Слева, в вертикальном Меню выбираем пункт Расширенные. Имя SSID — Имя для Вашей WIFI сети.
Режим доступа — WPA2-PSK.
Ключевая фраза — Ваш пароль на WIFI(не менее 8 символов). Может содержать Английские буквы и/или цифры.
Нажмите — применить и дождитесь, пока роутер сохранит настройки и страница снова загрузится.
Wi-CAT LLC
Wireless Comprehensive Advanced Technology. Build your network now.
Руководство пользователя по установке и базовой настройке Wive-NG
Ниже представлено краткое руководство пользователя по быстрой установке и настройке маршрутизатора на базе OS Wive-NG.
Полное руководство пользователя и администратора постоянно дополняется, актуальная версия в формате PDF поставляется вместе с бинарной сборкой для самостоятельного обновления, а также доступна для скачивания по ссылке в конце статьи.
- Руководство по установке
- Установка встраиваемой OS Wive-NG
Встраиваемая операционная система Wive-NG поставляется как часть аппаратно-программного комплекса, будучи предустановленной на фиксированную аппаратную платформу. Разработчик не несет ответственности за результат самостоятельной установки встраиваемой операционной системы Wive-NG на аппаратную платформу, отличную от официально поддерживаемых и предупреждает о возможном выходе из строя, в том числе аппаратном, устройства, не поддерживаемого официально. - Подключение маршрутизатора с предустановленной OS Wive-NG
- П одключите персональный компьютер, с которого будет осуществляться настройка, в один из свободных LAN портов маршрутизатора. Если Ethernet-порт на ПК отсутствует, можно воспользоваться подключением по Wi-fi (не рекомендуется для загрузки обновлений ПО).
- Подключите кабель от Интернет-провайдера в WAN порт маршрутизатора, если таковой имеется и предусмотрен топологией Вашей сети.
- Подключите маршрутизатор к сети 220 V адаптером из комплекта поставки (не рекомендуется использовать сторонний адаптер и/или адаптер с номиналом, отличным от штатного).
Авторизация в web-интерфейсе wive-ng
Логин и пароль по умолчанию: Admin /Admin (с большой буквы) .
Для удобства пользователя, предлагается выбрать русский язык интерфейса. Для этого на открывшейся странице необходимо указать Russian в разделе Select Language , и затем нажать Apply:Выбор русского языка в web-интерфейсе Wive-ng
Выбор версии прошивки для обновления ПО wive-ng
Помимо модели устройства, наименование файла содержит версию ПО (2) и дату релиза (3). Чтобы узнать текущую установленную версию, необходимо войти в раздел Администрирование → Статус, либо воспользоваться быстрым переходом к Статусу (4) со стартовой страницы маршрутизатора (ссылка расположена под блоком выбора языка). В блоке Информация о системе указана Версия ПО.
Статус маршрутизатора и текущая версия ПО Wive-NG
Важно: ПО будет скачено на Ваш ПК в виде .zip архива. Необходимо извлечь .bin файл прошивки, сделать это можно с помощью любого установленного на Ваш ПК архиватора.
Для загрузки новой версии ПО на маршрутизатор необходимо войти в раздел Администрирование → Управление web-интерфейса маршрутизатора. Также, можно воспользоваться быстрым переходом со стартовой страницы, нажав Управление (5) (ссылка расположена под блоком выбора языка). В блоке Обновление прошивки выбрать на ПК ранее скаченный .bin файл, нажать Обновить.Стартовая страница маршрутизатора Wive-ng
Обновление ПО Wive-NG
После нажатия Обновить, на экране появится служебное сообщение и таймер, ведущий отсчет до окончания процесса обновления ПО.
Счетчик обновления ПО Wive-NG
Оповещение о необходимости изменить реквизиты по умолчанию
Настройки WAN подключения
В блоке Дополнительные настройки необходимо указать адреса DNS сервер ов либо снять флаг Назначить статические сервера DNS для автоматического получения адресов DNS от провайдера (доступно только для типа подключения DHCP ).
Статическое назначение DNS серверов допускает два варианта:
– Вручную , в этом случае необходимо ввести адреса DNS серверов, указанные в договоре с интернет-провайдером:Настройка статических DNS
– Выбор одного из доступных профилей облачных DNS с е рвисов (Яндекс, Google, SkyDNS и т. д.):
Выбор профиля сервиса DNS
Настройки VPN в Wive-NG
Настройка IPv6to4
– Прямое динамическое или статическое подключение
По аналогии с Настройкой WAN, необходимо взвести флаг Автоматическая настройка IPv6 через DHCP/RA, если оператор автоматически отдает сетевые реквизиты по DHCP, либо снять флаг и вручную вести IPv6 реквизиты, указанные в договоре, в блок Настройка статического IP:Настройка статических IPv6
Включение и базовая конфигурация wi-fi в Wive-NG
Скан эфира wi-fi сетей
Важно : некоторые клиентские устройства (смартфоны, ноутбуки и т. д.) могут некорректно работать на верхних каналах диапазонов (12-14 в 2,4ГГц, 132-165 в 5ГГц). При обнаружении проблемы с подключением одного устройства на фоне беспроблемной работы wi-fi сети в целом, рекомендуется попробовать использовать канал из середины диапазона. Важно : Некоторые клиентские устройства (смартфоны, ноутбуки и т.д. ) некорректно работают с шириной канала 80МГц. В случае возникновения проблем с одним устройством на фоне корректной работы остальных , попробуйте изменить Ш ирину канала (5GHz) на 20/40MHz в блоке Расширенные настройки Wi-Fi
Настройка ширины канала wi-fi
Настройка безопасности wi-fi сети
Следующим этапом необходимо настроить параметры безопасности беспроводных сетей. В разделе Настройки радио → Основные → Политики безопасности необходимо выбрать Ваш SSID ( 2 ) (в случае нескольких созданных SSID, т.е при использовании режима MBSSID, указывается SSID, который Вы планируете настраивать прямо сейчас) и указать режим безопасности ( 3 ) . В следующем блоке Настройки радио → Основные → WPA указать WPA алгоритм (алгоритм шифрования ) ( 4 ) . Мы рекомендуем использовать Р ежим безопасности – WPA2-PSK в связке с WPA алгоритмом AES, как наиболее безопасный на сегодняшний день.
Важно : Смешанные режимы допустимы лишь при наличии клиентов, не поддерживающих WPA2 / AES.
В качестве ключевой фразы (пароля для подключения к wi-fi сети) ( 5 ) рекомендуется использовать криптостойкие комбинации длиной более 8 символов, включающие цифры и буквы различных регистров, не содержащие словарных слов. Если Вы забыли пароль, его можно отобразить, взведя соответствующий флаг ( 6 ).Подтверждение автоматического включения WPA2-PSK на маршрутизаторе
Список устройств, подключенных к wi-fi сети
Для просмотра доступно два режима ( 1 ) — Базовый и Расширенный , отличающиеся набором отображаемых данных. Для построения графического отображения данных по клиентам (трафик, уровень сигнала и т. д.) необходимо взвести флаг ( 2 ) напротив нужного клиента, либо общий на всех клиентов.
График будет построен в нижней части окна. Для удобства можно указать:
– Тип графика : анализируемый тип данных (скорость приема и/или передачи, суммарная скорость, уровень сигнала, качество сигнала, номинальная скорость подключения)
– Время графика : от 1 минуты до 6 часов, либо за всё время.
– Единицы измерения : Мбит/с или Кбит/сГрафическое отображение статистических данных wi-fi клиентов
Настройки параметров iptv в Wive-NG
Полная версия руководства в формате PDF:
Настройка роутера на примере Wive-NG
Чтобы приступить к настройке роутера, необходимо зайти в интерфейс. Для этого в любом интернет-браузере набираем адрес 192.168.1.1.
Появится запрос на ввод логина и пароля. Имя пользователя – Admin. Пароль – Admin
Итак, после ввода логина и пароля мы на главной странице интерфейса роутера.
В вертикальном Меню, необходимо выбрать папку Настройки Интернета и далее пункт Настройки WAN.
В типе соединения WAN выбираем — DHCP (Автонастройка) и нажимаем «Применить».
Настройка беспроводной сети на роутере
В меню слева выбираем папку Беспроводные Настройки и выбираем Основные.
Имя сети SSID — Имя для Вашей WIFI сети(Имя сети должно быть уникальным).
Слева, в вертикальном Меню выбираем пункт Расширенные. Имя SSID — Имя для Вашей WIFI сети.
Режим доступа — WPA2-PSK.
Ключевая фраза — Ваш пароль на WIFI(не менее 8 символов). Может содержать Английские буквы и/или цифры.
Нажмите — применить и дождитесь, пока роутер сохранит настройки и страница снова загрузится.
- Установка встраиваемой OS Wive-NG