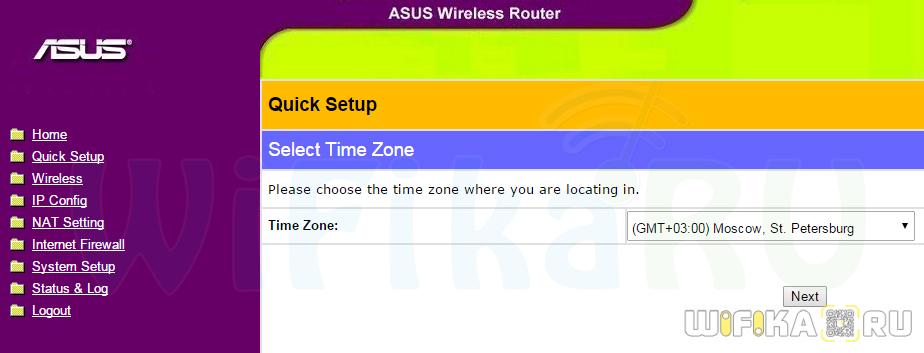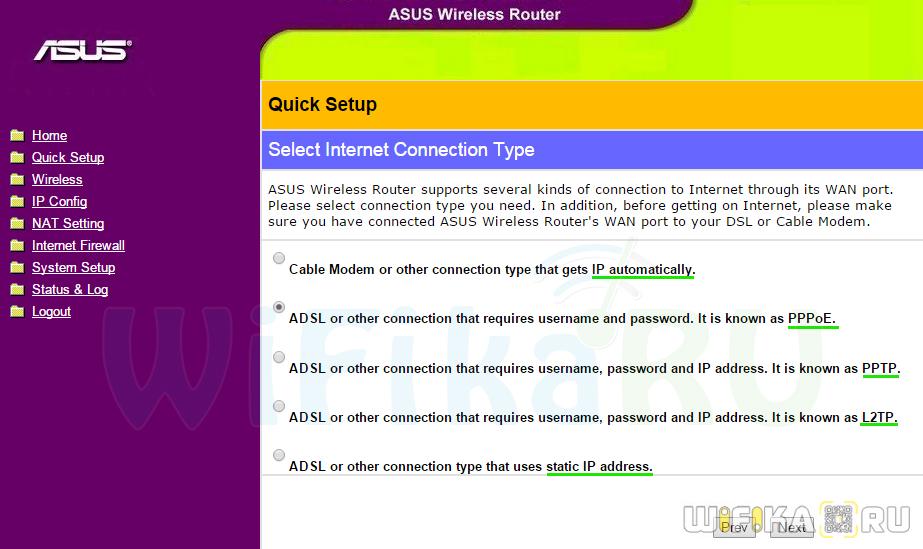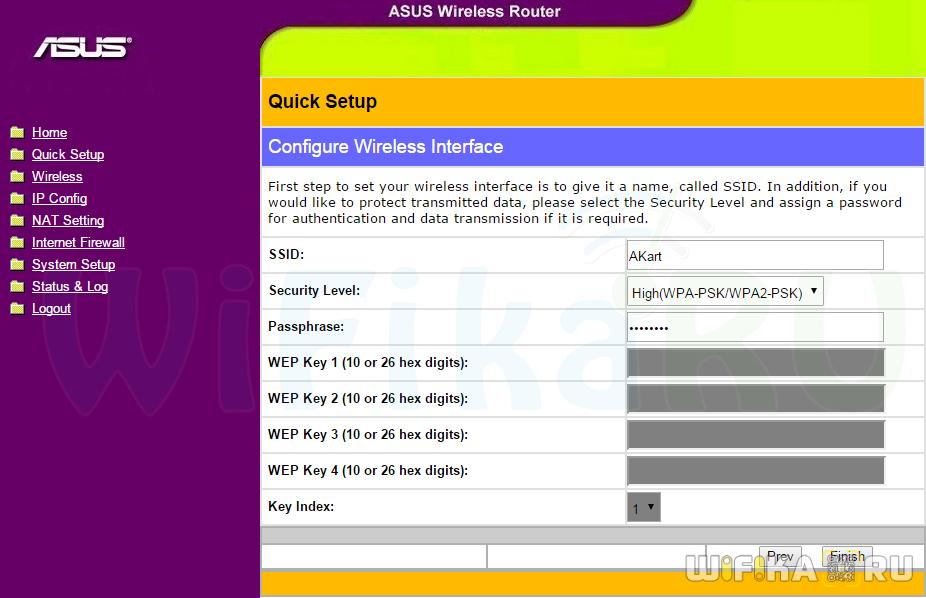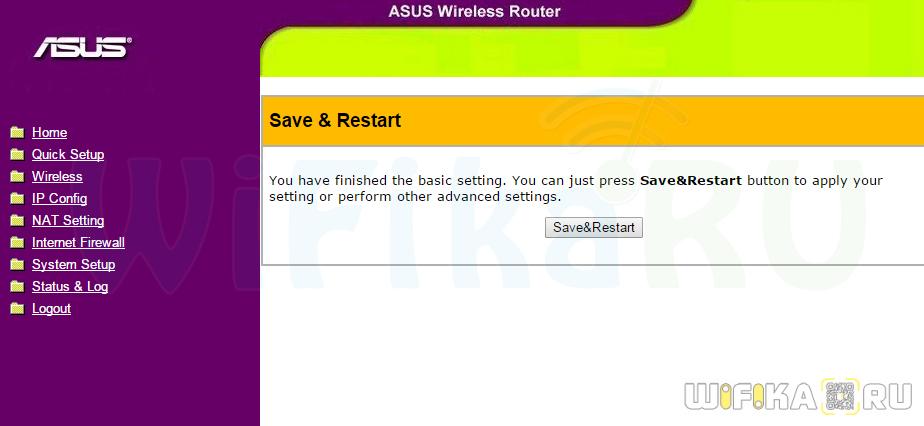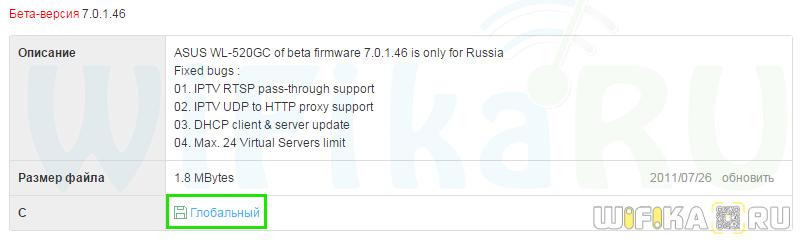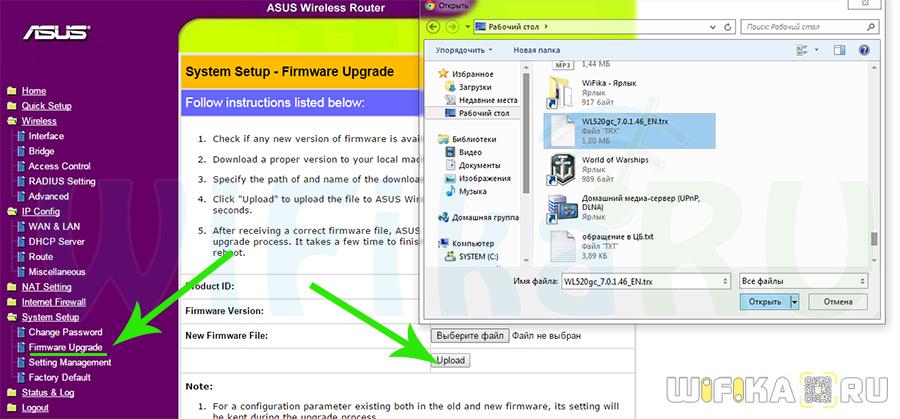- Как поменять пароль на wifi роутере asus wl 520gc
- Заходим в интерфейс роутера ↑
- Настройка интернет соединения ↑
- Настройка беспроводного соединения ↑
- Смена пароля на админку роутера ↑
- 8 495 980 25 00
- 8 495 980 24 00
- Инструкция по настройке роутера ASUS WL-520 GC/GU
- Настройка WiFi Роутера ASUS WL-520GC С Компьютера Windows и Подключение к Интернету
- Подключение роутера ASUS WL-520GC к компьютеру Windows
- Настройка маршрутизатора Asus WL-520GC в качестве точки доступа WiFi
- Прошивка роутера ASUS WL-520GC
Как поменять пароль на wifi роутере asus wl 520gc
Доброго времени суток друзья! В этой статье я хочу рассмотреть настройку роутера asus wl 520gc на примере типа подключения PPPoE. Такой тип подключения достаточно распространен у российских провайдеров. В других типах подключения просто нужно будет выбирать только те параметры, которые необходимы при вашем типе подключения и вводить только свои данные.
Заходим в интерфейс роутера ↑
Настройка роутера wl 520gc, как и всех других моделей, начинается с захода в консоль вашего маршрутизатора. Для этого запускаем Ваш любимый браузер, у меня это Google Chrome, у вас может быть любой другой. Далее вводим следующую строчку в адресной строке 192.168.1.1, появится запрос на ввод логина с паролем, вписываем логин admin и пароль admin. Нажимаем кнопку «Ввод».
Настройка интернет соединения ↑
Дальше настройка роутера asus переходит к этапу настройки интернет подключения. Перед вами открылся интерфейс Вашего роутера, приступим к настройки:
- В левом меню заходим в раздел «IP Config» выбираем пункт «WAN&LAN»;
- В поле «WAN Connection Type» выбираем свой тип подключения(на примере выбран PPPoE у вас он может быть другим);
- Выбираем в зависимости от типа подключения автоматические IP и DNS (на примере оба параметры автоматические, ставим точку в Get IP automatically и Get DNS Server automatically);
- Далее заполняем необходимые параметры ( в нашем случае это User Name, Password);
- Пункт MTU должен стоять 1472 по умолчанию если нет, то исправьте;
- Нажимаем кнопку применить (Apply).
Настройка беспроводного соединения ↑
И так настройка роутера asus переходит к настройки беспроводного подключения. Эта настройка поможет защитить вашу сеть и находить ее среди множество других по имени сети. Для этого:
- В левом меню выбираем «Wireless» и подпункт «Interface»;
- В поле «SSID» вводим название своей будущей беспроводной сети;
- В пункте «WPA Encryption» выбираем TKIP + AES;
- В поле «WPA Pre-Shared Key» вводим придуманный цифирный пароль от 8 до 63 знаков;
- Нажимаем кнопку применить (Apply).
На этом основные настройки вашего роутера закончены, но если вы хотите чтобы настройка роутера asus не прошла напрасна, то на всякий случай поменяем пароль на вход в интерфейс роутера с заводского на свой.
Смена пароля на админку роутера ↑
Ну что же приступим к смени пароля на админку роутера, чтобы обезопасить его от злоумышленников.Для этого делаем следующие шаги:
- Заходим в левом меню в раздел «System setup» и выбираем подраздел «Change Password»;
- В поле «New Password» и «Retype New Password» вводим свои новы придуманный пароль для админку, не рекомендую его делать одинаковым как на беспроводное подключение;
- Нажимаем кнопку «Save».
На этом все, дорогие друзья надеюсь данная статья помогла вам разобраться с настройкой своего оборудования и с экономить ваши деньги.
Так же посмотрите видео по настройке
8 495 980 25 00
8 495 980 24 00
Инструкция по настройке роутера ASUS WL-520 GC/GU
Рекомендации.
1. По умолчанию, Логин admin, пароль admin.
2. Наши специалисты должны в настройках изменять пароль на Серийный номер, указанный на коробке (S/N). При перенастройке рекомендуется также использовать в качестве пароля на роутер и wi-fi S/N (серийный номер).
3. Сброс настроек роутера производится путем нажатия и удержания кнопки Reset на задней панели роутера в течении 10 секунд.
Авторизация.
Для того, что бы попасть в веб-интерфейс роутера, необходимо открыть ваш Интернет браузер и в строке адреса набрать http://192.168.1.1 , User Name admin , Password – admin (при условии, что роутер имеет заводские настройки, и его IP не менялся).
Смена заводского пароля.
В целях безопасности рекомендуется сменить заводской пароль.
По умолчанию: Логин admin, пароль admin.
Наши специалисты должны в настройках изменять пароль на Серийный номер, указанный на коробке (S/N). При перенастройке рекомендуется также использовать в качестве пароля на роутер и wi-fi S/N (серийный номер).
В интерфейсе роутера необходимо зайти во вкладку ( System Setup ), далее (Change Password )
В поле ( New Password ) введите новый пароль. В следующее поле его необходимо повторить.
Далее сохраняем настройки нажатием кнопки «Save»
Настройка Wi-Fi на роутере.
В интерфейсе роутера необходимо выбрать вкладку слева ( Wireless ), в открывшемся списке выбираем ( Interface ).
Выставляем параметры следующим образом:
1. Поле «SSID»: вводим название беспроводной сети. Значение в этом поле можно не менять.
2. Метод проверки подлинности ( Authentication Method ) : WPA-Auto-Personal
3. Шифрование WPA(WPA Encryption ) : TKIP + AES
4. Предварительный ключ WPA ( WPA Pre-Shared Key ) : вы должны ввести любой набор цифр, длиной от 8 до 63. Их также необходимо запомнить, чтобы Вы могли указать их при подключении к сети.
5. Рекомендуется использовать в качестве ключа серийный номер устройства (указан на коробке, в виде S/N ########).
Нажимаем ниже кнопку «Apply»
Настройка подключения к Интернет.
В интерфейсе роутера необходимо выбрать вкладку слева « IP Config », в открывшемся списке выбираем «WAN & LAN».
Настройка PPPoE подключения.
1. Тип WAN-подключения (WAN Connection Type): PPPoE
2. Получить IP адрес WAN автоматически (Get IP automatically): Yes
3. Подключаться к DNS серверу автоматически (Get DNS Server automatically): Yes
4. Имя пользователя (User Name): Ваш логин по договору
5. Пароль (Password): Ваш пароль по договору
6. MTU: 1472
7. Сохраняем настройки кнопкой «Finish».
Настройка PPTP (VPN) при автоматическом получении локального IP адреса
1. Тип WAN-подключения (WAN Connection Type): PPTP
2. Получить IP адрес WAN автоматически (Get IP automatically): Yes
3. Подключаться к DNS серверу автоматически (Get DNS Server automatically): Yes
4. Имя пользователя (User Name):: Ваш логин по договору
5. Пароль(Password): Ваш пароль по договору
6. Сервер Heart-Beat или PPTP/L2TP(VPN): ppp.lan (либо 10.10.3.36)
7. Сохраняем настройки кнопкой «Apply».
Настройка PPTP (VPN) при статическом локальном IP адресе.
1. Тип WAN-подключения (WAN Connection Type): PPTP
2. Получить IP адрес WAN автоматически (Get IP automatically): No
3. IP адрес(IP Address): Вбиваем ваш IP адрес по договору
4. Маска подсети (Subnet Mask): Вбиваем маску по договору
5. Основной шлюз (Default Gateway): Вбиваем шлюз по договору
6. DNS сервер 1(DNS Server 1): 212.1.224.6; DNS сервер 2(DNS Server 2): 212.1.244.6
7. Имя пользователя(User Name): Ваш логин по договору, Пароль(Password): Ваш пароль по договору
8. Сервер Heart-Beat или PPTP/L2TP(VPN): ppp.lan (либо 10.10.3.36)
9. Сохраняем настройки кнопкой «Apply».
NAT при автоматическом получении IP адреса (DHCP).
1. Тип WAN-подключения (WAN Connection Type): Automatic IP
2. Сохраняем настройки кнопкой «Apply».
3.Для того чтобы ваш роутер получил IP вам необходимо вбить MAC адрес Сетевой карты, узнать его можно звонком в техническую поддержку по номеру 8 (495) 980-24-00.
Узнать его можно в состояние вашей сетевой карты.
Проверка статуса подключения к Интернет
Сохранение/восстановление настроек роутера.
После проведения настройки, рекомендуется сохранить их, чтобы в случае возникновения проблем, можно было их восстановить.
Для этого необходимо зайти во вкладку «System Setup», вкладка «Setting Management».
— Для сохранения текущих настроек роутера необходимо нажать кнопку «Move your cursor over HERE.». Файл с настройками будет сохранен в указанное место на жёстком диске.
— Для восстановления настроек настроек из файла, необходимо нажать кнопку «New Setting File», указать путь к файлу с настройками, затем нажать кнопку «Upload».
Для восстановления заводских настроек.
Для этого необходимо зайти во вкладку «System Setup»,вкладка «Factory Default».
Внимание! Нажатие кнопки «Restore» приведет к восстановлению заводских настроек!
Настройка WiFi Роутера ASUS WL-520GC С Компьютера Windows и Подключение к Интернету
Эту инструкцию я посвящаю разбору вопроса, как настроить роутер ASUS WL-520GC в режиме точки доступа для Windows 7 или 10. Хотя его можно использовать и в качестве репитера WiFi. Об этой функции мы поговорим в другой раз. Несмотря на то, что это уже достаточно почтенная модель, она оказалась настолько удачной, что до сих пор пользуется популярностью у пользователей. В то время, когда он выпускался, еще не было принято делать перевод админки на русский язык. Поэтому у новичка, впервые столкнувшегося с настройкой маршрутизатора ASUS WL-520GC, могут возникнуть трудности. Давайте подробно посмотрим, как подключить его к интернету и установить на нем WiFi сеть.
Подключение роутера ASUS WL-520GC к компьютеру Windows
Итак, прежде всего подключаем к нему кабель от провайдера в сетевой порт, обозначенный как WAN. А компьютер подключаем кабелем Ethernet в порт LAN.
После этого заходим в настройки подключения по локальной сети Windows и ставим флажки на получение IP и DNS в автоматическом режиме.
Теперь открываем браузер и набираем IP адрес роутера — http://192.168.1.1, для авторизации используем пару «admin/admin» — эти данные можно найти на нижней части корпуса роутера на наклейке.
В случае, если данные для входа не подходят, сделайте сброс настроек — возможно, до вас кто-то уже пользовался роутером и поменял их. Делается это продолжительным нажатием на кнопку «Restore», которая располагается рядом с LAN портами.
Настройка маршрутизатора Asus WL-520GC в качестве точки доступа WiFi
После входа попадаем в мастер быстрой настройки — воспользуемся им. Для начала выставим время для своего часового пояса и жмем «Next»
Далее выбираем тип вашего подключения к провайдеру. Его можно узнать из договора на предоставление услуг интернета. В каждом случае будет разный тип в зависимости от настроек оборудования оператора.
- Для Билайна (Beeline) — выбираем L2TP
- Для Ростелеком — PPPoE
- Для других провайдеров — может быть Static IP или Dynamic IP.
У меня PPPoE, поэтому я ставлю его.
И теперь ввожу логин и пароль для подключения.
Если у вас тип «Автоматический IP», то ничего вообще дополнительно вводить не придется. Если же «Статический IP», то нужно будет прописать другие данные для подключения из договора — IP, шлюз, маску, DNS-сервера.
После этого придумываем имя для своей сети WiFi. Тип шифрования выбираем WPA2-PSK, пароль — от 8 символов.
И в конце перезагружаем роутер для вступления изменений в силу.
Прошивка роутера ASUS WL-520GC
Прошивка ASUS WL-520GC является весьма актуальным действием, поскольку стоковая уже давным давно не выпускается и морально устарела. Роутер популярный, поэтому если поискать в сети, то можно найти много авторских сторонних прошивок разной степени «свежести». На официальном сайте Асуса последняя датируется июлем 2011 года. Есть также на DD-WRT, от 2009 года.
Скачиваем ту, что вам больше по вкусу. Нам нужен файл с расширением TRX — если он находится в архиве, необходимо предварительно распаковать.
Заходим в роутере в раздел «System Setup > Firmware Upgrade», кликаем на кнопку «Выбрать файл», выбираем прошивку с компа и жмем «Upload».
Процесс прошивки занимает около минуты — в это время с роутером ничего нельзя делать, особенно отключать от сети. По окончании он перезагрузится и вы сможете воспользоваться всеми новыми возможностями обновленной прошивки Asus WL-520GC