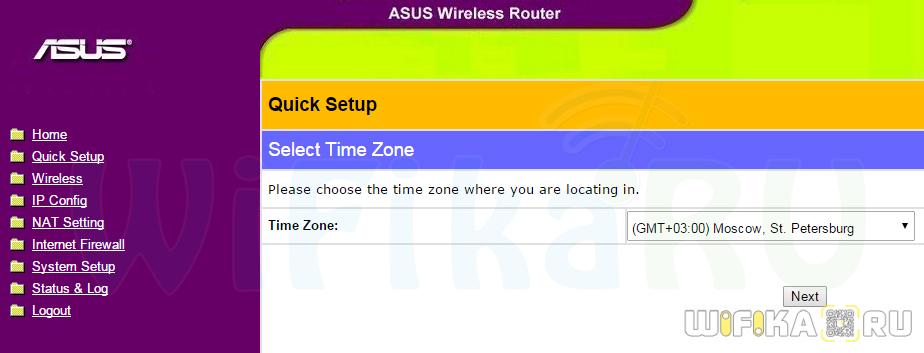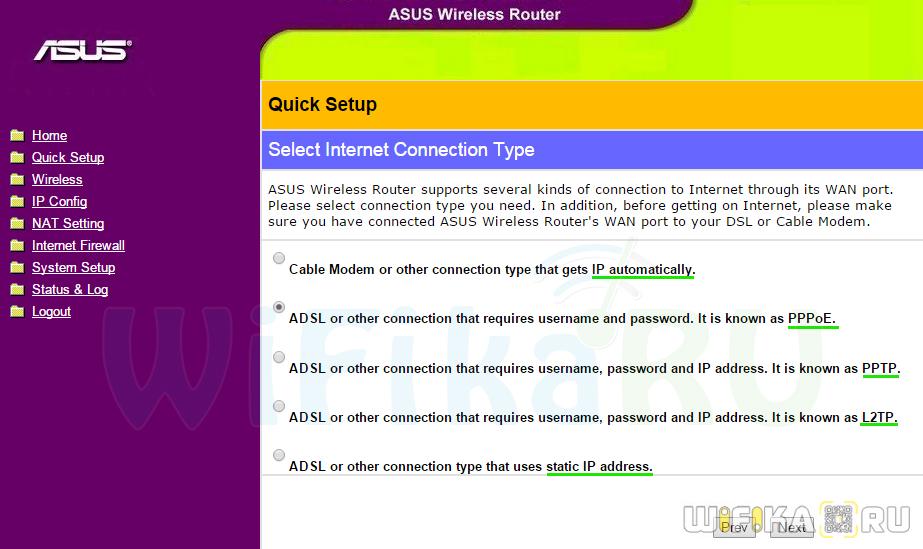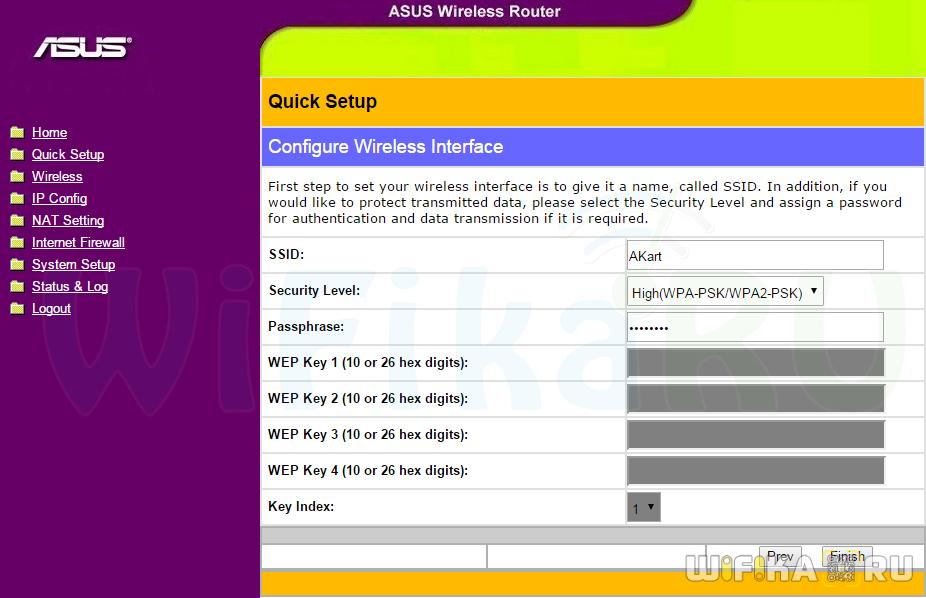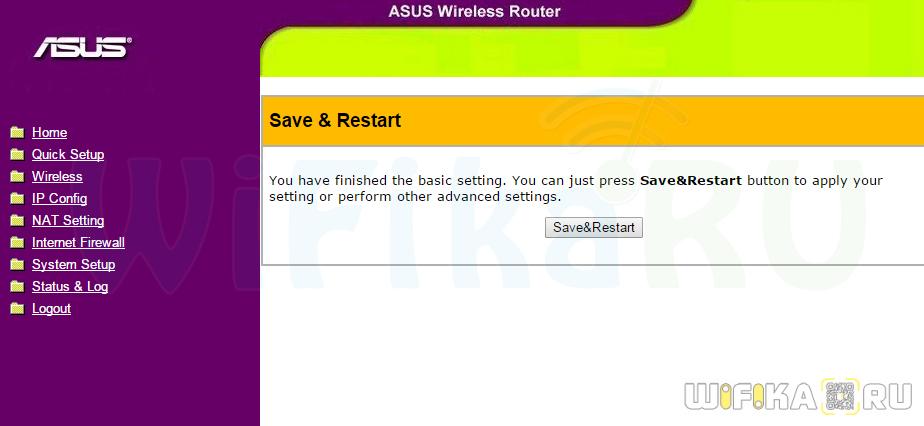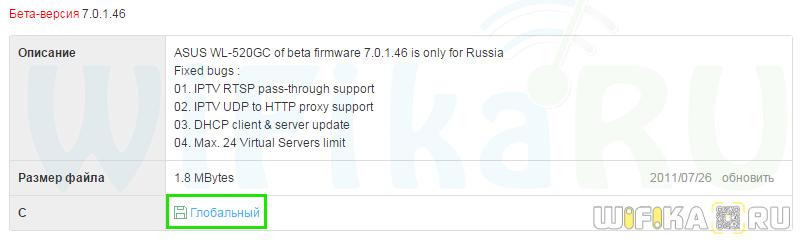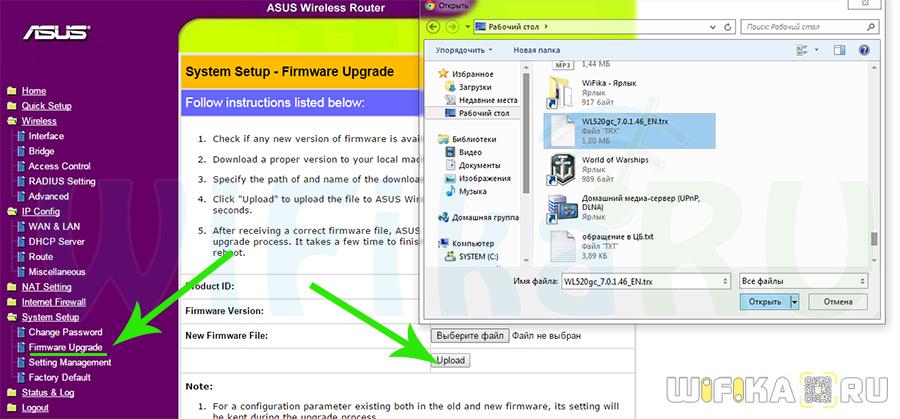- Настройка роутера Asus WL-520GC
- Как настроить роутер ASUS WL-520GC
- Подготовка ASUS WL-520GC к конфигурированию
- Установка параметров ASUS WL-520GC
- Конфигурирование интернет-соединения
- Установка параметров Wi-Fi
- Настройки безопасности
- Заключение
- Настройка WiFi Роутера ASUS WL-520GC С Компьютера Windows и Подключение к Интернету
- Подключение роутера ASUS WL-520GC к компьютеру Windows
- Настройка маршрутизатора Asus WL-520GC в качестве точки доступа WiFi
- Прошивка роутера ASUS WL-520GC
Настройка роутера Asus WL-520GC
Есть комп и ноут.
Проблемы: 1. Подключил через сетевой кабель комп, инет работает, хочу подключить ноут никак не видит.
2. Подключил через Wi-Fi ноут, роутер видит но инета нету.
Как сделать так чтобы инет работал в ноуте?
Вопрос был по ноуту, роутер виден интернета нету!
Проблема решена путем сброса настроек роутера, новой установки по на ноут.
Всем спасибо
1) включаем роутер в разетку! даем ему время загрузиться
2) кабель который тебе провел провайдер втыкаем в порт сзади подпиисаный как WAN
3) кабель который шел в комплекте втыкаем в любой LAN порт и другой конец в комп стационарный
4) на компьютере открываем своства сетевой карты и записываем IP адресс, маску сети, шлюз и ДНС себе на листочек! и выбираем тутже Получать IP Автоматически! и ставим Получать ДНС автоматически!
5) открываем браузер и в строке адреса пишем http//192.168.1.1 Логин admin пароль 1234
6) Этот пункт записит от провайдера!
6-1)Если для подключения к интернету всегда нада запускать VPN соединение то в открывшемся окне в мень
ю выбираем настройки WAN(Internet) тип соединения PPTP нижн указываем сервер логин и пароль для подключения
6-2)Если у вас ненадо запускайть подключение к интернету то тип соединения выставляйте STATIC IP и вводите все параметры которые записали на листочке!
6-3)жмем применить, потом жмем Finish !
7)снова повторяем пунк 5
8) в менб выбираем Wireless (возможно WLAN)
9) SSID вписываем любое навание вашей сети
10) постаьве галку на Auto chanel set
11) Устанавливаем пароль на вашу сеть Типа Шифрования WPA-PSK, и вводим какойнить пароль не меньше 8 символов (английскиие бцквы и уифры) . жмем применить, потом жмем Finish !
12) На ноутбуке жмем подключиться к вайфай сети и нахродим машу сеть вводим пароль и подключаемся
13) проверяем есть ли интернет! Если нет то звоним в тех поддержку и просим «Снимите привязку на ip адресс, я поменял компьютер». После звонка должно все заработать!
Ве что я описал не является эталоном ) а как некоя рекомендация ибо я незнаю какой у тя провайдер и какие особенности подключения к интернету!
Если ты проживаешь в санкт-петербурке то могу дать телефончик компании которая все навтроит и не дорого..
Как настроить роутер ASUS WL-520GC
Компания ASUS пришла на рынок постсоветского пространства с маршрутизаторами серии WL. Сейчас в ассортименте производителя есть и более современные и совершенные устройства, однако роутеры WL всё ещё в ходу у многих пользователей. Несмотря на сравнительно бедную функциональность, такие роутеры всё же требуют настройки, и мы подскажем вам, как её следует совершать.
Подготовка ASUS WL-520GC к конфигурированию
Стоит иметь в виду следующий факт: серия WL обладает двумя типами прошивок – старым вариантом и новым, которые отличаются оформлением и местоположением некоторых параметров. Старому варианту соответствуют прошивки версий 1.xxxx и 2.xxxx, а выглядит он так: 
Новый вариант, прошивка 3.xxxx в точности повторяет устаревшие версии ПО для роутеров серии RT – известный пользователям «голубой» интерфейс. 
Перед началом процедур настройки роутер рекомендуется обновить до последней версии firmware, которая соответствует новому типу интерфейса, поэтому все дальнейшие инструкции будем приводить именно на его примере. Ключевые пункты, впрочем, на обоих типах выглядят одинаково, потому руководство пригодится и тем, кого устраивает старый вид ПО.
Теперь несколько слов о процедурах, предваряющих основную настройку.
- Первоначально расположите роутер как можно ближе к центру зоны покрытия беспроводной сети. Внимательно следите за наличием преград из металла и источников радиопомех. Желательно также установить устройство в легкодоступном месте для удобства соединения кабелей.
- Далее подсоедините к маршрутизатору кабель от провайдера – в порт WAN. Целевой компьютер и сетевое устройство надо соединить друг с другом LAN-шнуром, известным как патчкорд. Обе операции несложные: все нужные коннекторы подписаны.
После этих манипуляций можно приступать к конфигурированию ASUS WL-520GC.
Установка параметров ASUS WL-520GC
Для доступа к веб-интерфейсу конфигурации перейдите в браузере на страницу с адресом 192.168.1.1 . В окошке авторизации нужно ввести слово admin в оба поля и нажать «ОК». Впрочем, адрес и комбинация для входа могут отличаться, особенно если роутер уже настраивался кем-то ранее. В таком случае рекомендуется сбросить настройки девайса до заводских и взглянуть на днище его корпуса: на наклейке указаны данные для входа в конфигуратор по умолчанию.
Так или иначе откроется главная страница конфигуратора. Отметим важный нюанс – новейший вариант прошивок ASUS WL-520GC имеет встроенную утилиту быстрой настройки, но она нередко работает со сбоями, поэтому приводить этот способ конфигурирования мы не будем, и перейдём сразу к ручному методу.
Самостоятельная конфигурация устройства включает в себя этапы настройки интернет-подключения, Wi-Fi и некоторых дополнительных функций. Рассмотрим все шаги по порядку.
Конфигурирование интернет-соединения
Данный роутер поддерживает соединения по протоколам PPPoE, L2TP, PPTP, Dynamic IP и Static IP. Самым распространённым на просторах СНГ является PPPoE, поэтому начнём с него.
- Первым делом откройте раздел ручной настройки роутера – раздел «Дополнительные настройки», пункт «WAN», закладка «Интернет-подключение».
- Воспользуйтесь списком «Тип подключения WAN», в котором кликните по «PPPoE».
- При таком типе соединения чаще всего используется назначение адресов провайдером, потому настройки DNS и IP установите как «Получать автоматически».
- Далее введите имя пользователя и пароль доступа к подключению. Эти данные можно найти в документе договора или получить в техподдержке провайдера. Некоторые из них также используют значения MTU, отличные от установленных по умолчанию, поэтому может понадобиться изменить и этот параметр – просто впишите в поле нужное число.
- В блоке провайдерских настроек задайте имя хосту (особенность прошивки), и нажимайте «Принять» для завершения конфигурирования.
L2TP и PPTP
Эти два варианта подключений настраиваются схожим образом. Нужно проделать следующее:
- Тип подключения WAN установите как «L2TP» или «PPTP».
- Эти протоколы чаще всего используют статические WAN IP, поэтому выберите данную опцию в соответствующем блоке и пропишите все необходимые параметры в поля ниже.
Для динамического типа просто отметьте опцию «Нет» и переходите к следующему шагу. - Дальше введите данные для авторизации и сервер провайдера.
Для PPTP-подключения может понадобится выбрать тип шифрования – список называется «Опции PPTP». - Последний шаг – ввод имени хоста, опционально MAC-адреса (если этого требует оператор), а завершить конфигурирование нужно нажатием на кнопку «Принять».
Динамический и статический IP
Настройка соединения таких типов тоже похожа между собой, и происходит так:
- Для DHCP-подключения достаточно выбрать «Динамический IP» из перечня вариантов подключений и убедиться, что опции получения адресов установлены в автоматический режим.
- Для соединения по фиксированному адресу выберите «Статический IP» в списке, после чего заполните поля IP, маски подсети, шлюза и DNS-серверов значениями, полученными от поставщика услуг.
Нередко в качестве данных авторизации при фиксированном адресе используется MAC сетевой карты компьютера, поэтому пропишите его в одноимённой графе. - Нажмите «Принять» и перезагружайте роутер.
После перезапуска переходим к установке параметров беспроводной сети.
Установка параметров Wi-Fi
Настройки вай-фая в рассматриваемом роутере находятся на вкладке «Основные» раздела «Беспроводной режим» дополнительных настроек.
Перейдите к нему и выполните описанные ниже действия.
- Задайте имя вашей сети в строке «SSID». Опцию «Скрыть SSID» не меняйте.
- Метод аутентификации и тип шифрования установите как «WPA2-Personal» и «AES» соответственно.
- Опция «Предварительный ключ WPA» отвечает за пароль, который нужно ввести для подключения к вай-фаю. Задайте подходящую комбинацию (можете воспользоваться генератором паролей на нашем сайте) и нажимайте «Принять», после чего перезагрузите роутер.
Теперь можно подключаться к беспроводной сети.
Настройки безопасности
Мы рекомендуем изменить пароль для доступа к админке роутера на более надёжный, чем стандартное admin: после этой операции можно быть уверенным, что посторонние не получат доступ к веб-интерфейсу и не смогут изменить параметры без вашего разрешения.
- Найдите в разделе дополнительных настроек пункт «Администрирование» и щёлкните по нему. Далее перейдите к закладке «Система».
- Интересующий нас блок называется «Смена системного пароля». Придумайте новую кодовую фразу и дважды напишите её в соответствующих полях, после чего нажмите «Принять» и перезагрузите устройство.
При следующем логине в админке система будет запрашивать уже новый пароль.
Заключение
На этом наше руководство подошло к концу. Подводя итоги, напоминаем – крайне важно вовремя обновлять прошивку роутера: это не только расширяет функциональность устройства, но и делает его использование более безопасным.
Настройка WiFi Роутера ASUS WL-520GC С Компьютера Windows и Подключение к Интернету
Эту инструкцию я посвящаю разбору вопроса, как настроить роутер ASUS WL-520GC в режиме точки доступа для Windows 7 или 10. Хотя его можно использовать и в качестве репитера WiFi. Об этой функции мы поговорим в другой раз. Несмотря на то, что это уже достаточно почтенная модель, она оказалась настолько удачной, что до сих пор пользуется популярностью у пользователей. В то время, когда он выпускался, еще не было принято делать перевод админки на русский язык. Поэтому у новичка, впервые столкнувшегося с настройкой маршрутизатора ASUS WL-520GC, могут возникнуть трудности. Давайте подробно посмотрим, как подключить его к интернету и установить на нем WiFi сеть.
Подключение роутера ASUS WL-520GC к компьютеру Windows
Итак, прежде всего подключаем к нему кабель от провайдера в сетевой порт, обозначенный как WAN. А компьютер подключаем кабелем Ethernet в порт LAN.
После этого заходим в настройки подключения по локальной сети Windows и ставим флажки на получение IP и DNS в автоматическом режиме.
Теперь открываем браузер и набираем IP адрес роутера — http://192.168.1.1, для авторизации используем пару «admin/admin» — эти данные можно найти на нижней части корпуса роутера на наклейке.
В случае, если данные для входа не подходят, сделайте сброс настроек — возможно, до вас кто-то уже пользовался роутером и поменял их. Делается это продолжительным нажатием на кнопку «Restore», которая располагается рядом с LAN портами.
Настройка маршрутизатора Asus WL-520GC в качестве точки доступа WiFi
После входа попадаем в мастер быстрой настройки — воспользуемся им. Для начала выставим время для своего часового пояса и жмем «Next»
Далее выбираем тип вашего подключения к провайдеру. Его можно узнать из договора на предоставление услуг интернета. В каждом случае будет разный тип в зависимости от настроек оборудования оператора.
- Для Билайна (Beeline) — выбираем L2TP
- Для Ростелеком — PPPoE
- Для других провайдеров — может быть Static IP или Dynamic IP.
У меня PPPoE, поэтому я ставлю его.
И теперь ввожу логин и пароль для подключения.
Если у вас тип «Автоматический IP», то ничего вообще дополнительно вводить не придется. Если же «Статический IP», то нужно будет прописать другие данные для подключения из договора — IP, шлюз, маску, DNS-сервера.
После этого придумываем имя для своей сети WiFi. Тип шифрования выбираем WPA2-PSK, пароль — от 8 символов.
И в конце перезагружаем роутер для вступления изменений в силу.
Прошивка роутера ASUS WL-520GC
Прошивка ASUS WL-520GC является весьма актуальным действием, поскольку стоковая уже давным давно не выпускается и морально устарела. Роутер популярный, поэтому если поискать в сети, то можно найти много авторских сторонних прошивок разной степени «свежести». На официальном сайте Асуса последняя датируется июлем 2011 года. Есть также на DD-WRT, от 2009 года.
Скачиваем ту, что вам больше по вкусу. Нам нужен файл с расширением TRX — если он находится в архиве, необходимо предварительно распаковать.
Заходим в роутере в раздел «System Setup > Firmware Upgrade», кликаем на кнопку «Выбрать файл», выбираем прошивку с компа и жмем «Upload».
Процесс прошивки занимает около минуты — в это время с роутером ничего нельзя делать, особенно отключать от сети. По окончании он перезагрузится и вы сможете воспользоваться всеми новыми возможностями обновленной прошивки Asus WL-520GC