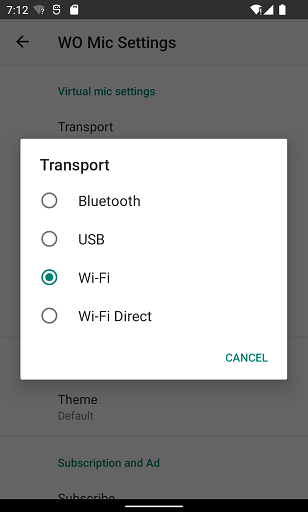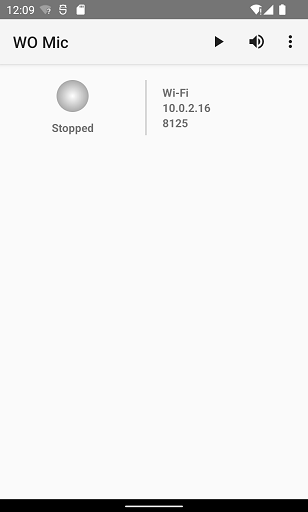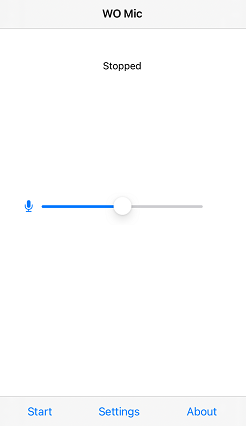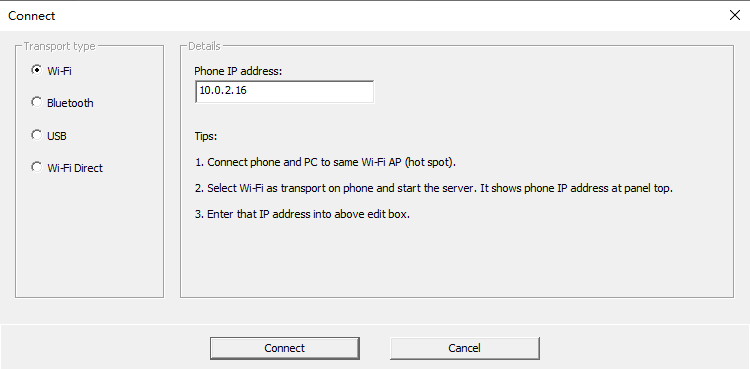- Как использовать телефон как микрофон для компьютера
- ↑ Как использовать телефон как микрофон для компьютера
- ↑ Микрофон через телефон на компьютер: как это работает
- ↑ DroidCam
- ↑ DroidCam: подключение по сети Wi-Fi
- ↑ DroidCam: подключение по USB
- ↑ Wo Mic
- ↑ Wo Mic: подключение по USB
- ↑ Wo Mic: подключение по сети Wi-Fi
- ↑ Настройки микрофона в Windows
- WO Mic — FREE microphone
- Start server on phone
- Connect from client on PC
- Use WO Mic device
- Как подключить Wo Mic через USB/Bluetooth/Wi-Fi
- Как подключить WO Mic
- Устранение ошибки подключения
Как использовать телефон как микрофон для компьютера
Привет, друзья. В этой публикации рассмотрим такой вопрос: как использовать телефон как микрофон для компьютера. Вопрос, конечно, не для тех, кто хочет серьёзно заниматься видеоблоггингом, летсплеем, прочими видами деятельности, где важна передача качественного звука. Но если вы из тех, кому изредка нужно записать звук непритязательного качества, пообщаться, например, в Скайпе или поучаствовать в редких онлайн-конференциях с компьютера, микрофон, встроенный в ваш смартфон, будет куда лучшим решением, нежели бюджетный компьютерный микрофон с шумами и слабой слышимостью. На большинстве современных телефонов хорошие микрофоны, с прекрасной слышимостью и отчётливостью речи собеседника. Чтобы на компьютере использовать микрофон телефона, нам нужен iPhone или Android-телефон, это также может быть iPad или Android-планшет. Ну и, конечно же, нам нужен сам компьютер, и он должен быть на базе Windows 7, 8.1 или 10. Именно для этих систем мы рассмотрим два типа ПО, которые могут решить поставленную задачу.
↑ Как использовать телефон как микрофон для компьютера
↑ Микрофон через телефон на компьютер: как это работает
Итак, друзья, зачем ради разовых случаев тратиться даже на дешёвый компьютерный микрофон, который большую часть времени будет валяться ненужной вещью, если можно просто использовать микрофон вашего iPhone или Android-гаджета? Микрофон телефона с помощью специального ПО можно подключить к компьютеру и использовать его в точности так, как если бы это был микрофон самого компьютера. Такое ПО имеет свои приложения для iOS и Android, а также программы и драйверы для Windows. Работающее на телефоне приложение улавливает нашу речь и передаёт его тем или иным типом связи на компьютер. Windows-ПО получает от мобильного приложения звуковые данные и передаёт их на реализуемый на компьютере виртуальный микрофон. Такой виртуальный микрофон Windows видит как реальный, и он числится в её перечне звуковых устройств диспетчера устройств.
- Подключение через Bluetooth предложенным нами ниже ПО предусматривается только для Android. Bluetooth должен быть и на компьютере, и на телефоне;
- Подключение через Wi-Fi Direct предложенным нами ниже ПО предусматривается, опять же, только для Android. Для подключения по Wi-Fi Direct этот протокол передачи данных должен поддерживаться и на компьютере, и на телефоне;
- Подключение через локальную сеть Wi-Fi возможно, если и компьютер, и телефон подключены к единой сети, реализуемой роутером. При этом компьютер может быть подключён к сети как беспроводным, так и проводным соединением;
- USB-подключение имеет свои особенности для iPhone, о них далее. Для Android USB-подключение должно быть в режиме отладки по USB и передачи файлов. Для некоторых Android-устройств понадобится установка на компьютер драйвера управления по USB. Детально с этими нюансами нужно разбираться в отношении конкретных телефонов.

↑ DroidCam
DroidCam – проект ПО, реализующий возможность подключения камер и микрофонов телефонов к компьютеру. Позволяет подключать камеры и микрофоны iPhone и Android через локальную сеть Wi-Fi и USB. На сайте проекта DroidCam есть ссылки на скачивание программы-клиента для Windows и приложений для iOS и Android. Устанавливаем программу DroidCam Client на компьютер, а мобильное приложение DroidCam — на телефон. Для подключения iOS-устройств (iPhone) необходимо дополнительно установить на компьютер программу iTunes. Она нужна для обнаружения iOS-устройства компьютером. Ну и давайте рассмотрим, как использовать телефон как микрофон для компьютера с помощью DroidCam и разных типов связи.
↑ DroidCam: подключение по сети Wi-Fi
Чтобы подключить микрофон телефона по сети Wi-Fi, в мобильном приложении DroidCam смотрим Wi-Fi IP и порт нашего телефона. Приложение оставляем активным.

↑ DroidCam: подключение по USB
Чтобы подключить микрофон телефона по USB, подключаем Android к компьютеру через отладку по USB, а iPhone — через iTunes. Запускаем на телефоне приложение DroidCam, оставляем его активным. На компьютере открываем программу DroidCam Client. На вкладке подключения по USB ожидаем определения телефона. Если его камера на компьютере не нужна, галочкой отмечаем только «Audio». Жмём «Start».

↑ Wo Mic
Wo Mic – проект ПО, реализующий только возможность подключения микрофонов телефонов к компьютеру. Микрофоны iOS-устройств позволяет подключать только через сеть Wi-Fi. А вот для Android-устройств реализует аж четыре типа связи — по USB, Bluetooth, сети Wi-Fi и Wi-Fi Direct. На сайте проекта Wo Mic имеются ссылки на скачивание программ для Windows и приложений для iOS и Android. В Windows необходимо установить две программы проекта – клиент WO Mic client и драйвер виртуального микрофона WO Mic device driver. Устанавливаем их, устанавливаем приложение на телефон.
Рассмотрим, как использовать телефон как микрофон для компьютера с помощью Wo Mic на примере двух типов связи.
↑ Wo Mic: подключение по USB
Для подключения микрофона телефона по USB подключаем Android к компьютеру через отладку по USB. В Android-приложении Wo Mic в настройках устанавливаем способ подключения «USB». Затем включаем работу микрофона и оставляем приложение активным.


↑ Wo Mic: подключение по сети Wi-Fi
Для подключения микрофона телефона по сети Wi-Fi в приложении телефона Wo Mic в настройках устанавливаем способ подключения «Wi-Fi».






↑ Настройки микрофона в Windows
Друзья, реализуемые DroidCam и Wo Mic виртуальные микрофоны Windows, напомню, видит как реальные. И применяет к ним те же настройки, что и к физическим. При установке драйвера нового виртуального микрофона он автоматически становится главным источником входа звука по умолчанию. Но если у вас что-то не работает, загляните в системные настройки звука. В системном трее на значке громкости вызовите контекстное меню, выберите «Звуки».



WO Mic — FREE microphone
Below steps show how to use WO Mic over Wi-Fi transport. Before proceeding, check and confirm your phone and PC connect to same WiFi router.
Start server on phone
Run below steps to start server on Android phone:
- Launch WO Mic app on phone. On the action bar, tap
- In the pop menu, tap Settings
- In Settings view, tap Transport and select Wi-Fi as transport.
- Back to main view. Tap on the action bar to start server. If any permission requests, grant them.
Launch WO Mic app on iPhone. Tap Start to start server. If any permission requests, allow them.
Once the server has been successfully started, it’s ready to accept connection from client. Phone IP address (e.g. «10.0.2.16») is displayed on the app panel. You will use it in next step to make connection from client.
Connect from client on PC
Your PC should connect to the same Wi-Fi router as phone; otherwise you will meet connection failure. Follow below steps to connect:
- Press Windows key
- Type WO Mic in the search box
- Launch WO Mic Client
- Select Connection ->Connect.
- In connect dialog, select Wi-Fi as transport and enter phone IP address.
- Click Connect.
If everything goes well, server and client will show to be connected in a few seconds .
Use WO Mic device
Now you can select WO Mic Device as audio input for your game, recording, chat or any other applications.
Some applications may not allow you to select audio device. For that case, you can set WO Mic device to be default audio recording device in Windows settings.
Как подключить Wo Mic через USB/Bluetooth/Wi-Fi
С помощью маленькой программы можно из любого смартфона сделать простенький микрофон для записи голоса.
Данную программу необходимо устанавливать и на телефон и на компьютеру к которому будет совершено подключение, так же потребуется дополнительно установить драйвер который соответствует используемой системе. Из достоинств данного варианта можно выделить только полное отсутствие дополнительных манипуляций на ПК.
Как подключить WO Mic
Пошаговая инструкция с фото примерами, по установке, подключению, запуску и настройке WO Mic:
- Подключить телефон к компьютеру или ноутбуку (Android к Windows, а iPhone к Mac).
Теперь нужно отложить в сторону телефон и переключиться пока что на компьютер. Используя наш сайт, вам необходимо сделать следующее:
Когда загрузка будет выполнена на 100% для каждого из двух файлов, сначала инсталлировать необходимо основную программу (Клиент). После запуска убедитесь, что галочки стоят на всех трех пунктах, затем — Next.
В новом окне ничего изменять не нужно, поэтому можно сразу коснуться кнопки – Install.
Не запуская работу основной программы, сразу выполнить установку драйвера. После запуска, которого, галочку поставить только в одном варианте, который соответствует установленной операционной системе на вашем ПК. Затем выбрать –Install.
В конце процесса закрыть окно.
Теперь остается только произвести небольшую предварительную настройку программы. Начинается она с запуска сразу на компьютере и смартфоне, после чего нужно:
- На ПК выбрать сначала – Connection, затем – Connect.
Этих настроек вполне хватает для домашнего каждодневного использования. Не стоит забывать отключать микрофон или работы программы в целом в тех случаях, когда потребуется отойти от рабочего места. В зависимости от мощности микрофона в телефоне могут быть случайно записаны посторонние шумы, поэтому запись нуждается в дополнительной звуковой очистке от шума.
Устранение ошибки подключения
Если рут права получить для вашей модели смартфона не выходит, тогда следует прибегнуть к помощи подключения через Wi-Fi. В таком случае необходимо в настройках выставить третий вариант в списке, все остальное остается без изменений. Но есть обязательно условие – оба устройства должны иметь подключение к интернету через один и тот же роутер.