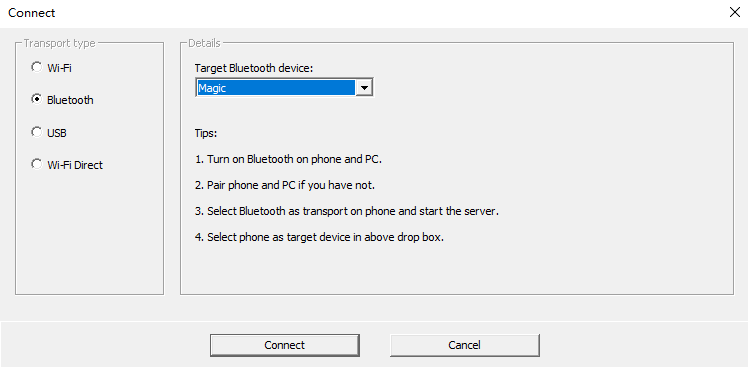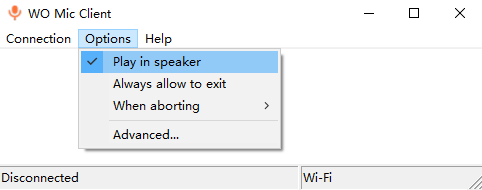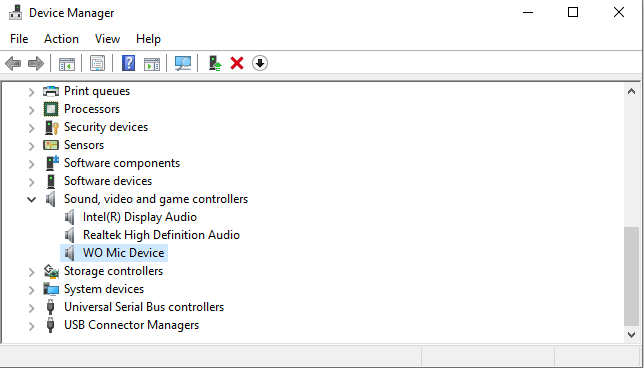- WO Mic — FREE microphone
- Mute/Unmute
- Volume control
- Control and media port
- Audio source option
- Play audio locally
- Unexpected disconnection
- Verify WO Mic driver is working
- Firewall issues
- Как использовать смартфон в качестве микрофона Windows
- Используйте свой телефон в качестве микрофона Используя WO Mic
- 1. Подключиться через Bluetooth
- 2. Подключите через USB
- 3. Подключиться через Wi-Fi
- 4. Подключение через Wi-Fi Direct
- Windows не распознает ваш голос?
- Альтернативные методы к WO Mic
- Как подключить Wo Mic через USB/Bluetooth/Wi-Fi
- Как подключить WO Mic
- Устранение ошибки подключения
WO Mic — FREE microphone
We support as many transports as allowed by underlying systems to provide more options to users. Below table summarize what transports are being supported by WO Mic on each platform:
| Android app | iOS app | Windows client | |
|---|---|---|---|
| USB | ✔ | ✘ | ✔ |
| Bluetooth | ✔ | ✘ | ✔ |
| Wi-Fi | ✔ | ✔ | ✔ |
| Wi-Fi Direct | ✔ | ✘ | ✔ |
No matter what transport is chosen, major operations are roughly same as those demonstrated in quick start. Below lists specific operations, configurations or hints you need to care for each transport.
- Connect your phone and PC via an USB cable
- On PC, install right USB driver for your phone
- Enable USB debugging on Android phone
- Press Windows + X and click Device Manager in the pop menu.
- In Device Manager, go to Universal Serial Bus devices.
- In the list, you are expected to find something like ADB Interface.
To use Bluetooth transport follow these steps:
- Pair your phone with computer if you haven’t done that.
- On Android app, select Bluetooth as transport and start server.
- On client connection dialog, select Bluetooth as transport and choose phone name in drop-down list as target device.
Both phone and computer should be in same network. For most cases, they should connect to same router.
Wi-Fi Direct is used when no Wi-Fi router is accessible. To use it, turn on SoftAP on phone and connect PC to this AP. Note SoftAP IP may not be the default «192.168.43.1». Consult your phone manufacturer if the default one does not work.
Mute/Unmute
Mute/Unmute operation can only be done on phone.
on the app action bar to mute or umute.
near the volume bar to mute or umute.
Volume control
Volume control can only be done on phone.
- On the action bar, tap
- In the pop menu, tap VOL+ to increase volume or VOL- to decrease it.
You can move the volume bar to adjust volume on iPhone. To the left, volume becomes lower; to the right, it becomes louder.
Control and media port
Control port and media port shall be used over Wi-Fi, USB and Wi-Fi Direct transports.
Control port should be configured to the same value on phone and PC; otherwise you will meet connection failure. Media port can only be configured on PC. It shall be synced to server automatically when making connection.
Audio source option
5 mic modes are allowed on Android. Due to various Android phone hardware and OEM customizations, not all modes may be supported on your phone. Even some are supported, they may not have same effect as described here. So please take below mode description as a hint and explore each mode on your phone to select appropriate one.
- Default. Phone embedded microphone.
- Mic mode 1. Try this if you want to use external wired headset.
- Mic mode 2. Try this if there are echoes with other modes.
- Mic mode 3. Try this if you will speak at a long distance or noisy environment.
- Rear mic. Try this if you want to capture sound from phone back direction.
Play audio locally
Sometimes you may want play received audio data directly, e.g. for verification purpose. To do that, set Options -> Play in speaker checked.
Unexpected disconnection
Connection may terminate unexpectedly due to interference. To handle that, you can configure client to automatically re-connect or flash window to make warning:
- To enable automatic re-connection, set Options ->When aborting ->Auto reconnect checked.
- To enable flashing window, set Options ->When aborting ->Flash window checked.
Verify WO Mic driver is working
Once the driver is installed successfully, WO Mic virtual device will be created automatically. Follow these steps to check if the device exists and is working properly:
- Press Windows + X and click Device Manager in the pop menu.
- In Device Manager, go to Sound, video and game controllers.
- WO Mic device should be listed and work well as shown in below diagram.
Firewall issues
We promise our software (client, driver and mobile app) don’t contain any virus or malware. However, some anti-virus or firewall software make wrong alarms about WO Mic client or driver. They might even delete client files or block network connection causing WO Mic to malfunction. If you meet those issues, please configure your computer to allow WO Mic to work normally.
Especially, if WO Mic used to work well and stops working suddenly, it’s mostly caused by anti-virus software blocking. Some quick verifications:
- Change control port from default 8125 to some other value (e.g. 40000) and connect again. Note: same value should be configured on phone app.
- Re-install client program to some other folder (pretending to be different program) and connect again.
Как использовать смартфон в качестве микрофона Windows
Если вы общаетесь с друзьями по скайпу, обсуждаете тактику игры или записываете мелодии, микрофон может оказаться очень полезным для вашего компьютера. Но что, если у вас его нет?
Хотя у вас может не быть микрофона для компьютера, скорее всего, у вас есть смартфон. Есть решение вашей проблемы: вы можете использовать свой смартфон в качестве микрофона для ПК, и его невероятно легко настроить.
Мы покажем вам разные способы использования телефона в качестве микрофона.
Используйте свой телефон в качестве микрофона Используя WO Mic
Одним из лучших способов добиться этого является использование WO Mic. С помощью этой программы вы можете использовать USB, Bluetooth или Wi-Fi для подключения микрофона вашего смартфона к компьютеру.
Он полностью бесплатен, имеет низкую задержку и будет работать в любом приложении, как стандартный микрофон.
Перейдите на веб-сайт WO Mic и загрузите клиент для ПК и драйвер для ПК. Установите их обоих. Затем возьмите приложение для Android или iOS.
Запустите программу на ПК. Перейдите в «Соединение» → «Подключиться» и выберите тип транспорта.
Мы подробно опишем шаги для всех различных вариантов ниже.
1. Подключиться через Bluetooth
Сначала включите Bluetooth на вашем компьютере. Нажмите клавишу Windows + I, чтобы открыть «Настройки» и перейти в «Устройства → Bluetooth и другие устройства». Установите Bluetooth для включения. Ваш компьютер теперь будет доступен для других устройств.
Затем включите Bluetooth на вашем телефоне. Точное расположение этого параметра будет зависеть от устройства, но обычно оно находится в ваших настройках, возможно, в категории «Подключения».
Подключите ваш телефон к компьютеру. На вашем компьютере должно появиться уведомление для подтверждения соединения.
В программе Windows WO Mic выберите Bluetooth в качестве типа транспорта и выберите свой телефон в раскрывающемся списке «Целевое устройство Bluetooth». Нажмите ОК.
В приложении WO Mic для телефона коснитесь значка настройки , коснитесь Транспорт и выберите Bluetooth. Вернитесь на экран и коснитесь значка воспроизведения, чтобы начать передачу голоса.
2. Подключите через USB
Этот метод работает только для Android. Подключите телефон к компьютеру с помощью USB-кабеля. Это тот же, который вы используете для зарядки телефона.
Windows может предложить установить драйвер, поэтому, если это так, выполните этот процесс.
Затем включите отладку по USB в настройках разработчика вашего телефона. Ваш телефон должен быть распознан Windows как устройство.
В программе Windows WO Mic выберите USB в качестве типа транспорта. Нажмите ОК.
В приложении WO Mic для телефона коснитесь значка настройки, коснитесь Транспорт и выберите USB . Вернитесь на экран и коснитесь значка воспроизведения, чтобы активировать микрофон телефона.
3. Подключиться через Wi-Fi
Для этого метода ваш телефон и компьютер должны быть подключены к одной и той же сети Wi-Fi.
Чтобы изменить сеть Wi-Fi в Windows, нажмите клавишу Windows + I, чтобы открыть «Настройки» и выбрать «Сеть и Интернет → Wi-Fi».
В приложении WO Mic для телефона коснитесь значка настройки, коснитесь Транспорт и выберите Wi-Fi . Вернитесь на экран и коснитесь значка воспроизведения. Вверху должно появиться серое баннерное сообщение с цифрой в конце. Это IP-адрес.
В программе Windows WO Mic выберите Wi-Fi в качестве типа транспорта. Нажмите ОК. В поле IP-адрес сервера введите IP-адрес из приложения. Нажмите OK, чтобы начать использовать микрофон.
4. Подключение через Wi-Fi Direct
Этот метод требует, чтобы вы превратили свой телефон в точку доступа Wi-Fi. и используйте данные своей сети. Используйте это как последнее средство; если ваш компьютер не имеет собственного подключения к Интернету, а другие методы выше не подходят.
Сначала создайте мобильную точку доступа со своего телефона. Способ сделать это может быть разным на устройстве, но загляните в «Настройки», и вы можете найти его, как правило, в категории «Подключения» или «Привязка».
Затем вам нужно связать свой компьютер с этой точкой доступа. Нажмите клавишу Windows + I, чтобы открыть «Настройки», перейдите в «Сеть и Интернет» → «WiFi» и выберите точку доступа.
В приложении WO mic для телефона коснитесь значка настройки , коснитесь Транспорт и выберите Wi-Fi Direct. Вернитесь на экран и коснитесь значка воспроизведения .
В программе Windows WO Mic выберите Wi-Fi Direct в качестве типа транспорта. Оставьте поле IP-адреса Soft AP по умолчанию 192.168.43.1. Нажмите ОК, и все готово.
Windows не распознает ваш голос?
Вы не должны сталкиваться с какими-либо проблемами, но если вы будете следовать приведенным выше инструкциям и Windows не обнаружит микрофон, это легко исправить.
Нажмите клавишу Windows + I, чтобы открыть настройки. Перейдите в Система → Звук. Под входом используйте раскрывающийся список для выбора Микрофон (WO Mic Device).
Поговорите со своим смартфоном, и вы увидите громкость, отображаемую на панели тестирования микрофона.
Альтернативные методы к WO Mic
Существуют альтернативы WO Mic, но они требуют использования разъема для подключения аудио. Мегафон бесплатно для iOS, микрофон для Android и настоящий микрофон для Windows Phone должны сделать свое дело.
Загрузите эти приложения, подключите телефон к компьютеру под управлением Windows с помощью разъема для наушников «мужчина к мужчине», и ваш телефон будет функционировать как компьютерный микрофон.
Вы даже можете подключить наушники к разъему для микрофона на компьютере и использовать их. Это может показаться странной идеей, но оба используют вибрации для различных основных функций.
Проще говоря, наушники создают вибрацию, а микрофоны — вибрацию. Но вы все равно можете переключить его и использовать наушники в качестве микрофона. Однако имейте в виду, что качество звука оставляет желать лучшего, поэтому сделайте это последним вариантом.

Насколько публикация полезна?
Нажмите на звезду, чтобы оценить!
Средняя оценка / 5. Количество оценок:
Оценок пока нет. Поставьте оценку первым.
Как подключить Wo Mic через USB/Bluetooth/Wi-Fi
С помощью маленькой программы можно из любого смартфона сделать простенький микрофон для записи голоса.
Данную программу необходимо устанавливать и на телефон и на компьютеру к которому будет совершено подключение, так же потребуется дополнительно установить драйвер который соответствует используемой системе. Из достоинств данного варианта можно выделить только полное отсутствие дополнительных манипуляций на ПК.
Как подключить WO Mic
Пошаговая инструкция с фото примерами, по установке, подключению, запуску и настройке WO Mic:
- Подключить телефон к компьютеру или ноутбуку (Android к Windows, а iPhone к Mac).
Теперь нужно отложить в сторону телефон и переключиться пока что на компьютер. Используя наш сайт, вам необходимо сделать следующее:
Когда загрузка будет выполнена на 100% для каждого из двух файлов, сначала инсталлировать необходимо основную программу (Клиент). После запуска убедитесь, что галочки стоят на всех трех пунктах, затем — Next.
В новом окне ничего изменять не нужно, поэтому можно сразу коснуться кнопки – Install.
Не запуская работу основной программы, сразу выполнить установку драйвера. После запуска, которого, галочку поставить только в одном варианте, который соответствует установленной операционной системе на вашем ПК. Затем выбрать –Install.
В конце процесса закрыть окно.
Теперь остается только произвести небольшую предварительную настройку программы. Начинается она с запуска сразу на компьютере и смартфоне, после чего нужно:
- На ПК выбрать сначала – Connection, затем – Connect.
Этих настроек вполне хватает для домашнего каждодневного использования. Не стоит забывать отключать микрофон или работы программы в целом в тех случаях, когда потребуется отойти от рабочего места. В зависимости от мощности микрофона в телефоне могут быть случайно записаны посторонние шумы, поэтому запись нуждается в дополнительной звуковой очистке от шума.
Устранение ошибки подключения
Если рут права получить для вашей модели смартфона не выходит, тогда следует прибегнуть к помощи подключения через Wi-Fi. В таком случае необходимо в настройках выставить третий вариант в списке, все остальное остается без изменений. Но есть обязательно условие – оба устройства должны иметь подключение к интернету через один и тот же роутер.