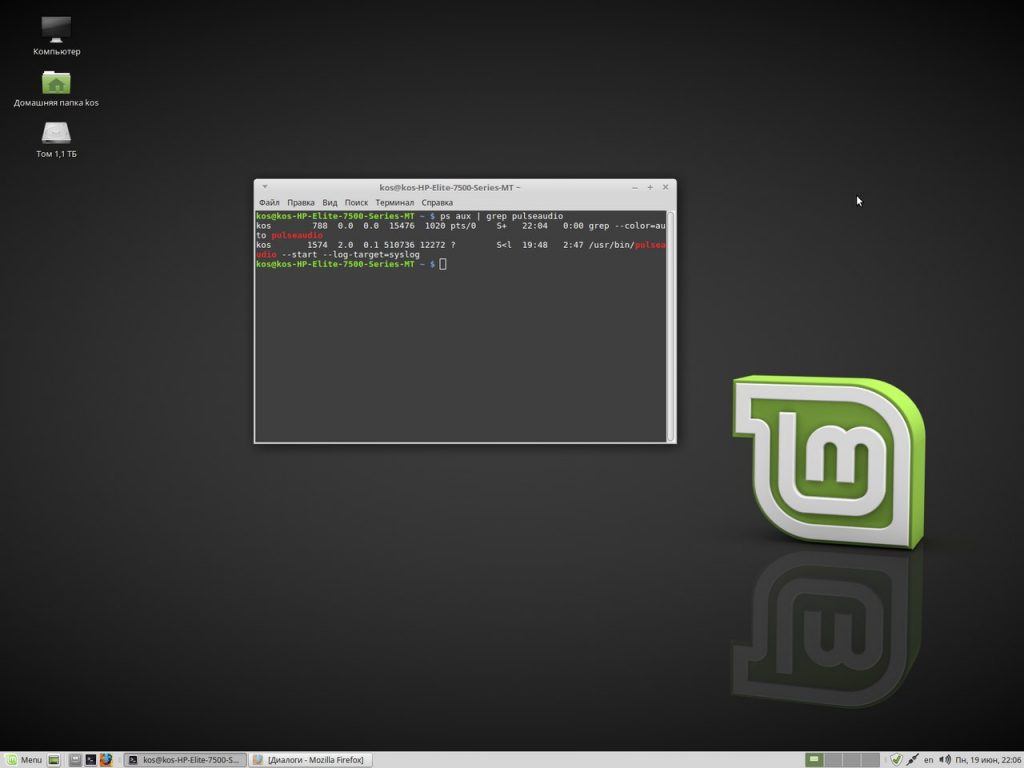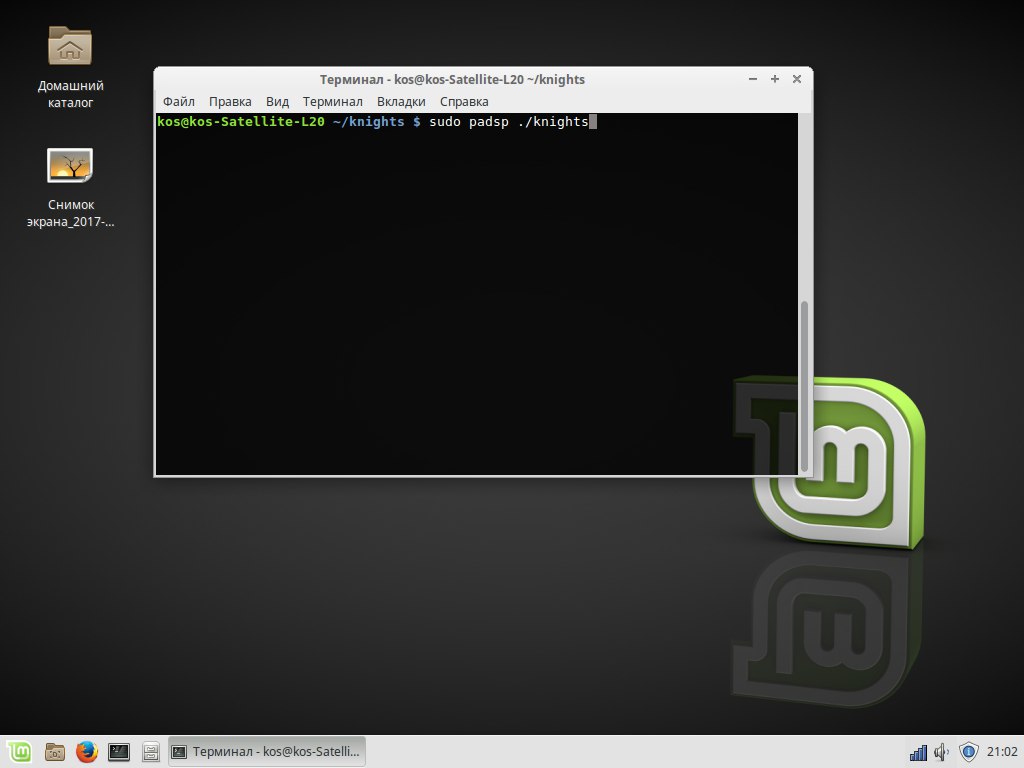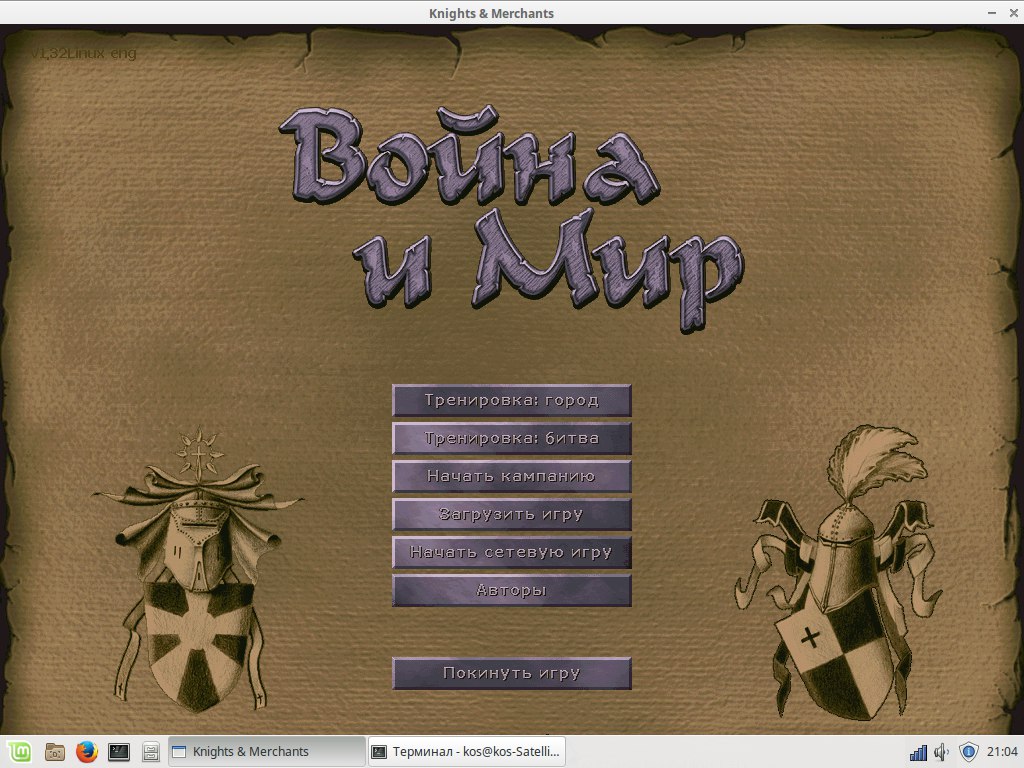- Как исправить отсутствие звука в Ubuntu и Linux Mint
- Различные способы исправить отсутствие звука в Ubuntu
- Исправление фиктивного вывода в настройках звука
- Первый альтернативный способ исправить отсутствие звука в Ubuntu
- Второй альтернативный способ исправить отсутствие звука в Ubuntu
- Третий альтернативный метод: попробуйте alsamixer
- Четвертый альтернативный способ исправить отсутствие звука в Ubuntu
- Пятый альтернативный метод (специально для Lenovo Carbon X1)
- Настройка звука в wine через oss
- Настройка звука в Wine
- Выводы
- Wot linux нет звука
Как исправить отсутствие звука в Ubuntu и Linux Mint
Нет звука в свежей установке Ubuntu? Видите только фиктивный вывод? Без проблем. Вот несколько методов, с помощью которых вы можете попробовать пофиксить проблему отсутствия звука в Ubuntu и других дистрибутивах Linux
Как это происходит с каждым новым выпуском Ubuntu, вы устанавливаете или обновляете свою ось до свежей версии Ubuntu и сталкиваетесь с рядом проблем. Но всегда есть способ преодолеть эти не большие, но досадные неприятности.
Одна из наиболее распространенных проблем — отсутствие звука после установки Ubuntu. Есть несколько причин отсутствия звука в Ubuntu, но я расскажу о тех приемах, которые сработали в моем случае.
Давайте же пристальнее рассмотрим те шаги, с помощью которых я исправил подобную проблему и как можете исправить ее вы.
Различные способы исправить отсутствие звука в Ubuntu
Причины отсутствия звука в Ubuntu могут быть совершенно разными. И, так как решение зависит от типа проблемы, я предлагаю получить некоторую информацию о вашей системе, особенно об оборудовании, связанным со звуком.
Сначала установите инструмент inxi:
Теперь проверьте информацию о системе, машине и аудио с помощью этой команды:
Вы должны увидеть примерно такую информацию:
Host: itsfoss Kernel: 5.4.0-18-generic x86_64 bits: 64 Desktop: Gnome 3.35.91 Distro: Ubuntu 20.04 LTS (Focal Fossa) Type: Laptop System: Dell product: XPS 13 9360 v: N/A Mobo: Dell model: 05JK94 v: A00 serial: UEFI: Dell v: 2.13.0 date: 11/14/2019 Device-1: Intel Sunrise Point-LP HD Audio driver: snd_hda_intel Sound Server: ALSA v: k5.4.0-18-generic Присмотритесь к аудио части вышеприведенного вывода. Он сообщает, что это Intel Sunrise Point-LP HD Audio, и у него есть драйвер Linux snd_hda_intel, и звук обслуживается Alsa. Эта информация может быть полезна на некоторых этапах устранения неполадок со звуком.
Исправление фиктивного вывода в настройках звука
Первый шаг, чисто, что называется, «для отчистки совести», проверьте, не замьючен ли звук. Убедившись в этом, перейдите в Настройки звука:
В настройках звука вы обнаружите, что здесь практически ничего нет, кроме фиктивного выхода. Довольно неприятно. Это означает, что ваша звуковая карта даже не распознается. Ба-дум-тс!
Без паники. Единственное решение, которое устранило проблему со звуком на моем Dell Inspiron с процессором Intel, — это принудительная перезагрузка Alsa. Для этого используйте в терминале следующую команду (Ctrl + Alt + T):
Вы можете подумать, что процесс подвис или все еще обрабатывается, но сам процесс занимает всего пару секунд. Вы можете просто закрыть террминал, нажав Ctrl + C.
Теперь вам нужно перезагрузить компьютер. А после: либо воспроизвести музыкальные или видеофайлы, либо заглянуть в настройки системы, что бы выяснить сработал ли этот способ.
Первый альтернативный способ исправить отсутствие звука в Ubuntu
Если прошлый способ не помог вам в устранении проблемы, попробуйте переустановить Alsa и Pulse audio следующим образом.
sudo apt-get install --reinstall alsa-base pulseaudioИ снова принудительно перезагрузите Alsa:
Перезагрузитесь и проверьте, вернулся ли звук.
Второй альтернативный способ исправить отсутствие звука в Ubuntu
Перейдите в свой домашнюю директорию, а затем перейдите в скрытый каталог конфигурации. Переименуйте здесь каталог с именем pulse:
mv ~/.config/pulse ~/.config/old_pulseТеперь перезагрузите вашу систему. Каталог Pulse будет создан заново, и у вас должен восстановиться звук.
Третий альтернативный метод: попробуйте alsamixer
Откройте терминал и используйте следующую команду, чтобы открыть alsamixer:
Вы должны увидеть такой экран:
Проверьте, отключены ли здесь динамики или желаемый аудиовыход. MM означает отключение звука, а OO означает включение. Если желаемый аудиовыход (в основном это динамики) или мастер отключен, включите его.
Вы можете закрыть экран alsamixer, нажав клавишу Esc.
Обратите внимание: если команда alsamixer возвращает ошибку, возможно, это связано с тем, что у вас более одной звуковой карты. В этом случае вам нужно указать номер звуковой карты (см. Вывод inxi, который я упоминал в начале) следующим образом:
Четвертый альтернативный способ исправить отсутствие звука в Ubuntu
Диспетчер скорости (speed dispatcher) — это функция, которая позволяет вашей системе преобразовывать текст в речь. Иногда она конфликтует с другими настройками звука. Если вам не нужна эта функция, вы можете попробовать отключить ее, возможно это вернет вам звук.
Откройте терминал и отредактируйте файл диспетчера речи с помощью следующей команды:
sudo gedit /etc/default/speech-dispatcherЗдесь измените RUN = yes на RUN = no. Перезагрузитесь и наслаждайтесь звуком.
Пятый альтернативный метод (специально для Lenovo Carbon X1)
Некоторые из наших читателей отметили, что ни один из вышеперечисленных методов не помог их ноутбуку Lenovo Thinkpad Carbon X1 7-го поколения.
Я изучил проблему и обнаружил следующее. У этой модели есть проблемы с Linux. Хотя в ядре Linux 5.5 и более поздних версиях улучшена поддержка этой модели, но для пользователей Ubuntu 18.04 и Mint 19, в которых используется ядро более ранней версии — 5.3, все еще остаются проблемы.
Проверьте версию ядра Linux, и если она 5.4 или ниже, попробуйте следующий обходной путь, предложенный разработчиками Arch Linux и Ubuntu.
Откройте файл конфигурации alsa (команда может быть другой для Mint, потому что текстовый редактор Gedit не используется в Mint):
sudo gedit /etc/modprobe.d/alsa-base.confДобавьте в конец этого файла следующую строку:
options snd-hda-intel dmic_detect=0Сохраните и закройте файл и перезагрузите систему. После этих действий звук должен вернуться.
Устранение проблемы со звуком, безусловно, является одним из обязательных действий после установки Ubuntu.
Если один из вышеупомянутых методов сработал для вас, оставьте комментарий ниже, указав метод, который сэкономил вам время. Также приветствуются любые другие предложения и отзывы.
Настройка звука в wine через oss
Приветствую всех! Хотел бы рассказать о решении проблемы, с которой столкнулся сам. Я решил установить старые игры для Linux: Герои 3, Knights and Merchants. Эти игры используют SDL библиотеки для звука и видео. Но с видео все в порядке а звука нет. Это связано с тем что SDL рассчитывает на OSS, а не ALSA или PulseAudio. Для решения проблемы можно использовать несколько способов. Дальше рассмотрим как выполняется настройка звука wine для работы через oss.
Настройка звука в Wine
Есть несколько вариантов решения проблемы нет звука wine с помощью эмуляции OSS в linux:
- установить старую звуковую карту и старую версию системы;
- aoss — перехват обращений через alsa-oss;
- padsp — перехват обращений через pulseaudio;
Ставить старую звуковую карту и старую систему я не буду, а вот эмулировать звук очень даже подходит. Далее, я пошагово объясню как это сделать. Сначала надо узнать установлен ли Pulse Audio:
Если используется PulseAudio то вы увидите примерно такой вывод в терминале:
Если выдало ошибку, то у вас ALSA. Дальше нужно зайти в папку с игрой. У меня это ~/knights;
Для PulseAudio команда будет такой:
Все готово, настройка звука Wine завершена, теперь вы можете играть и радоваться звуку. Если у вас x64 разрядная и возникают ошибки, то делаем следующее(только Pulse audio):
sudo dpkg —add-architecture i386
$ sudo apt-get update
$ sudo apt-get install libpulse0:i386 libpulsedsp:i386
Копируем исполняемый файл. Я назвал копию padsp32.
sudo cp /usr/bin/padsp /usr/bin/padsp32
Запускаем текстовый редактор от root. Я буду использовать Nano, так как он есть у всех:
Заменяем 2 строки в файле padsp32:
Теперь чтобы запустить игру надо использовать эту команду:
Вместо ./ путь к файлу, а вместо knights название вашего файла.
Выводы
Вот таким способом можно решить эту проблему, но нужно учесть, что эмуляция эта работает стабильно только, если игра рассчитана на вашу архитектуру (например, x32, а у вас x64 — работать не будет) и в вашей системе есть звук! Спасибо за чтение до конца, это моя первая статья не судите строго! Оставляйте комментарии как работает, если возникли ошибки.
Обнаружили ошибку в тексте? Сообщите мне об этом. Выделите текст с ошибкой и нажмите Ctrl+Enter.
Wot linux нет звука
Сам очень долго боролся с этим недугом, только пару дней назад понял в чем было дело, но пока искал решение я собрал немного безопасных способов, которые с большой долей вероятности смогут Вам помочь, но если не помогут, то уж точно не навредят.
Ищем свои симптомы и берем лечение.
Проблема: В Windows звук есть, а на Linux его нет.
При этом, Alsamixer находит все устройства, всё и везде определяется нормально, как будто нет никаких проблем, а если включить музыку, то в программе pavucontrol индикаторы звука «пляшут», как будто звук нормально выводится через колонки (динамики, наушники — не важно), но самого звука нет.
Решение: Запускаем Windows. Жмем «Выключение» (именно ВЫКЛЮЧЕНИЕ, а не перезагрузку. ). Запускаем Linux. Радуемся звуку.
Данная проблема была у меня. Несколько линуксовых форумов так и не смогли мне помочь. Я даже полностью переустанавливал всю систему! Потом догадался сам. Проверил несколько раз — взаимосвязь неоспорима!
Точно та же проблема совсем недавно была у человека в этом топике — Звуковуха
И ему тоже никто так и не помог. Проблема решилась, якобы, сама собой. На самом деле, ТС просто выключил Windows.
Я не копался, но уверен, что можно найти еще кучу тем с той же бедой.
Проблема: В Linux нет звука, но все устройства определяются нормально. Вообще, проблема аналогична предыдущей, но при этом Windows не работает, или был удален, поэтому зайти в него и выключить не представляется возможным.
Решение: Идем в «Центр управления», запускаем «Менеджер обновлений», меню «Вид», там выбираем «Обновление ядра Linux».
Запустится окно «Ядра». Там выбираем ядро 4.10.0-14, устанавливаем, перезагружаемся, в меню загрузчика выбираем «другие параметры запуска», в нем выбираем наше новое установленное ядро, после запуска системы проверяем звук.
Если с этим ядром не получилось — поочередно пробуем всё то же самое еще с этими двумя ядрами: 4.4.0-57 и 4.10.0-38
Стоит заметить, что это решение актуально в том случае, если Windows у вас находится в нерабочем состоянии, или был вообще удален. Дело в том, что если после данной процедуры мы запустим Windows — проблемы со звуком вернутся.
Проблема: PulseAudio работает некорректно.
Решение: В домашней папке создаем файл «.asoundrc» (с точкой в начале имени файла).
В него вставляем:
pcm.pulse < type pulse >ctl.pulse < type pulse >pcm.!default < type pulse >ctl.!default
Сохраняем. Перезагружаемся.
Если эффекта всё-равно нет — удалите этот файл из домашней папки.
Если Вы не видите этот файл в своей домашней папке — зажмите одновременно комбинацию клавиш «Ctrl+H» — этим Вы сделаете видимыми все скрытые файлы и папки.
Проблема: Звук есть, на наушники переключается нормально, но не работает микрофон.
Решение: 1.
sudo apt-get install alsa-tools-gui && hdajackretask2. Выбираем свой аудио-кодек в верхнем левом углу.
3. В правом верхнем углу жмем «show unconnected pins»
4. Ищем «Pin ID: 0x12», жмем «override», выбираем «internal mic»
5. В правом нижнем углу жмем «Apply now».
6. Идем в alsamixer, жмем F4, настраиваем громкость микрофона.
7. Идем в pavucontrol, настраиваем громкость микрофона.
Чтобы данные настройки подхватывались при каждой загрузке системы, после пункта №5 Вам нужно будет также нажать кнопку «Install boot override». Однако, делать это следует ТОЛЬКО в том случае, если Вы уверены, что всё настроили правильно и проблема решена.
Проблема: звука нет, либо он очень тихий. Предыдущие решения не помогли.
Решение: запускаем терминал, вводим туда «alsamixer». Жмем F5, чтобы открыть все ползунки.
Затем все ползунки поднимаем вверх. Если внизу (под ползунком) написано «MM» — жмем на клавиатуре в английской раскладке букву «M», чтобы включить этот ползунок.
Проблема: При подключении наушников звук играет сразу везде (и с динамиков, и в наушниках)
Решение: запускаем терминал, вводим туда «alsamixer». Ищем ползунок «Auto-Mute» и меняем его значение (Enabled/Disabled).
Я предложил здесь только самые простые и безболезненные решения, которые в большинстве случаев смогут решить проблемы со звуком и уж точно никак не усугубят ситуацию. Подборка по принципу «помоги, или, по-крайней мере, не навреди».
Если кто-либо знает еще какие-нибудь безболезненные и безвредные способы решить проблемы со звуком — выкладывайте здесь.
Всем удачи и всех благ!
Тот, кто задает вопрос, рискует на пять минут прослыть глупцом. Тот, кто не задает вопросы, останется глупцом на всю жизнь.