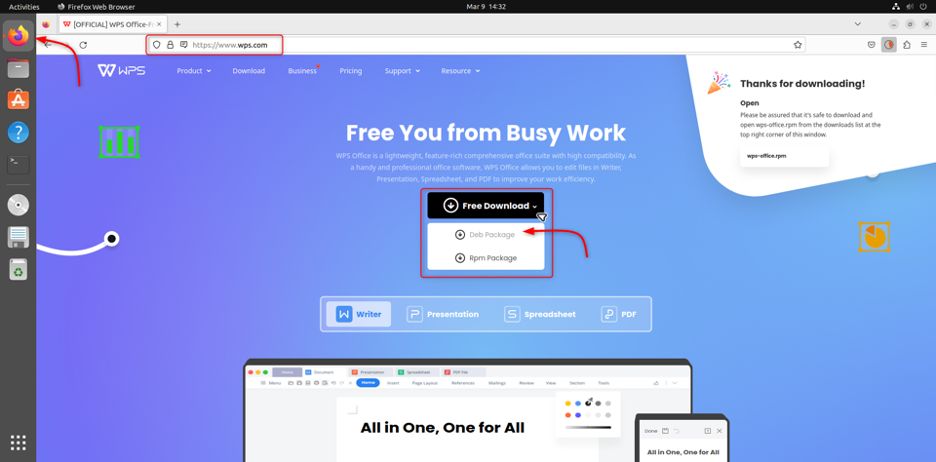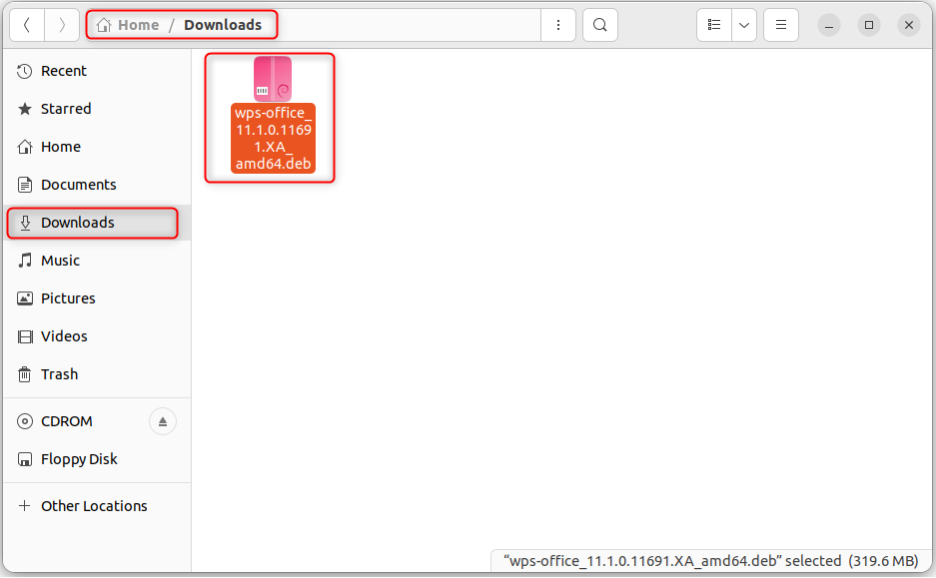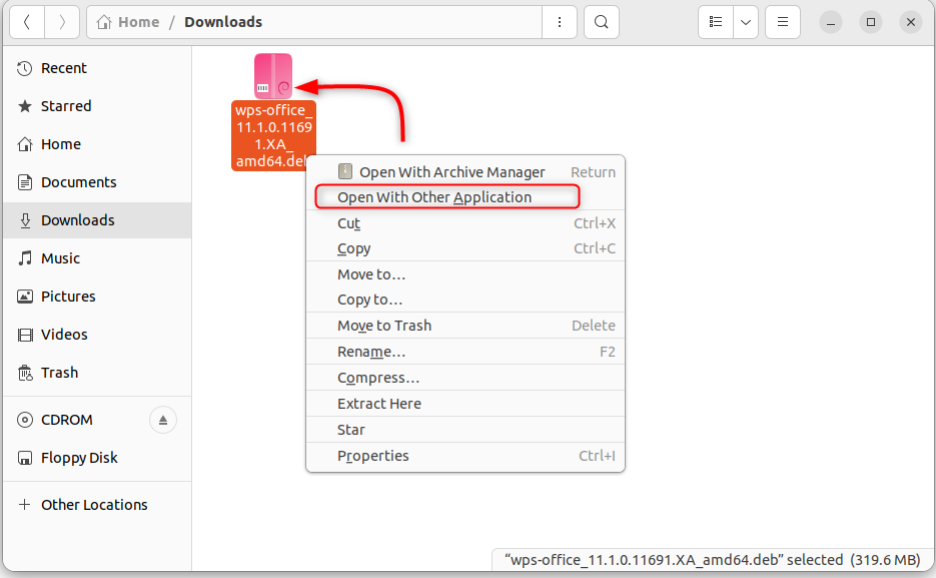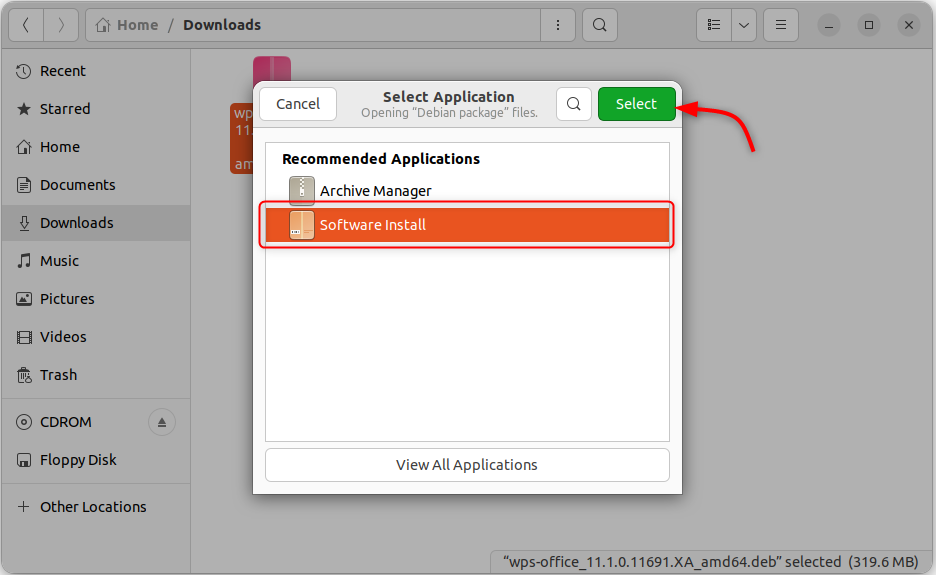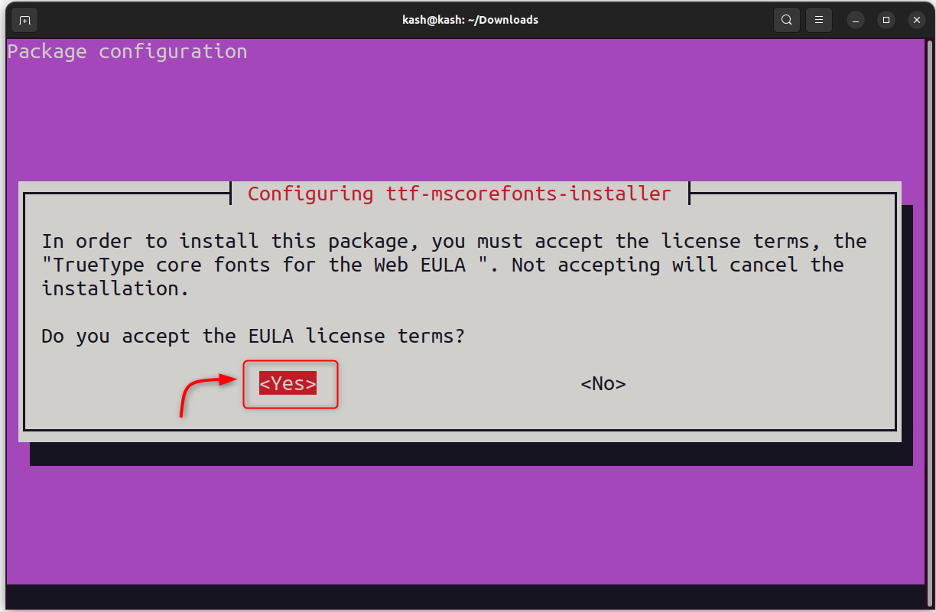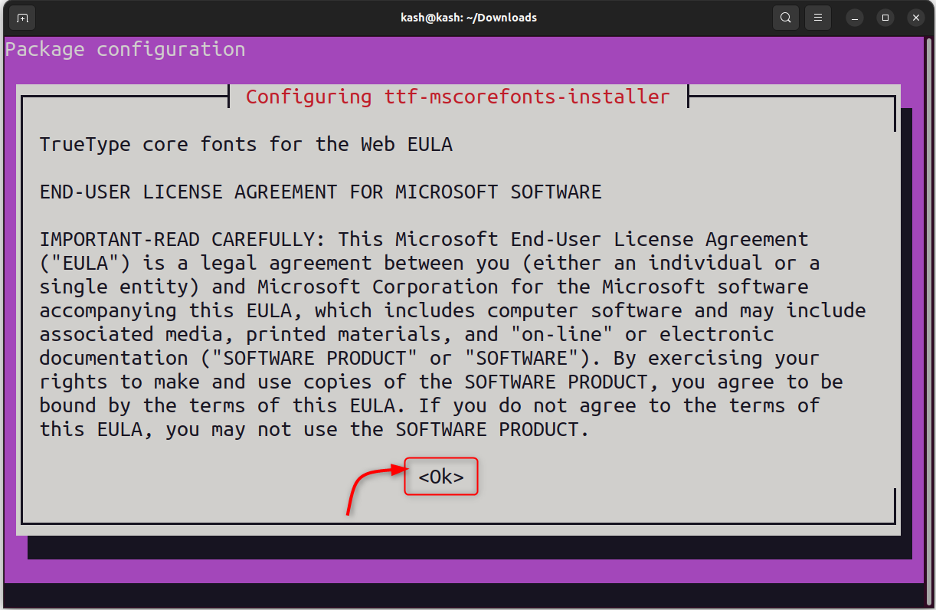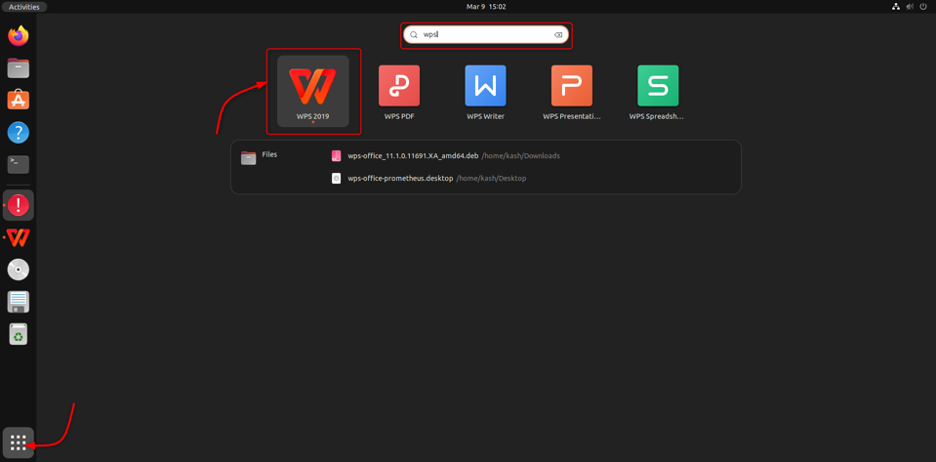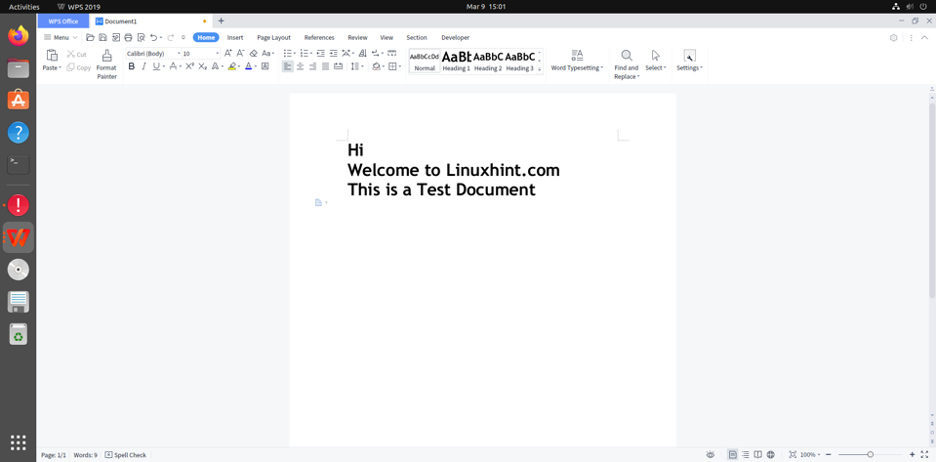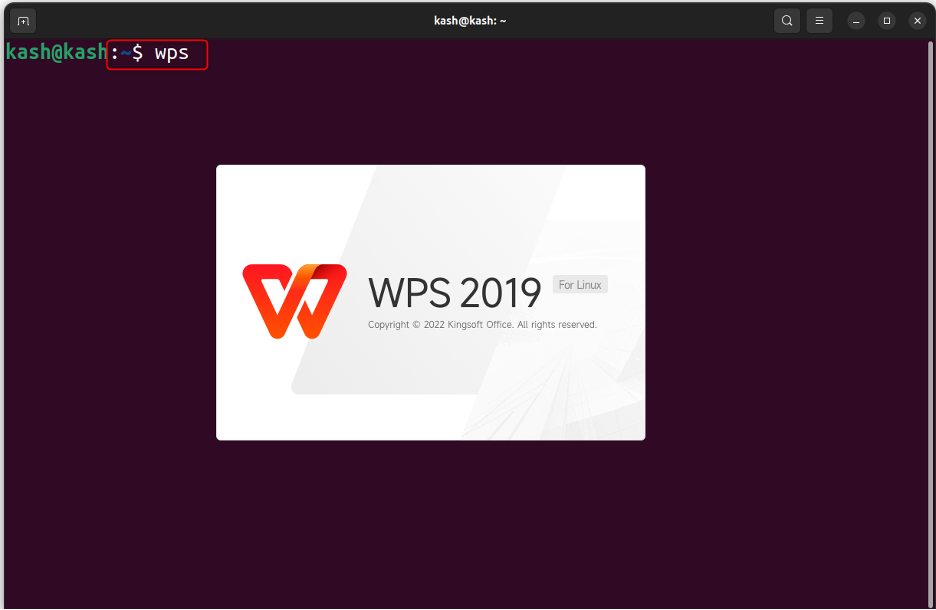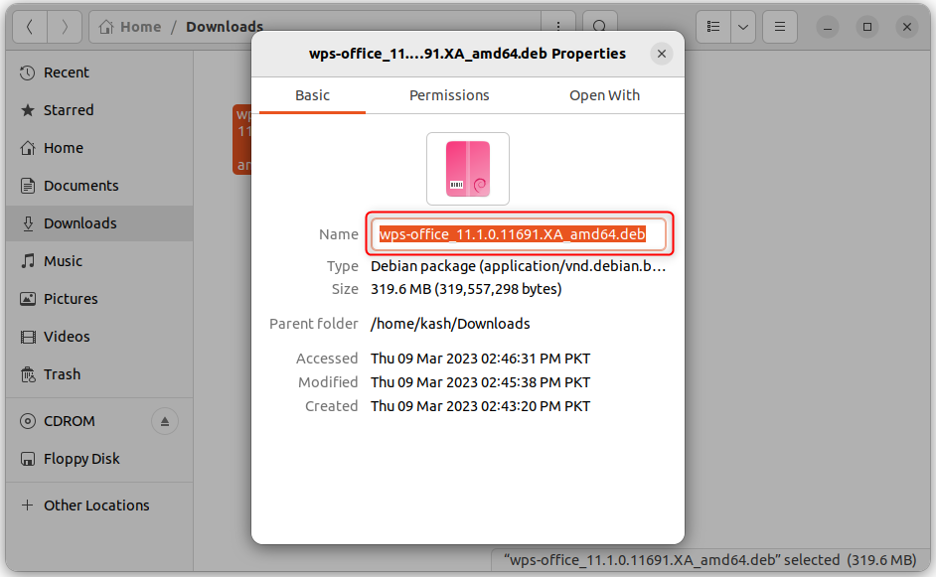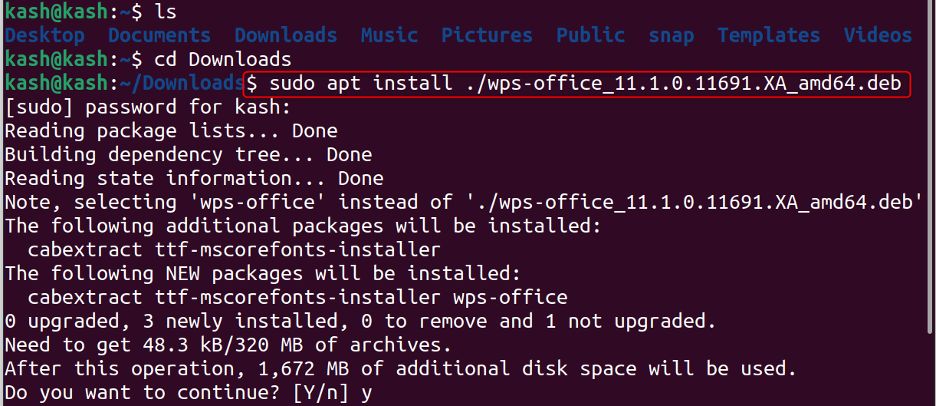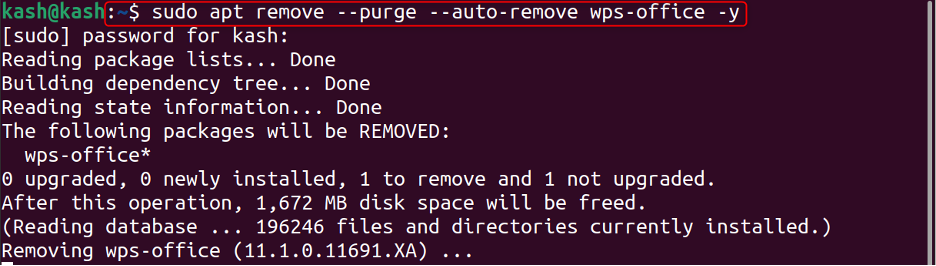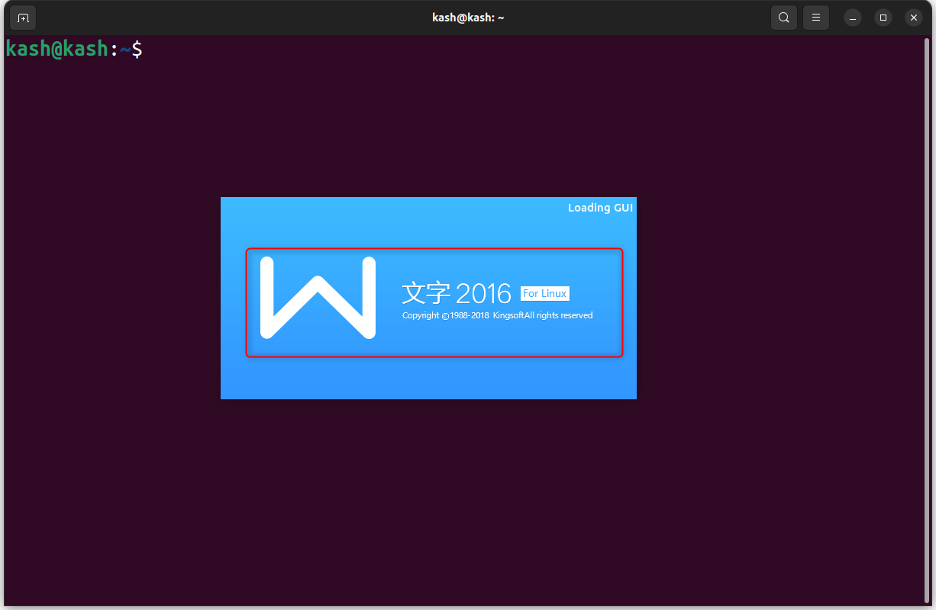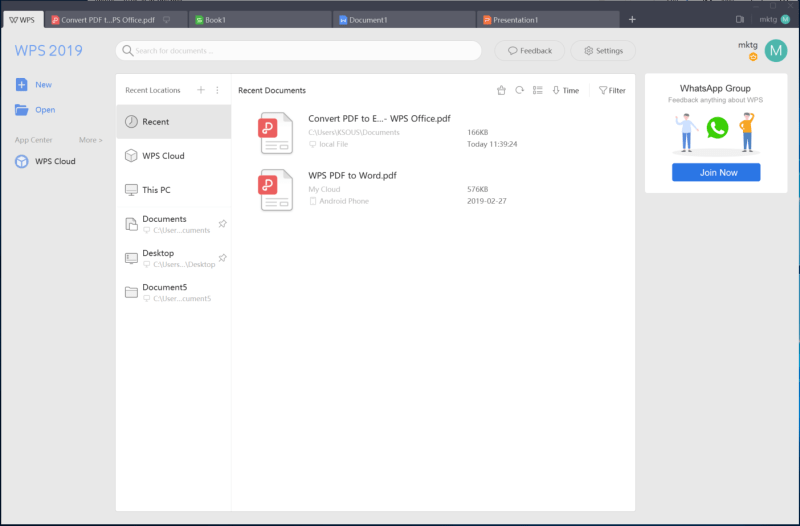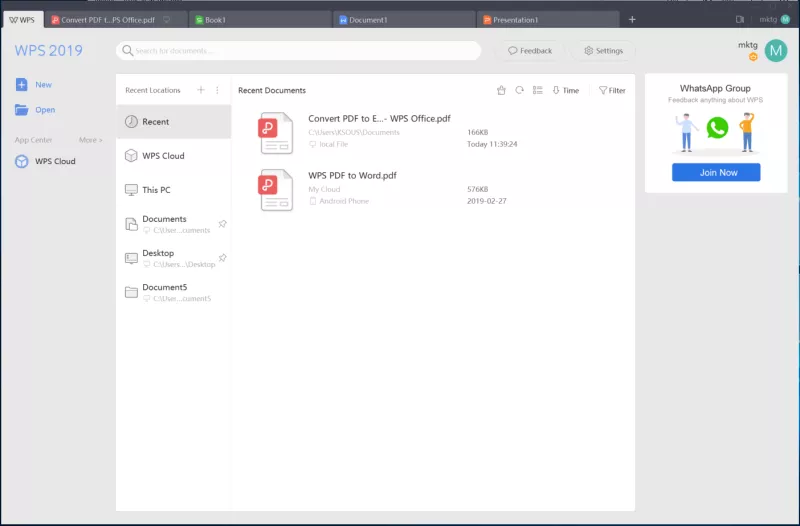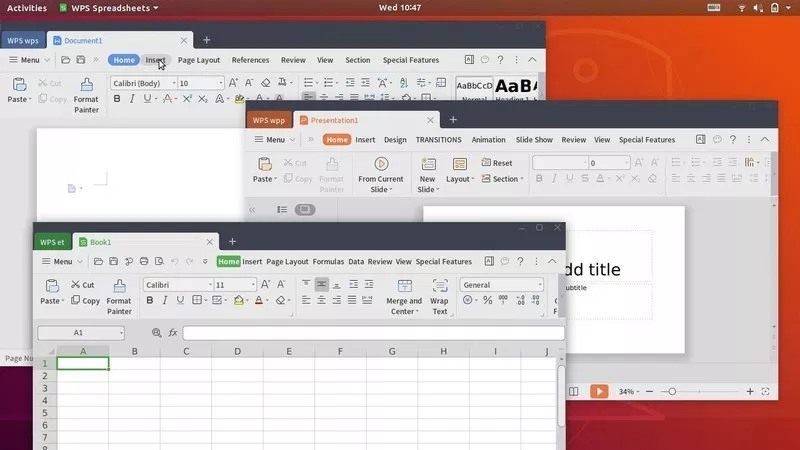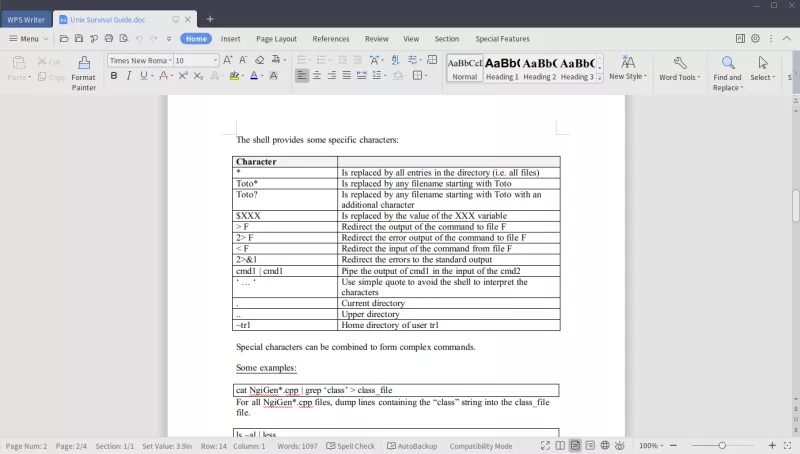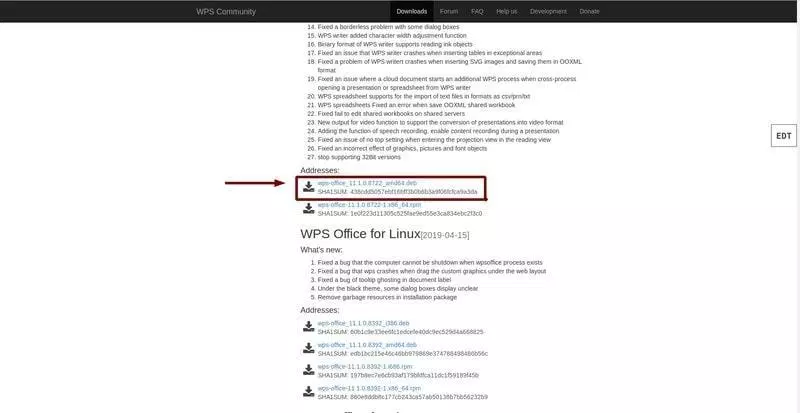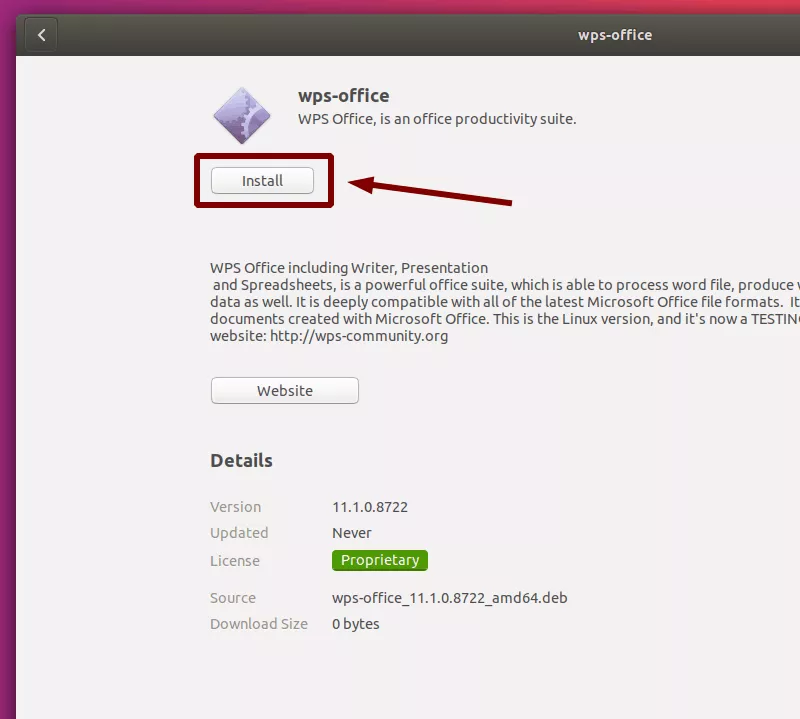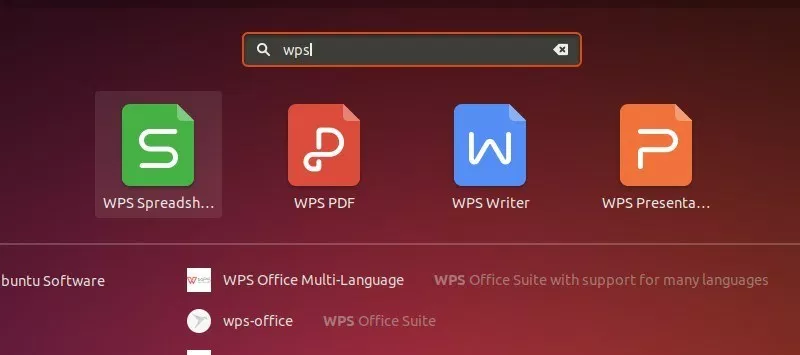- Установка WPS office на Ubuntu 20.04
- Загрузка WPS office для Linux
- Удаление WPS Office
- How to Install WPS Office on Ubuntu 22.04
- 1: Installing WPS Office on Ubuntu 22.04 LTS
- 1.1: Install WPS Office Using Deb Package Through GUI
- 1.2: Install WPS Office Using Deb Package Through Terminal
- Uninstall WPS Office on Ubuntu 22.04
- 1.3: Installing WPS Office Using Snap Through Terminal
- Uninstall WPS Office on Ubuntu 22.04 Using Snap
- Conclusion
- About the author
- Kashif
- WPS Office для Linux — бесплатная альтернатива Microsoft Office
- WPS Office в Linux
- Установка WPS Office в Linux
- А что используете Вы: WPS Office или другой офисный пакет?
Установка WPS office на Ubuntu 20.04
В этом руководстве мы узнаем, как установить версию WPS Office Linux в дистрибутиве Ubuntu 20.04 LTS Linux. Его интерфейс аналогичен модулям MS Office, таким как Word, Powerpoint, но с точки зрения совместимости с документами, созданными в MS Office, Libre office лучше, чем стандартный пакет офисных приложений в Ubuntu. Тем не менее, если вы хотите использовать офисный пакет WPS в Ubuntu, выполните следующие действия. Не только для Ubuntu 20.04 LTS, но и приведенные ниже шаги применимы и к предыдущим версиям, таким как Ubuntu 19.04 / 12.04 / 17.04 / 16.04; Linux Mint, Elementary OS и другим …
Загрузка WPS office для Linux
Откройте браузер и перейдите на linux.wps.com, нажмите кнопку «Загрузить», которая откроет всплывающее окно, где вы получите два вида пакетов Linux: Deb и RPM. Deb предназначался для операционных систем на основе Debian, таких как Ubuntu и Linux Mint, тогда как RPM для Redhat и основанных на нем систем, таких как Centos и т. д. Итак, Ubuntu 20.04 — это основанный на Debian пакет, выберите пакет Deb (64-bit).
У нас уже есть пакет установщика Debian для офиса WPS, теперь пришло время его установить. Откройте командный терминал, вы можете использовать сочетание клавиш CTRL + ALT + T.
В терминале вводим следующие команды:
По умолчанию загруженные файлы из браузера перейдут в папку «Загрузки». Перейдем в эту папку.
посмотрим доступные в ней файлы:
Тут у нас будет пакет WPS Debian, используем его с командой dpkg, для его установки в Ubuntu 20.04.
Замените имя файла именем пакета deb WPS, отображаемым в вашей системе, например, в нашем случае это: wps-office_11.1.0.9126.XA_amd64.deb
Таким образом, команда будет выглядеть так:
sudo dpkg -i wps-office_11.1.0.9126.XA_amd64.debРезультатом вышеуказанной команды будет являться:
Selecting previously unselected package wps-office. (Reading database … 126839 files and directories currently installed.) Preparing to unpack wps-office_11.1.0.9126.XA_amd64.deb … Unpacking wps-office (11.1.0.9126.XA) … Setting up wps-office (11.1.0.9126.XA) … Processing triggers for gnome-menus (3.36.0-1ubuntu1) … Processing triggers for desktop-file-utils (0.24-1ubuntu2) … Processing triggers for mime-support (3.64ubuntu1) … Processing triggers for fontconfig (2.13.1-2ubuntu2) … Processing triggers for hicolor-icon-theme (0.17-2) … Processing triggers for shared-mime-info (1.15-1) … /Downloads$Удаление WPS Office
Команда для удаления офиса WPS из Ubuntu на тот случай, если вы больше не хотите его использовать:
How to Install WPS Office on Ubuntu 22.04
If you are looking for an alternative to the commonly used office suites on Ubuntu, then WPS Office is a great option for you. WPS Office is a writing and designing software just like Microsoft Office. It has a variety of tools that allows users to create and edit their documents, sheets, and presentation slides.
This article covers the steps for installing WPS Office on Ubuntu 22.04.
1: Installing WPS Office on Ubuntu 22.04 LTS
When it comes to alternatives to MS Office, WPS Office is at the top of the list. WPS can be installed in Ubuntu by following a few simple steps. Here we will cover two main methods of installing WPS Office on Ubuntu. One is using the Deb package and the second one is using the snap command.
1.1: Install WPS Office Using Deb Package Through GUI
To install WPS Office using Deb package through GUI, follow the below-given steps:
Step 1: First open the browser on your system. Go to the WPS download page and download the Deb package.
Once the Deb file is downloaded, you will see it in the downloads folder.
Step 2: Select the file, right-click on it and choose Open With Other Application.
Step 3: Now select the Software Installer to begin the WPS Office installation process. Your password will also be needed to enter.
Step 4: Accept the License agreement. To navigate, use the Arrow keys and press the Enter key to continue with installation.
Step 5: Read the user agreement and select Ok.
Wait till the installation begins and upon successful installation, you can open WPS Office from the GUI in the Application Menu.
Once the WPS Office is opened, you can create a word document or create a spreadsheet just like in MS Word and Excel.
To open WPS Office using the terminal, just type wps in the command line.
1.2: Install WPS Office Using Deb Package Through Terminal
To install WPS Office using the Deb package through the terminal, follow the steps below.
To access the downloaded Deb package of WPS Office on Ubuntu, we need to navigate to the system’s Downloads folder, which is automatically saved by default. Navigate to the download directory using the cd command:
This command will change the current directory to the Downloads folder, allowing us to access the WPS Office Deb package.
Before we move forward, copy the Deb package file name of WPS Office by navigating to the download folder.
Now use the following apt command to install the downloaded WPS Office Deb file on Ubuntu.
This will also install the WPS Office on the Ubuntu system.
Uninstall WPS Office on Ubuntu 22.04
To remove the WPS Office installed using Deb package run:
1.3: Installing WPS Office Using Snap Through Terminal
To install a WPS Office using snap, your system must have snap installed in it. By default, snap is installed in Ubuntu. If it is not, you can install it using the following command:
Then install WPS Office through the snap command:
Now open WPS Office using the “wps” command in the terminal or from GUI in the Application menu.
Note: The WPS Office installed using the snap command is an older version (2016) however the Deb package method installed the latest updated version (2019).
Uninstall WPS Office on Ubuntu 22.04 Using Snap
To remove WPS Office from Ubuntu using snap, run:
Conclusion
WPS Office is a great alternative to the commonly used office suites on Ubuntu. It provides different tools for editing documents and files such as sheets and presentation slides. Using the above-given instructions, you can easily install WPS Office on Ubuntu 22.04 system via deb package or snap store.
About the author
Kashif
I am an Electrical Engineer. I love to write about electronics. I am passionate about writing and sharing new ideas related to emerging technologies in the field of electronics.
WPS Office для Linux — бесплатная альтернатива Microsoft Office
WPS Office — кроссплатформенный пакет для увеличения эффективности работы офиса. Он мало весит и полностью совместим с Microsoft Office, Google Документами/Таблицами/Презентациями и Adobe PDF.
Для многих пользователей WPS Office интуитивно удобен и в достаточной степени отвечает потребностям пользователя. Он набрал популярность из-за своей схожести с Microsoft Office как по внешнему виду, так и по совместимости.
WPS office был создан китайской корпорацией Kingsoft Corporation. Для пользователей Windows у WPS Office есть бесплатная и премиум версии. Для пользователей Linux WPS Office в свободном доступе от проекта сообщества.
WPS Office не является программным обеспечением с открытым исходным кодом. Мы рассматриваем его здесь, потому что он доступен бесплатно для пользователей Linux, иногда мы делаем обзор на программное обеспечение, созданное для Linux, даже если оно не с открытым исходным кодом.
WPS Office в Linux
WPS Office состоит из четырех основных компонентов:
- WPS Writer (Редактор)
- WPS Presentation (Презентация)
- WPS Spreadsheet (Электронные Таблицы)
- WPS PDF
WPS Office полностью совместим с MS Office и даже поддерживает больше форматов: .doc, .docx, .dotx, .ppt, .pptx, .xls, .xlsx, .docm, .dotm, .xml, .txt, .html, .rtf (и др.), также есть и свой формат (.wps, .wpt). Еще он включает шрифты Mocrosoft по умолчанию (для обеспечения совместимости), может экспортировать файлы PDF и делает проверку орфографии на более чем 10 языках.
Однако с форматами ODT, ODP и другими форматами открытых документов получилось не слишком гладко.
Во всех трех основных приложениях WPS Office интерфейс очень похож на Microsoft Office — это интерфейс под названием Ribbon UI. Хоть небольшие отличия есть, в целом использование примерно одинаковое. Можно легко клонировать документ Microsoft Office/Libre Office, используя WPS Office.
Единственное, что может не понравиться — так это некоторые настройки стиля по умолчанию (например, у некоторых заголовков много места под ними), но они могут быть легко настроены.
По умолчанию WPS сохраняет файлы в форматах .docx, .pptx и .xlsx. Еще можно сохранить файлы в облаке WPS и продолжать работать с ними оттуда. Другое приятное дополнение – это возможность скачать множество шаблонов отсюда.
Установка WPS Office в Linux
WPS предоставляет установочные файлы DEB и RPM для дистрибутивов Linux. Благодаря этому процесс установки WPS Office упрощается, если вы используете дистрибутивы на основе Debian/Ubuntu или Fedora.
Можете скачать WPS для Linux из его раздела загрузки:
Прокрутите вниз и вы найдете ссылку на пакет с последней версией:
Скачайте подходящий для вашего дистрибутива файл. Установка приложений из файла DEB или RPM проводится просто по двойному клику по ним. Откроется Центр Программного Обеспечения с вариантом установки офисного пакета:
Через несколько секунд приложение будет успешно установлено на вашу систему!
Можно поискать WPS в Меню Приложений и найти все приложения из Пакета WPS Office:
А что используете Вы: WPS Office или другой офисный пакет?
Есть и другие альтернативы Microsoft Office с открытым ключом, но у них слабая совместимость с MS Office. Однако это не означает, что WPS Office идеален. У него слабая поддержка таких языков, как лаосский и тайский. Также расстраивает и отсутствие поддержки открытого формата документов .odt.
Лично я предпочитаю LibreOffice, но если Вам нужно много работать с Microsoft Office, можете попробовать WPS Office для Linux. Он внешне напоминает MS Office и у него хорошая совместимость с форматами документов MS. Он бесплатный для Linux, так что не придется беспокоиться о подписке на Office 365.
Какой офисный пакет программ Вы используете? Пробовали ли WPS Office для Linux? Каким был Ваш опыт работы с этим приложением?