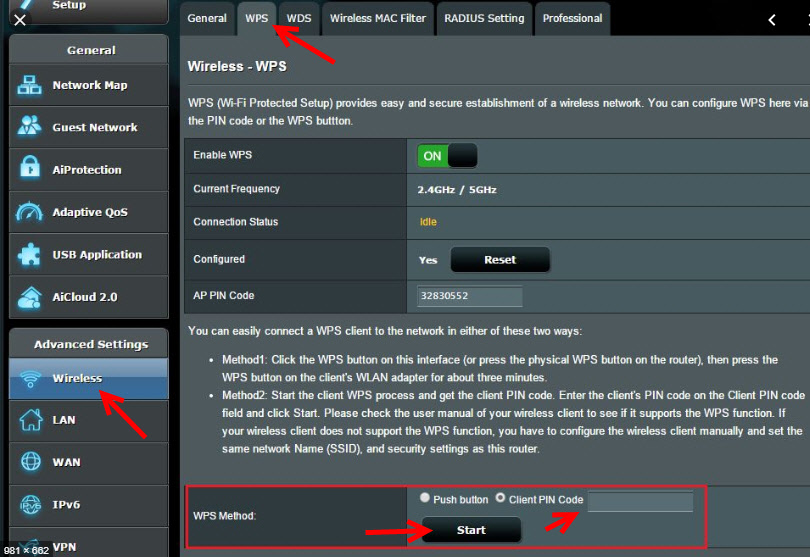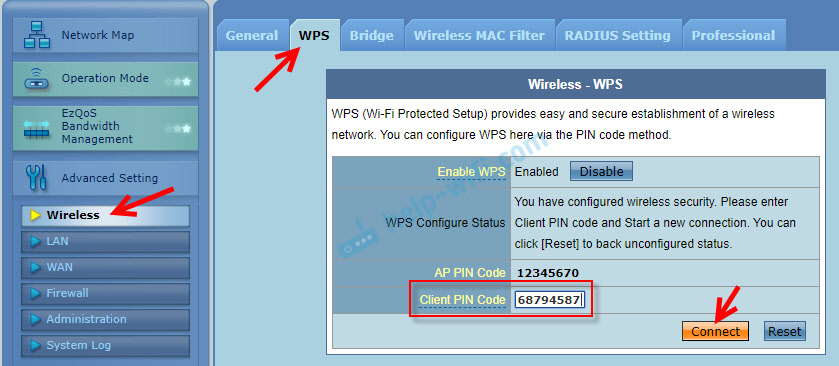- Подключение принтера HP с использованием Wi-Fi Protected Setup (WPS)
- Где Найти ПИН-код (Пароль) для Принтера , Чтобы Подключить его по WiFi к Компьютеру или Роутеру с Помощью Кнопки WPS
- Кнопка WPS на принтере — для чего нужна и как пользоваться
- Где искать пин-код для подключения принтера HP (пароль WPS)?
- Куда вводить PIN-кода принтера на WiFi роутере?
- Как подключить принтер к Wi-Fi, если нет кнопки WPS на роутере?
- Ответ
- Настройка принтера HP (сеть Wi-Fi)
- Восстановление режима настройки Wi-Fi на принтерах HP
- Установка приложения HP Smart
- Дополнительные возможности подключения по Wi-Fi
- Подключение принтера с помощью мастера настройки беспроводной сети (принтеры с сенсорным экраном)
- Подключение принтера с помощью Wi-Fi Protected Setup (принтеры без сенсорного экрана)
- Подключите принтер с помощью Wi-Fi Direct
Подключение принтера HP с использованием Wi-Fi Protected Setup (WPS)
Вы сможете быстро подключить принтер HP к вашей сети Wi-Fi, используя метод Wi-Fi Protected Setup (WPS), активируемый по нажатию push-кнопки. Для подключения принтера с помощью WPS нет необходимости в имени сети и пароле.
Если во время настройки принтера отображается сообщение Введите PIN-код WPS для вашего принтера , щелкните Отмена в окне сообщения. Этот PIN-код используется для подключения принтера с использованием Wi-Fi Direct.
Некоторые бренды маршрутизаторов не поддерживают подключение с помощью WPS. Сначала убедитесь, что маршрутизатор оснащен кнопкой WPS или кнопкой со значком WPS .
Если маршрутизатор ен поддерживает WPS, изучите статью Настройка принтера HP (сеть Wi-Fi), в которой приведены действия по подключению принтера к сети с помощью приложения HP Smart.
- Большинство принтеров с сенсорной панелью управления. Откройте меню Настройка , Сеть или Настройки беспроводной сети , выберите Wi-Fi Protected Setup , выберите Нажатие кнопки , затем выберите Начать .
- Большинство принтеров без сенсорной панели управления. Нажмите и удерживайте кнопку Беспроводная связь в течение пяти секунд или до того момента, когда начнет мигать индикатор беспроводной связи.
- Принтеры HP DeskJet 6000 и 6400, ENVY 6000 и 6400, а также Tango. Нажмите и удерживайте кнопку Wi-Fi и кнопку питания на задней панели принтера в течение пяти секунд, пока не начнет мигать синяя полоса.
В течение двух минут нажмите и удерживайте 3–5 секунд кнопку WPS на маршрутизаторе или до начала процедуры подключения.
- Если индикатор или синяя полоса перестают мигать, принтер успешно подключился к сети. Откройте страницу 123.hp.com , чтобы установить программное обеспечение HP для завершения подключения к компьютеру или мобильному устройству. При использовании устройств Chromebook следует обратиться к статье Настройка принтера HP (Chromebook).
- Если индикатор или синяя панель все еще мигает или отключена, подключение завершается со сбоем. Перейдите к следующему шагу.
- Большинство принтеров с сенсорным экраном или меню. В меню Беспроводная связь или Настройка , выберите пункт Настройка сети или Параметры , затем выберите Восстановить параметры сети .
- Принтеры без сенсорного экрана или меню. Перейдите к пункту Восстановление режима настройки Wi-Fi на принтере HP, чтобы восстановить настройки по умолчанию путем нажатия кнопок на принтере.
Где Найти ПИН-код (Пароль) для Принтера , Чтобы Подключить его по WiFi к Компьютеру или Роутеру с Помощью Кнопки WPS
Многие пользователи даже не подозревают, что на роутере, wifi адаптере или даже принтере, которые установлены в их квартире или офисе, может быть специальная кнопка WPS. Если говорить простым языком, то это технология, разработанная специально с целью упрощения подключения устройств к беспроводной сети без ввода пароля. Однако, в ряде случаев при попытке подключить принтер к роутеру или ноутбуку по WiFi он запрашивает специальный пин-код. Поэтому даже если пользователь обнаружил функцию WPS и кнопку для ее активации, то не всегда он имеет представление, где найти этот самый PIN-код, который необходим для подключения устройств печати беспроводным способом. Дальше детально рассмотрим, где искать специальный защитный пароль от принтера.
Кнопка WPS на принтере — для чего нужна и как пользоваться
Технология подключения принтера по беспроводной сети набрала популярность относительно недавно. Она позволяет пользоваться удобным пин-кодом вместо длинного и трудно запоминаемого пароля. Все это особенно полезно, когда для подключения к Вай-Фай используются устройства без возможности ввода с них пароля.
Сюда относятся не только принтеры, но еще телевизоры, адаптеры и репитеры. Нередко пользователи предпочитают «удобное» подключение вместо традиционного, пользуясь компьютером: достаточно один раз нажать кнопку на маршрутизаторе, и подключение установится без ввода пароля.
Где искать пин-код для подключения принтера HP (пароль WPS)?
С распространением беспроводных принтеров работать с данным типом устройств стало намного удобней и комфортней. Он подключается к персональному компьютеру или роутеру по WiFi, однако для защиты соединения его работа возможна только после ввода специального пин-кода. При этом следует отметить, что пин-код от WPS для принтера различных марок может отличаться.
Начнем с периферийных устройств производства HP — DeskJet 2600, 2620, 2630 и LaserJet 1010. Первым делом необходимо найти на принтере кнопку WPS. На моделях HP она часть находится на оборотной стороне корпуса и утоплена вглубь для избежания непроизвольного нажатия. Чтобы ей воспользоваться необходимо взять острый предмет, наподобие ручки или булавки, и нажать.
Но в более современных принтерах HP эта клавиша расположена прямо на панели управления печатью. На моделях HP Laser 107w и 108w клавиша помечена зеленой иконкой с изображением страницы. После нажатия этой кнопки на листе распечатается информация о сетевых параметрах принтера, в числе которых будет пин-код (Network Key), который нам и нужен.
Теперь нужно открыть список wifi сетей на ноутбуке и найти название сигнала от принтера HP. Это имя также указано на распечатанном листе (Current SSID). И подключиться, используя найденный выше пароль.
Теперь можно выводить документы на печать без проводов.
Куда вводить PIN-кода принтера на WiFi роутере?
Теперь необходимо ввести данный ПИН-код в настройках роутера, чтобы он смог подключиться к принтеру по WPS. Если у вас маршрутизатор TP-Link , но необходимо открыть вкладку «Дополнительные настройки» и в меню выбрать «Беспроводной режим — WPS». Здесь нужно выбрать метод настройки «PIN» и ввести в поле ключ, распечатанный принтером.
На роутерах Asus данная настройка находится в разделе «Беспроводная сеть» в меню «WPS». Здесь пароль нужно прописать в строке «PIN-код точки доступа»
Как подключить принтер к Wi-Fi, если нет кнопки WPS на роутере?
Добрый день. Подскажите как подключить МФУ Canon PIXMA G3411 по WIFi к роутеру ASUS RTN 12 во всех инструкциях что я нашел надо зажимать кнопку WPS, а на роуторе ее нету. Как мне поступить? Спасибо большое за помощь.
Ответ
Добрый день. Роутера ASUS RT-N12 есть очень много модификаций (+, VP, С1, D1, D, P). У вас какая? Просто на ASUS RT-N12 есть кнопка WPS.
В любом случае, можно попробовать активировать WPS на роутере для подключения принтера через веб-интерфейс. Для этого нужно зайти в настройки роутера (в вашем случае в настройки роутера ASUS) Обычно, когда нет кнопки WPS на корпусе роутера (что большая редкость), то в настройках, в разделе WPS («Беспроводная сеть» – «WPS») должна быть кнопка для активации этой функции.
Но можно поступить иначе. В инструкции к принтеру, или на экране самого принтера так же может быть указан PIN-код. В инструкции к Canon PIXMA G3411 я нашел такую информацию (нужно распечатать информацию о сетевых параметрах принтера):
Этот PIN-код можно указать в специальном поле, в настройках роутера, и принтер подключится к роутеру. На роутерах ASUS это можно сделать в разделе «Беспроводная сеть» – «WPS». Просто указываем PIN-код принтера в поле «Client PIN Code» и нажимаем «Start».
Или на старых веб-интерфейсах:
О настройках WPS на маршрутизаторах других производителей можно почитать в этой статье: Что такое WPS на Wi-Fi роутере? Как пользоваться функцией WPS?
Пробуйте, принтер должен подключиться к роутеру.
Настройка принтера HP (сеть Wi-Fi)
Подключите принтер HP к локальной сети Wi-Fi, чтобы печатать с личного компьютера, смартфона или планшета по беспроводной сети.
Если вы используете гостевую сеть, например, сеть, расположенную во многих магазинах или городах, подключение устройства к принтеру может оказаться невозможной по сети. Вместо этого используйте подключение Wi-Fi Direct для печати.
Восстановление режима настройки Wi-Fi на принтерах HP
Подготовьте принтер к подключению к сети Wi-Fi, восстановив параметры настройки Wi-Fi.
Установка приложения HP Smart
Приложение HP Smart — это основная программа для вашего принтера.
Установите приложение HP Smart на ваше мобильное устройство или компьютер. После установки можно открыть приложение HP Smart и использовать его для настройки принтера в сети.
Дополнительные возможности подключения по Wi-Fi
Используйте эти методы, чтобы подключить принтер, если вы поменяли маршрутизатор или провайдера или если локальная сеть недоступна.
Подключение принтера с помощью мастера настройки беспроводной сети (принтеры с сенсорным экраном)
Используйте мастер настройки беспроводного подключения на панели управления принтера для подключения принтера к сети Wi-Fi.
Откройте Настройка , Сеть или Параметры беспроводной сети , затем выберите Мастер настройки беспроводной сети .
Прим.: Если мастер настройки беспроводного подключения не указан, выберите Wi-Fi Protected Setup или WPS , выберите По нажатию кнопки , затем следуйте инструкциям по подключению к сети.
Подключение принтера с помощью Wi-Fi Protected Setup (принтеры без сенсорного экрана)
Для подключения принтера к сети Wi-Fi используйте кнопку Wi-Fi Protected Setup (WPS) на маршрутизаторе.
- Большинство принтеров без сенсорной панели управления. Нажмите и удерживайте кнопку Беспроводная связь в течение пяти секунд или до того момента, когда начнет мигать индикатор беспроводной связи.
- Принтеры HP DeskJet 6000 и 6400, ENVY 6000 и 6400, а также Tango. Нажмите и удерживайте кнопку Wi-Fi и кнопку питания на задней панели принтера в течение пяти секунд, пока не начнет мигать синяя полоса.
В течение двух минут нажмите и удерживайте кнопку WPS на маршрутизаторе, пока не запустится процесс установления подключения.
Дождитесь, когда индикатор беспроводной связи или полоса на принтере перестанет мигать. Теперь принтер подключен к сети.
Подключите принтер с помощью Wi-Fi Direct
Wi-Fi Direct — это метод временного подключения устройства непосредственно к принтеру.
Настройте подключение Wi-Fi Direct для быстрого и легкого доступа к принтеру с мобильного устройства или компьютера.