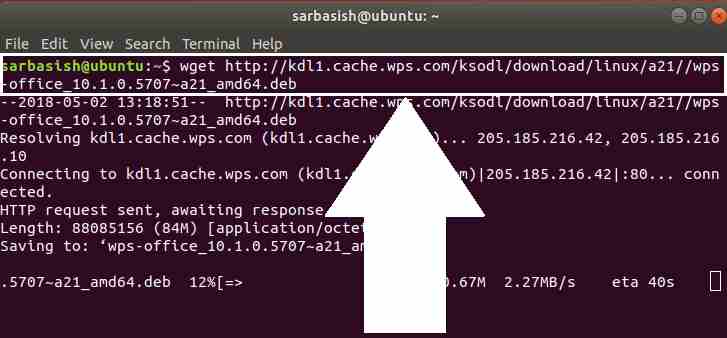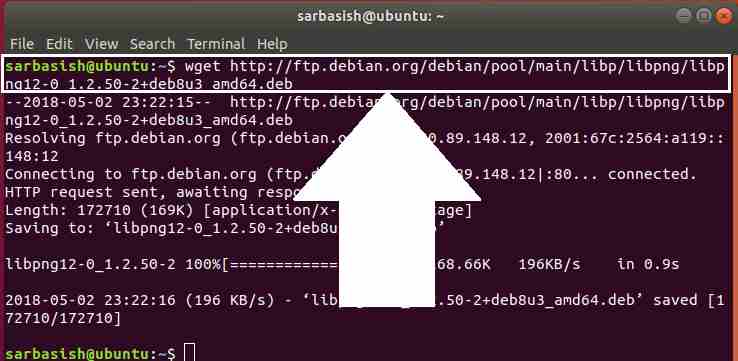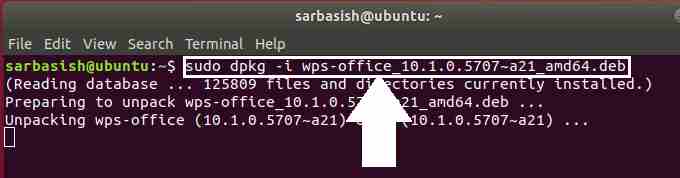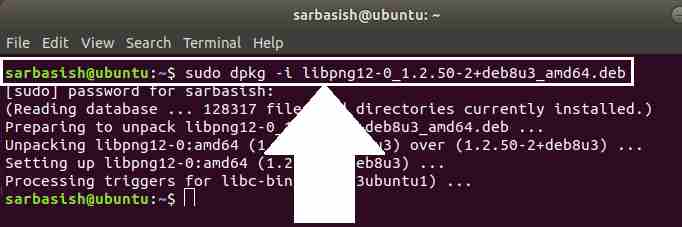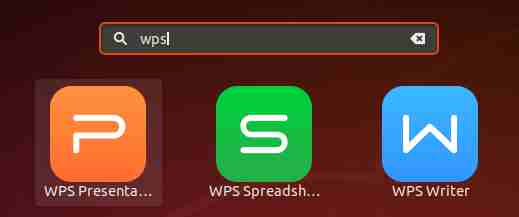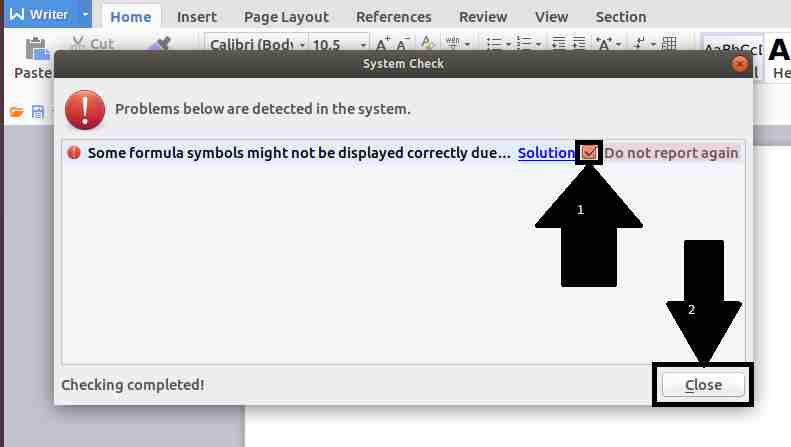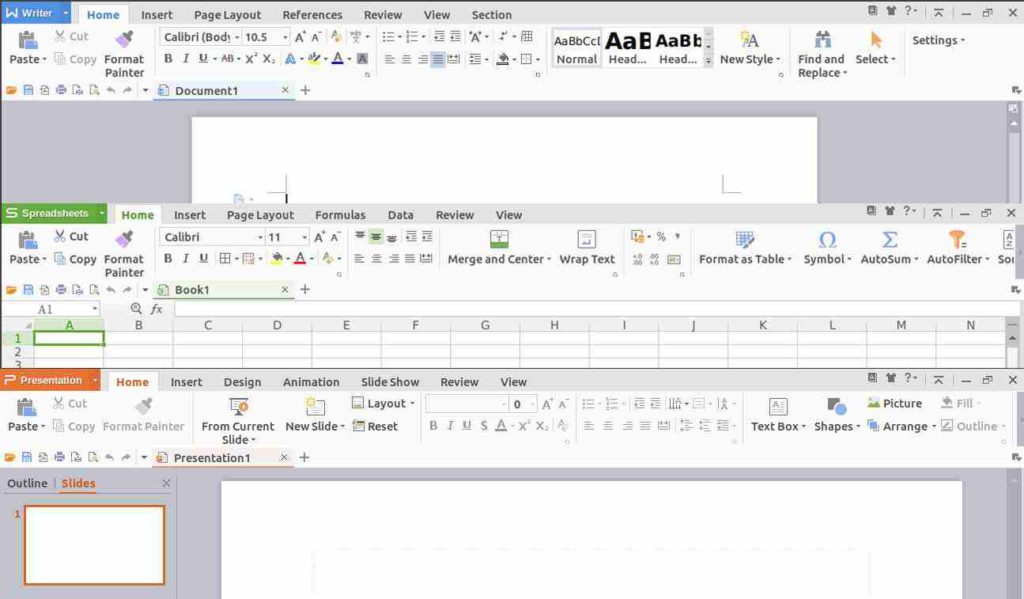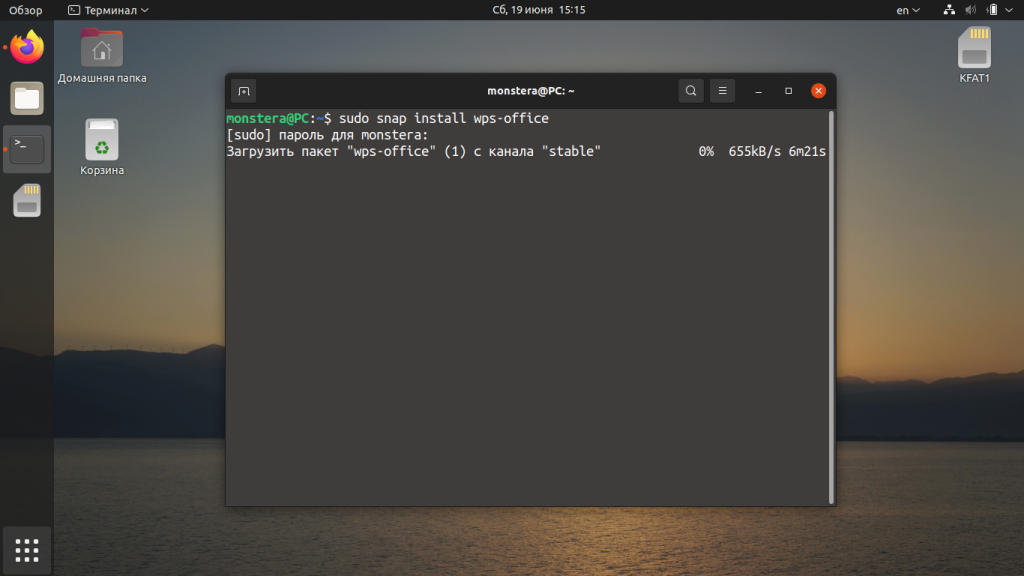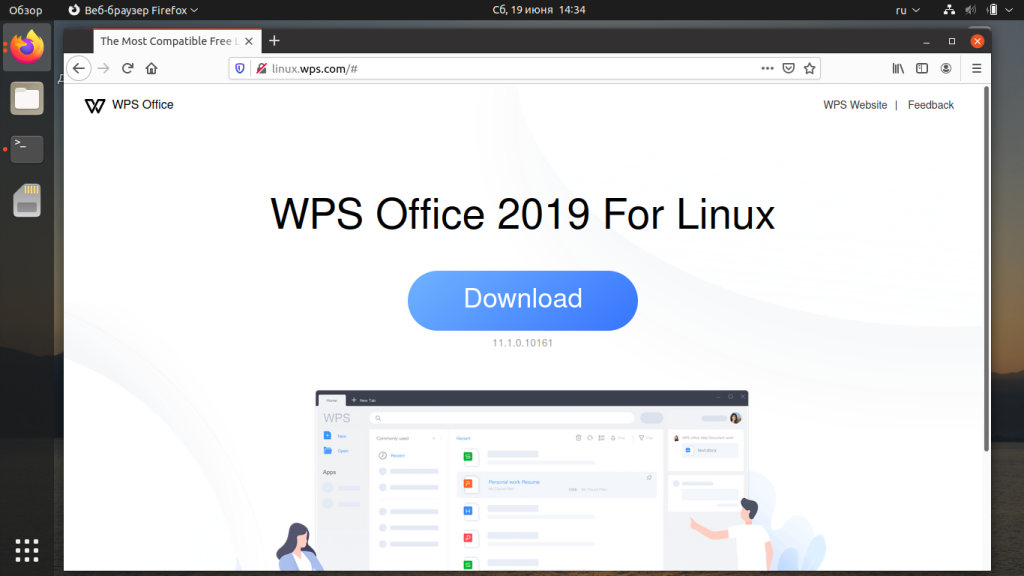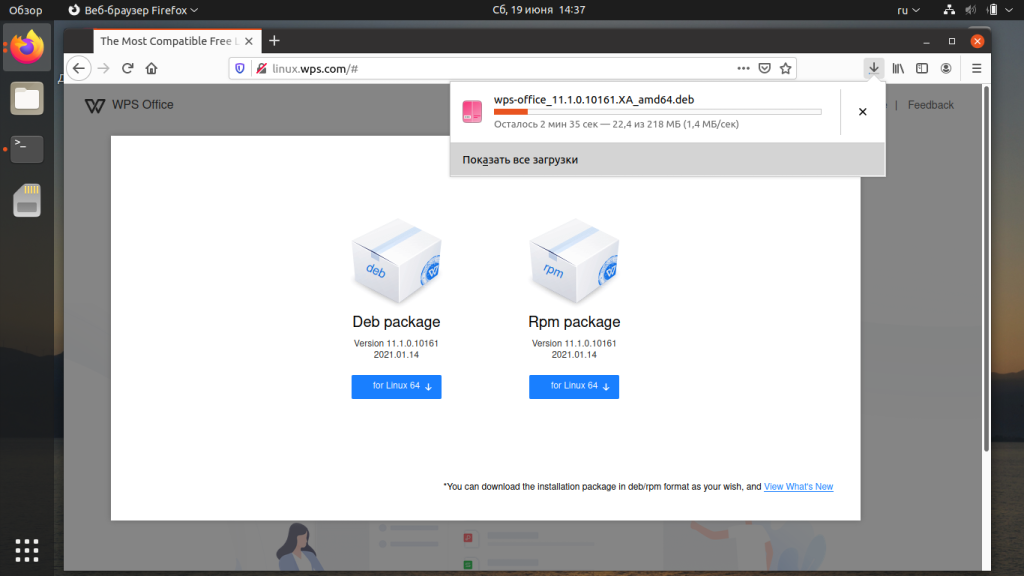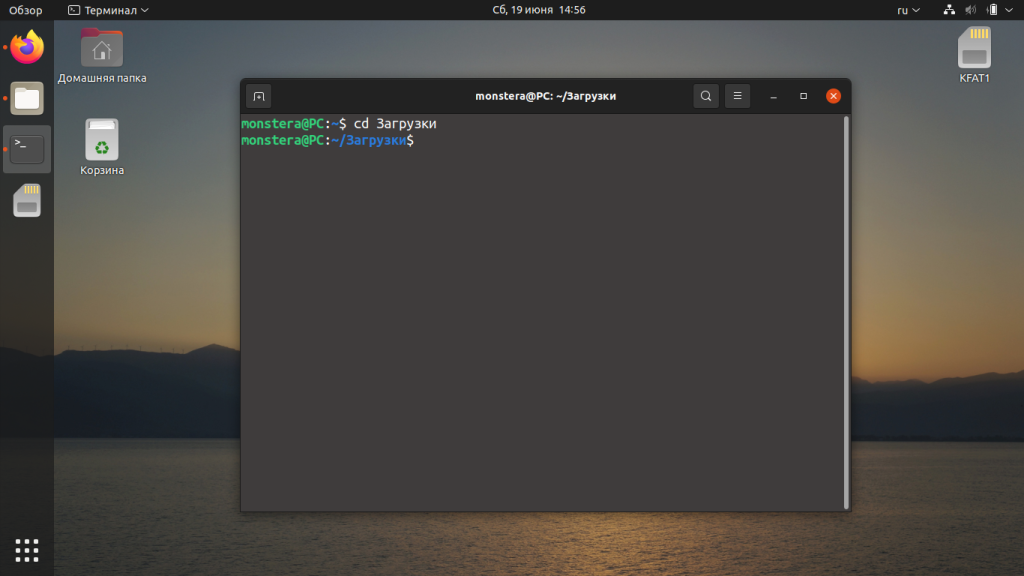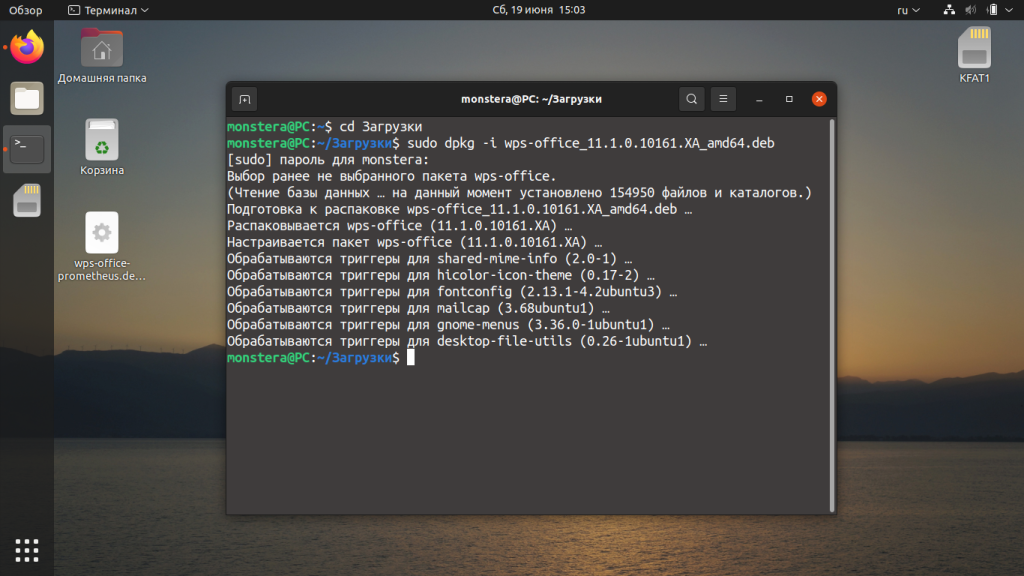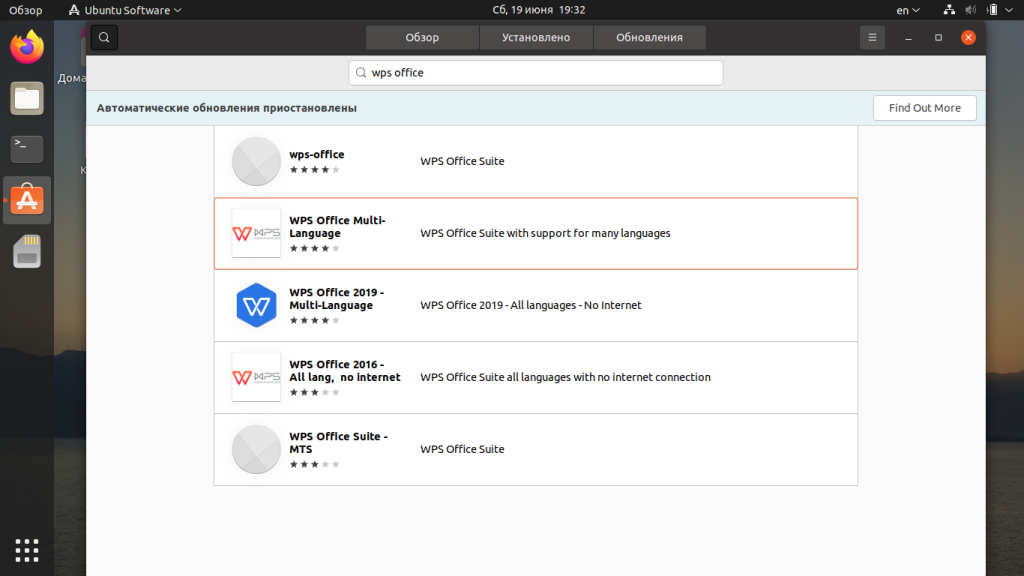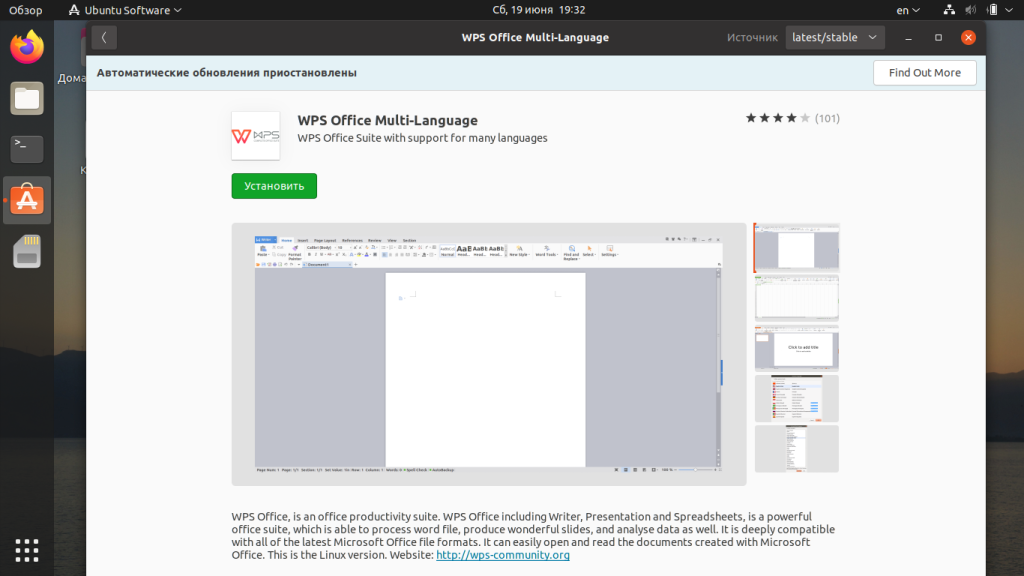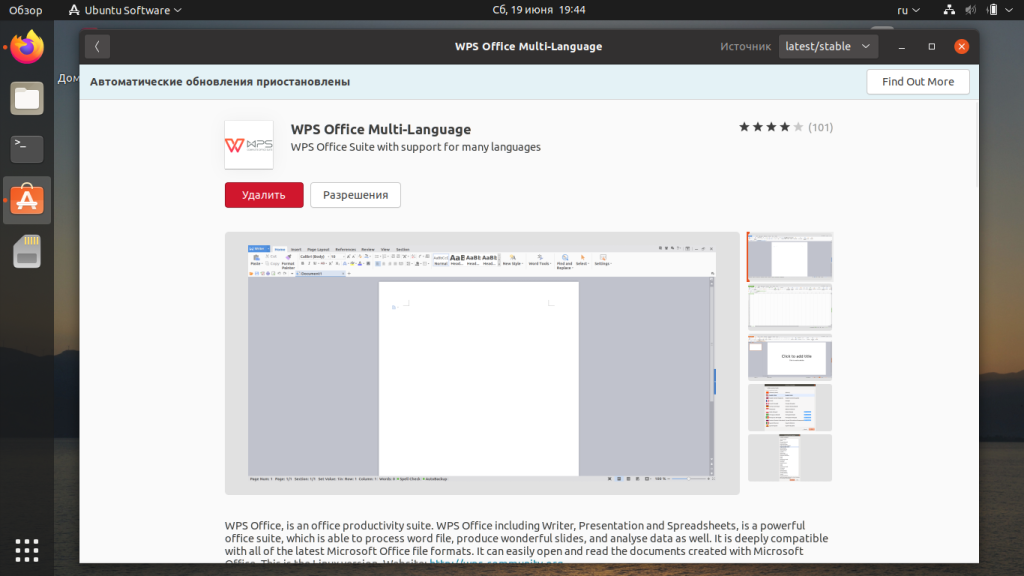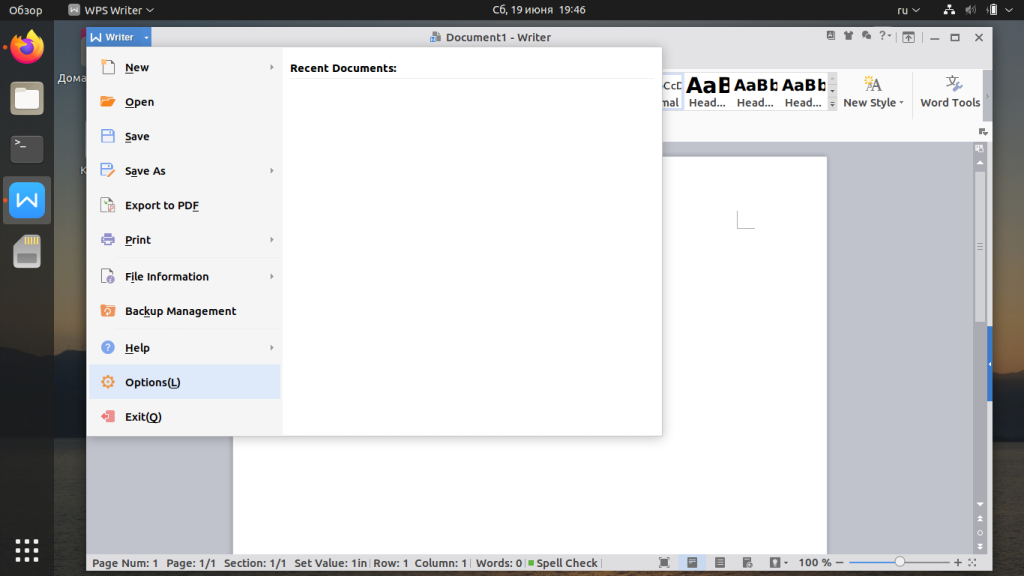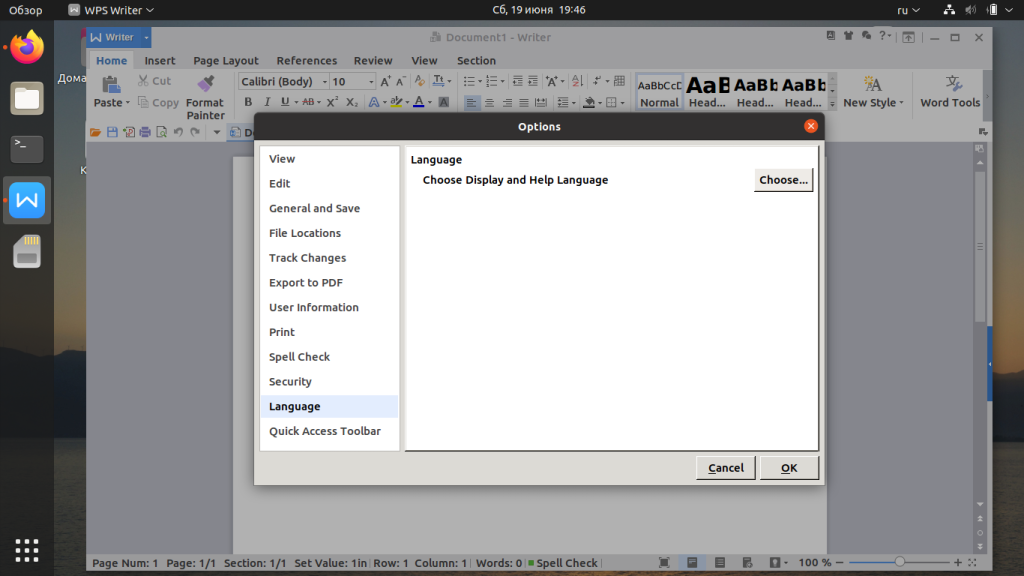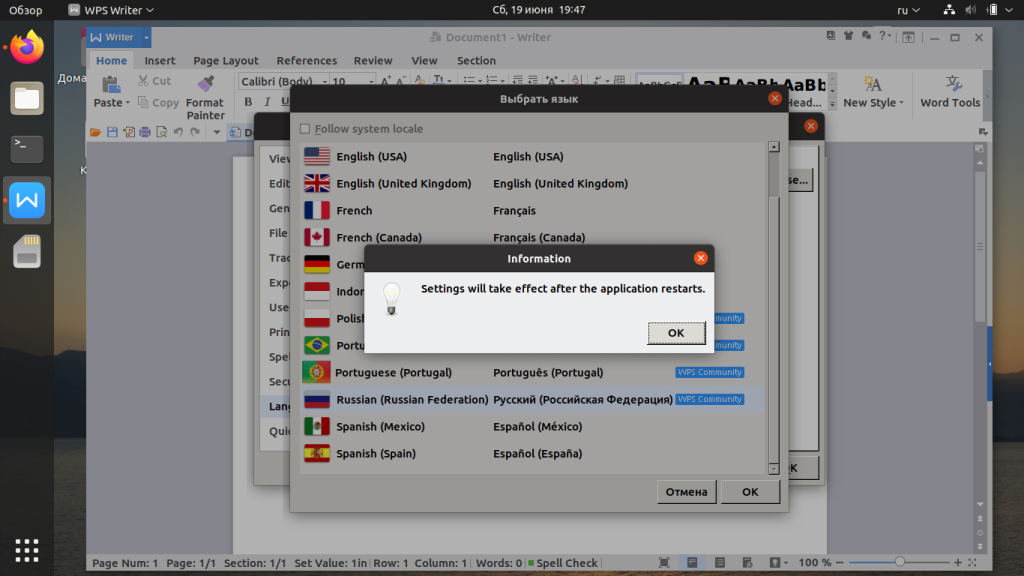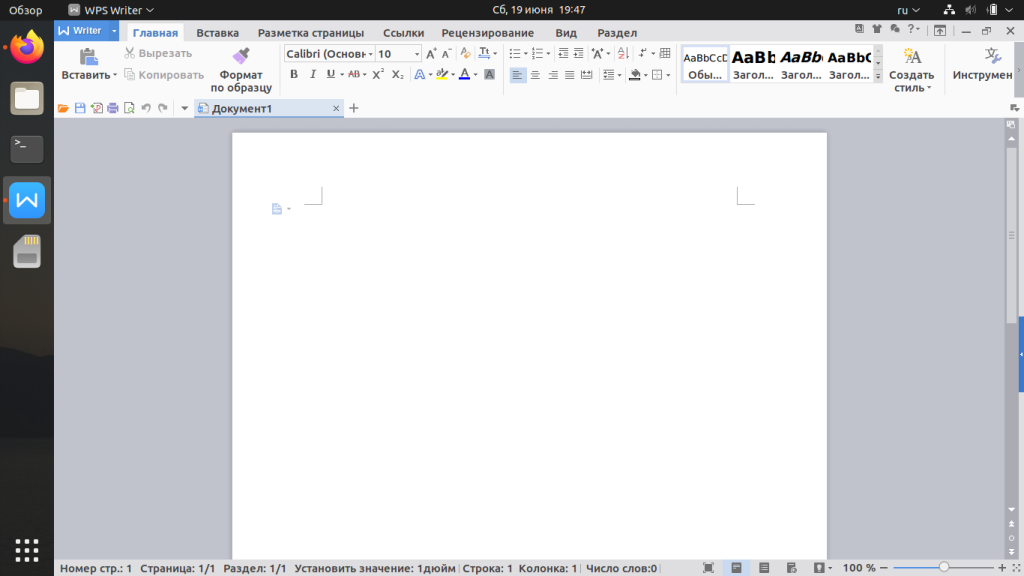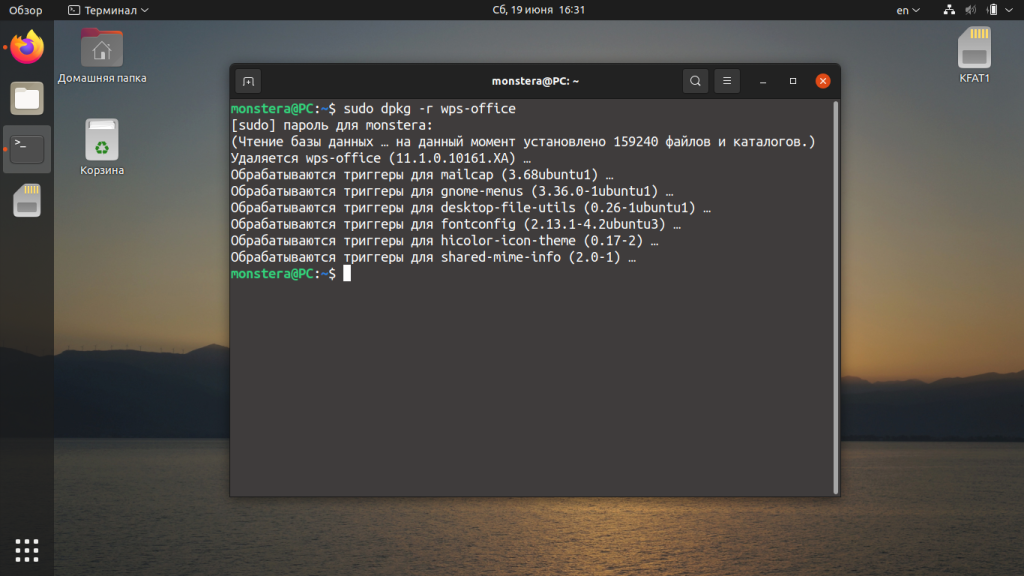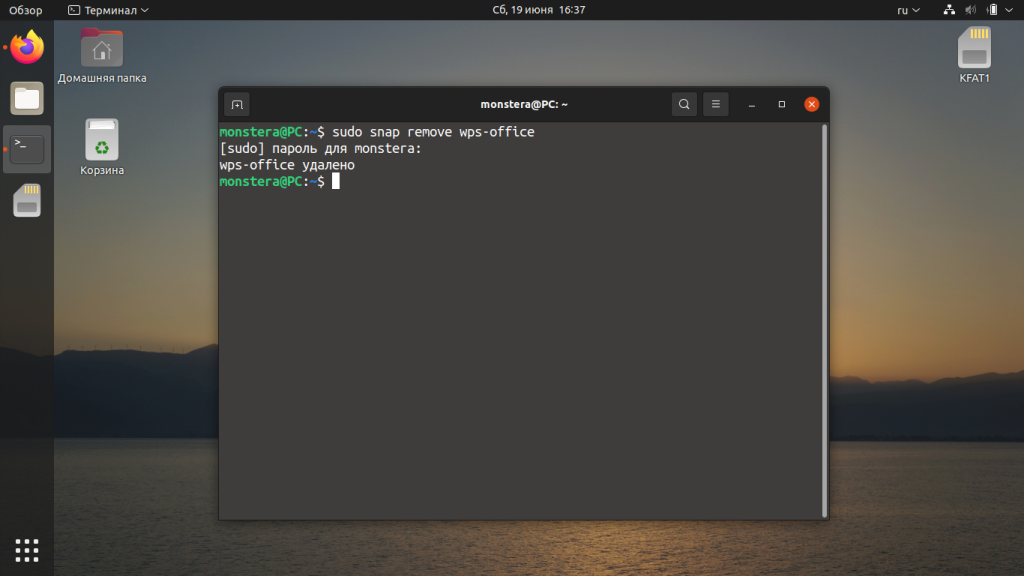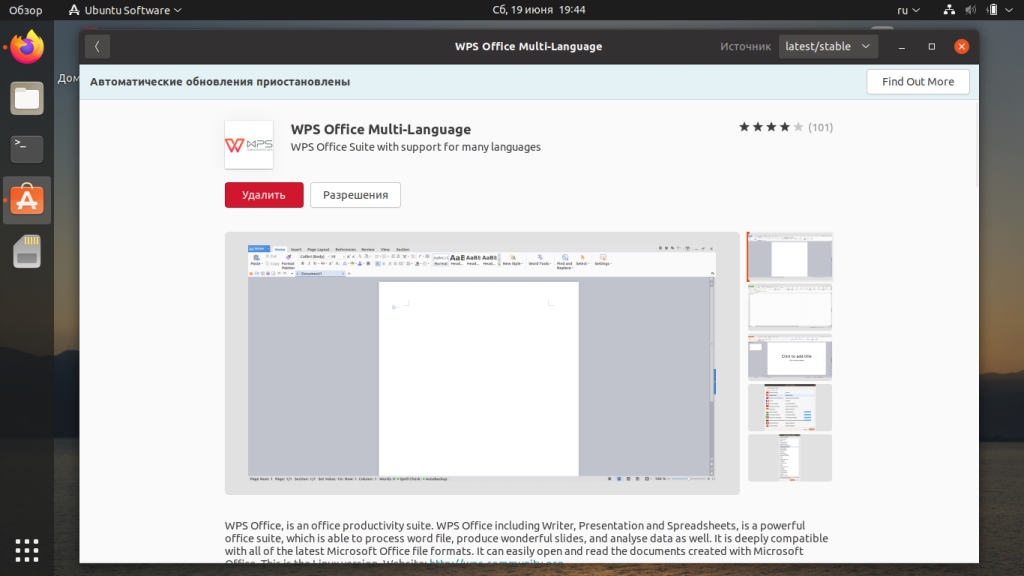- How to download and install WPS office on Ubuntu via command terminal?
- How to install WPS office on Ubuntu via command terminal?
- Method First install WPS office on Linux using Snap
- The second Method is traditional
- Downloading WPS Office package from the bowser
- Or, Download WPS office using command ‘wget’
- Downloading the second package
- Installing WPS Office on Ubuntu Via command
- Kingsoft Office
- Установка через EPM
- Установка
- Русификация
- Смена интерфейса
- Установка WPS Office в Ubuntu 20.04
- Установка WPS Office в Ubuntu
- 1. Пакет snap
- 2. Официальный сайт
- 3. Центр приложений
- Русификация WPS Office 10.1
- Русификация WPS Office 11.1
- Удаление WPS Office
- Выводы
How to download and install WPS office on Ubuntu via command terminal?
Almost all the Linux distributions come with some Office Suite. Like the Libre Office is an open source office suite which is present in almost all the Linux distributions. Libre Office is pretty good and can do almost all the tasks, but there are better third part free office suites, which are available for Linux. I am always comfortable with Microsoft Office, but unfortunately, Microsoft Office is not available on Linux. Yes, it is unfortunate, but there are reasons, which I am not discussing here. If you work with a lot of office documents and looking for one of the best office suites, WPS office suite is one of them.
WPS Office is an office suite which is available for Windows, as well, making it cross-platform. WPS Office comes with almost all the office apps those most of the people use to increase their productivity. The steps to start using WPS Office include downloading the package from the website, installing it, and finally starting to use it. Without further delay, let’s find out how to download and install WPS office on Ubuntu. If you are using some other distribution of Linux, the process is not going to be too different.
How to install WPS office on Ubuntu via command terminal?
Note: The tutorial steps of installing WPS office on Ubuntu are also the same for other versions such as Ubuntu 18.04 LTS, 17.10, 16.04 LTS, 14.04 LTS and so on… via command terminal.
Method First install WPS office on Linux using Snap
If you want to save your self from multiple commands to install WPS office on Ubuntu 19.04 or earlier version including Debian, Linux Mint, Fedora, Elementary OS, Solus and more… Then use the SNAP command:
If you are on the latest version of Ubuntu then the SNAP would already be there and if not then use the below command to install it.
sudo apt-get install snapd
Now command to install WPS office using SNAP
sudo snap install wps-office
The second Method is traditional
Downloading WPS Office package from the bowser
The first step to install WPS Office on Ubuntu Linux is to download it, and you can visit this link to find out the list of available packages. Just scroll down a little to see the different packages available.
You should choose the most appropriate package depending upon your system, and I will be downloading the x64 edition, as I am using Ubuntu 18.04 LTS. It can be different for you. Just download your desired package, by clicking on the desired one.
Or, Download WPS office using command ‘wget’
Step 1: You can even download it using the command line or Terminal on Ubuntu, by typing wget, followed by the link of the package. To get the link, right-click and copy the link of the package you want to download shown in your browser using the link mentioned in the above step. Then use that package link along with ‘wget command’.
For example, I am downloading the 64-bit edition for this tutorial using the following link.
http://kdl1.cache.wps.com/ksodl/download/linux/a21//wps-office_10.1.0.5707~a21_i386.deb
wget http://kdl1.cache.wps.com/ksodl/download/linux/a21//wps-office_10.1.0.5707~a21_i386.deb
Just enter it, and hit the enter key.
Step 2: The download will start and will take some time, depending on your network speed. Once the download completes, you will get the following screen.
Downloading the second package
Step 3: Another package is necessary for installing the WPS Office. If you update your system regularly, the package might not be necessary, but I will recommend you to download and install the package first.
Just type the following command and hit the enter key.
wget http://ftp.debian.org/debian/pool/main/libp/libpng/libpng12-0_1.2.50-2+deb8u3_amd64.deb
Once the download is complete, you will have to proceed with the installation part, the tutorial of which is given here.
Installing WPS Office on Ubuntu Via command
* While executing any commands with the ‘sudo’ privileges, you will have to enter the user password in most cases, and it is meant for security purposes, on Linux / Ubuntu Terminal.
The first step would be to download and install the additional package.
Step 1: Just type the following commands, without quotes, and hit the enter key to install the additional package.
sudo dpkg -i libpng12-0_1.2.50-2+deb8u3_amd64.deb
Step 2: It will install the package, and now the final step is to install the WPS Office.
Installing from the Downloads folder
Step 3: If you have downloaded the WPS Office package from the webpage, you will have to locate the package, which will typically be in the Downloads folder.
Step 4: If you are in the Ubuntu Home directory, just type ‘cd Downloads’ to move to the directory.
Step 5: Now type the following command without the quotes, and hit the enter key to install ‘WPS Office’ on your Ubuntu computer.
sudo dpkg -i wps-office_10.1.0.5707~a21_amd64.deb
The installation will take some time, depending upon your PC performance.
Installation after downloading using ‘wget’ command
If you haven’t directly downloaded the WPS office packages and instead of that you have used the Wget command then follow the below steps:
Step 1: Just type sudo dpkg -i wps-office_10.1.0.5707~a21_amd64.deb, and hit the enter key to start installing.
One the installation completes, you will get the following screen, in both the cases.
Opening WPS Office in Ubuntu
- To open WPS Office, you just have to go to the ‘Search your Computer’ and type WPS Office.
- You will get all the Office applications, which are available with the WPS Office package. Click on the desired application to start using it.
- There are three applications, which are available with WPS Office, and they are ’WPS Writer’, ‘WPS Presentation’, and ‘WPS Spreadsheets’, which are alternatives of Microsoft Office Word, Office, PowerPoint, and Office Excel respectively.
- On opening any application for the first time, you will have to accept the terms and conditions, which is quite common for third-party applications.
- You might get an error saying ‘Some formula symbols might not be displayed correctly’. Just click on the check box saying ‘Do not report again’, to carry on using the applications.
I haven’t explored all the WPS Office applications, but if you are a user of Microsoft Office, you will not face a lot of problems using the WPS Office applications, as they are quite similar, and offer almost all the functionalities, which you can get from the highly popular Microsoft Office.
Hope the small tutorial on how to install WPS Office on Ubuntu Linux, was helpful for you. If you faced any kind of issues, just comment it down below.
To update the WPS office in future manually, just go to the top right side and open each of WPS office software (Writer, Presentation, and Spreadsheets) and click on ‘?’ Help icon in the right-top menu then clicks on “Check for Updates”. You will then see any available updates.
Other Useful Resources :
Kingsoft Office
WPS Office (ранее Kingsoft Office) — офисный пакет, созданный китайским разработчиком программного обеспечения Kingsoft как альтернатива Microsoft Office. Пакет состоит из:
- текстового процессора Kingsoft Writer
- программы создания презентаций Kingsoft Presentation
- табличного процессора Kingsoft Spreadsheets.
Установка через EPM
Установка
Для установки скачайте и установите со страницы https://linux.wps.com пакет wps-office-11.1.0.9080.XA-1.x86_64.rpm.
При установке более поздних версий, например, wps-office-11.1.0.9719.XA-1.x86_64.rpm, может возникать ошибка из-за конфликта зависимостей. Если отражается ошибка:
file /etc/cron.d from install of wps-office-11.1.0.9719.XA-1.x86_64 conflicts with file from package vixie-cron-4.1.20060426-alt10.2.x86_64 file /etc/logrotate.d from install of wps-office-11.1.0.9719.XA-1.x86_64 conflicts with file from package logrotate-3.16.0-alt1.git35_6e8dfb8.x86_64
В этом случае можно задать игнорирование следующей командой:
Русификация
Для русификации скачайте архив с русским языком, распакуйте его в папку /opt/kingsoft/wps-office/office6/mui
Для смены языка откройте любую программу, нажмите на стрелочку на кнопке в левом верхнем углу, Tools, Switch language, Русский язык. Перезапустите приложение.
Смена интерфейса
Для смены интерфейса на классический откройте любую программу, нажмите на стрелочку на кнопке в левом верхнем углу> инструменты> интерфейс коммутатора> классический.
Для возврата на стандартный выберите Инструменты> Интерфейс коммутатора.
Установка WPS Office в Ubuntu 20.04
WPS Office — офисный пакет, включающий текстовый процессор, табличный редактор и программу для создания и просмотра презентаций. WPS Office полностью совместим с документами Microsoft Office и является неплохой альтернативой LibreOffice.
Если LibreOffice отличает более расширенная функциональность, то WPS Office, наоборот, выполнен в духе минимализма и подойдёт для просмотра и несложного редактирования документов. Ниже рассмотрим, как установить WPS Office в Ubuntu 20.04, а также как руссифицировать программу.
Установка WPS Office в Ubuntu
Существует несколько способов загрузки и установки этого офисного пакета. Но если вы хотите получить самую последнюю версию, то следует устанавливать программу из официального сайта. Пакеты для пакетных менеджеров уже устарели. Рассмотрим все способы более подробно.
1. Пакет snap
В репозиториях пакетного менеджера snap находится старая версия WPS Office 10.1 с поддержкой русского языка. Для того чтобы установить WPS Office с помощью пакетного менеджера Snap, используйте следующую команду:
sudo snap install wps-office
Если вы хотите чтобы все языковые пакеты уже были предустановлены используйте такую команду:
sudo snap install wps-office-multilang
Дождитесь, пока все необходимые пакеты будут загружены и установлены.
2. Официальный сайт
Программу можно также установить, скачав инсталлятор с официального сайта разработчиков. Этот способ позволяет получить самую последнюю версию 11.1. Однако в ней была переделан интерфейс и вырезана возможность установки языковых пакетов. Поэтому получить русский язык в этой версии немного сложнее. Перейдите на сайт и нажмите кнопку Download.
Выберите deb пакет и дождитесь завершения загрузки.
Затем откройте терминал Linux и перейдите в папку с загруженным файлом. Если это папка Загрузки, выполните команду:
Затем установите WPS Office командой:
sudo dpkg -i wps-office_11.1.0.10161.XA_amd64.deb
Где wps-office_11.1.0.10161.XA_amd64.deb — имя загруженного deb-пакета. Для подтверждения операции введите свой пароль.
3. Центр приложений
Версия, которая есть в центре приложений аналогична версии из snap пакета. Чтобы установить WPS Office с помощью центра приложений, откройте последний и введите в поиске wps office. Выберите пакет WPS Office Multi-Language.
Нажмите на кнопку Установить.
Дождитесь окончания установки.
Русификация WPS Office 10.1
Запустите WPS Writer и в главном меню найдите пункт Options(L).
Перейдите на вкладку Language и нажмите на кнопку Choose...
Выберите Russian. На экране появится предупреждение о том, что приложение необходимо перезагрузить. Нажмите ОК.
Перезагрузите WPS Writer и проверьте, появился ли русский язык. Если всё хорошо — то русификация wps office ubuntu завершена.
Русификация WPS Office 11.1
Поскольку встроенный механизм работы пакетов локализации был изменен, и постоянно выходят новые версии программы, совместимость со старыми пакетами локализации постоянно ломается. На момент написания статьи рабочего способа руссифицировать новую версию WPS Office нет. Раньше работал способ из этого GitHub репозитория. Если вы найдёте рабочий способ, пишите в комментариях!
Удаление WPS Office
Если вы больше не будете использовать WPS Office, и хотите удалить пакет, установленный из официального сайта, выполните команду в терминале:
Если же вы устанавливали WPS Office с помощью snap-пакета, удалить его можно командой:
sudo snap remove wps-office
Если вы установили пакет программ с помощью магазина приложений, удалить его можно там же.
Как видите, удалить WPS Office Ubuntu не так уже и сложно.
Выводы
Теперь вы знаете, выполняется установка WPS Office Ubuntu 20.04, а также, как его русифицировать. Этот пакет программ, несомненно, вам понравится, особенно если вы отдаёте предпочтение простым и быстрым приложениям.
Обнаружили ошибку в тексте? Сообщите мне об этом. Выделите текст с ошибкой и нажмите Ctrl+Enter.