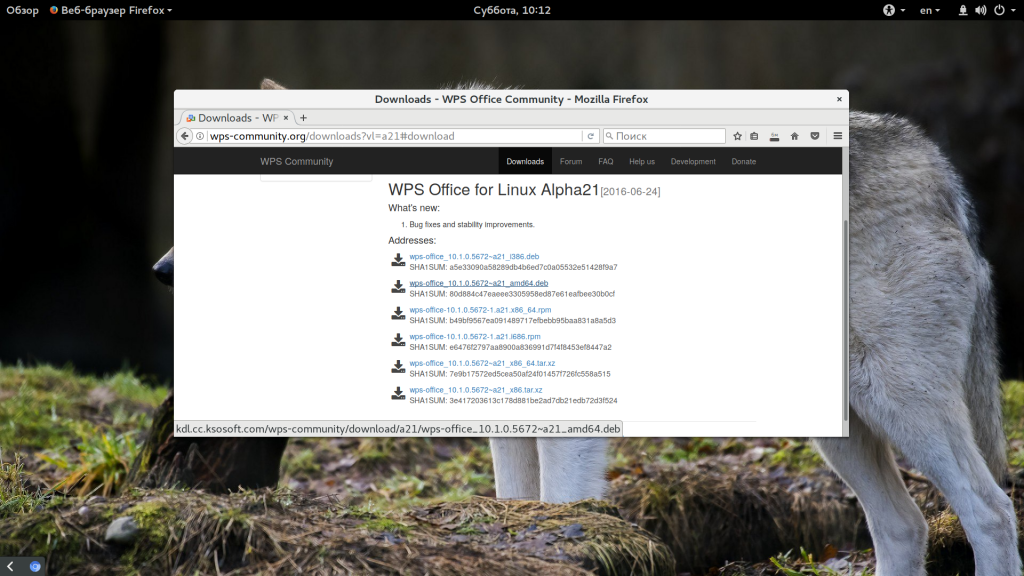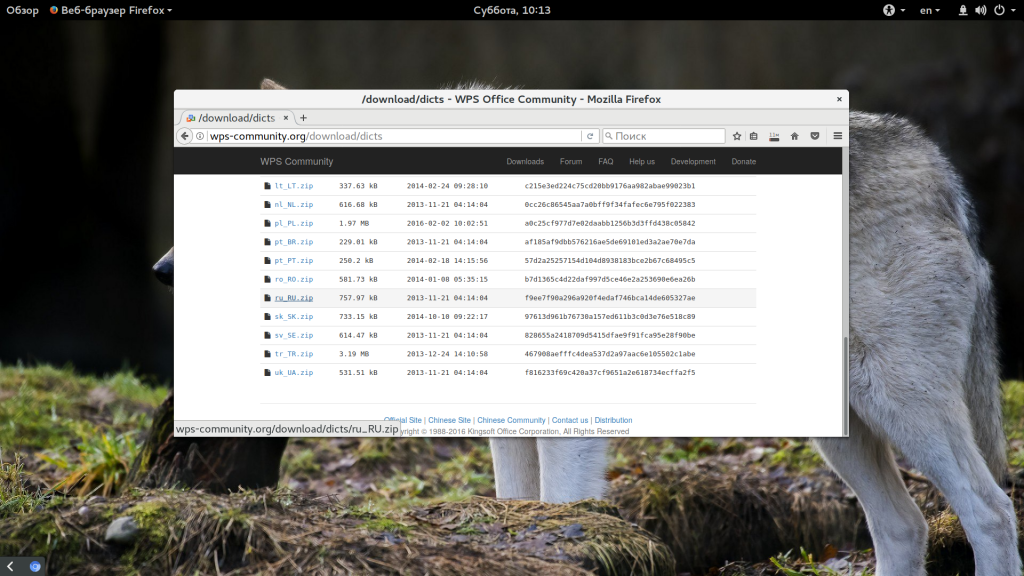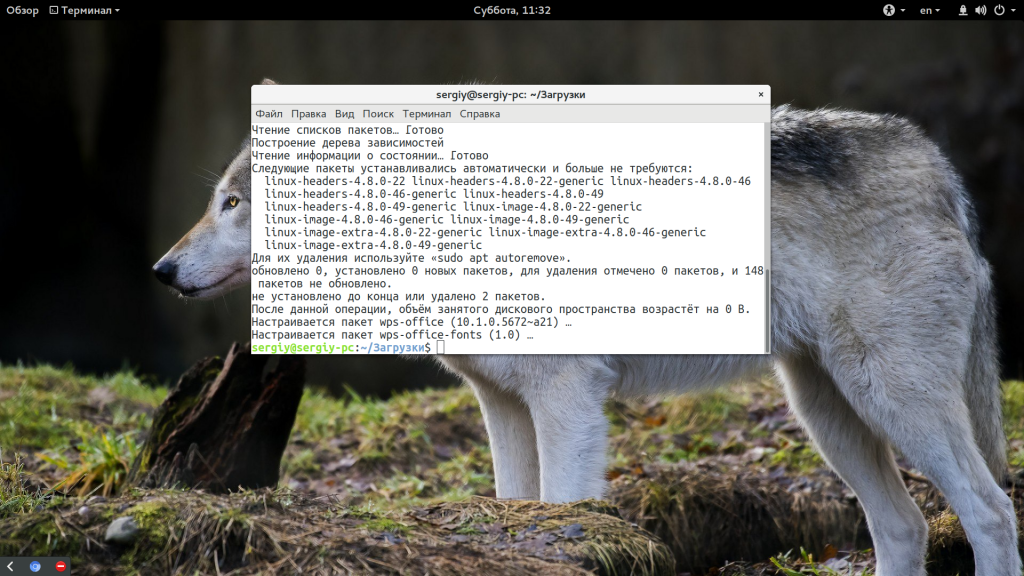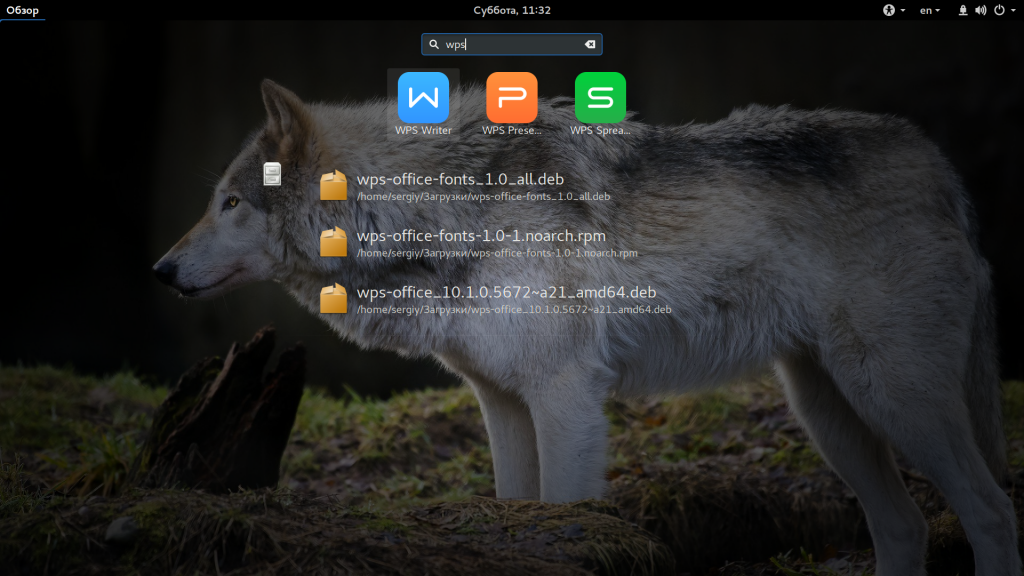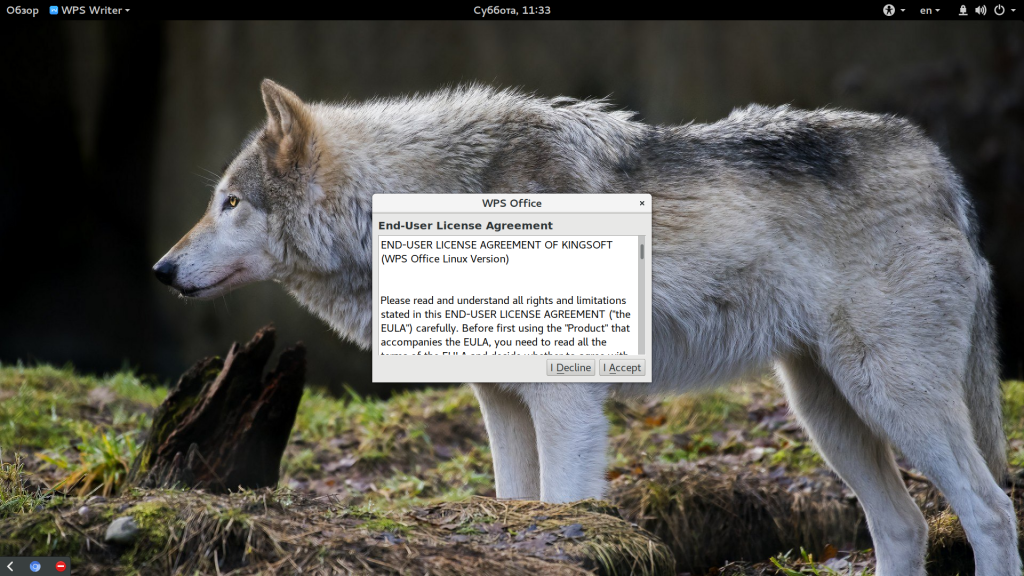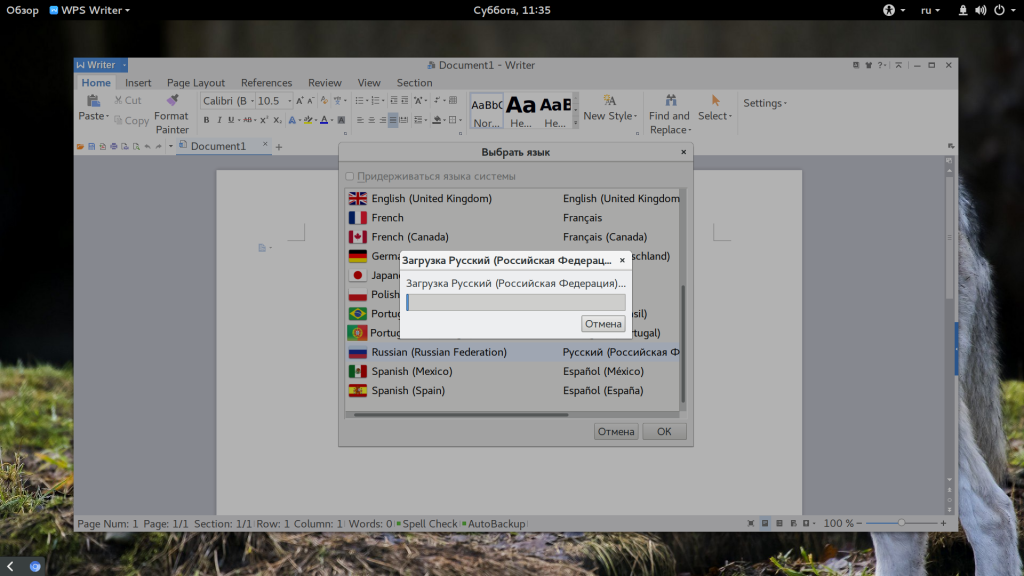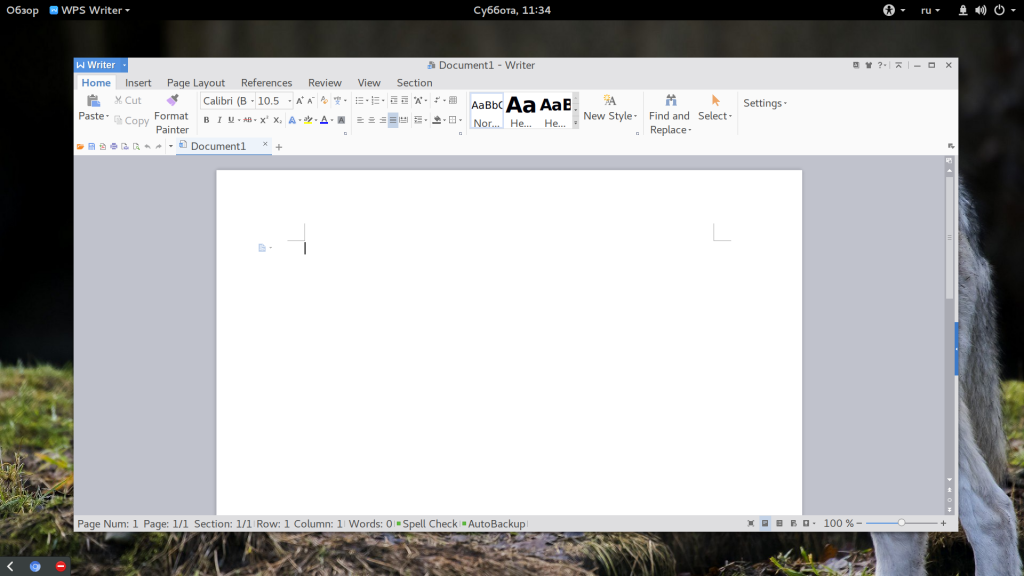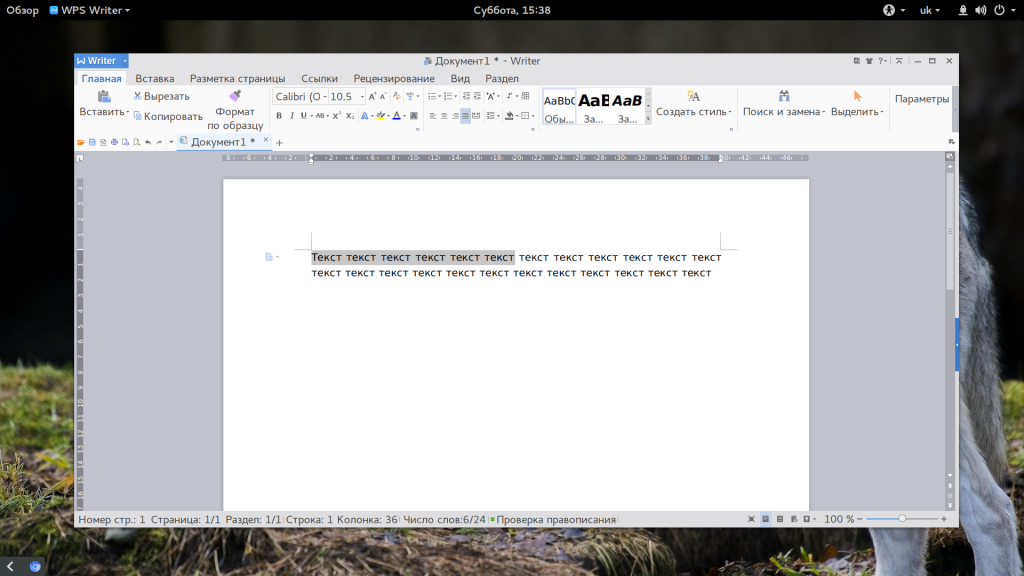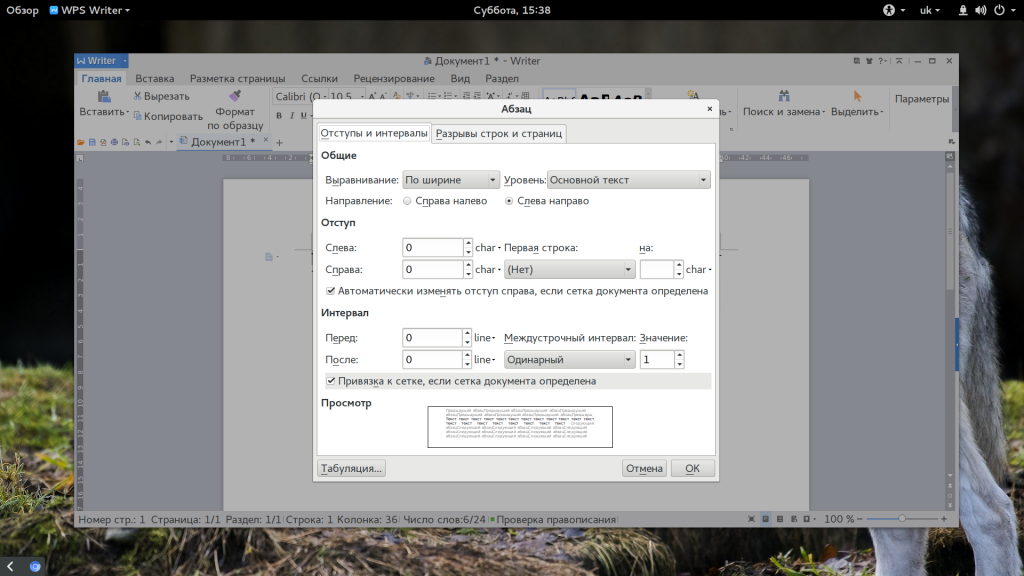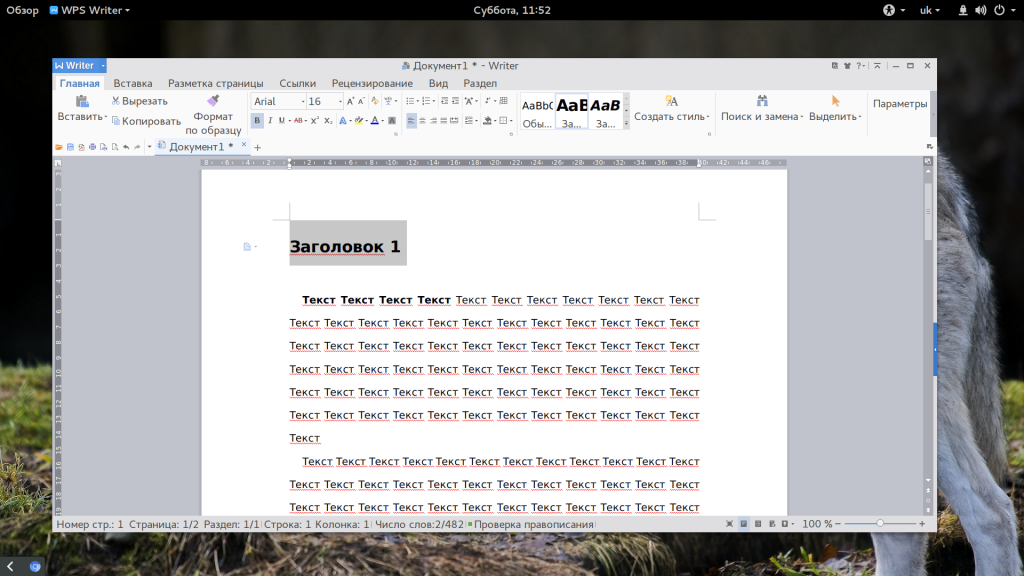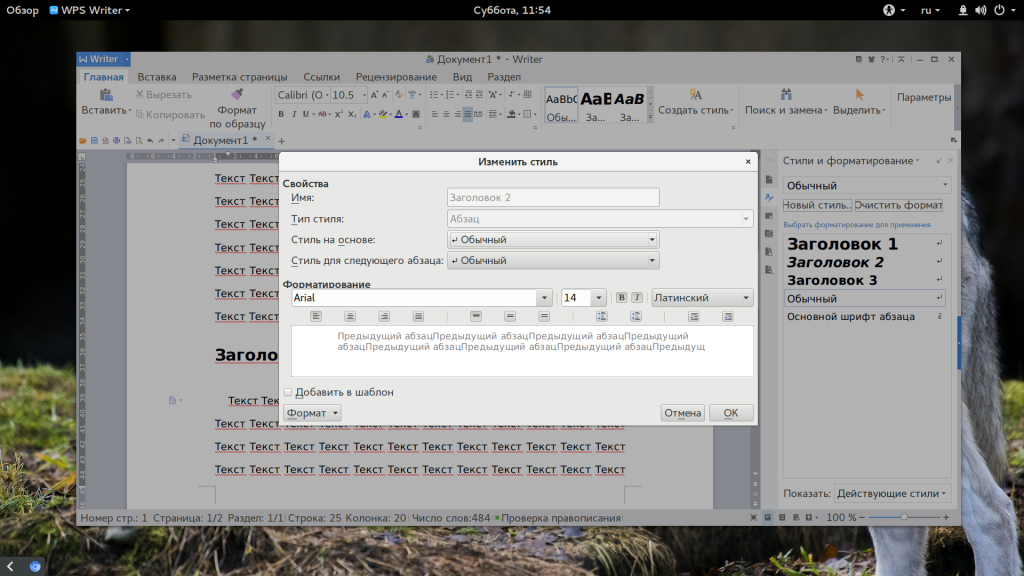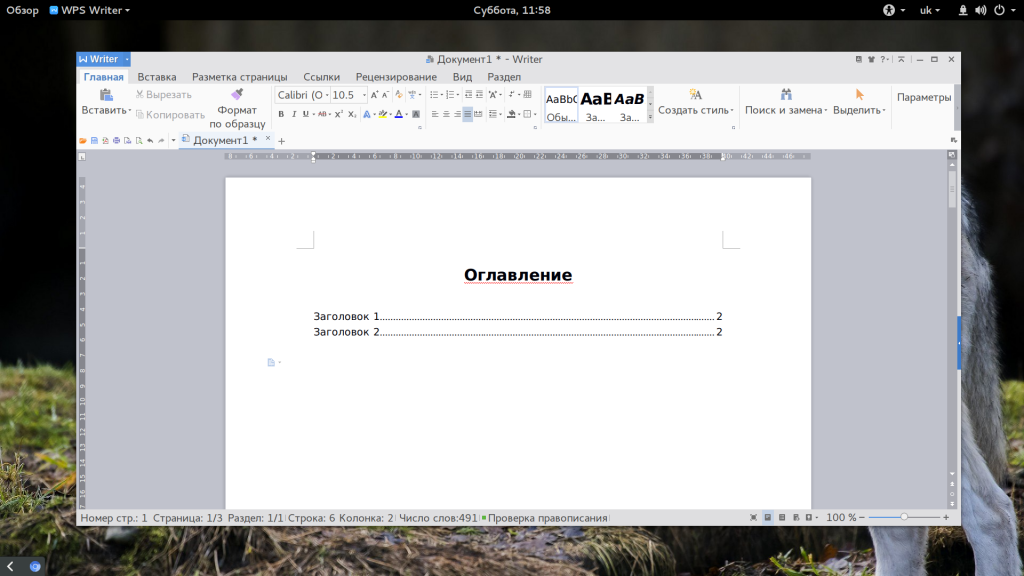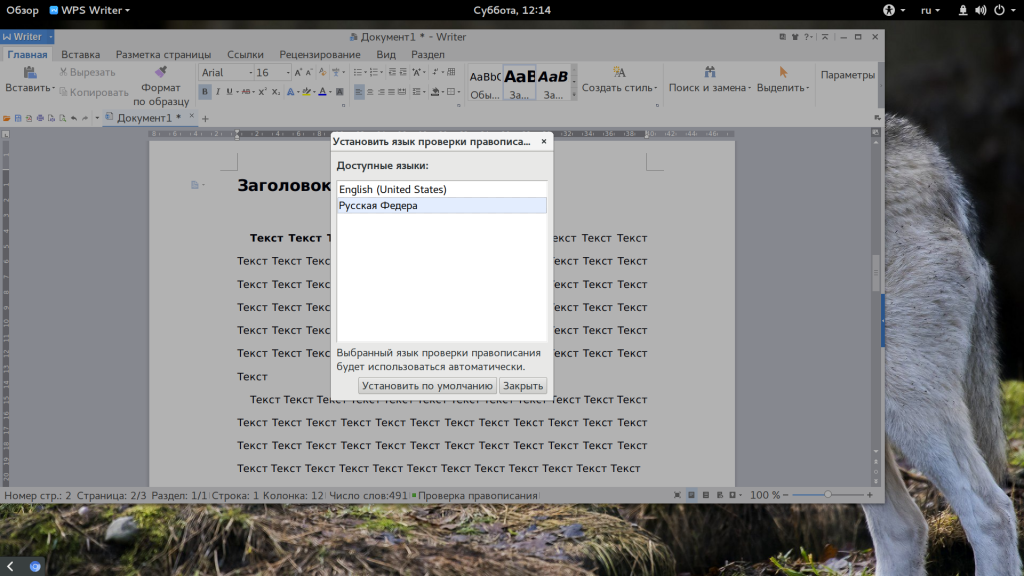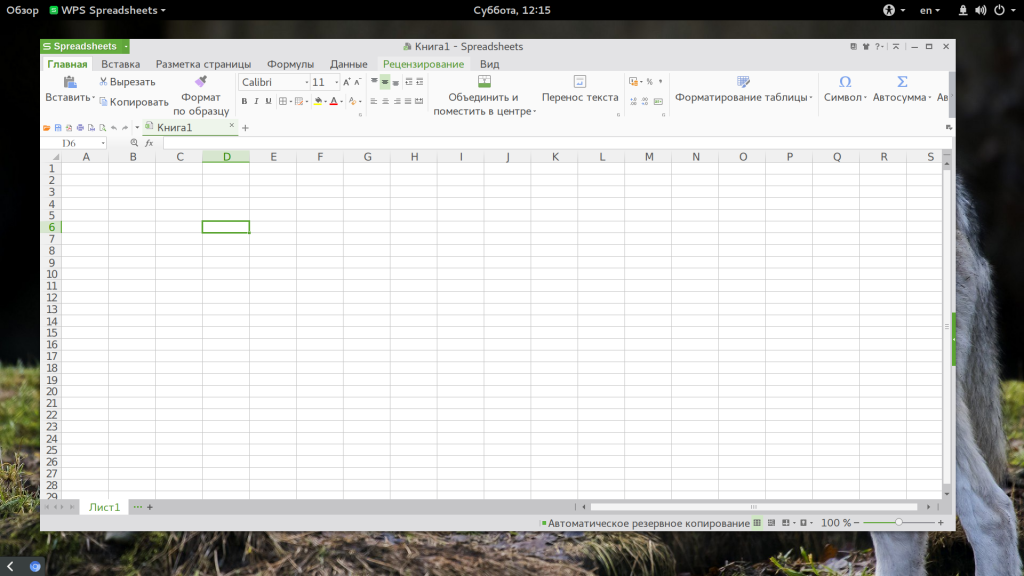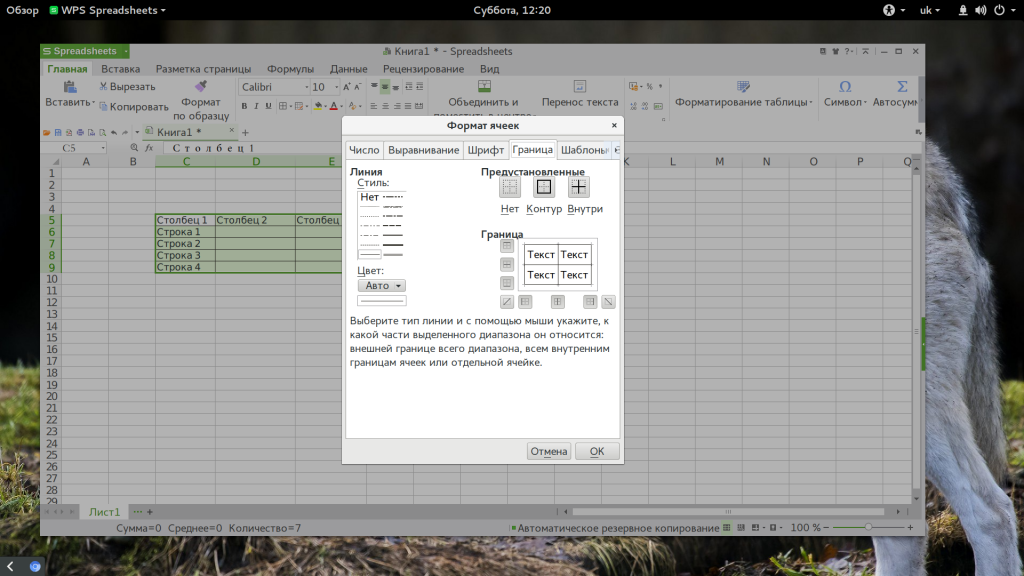- Как пользоваться WPS Office
- Установка WPS Office
- Как пользоваться WPS Office
- 1. Русификация
- 2. Интерфейс WPS Office
- 3. Создание текстовых документов
- 4. Проверка орфографии
- 5. Работа с таблицами
- 6. Сохранение и печать
- Выводы
- WPS Office
- Installation
- Tips and tricks
- Interface language
- Modify WPS file icon and file association
- Use GTK+ UI
- Manually repair Kingsoft PDF startup script
- Troubleshooting
- WPS Office overriding or breaking mime
- Zip template compressed packet garbled
- Formula can not display normally
- Microsoft Office file in KDE Plasma is recognized as Zip
- Fcitx input method framework cannot input on WPS
- Bad integration with dark theme of KDE Plasma
- See also
Как пользоваться WPS Office
WPS Office — это один из бесплатных офисных пакетов для Linux. Программа полностью кроссплатформенная и может работать в Windows, Mac, iOS и Android. Продукт ранее был известный, как Kingsoft Office и имеет длинную историю развития в Китае, а в 2014 году он переименован в WPS Office и стал доступен по всему миру.
Офисная программа не полностью бесплатна. У нее есть платные функции, такие как печать или сохранение в PDF. Но для редактирования текста достаточно бесплатных возможностей. В офисный набор входят текстовый процессор, редактор таблиц и редактор презентаций. По своему внешнему виду и функциональности программа сильно напоминает Microsoft Office. В этой статье мы рассмотрим как пользоваться WPS Office и основными его возможностями.
Установка WPS Office
Для начала использования программы ее нужно установить. Для установки в Windows вам будет достаточно скачать установщик из официального сайта. Пакеты для Linux тоже есть на той же странице, но чуть ниже. Есть deb, rpm и бинарники в tar.gz. Чтобы установить WPS Office в Ubuntu скачайте deb пакет:
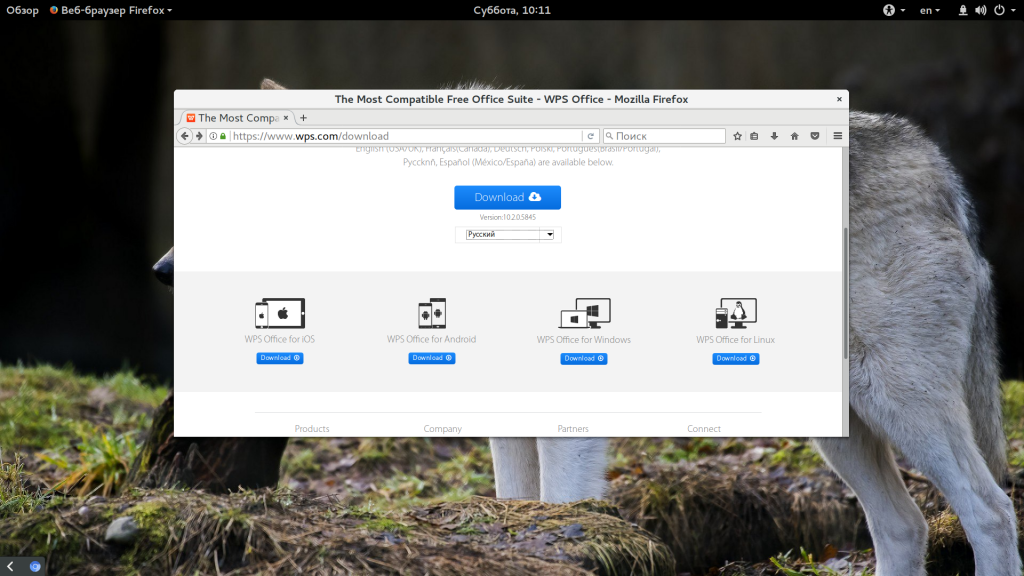
Также нужно скачать шрифты и словарь для проверки орфографии на русском.
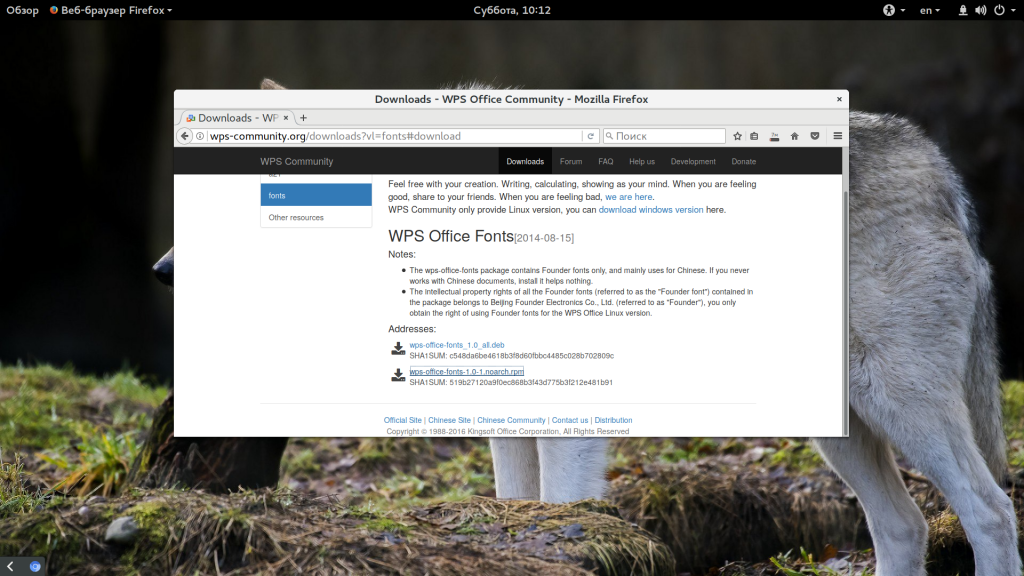
Установите необходимые библиотеки:
$ wget http://se.archive.ubuntu.com/ubuntu/pool/main/libp/libpng/libpng12-0_1.2.54-1ubuntu1_amd64.deb
$ sudo dpkg -i libpng12-0_1.2.54-1ubuntu1_amd64.deb
Затем перейдите в папку с загрузками и установите все это:
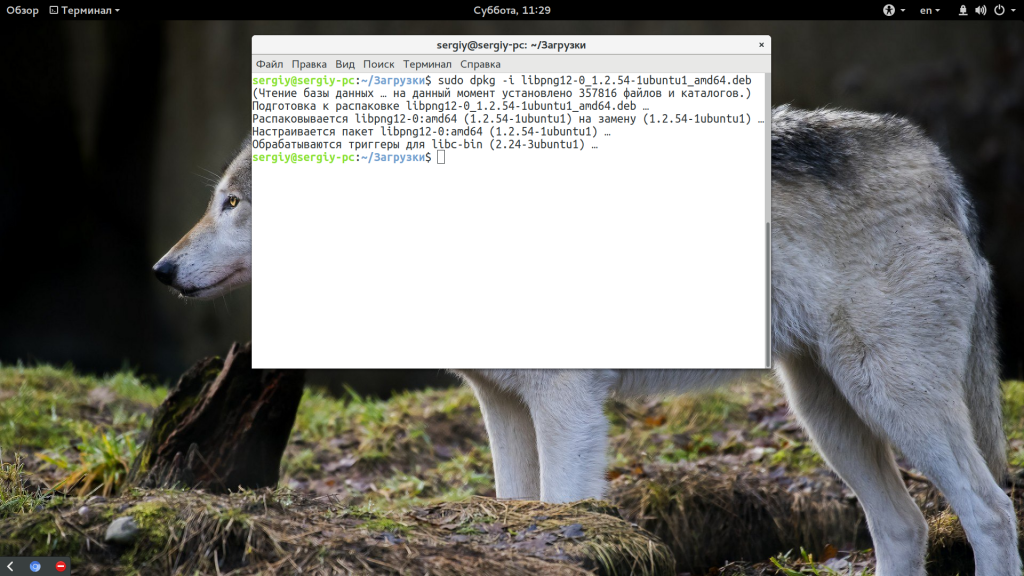
После завершения установки программа появится в главном меню системы:
Как пользоваться WPS Office
Сначала рассмотрим интерфейс программы на примере текстового процессора Writer, затем пройдемся по основным возможностям каждой из программ.
1. Русификация
Инструкция wps office должна содержать информацию о русификации. При первом запуске вам необходимо принять лицензионное соглашение:
По умолчанию интерфейс программы будет отображаться на английском, но его можно русифицировать. Для этого нажмите на стрелочку возле «Writer» и откройте меню «Tools», а в нем «Switch language»:
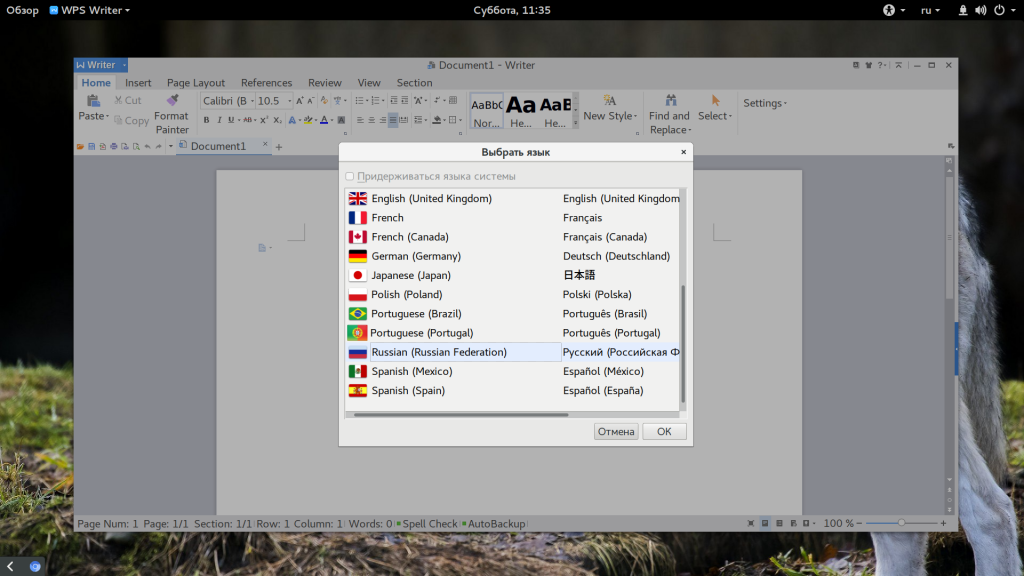
После этого найдите в списке русский и нажмите кнопку «Ok». Останется перезагрузить программу, чтобы изменения вступили в силу. Русификация WPS Office linux завершена.
2. Интерфейс WPS Office
Интерфейс программы очень похож на современный интерфейс Microsoft Office версии 2010 или даже 2013:
Меню программы доступно по нажатию на кнопку Writer и стрелочку возле нее. Там где раньше было меню, теперь расположена панель инструментов, аналогичная панели Word. Под панелью инструментов есть панель вкладок, такой в MS Office нет. Еще ниже рабочая область, а под ней находится статус бар, где отображена вся информация о количестве строк и других параметрах.
3. Создание текстовых документов
Как и мы привыкли работать в Word, здесь вы получаете то что видите, документ будет напечатан таким, каким он есть на экране. Давайте пробежимся по особенностям работы с документами. Как обычно, для создания документа просто набирайте текст, если нужно применить к нему какие-либо стили форматирования — отметьте его:
В контекстном меню есть пункт «Абзац» с помощью которого вы можете настроить подробное форматирование и отступы:
Если вы хотите создать заголовок, к нему лучше применить стиль «Заголовок» на панели, чтобы потом иметь возможность создать содержание:
Каждый стиль можно настроить как вам нужно:
Вставить оглавление можно на вкладке «Ссылки»:
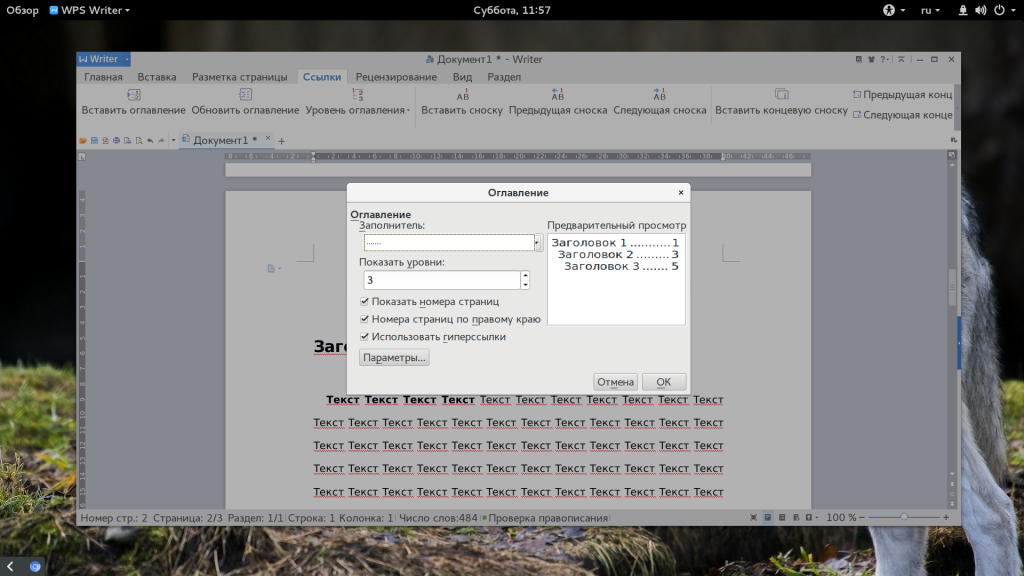
Пока все также, как и в продукте от Microsoft, даже совместимость с документами doc и docx тут лучше. Но есть и недостатки. Сразу бросается в глаза отсутствие кнопки «Показать непечатаемые символы», они конечно включаются в настройках, но это очень неудобно. Настройки по умолчанию для документа непривычны, например, отступы, шрифты и т д.
4. Проверка орфографии
Как и Microsoft Office программа поддерживает проверку орфографии. Но по умолчанию она включена только для английского языка. Мы скачали словарь проверки русского языка, теперь нужно распаковать его и поместить его в правильную папку /home/имя_поьзователя/.kingsoft/office6/dicts/:
$ cp -R ~/Загрузки/ru_RU ~/.kingsoft/office6/dicts/
Затем перезапустите программу, откройте меню «Инструменты» -> «Выбрать язык», затем выберите русский:
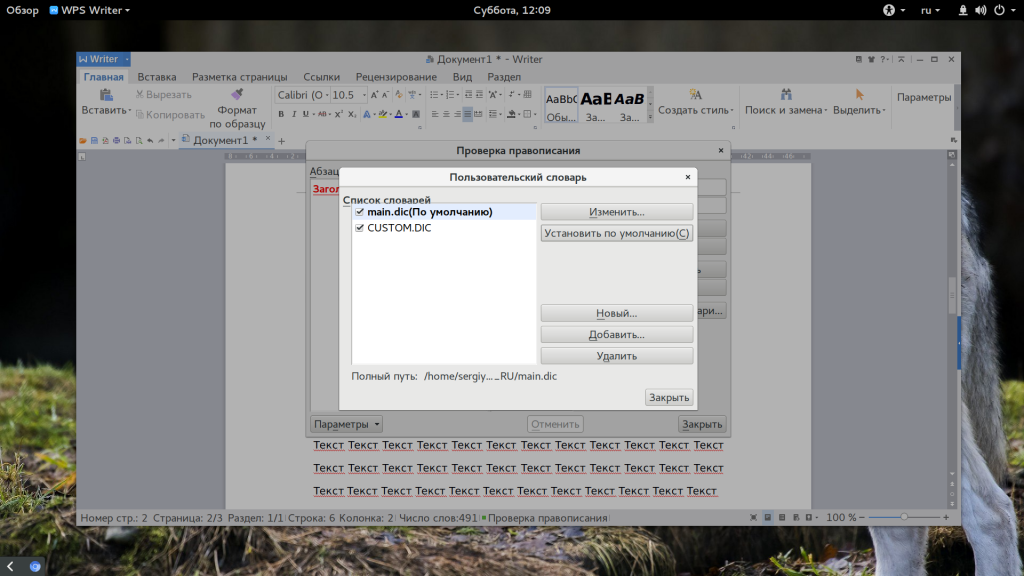
Теперь орфография wps office будет проверяться на русском языке.
5. Работа с таблицами
Работа с таблицами не сильно отличается от Exel. Здесь перед вами точно такое же окно разбитое на ячейки и панель. Поддерживаются формулы, сума, выравнивание и другие простые операции:
Например, есть меню «Формат ячеек», где можно настроить все привычные возможности таблицы:
Более сложные операции, такие как макросы и VBA поддерживаются в Pro версии, правда не очень, они совместимы только в MS 2003.
Что напрягает, так это то, что панель инструментов не масштабируется. Если вы сделаете окно меньше она не уменьшится автоматически, а менее важные значки не спрячутся, окно просто обрежет часть панели, крайне неудобно. Теперь вы знаете как пользоваться программой wps office.
6. Сохранение и печать
Вот с сохранением данных у WPS Office большие проблемы. Разработчик заявляет, что поддерживаются форматы wps, doc, docx, pdf, rft. Для этого достаточно открыть меню программы и выбрать «Сохранить как», затем просто выбрать нужный формат.
Но не все так просто. Эти форматы доступны в Pro версии, а в бесплатной они будут работать только первые 30 дней. Далее, же возможность сохранения в PDF и поддержка печати документов отключается.
Выводы
В этой статье мы рассмотрели как пользоваться WPS Office. Честно говоря, меня программа как-то разочаровала. По сути LibreOffice может почти все то же, полностью открытый и бесплатный. А хваленый интерфейс WPS только похож на MS Office, но до той гладкости и отточенности ему еще очень далеко. А что вы думаете об этом офисном пакете? Напишите в комментариях!
Обнаружили ошибку в тексте? Сообщите мне об этом. Выделите текст с ошибкой и нажмите Ctrl+Enter.
WPS Office
WPS Office for Linux is a proprietary alternative for Microsoft Office with a modern UI which supports cross-device file transfer and cloud backup. The suite contains Writer, Presentation and Spreadsheets.
Installation
The fonts used by WPS Office are provided by the ttf-wps-fonts AUR package.
The programs in the suite can be run using:
| Command | Program |
|---|---|
| wps | WPS Writer |
| et | WPS Spreadsheets |
| wpp | WPS Presentation |
| wpspdf | WPS PDF |
Tips and tricks
Interface language
Official support is only for English and Chinese ( wps-office-cn AUR ).
Some languages have unofficial translations; you can install them from the AUR packages:
Then set your language by selecting Review > Spell Check > Set Language to choose your language and restart WPS.
Modify WPS file icon and file association
After installing WPS, the DOC, XLS, PPT and other files in the icon-theme you use will be replaced with the WPS text, ET form, WPP presentation and other icons that come with WPS Office. If you do not need it, you can modify the relevant mime configuration file yourself:
/usr/share/mime/packages/wps-office-.xml /usr/share/mime/packages/freedesktop.org.xml #(Belongs to the package shared-mime-info)
/usr/share/applications/wps-office-.desktop
Processing strategy: WPS’s own format is defined by wps-office-{wpp,wps,et>.xml , and others are defined by freedesktop.org.xml . Also modify the MimeType item of the desktop file.
Add the following statement to the package function in the PKGBUILD file:
##et wpp wps supported MimeType _etMT="MimeType=application\/wps-office.et;application\/wps-office.ett;application\/vnd.ms-excel;\ application\/vnd.openxmlformats-officedocument.spreadsheetml.template;\ application\/vnd.openxmlformats-officedocument.spreadsheetml.sheet;" _wppMT="MimeType=application\/wps-office.dps;application\/wps-office.dpt;application\/vnd.ms-powerpoint;\ application\/vnd.openxmlformats-officedocument.presentationml.presentation;\ application\/vnd.openxmlformats-officedocument.presentationml.slideshow;\ application\/vnd.openxmlformats-officedocument.presentationml.template;" _wpsMT="MimeType=application\/wps-office.wps;application\/wps-office.wpt;\ application\/msword;application\/rtf;application\/msword-template;\ application\/vnd.openxmlformats-officedocument.wordprocessingml.template;\ application\/vnd.openxmlformats-officedocument.wordprocessingml.document;" ##mime sed -i '3,31d' $pkgdir/usr/share/mime/packages/wps-office-et.xml sed -i '3,36d' $pkgdir/usr/share/mime/packages/wps-office-wpp.xml sed -i '3,30d' $pkgdir/usr/share/mime/packages/wps-office-wps.xml ##desktop #_et sed -i "s/^MimeType.*$/$_etMT/" $pkgdir/usr/share/applications/wps-office-et.desktop #_wpp sed -i "s/^MimeType.*$/$_wppMT/" $pkgdir/usr/share/applications/wps-office-wpp.desktop #_wps sed -i "s/^MimeType.*$/$_wpsMT/" $pkgdir/usr/share/applications/wps-office-wps.desktop
Use GTK+ UI
The default UI of WPS is Qt. In fact, the bundled Qt is 4.7.4, so the themes such as qtcurve cannot be loaded normally because the versions do not match. But we can change it to GTK+ and add the parameter -style gtk+ directly.
You can modify the et, wpp, and wps files in the /usr/bin/ directory and delete it (if any):
gOpt="-style=gtk+" export GTK2_RC_FILES=/usr/share/themes/Breeze/gtk-2.0/gtkrc
Manually repair Kingsoft PDF startup script
The startup script provided by Kingsoft PDF is missing the custom configuration of GTK. You can add it at the beginning of its startup script /usr/bin/wpspdf :
gOpt="-style=gtk+" export GTK2_RC_FILES=/usr/share/themes/Breeze/gtk-2.0/gtkrc
And add $ to the subsequent run function, the modified run function is as follows:
function run() < if [ -e "$/office6/$" ] ; then < $/office6/$ $ "$@"; > >/dev/null 2>&1 else echo "$ does not exist!" fi >
Note: Since each upgrade may result in the loss of file modifications, you may consider copying the et, wpp, and wps files to other directories (for example: ~/.local/bin/ ) and adding them to Environment variables.
Troubleshooting
WPS Office overriding or breaking mime
Add common\do_not_detect_file_association_while_startup=true before [kdcsdk] :
/home/your_user/.config/Kingsoft/Office.conf
[6.0] . common\do_not_detect_file_association_while_startup=true [kdcsdk] .
Then save the file, and restart WPS Office.
Zip template compressed packet garbled
Use the parameter -O gb18030 with unzip when decompressing.
Formula can not display normally
the display of most Mathematical formula need fonts show below:
symbol.ttf webdings.ttf wingding.ttf wingdng2.ttf wingdng3.ttf monotypesorts.ttf MTExtra.ttf
ttf-wps-fonts AUR contain all of these fonts except monotypesorts.ttf, you can install it directly.
Microsoft Office file in KDE Plasma is recognized as Zip
After installing WPS Office, Microsoft Office files will be recognized as zip and cannot open with WPS. You can change this kind of recognition by delete mime file in /usr/share/packages/ :
# rm /usr/share/mime/packages/wps-office-*.xml # update-mime-database /usr/share/mime
Fcitx input method framework cannot input on WPS
add following lines to /usr/bin/wps /usr/bin/et /usr/bin/wpp separately to add fcitx to Writer, Spreadsheet and Presentation:
export XMODIFIERS="@im=fcitx" export QT_IM_MODULE="fcitx"
Bad integration with dark theme of KDE Plasma
Run the applications with:
env GTK2_RC_FILES=/usr/share/themes/Breeze/gtk-2.0/gtkrc et -style gtk+
Breeze theme can be replaced with any light theme, i.e. Adwaita, Breath, etc.
After running the application, WPS will show a warning: ‘Unable to open «gtk+»‘. Ignore it and press Ok.