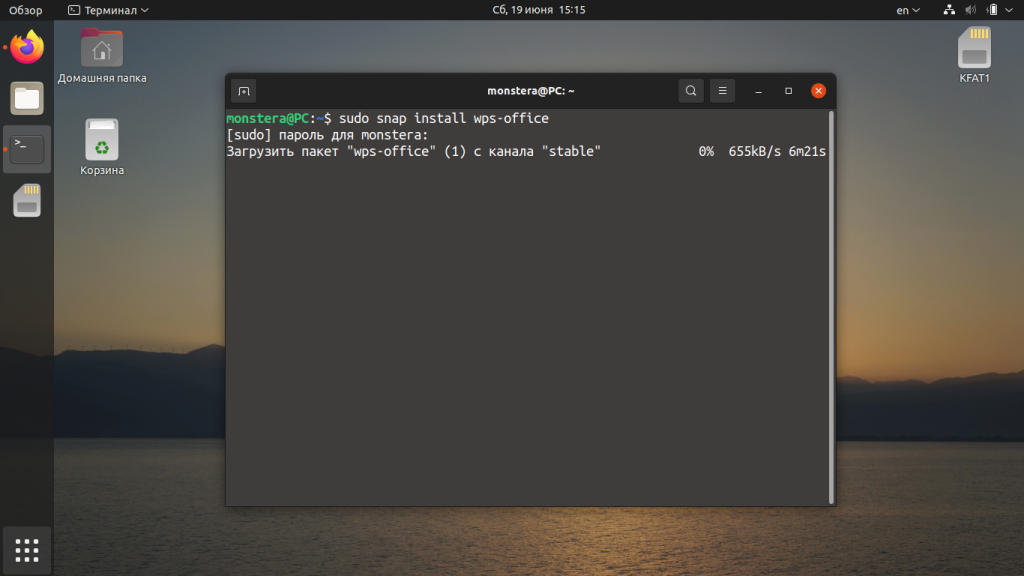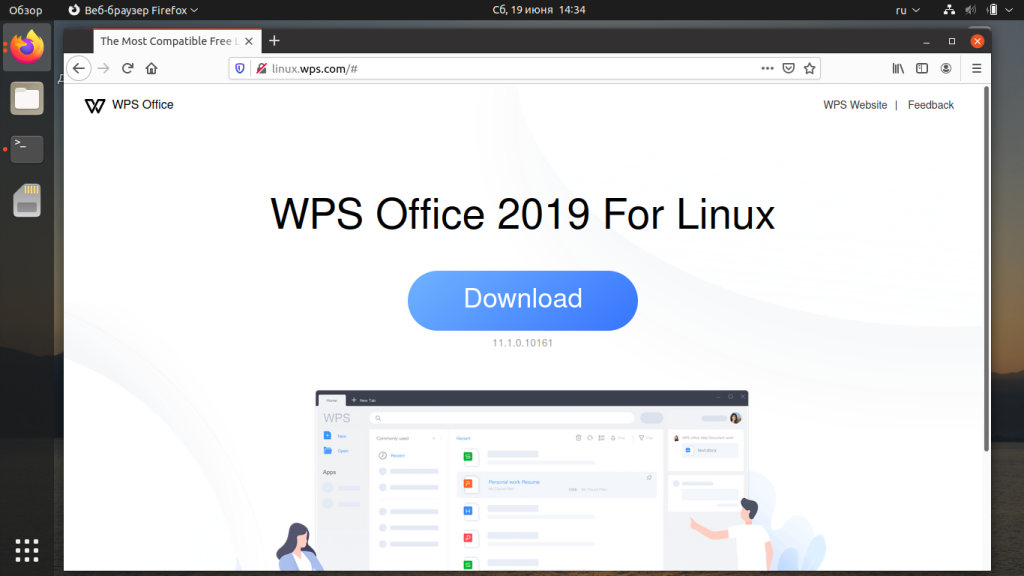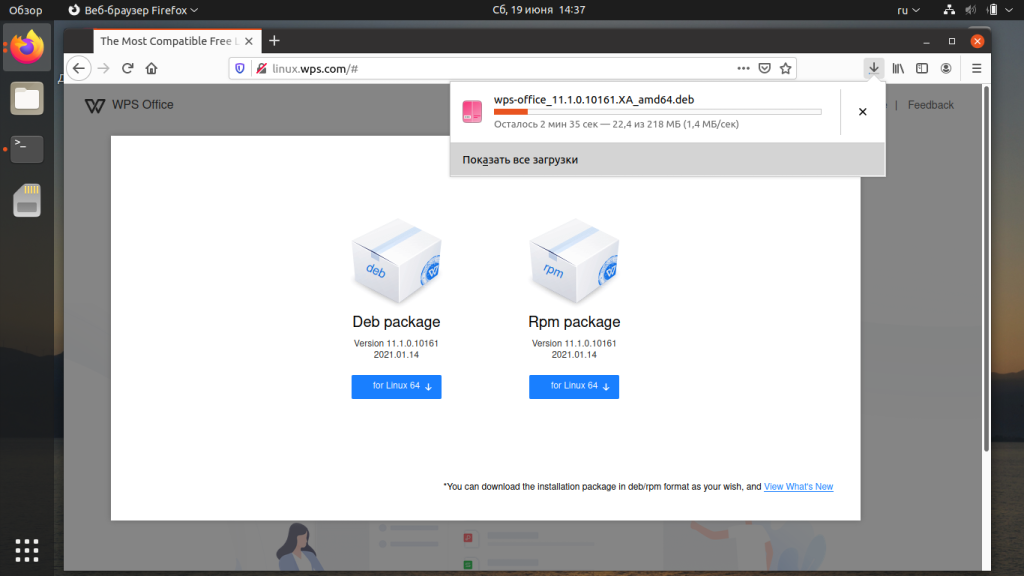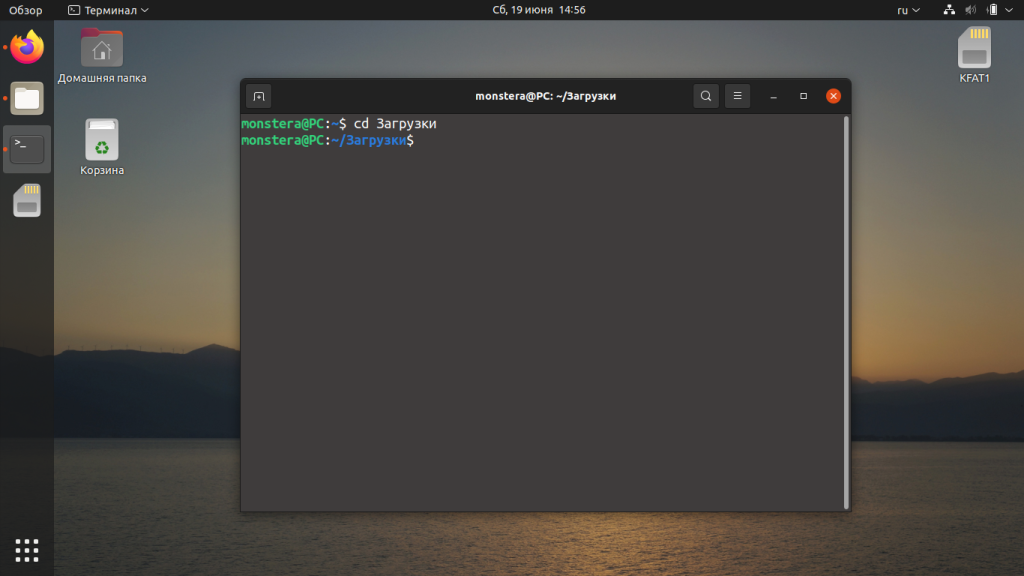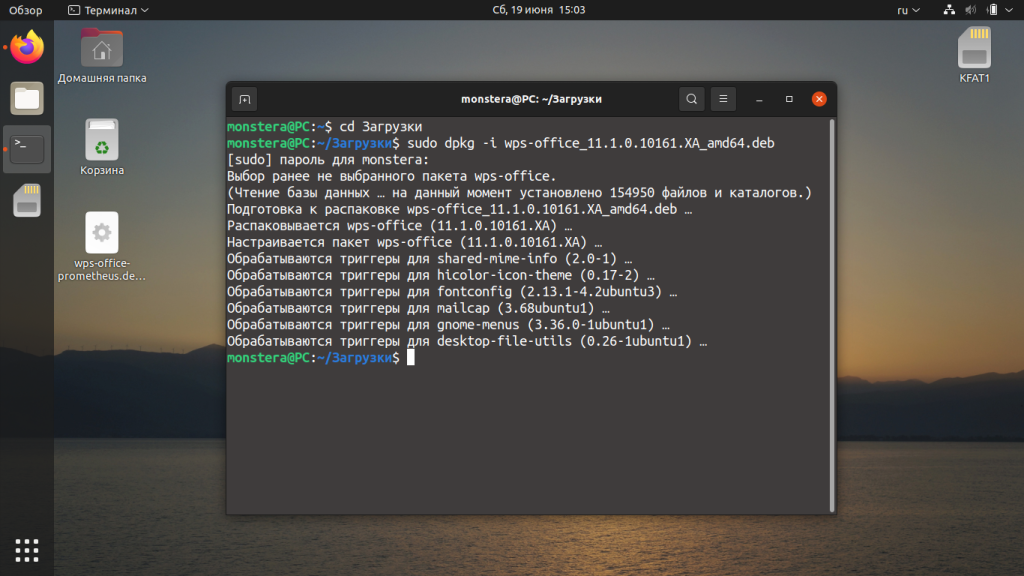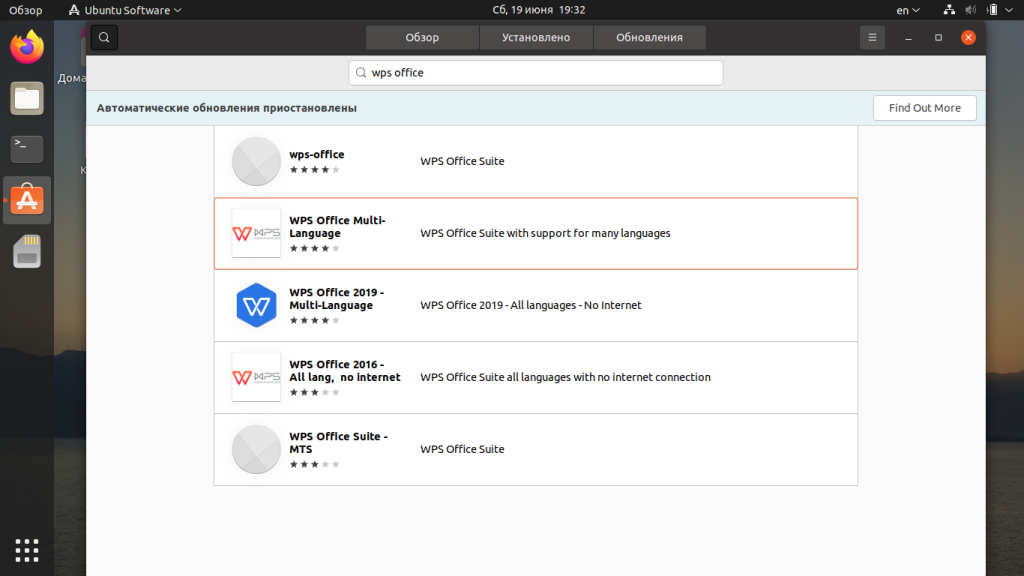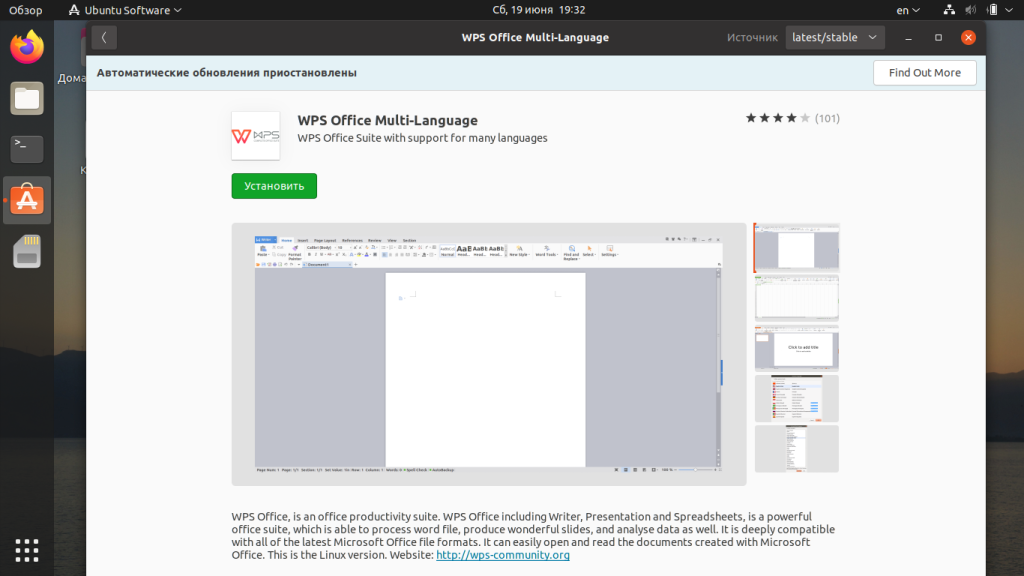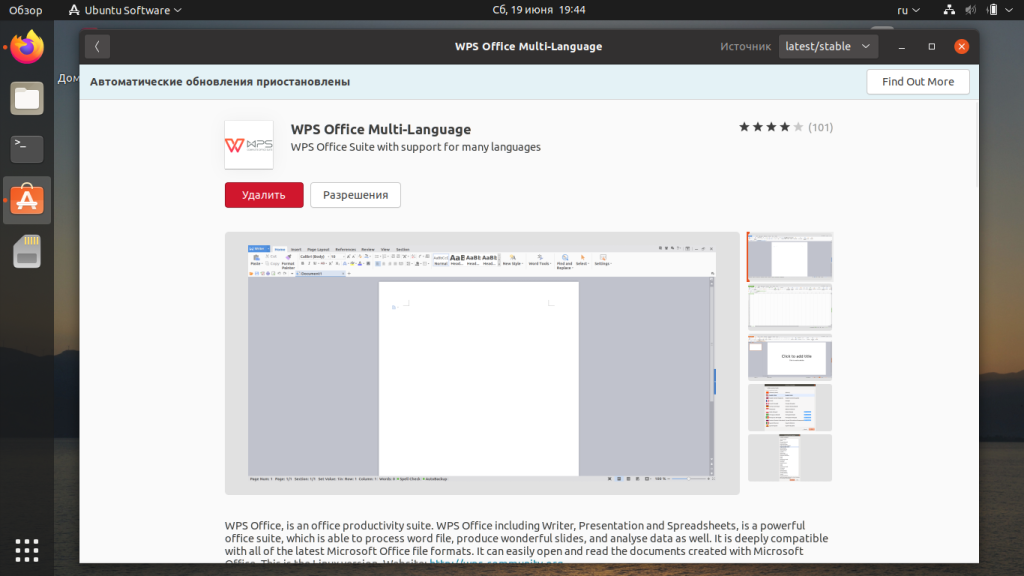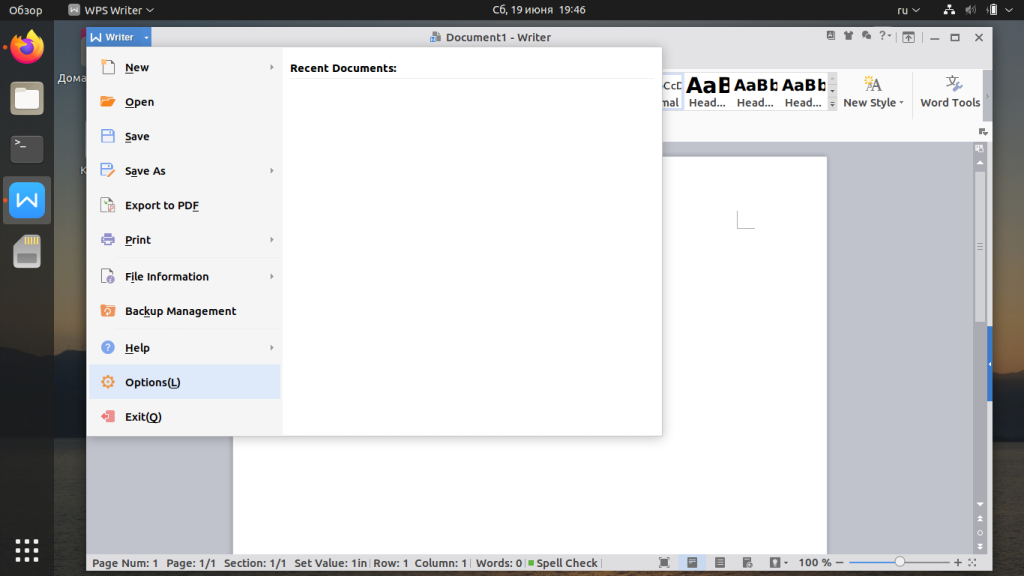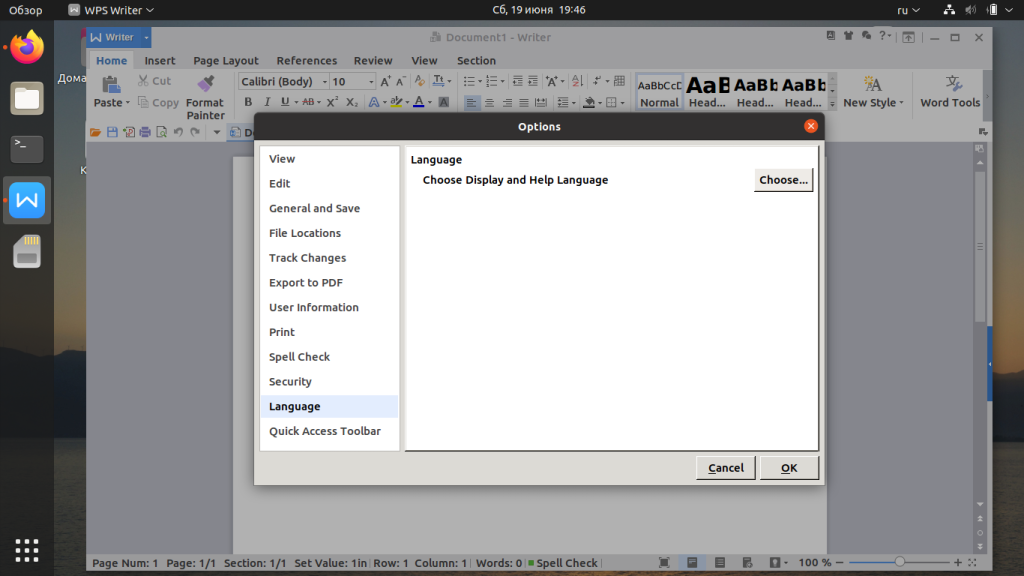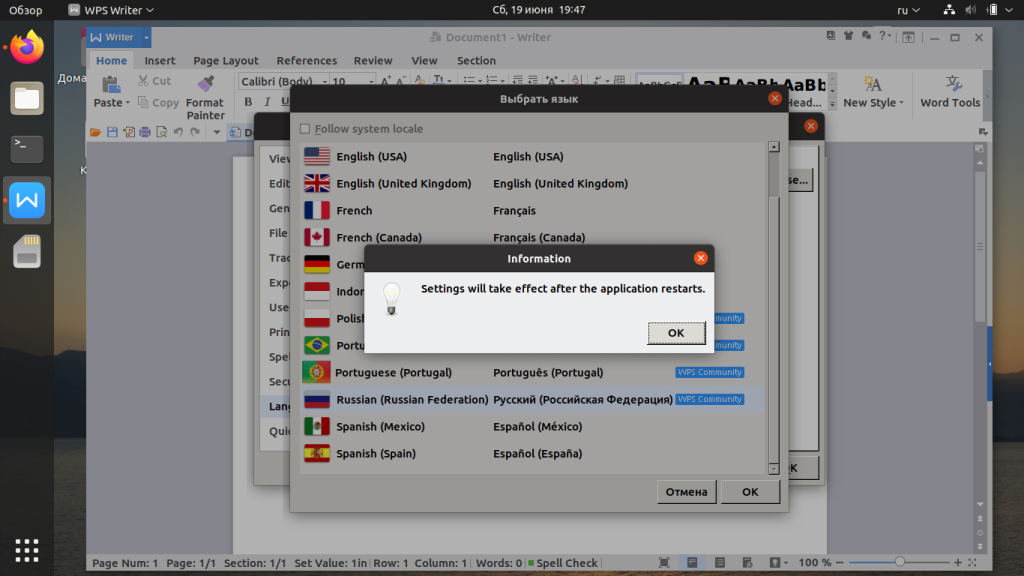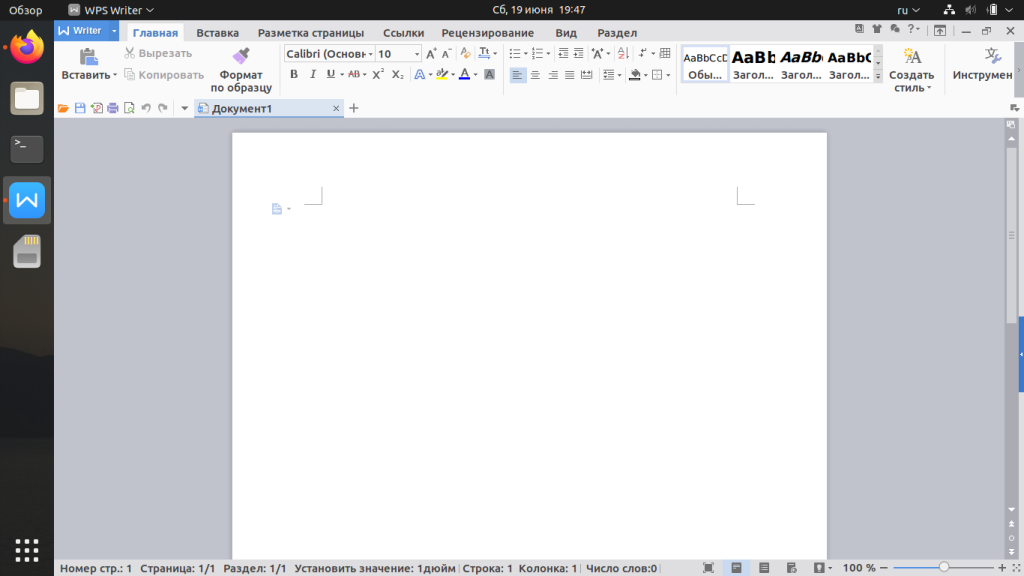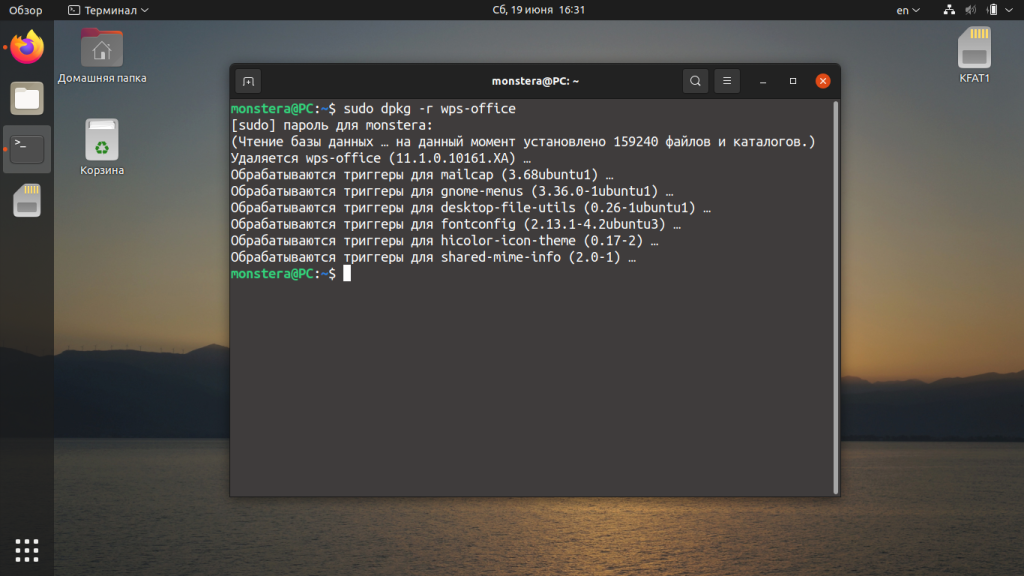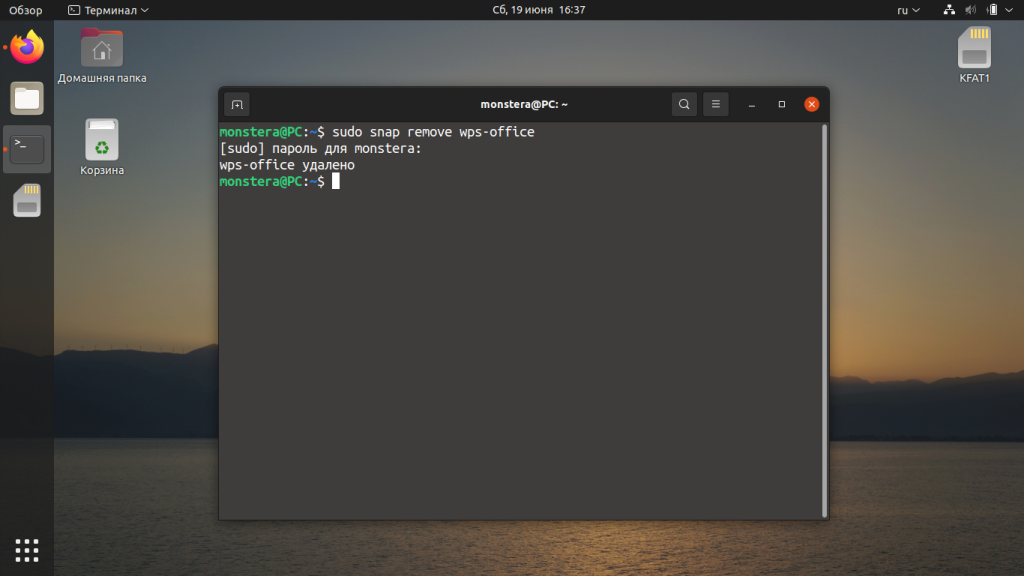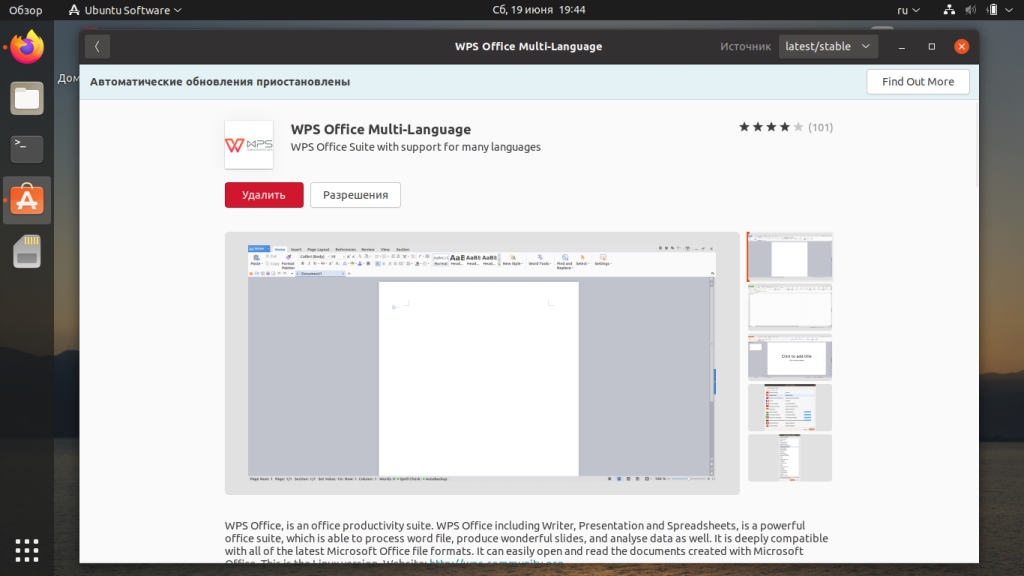- Установка WPS Office в Ubuntu 20.04
- Установка WPS Office в Ubuntu
- 1. Пакет snap
- 2. Официальный сайт
- 3. Центр приложений
- Русификация WPS Office 10.1
- Русификация WPS Office 11.1
- Удаление WPS Office
- Выводы
- Русификация WPS Office Linux
- Вариант 1 – Русификация WPS Office
- Вариант 2 – Русификация WPS Office
- Вам также может понравиться
- Обзор основных нововведений в Debian 12 Bookworm
- Смотрим свободное место на жестком диске и размер каталогов (Папок) в Linux
- Установка Pop!_OS 22.04
- 8 комментариев к « Русификация WPS Office Linux »
- Русификация WPS Office на Linux Mint 21
- Испытательная площадка
- Суть проблемы
- Возвращаем поддержку SNAP в систему
- WPS Office Ubuntu: Русификация и установка необходимых шрифтов
- Русификация WPS Office после установки в Ubuntu 20.04
- Установка недостающих шрифтов в WPS Office в Ubuntu 20.04
- P.S.
Установка WPS Office в Ubuntu 20.04
WPS Office — офисный пакет, включающий текстовый процессор, табличный редактор и программу для создания и просмотра презентаций. WPS Office полностью совместим с документами Microsoft Office и является неплохой альтернативой LibreOffice.
Если LibreOffice отличает более расширенная функциональность, то WPS Office, наоборот, выполнен в духе минимализма и подойдёт для просмотра и несложного редактирования документов. Ниже рассмотрим, как установить WPS Office в Ubuntu 20.04, а также как руссифицировать программу.
Установка WPS Office в Ubuntu
Существует несколько способов загрузки и установки этого офисного пакета. Но если вы хотите получить самую последнюю версию, то следует устанавливать программу из официального сайта. Пакеты для пакетных менеджеров уже устарели. Рассмотрим все способы более подробно.
1. Пакет snap
В репозиториях пакетного менеджера snap находится старая версия WPS Office 10.1 с поддержкой русского языка. Для того чтобы установить WPS Office с помощью пакетного менеджера Snap, используйте следующую команду:
sudo snap install wps-office
Если вы хотите чтобы все языковые пакеты уже были предустановлены используйте такую команду:
sudo snap install wps-office-multilang
Дождитесь, пока все необходимые пакеты будут загружены и установлены.
2. Официальный сайт
Программу можно также установить, скачав инсталлятор с официального сайта разработчиков. Этот способ позволяет получить самую последнюю версию 11.1. Однако в ней была переделан интерфейс и вырезана возможность установки языковых пакетов. Поэтому получить русский язык в этой версии немного сложнее. Перейдите на сайт и нажмите кнопку Download.
Выберите deb пакет и дождитесь завершения загрузки.
Затем откройте терминал Linux и перейдите в папку с загруженным файлом. Если это папка Загрузки, выполните команду:
Затем установите WPS Office командой:
sudo dpkg -i wps-office_11.1.0.10161.XA_amd64.deb
Где wps-office_11.1.0.10161.XA_amd64.deb — имя загруженного deb-пакета. Для подтверждения операции введите свой пароль.
3. Центр приложений
Версия, которая есть в центре приложений аналогична версии из snap пакета. Чтобы установить WPS Office с помощью центра приложений, откройте последний и введите в поиске wps office. Выберите пакет WPS Office Multi-Language.
Нажмите на кнопку Установить.
Дождитесь окончания установки.
Русификация WPS Office 10.1
Запустите WPS Writer и в главном меню найдите пункт Options(L).
Перейдите на вкладку Language и нажмите на кнопку Choose...
Выберите Russian. На экране появится предупреждение о том, что приложение необходимо перезагрузить. Нажмите ОК.
Перезагрузите WPS Writer и проверьте, появился ли русский язык. Если всё хорошо — то русификация wps office ubuntu завершена.
Русификация WPS Office 11.1
Поскольку встроенный механизм работы пакетов локализации был изменен, и постоянно выходят новые версии программы, совместимость со старыми пакетами локализации постоянно ломается. На момент написания статьи рабочего способа руссифицировать новую версию WPS Office нет. Раньше работал способ из этого GitHub репозитория. Если вы найдёте рабочий способ, пишите в комментариях!
Удаление WPS Office
Если вы больше не будете использовать WPS Office, и хотите удалить пакет, установленный из официального сайта, выполните команду в терминале:
Если же вы устанавливали WPS Office с помощью snap-пакета, удалить его можно командой:
sudo snap remove wps-office
Если вы установили пакет программ с помощью магазина приложений, удалить его можно там же.
Как видите, удалить WPS Office Ubuntu не так уже и сложно.
Выводы
Теперь вы знаете, выполняется установка WPS Office Ubuntu 20.04, а также, как его русифицировать. Этот пакет программ, несомненно, вам понравится, особенно если вы отдаёте предпочтение простым и быстрым приложениям.
Обнаружили ошибку в тексте? Сообщите мне об этом. Выделите текст с ошибкой и нажмите Ctrl+Enter.
Русификация WPS Office Linux
Я писал о том как установить WPS Office в Linux, об этом вы можете прочитать в этой статье. Но, теперь пришло время разобраться как можно русифицировать этот WPS Office. Тут можно пойти двумя способами. Первый из них скачать deb пакет с русификацией, а второй способ, это добавить файлы русификации вручную. В этой статье мы рассмотрим оба эти способа. И так, первый из способов подойдет для DEB ориентированных систем, это Debian, Ubuntu, Linux Mint и так далее.
Вариант 1 – Русификация WPS Office
И так, скачиваем Deb пакет:
Переходим в терминал и распаковываем скаченный архив, затем устанавливаем его:
tar -xf WPS-2016-RU_2016_2-2_all.tar.xz
Установить распакованный пакет можно прямо от сюда, из терминала, для этого вводим команду “sudo dpkg -i и название пакета”:
sudo dpkg -i WPS-2016-RU_2016_2-2_all.deb
Вариант 2 – Русификация WPS Office
Второй вариант более универсальный, он заключается в копировании русифицированных файлов в директорию “local/share/Kingsoft/office6/mui”. Если же у вас в директории “.local/share/Kingsoft/office6” нет папки “mui”, то ее можно создать вручную. После чего скачиваете файлы русификации по ссылке ниже:
Распаковываете архив, в нем вы найдете две папки, первая папка “ru_RU” это и есть файлы русификации WPS Office. Ее необходимо скопировать по выше указанному пути, при необходимости создать папку “mui”, а вторая папка так и подписана “Русский словарь”. Русский словарь необходимо скопировать в “.local/share/Kingsoft/office6/dicts”.

Теперь останется только запустить WPS Office и вы увидите русифицированный интерфейс программы:
Что же касается самого офиса WPS , более подробно о нем вы можете узнать на официальном сайте, для этого достаточно нажать на данную ссылку.
А на этом сегодня все. Надеюсь данная статья будет вам полезна.
С уважением Cyber-X
Вам также может понравиться
Обзор основных нововведений в Debian 12 Bookworm
Смотрим свободное место на жестком диске и размер каталогов (Папок) в Linux
Установка Pop!_OS 22.04
8 комментариев к « Русификация WPS Office Linux »
Ну ты и быстрый – печешь статьи, как блинчики. Только утром про взлом, а в обед уже про Офис. К вечеру еще будет?
На самом деле на статью уходит не мало времени, просто в выходные по возможности пишу, а так как в пятницу статьи не было по этому сразу две опубликовано в понедельник
в новой версии 11.1.0.10702 не работает, папки внутри программі расположені по другому. все чего удалось добиться появился русский в настройках, но вібрать и актисировать его не получается 🙁
Русификация WPS Office на Linux Mint 21
Сегодня вновь хочу помочь тому подписчику, который спрашивал про установку MediaGet на Linux. В том же комментарии он попросил показать то, как русифицировать офисный редактор WPS Office. Кстати, материал про установку MediaGet вы можете прочитать по ссылке ниже, там же вы найдете мои рекомендации по замене Windows-софта при переходе на Linux.
Испытательная площадка
Это по-прежнему Linux Mint 21 Vanessa, установленная на виртуальную машину. В качестве офисного пакета, который идет по-умолчанию в этой системе используется LibreOffice, который, честно признаюсь, не могу назвать любимым офисным пакетом. Поэтому предпочитаю дистрибутивы, где можно установить систему без офисного пакета или почистить установленный LibreOffice сразу после входа в систему.
Суть проблемы
Раньше русификация выполнялась путем скачивания нужного файла с сайта разработчиков, но насколько могу судить, они убрали эту возможность. Кроме того, отсутствует возможность русификации программы через интерфейс, как это было в старых версиях. С чем связано то, что разработчики решили убрать русский язык непонятно. Компания, которая занимается редактором расположена в Китае, поддержка исчезла в то время, когда о каких-либо санкциях не приходилось говорить. Возможно они посчитали, что доля русскоязычных пользователей недостаточна для поддержки локализации.
Мои поиски привели к тому, что единственным способом установки русификации на WPS Office, на данный момент, в Linux Mint является установка snap-версии офисного редактора. Про Snap мы говорили в статье про портативные версии приложении для Linux.
Разработчики Linux Mint убрали поддержку этой технологии начиная с 20-ой версии системы. Но вернуть ее все же возможно. Сразу скажу, что snap-пакеты — последнее, что хочется «тянуть» в систему, так как они занимают много места, а производительность работы ниже, чем аналогичных не-snap приложений. Но если вы решили, что это нужно сделать, то следуйте инструкциям ниже.
Возвращаем поддержку SNAP в систему
В Linux Mint 21 имеется файл, который запрещает работу со snap-пакетами. Этот файл нужно переименовать (не удалять!) чтобы вернуть поддержку. Для этого в терминале вводим следующую команду
Мы просто переименовали нужный файл, сохранив его в системе, на случай, если придется откатываться назад и вновь запретить поддержку snap-программ. После нужно обновить систему и установить snap:
После устанавливаем сам WPS Office. В SnapCraft мной были обнаружены две версии с поддержкой русского языка — WPS Office Multi-Language и WPS Office 2019 — Multi-Language . Актуальной из них является вторая, так как она обновлялась в последний раз в июне 2020 года. Ее-то я и выбрал для установки в систему.
После установки лучше перезагрузить систему. Затем нужно запустить установленный WPS Office и проделать хитрую манипуляцию по установке русского языка.
WPS Office Ubuntu: Русификация и установка необходимых шрифтов
Скопируем (или скачаем) репозиторий с русификатором и шрифтами:
git clone https://github.com/alexsoin/wps-office-fix Перейдем в скопированный репозиторий
Русификация WPS Office после установки в Ubuntu 20.04
Убеждаемся что, находимся внутри папки скопированного репозитория из пункта «Начальные действия».
Копируем папку ru_RU в директорию со списками языковых пакетов WPS Office:
cp -r ru_RU/ /opt/kingsoft/wps-office/office6/mui/ru_RU/ Переименовываем языковые пакеты английской версии:
sudo mv /opt/kingsoft/wps-office/office6/dicts/spellcheck/en_US/ /opt/kingsoft/wps-office/office6/dicts/spellcheck/en_US-old/ sudo mv /opt/kingsoft/wps-office/office6/mui/en_US/ /opt/kingsoft/wps-office/office6/mui/en_US-old/ Перезапускаем офис и он должен подхватить автоматически русский язык, если этого не произошло, то в левом верхнем углу справа от кнопке Menu нажимаем на стрелку вниз, выбираем tools , затем set Language и выбираем русский язык (после этого также WPS Office надо перезапустить).
Установка недостающих шрифтов в WPS Office в Ubuntu 20.04
Если при запуске WPS Office появляется ошибка, что нехватает шрифтов, то этот пункт как раз вам поможет.
Убеждаемся что, находимся внутри папки скопированного репозитория из пункта «Начальные действия».
После окончания установки ошибки больше не будет =)
P.S.
Уже какой раз когда устанавливаю заново ubuntu, сталкиваюсь с тем, что много времени трачу на поиск устранения этих ошибок, поэтому решил собрать всё в одном месте, но и не забываю о том, где эти решения я нашел))) Про русификатор я узнал из этой статьи, а проблему со шрифтами мне помог решить вот этот репозиторий.
Если вам данная статья, как и мне, помогла, то прошу поставить звезду в этом репозитории или описать, что не получилось в issues.
Приветствую вас на сайте ZENCOD.ru! Здесь вы найдете статьи по web-разработке, javascript, linux и прочим темам, которые могут быть полезны.