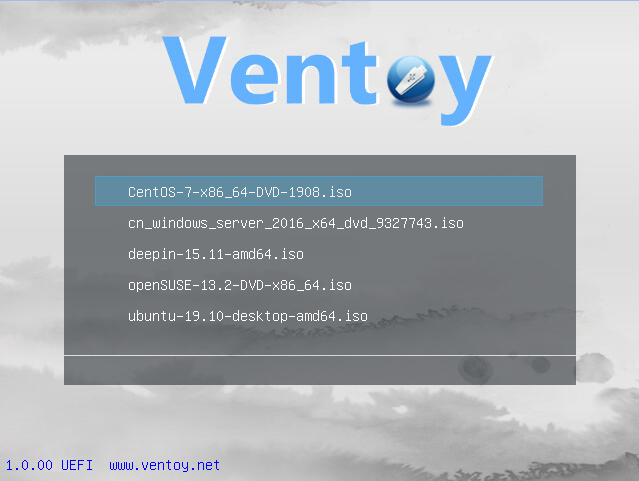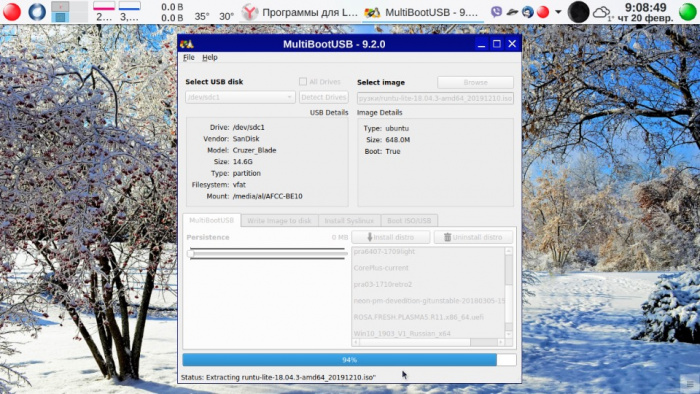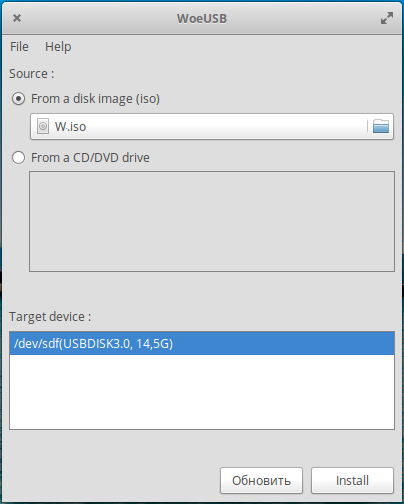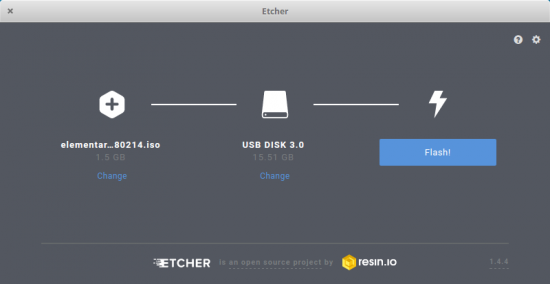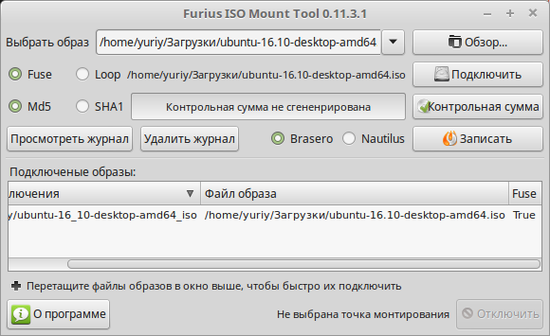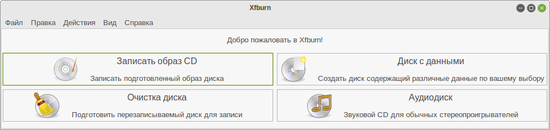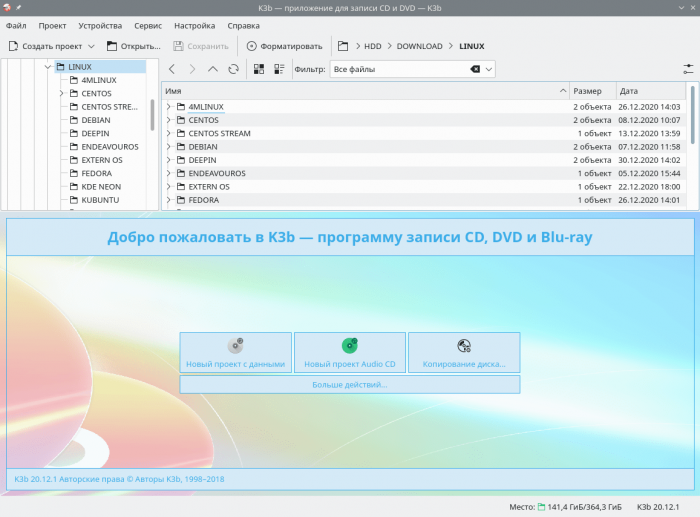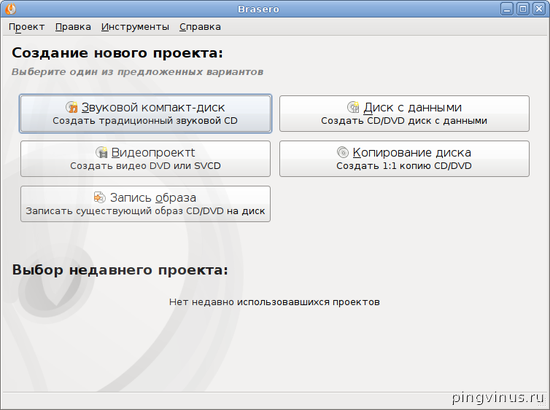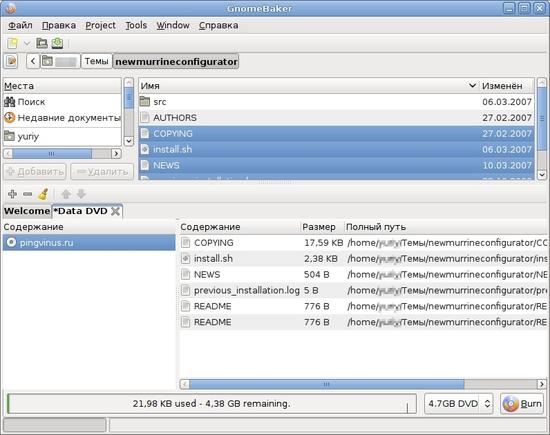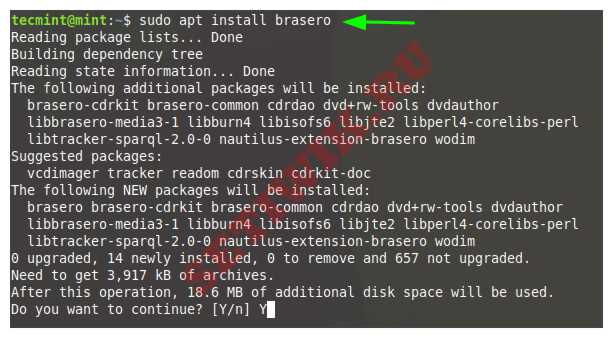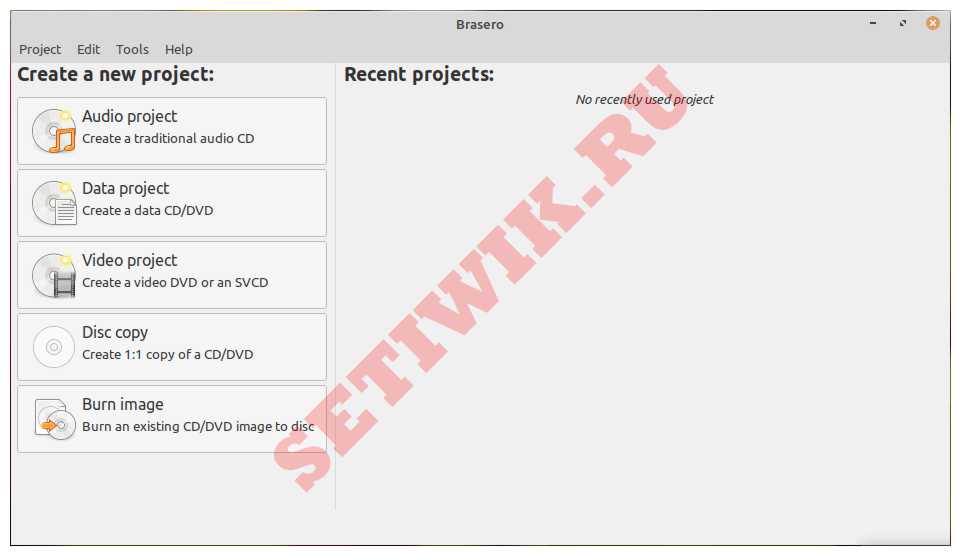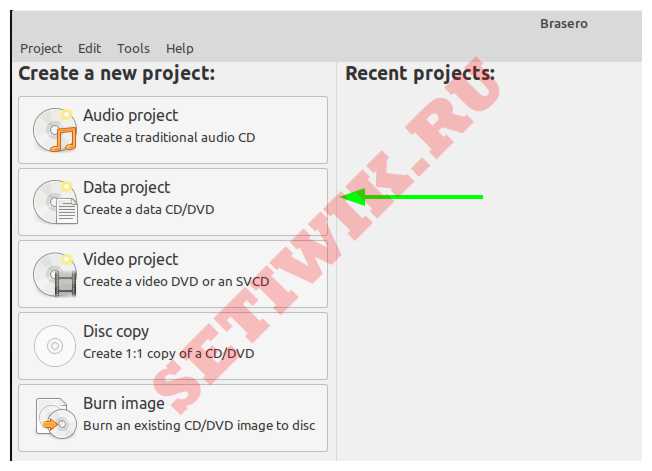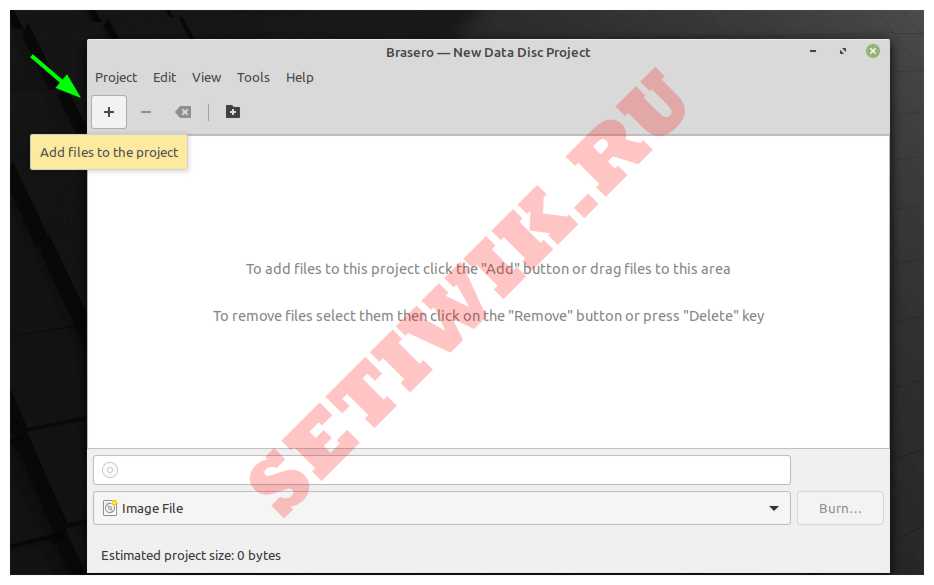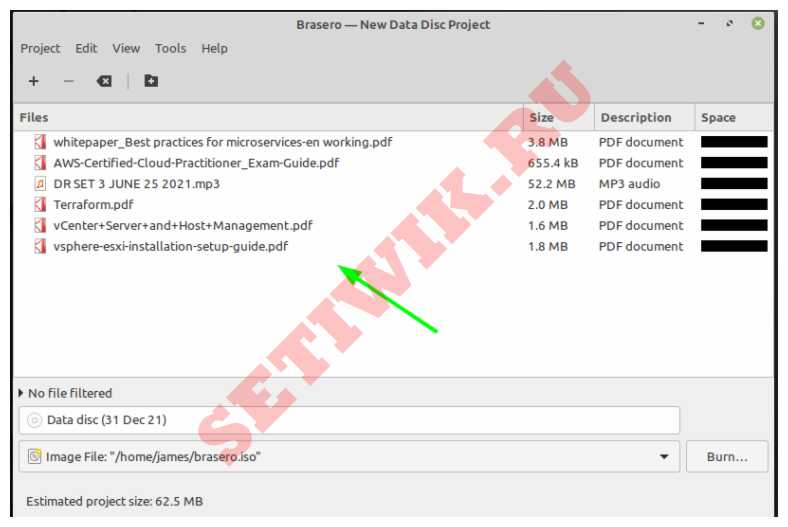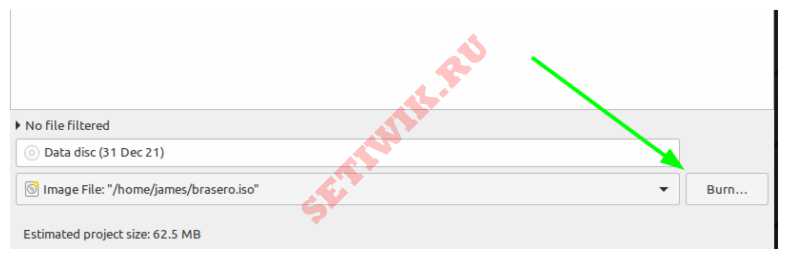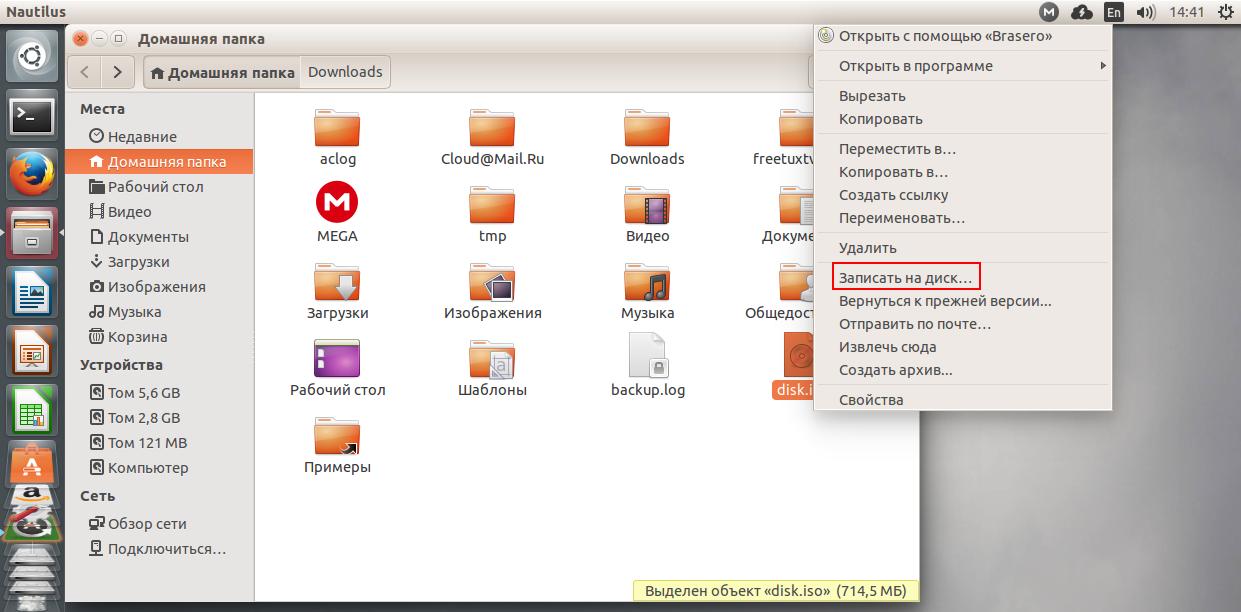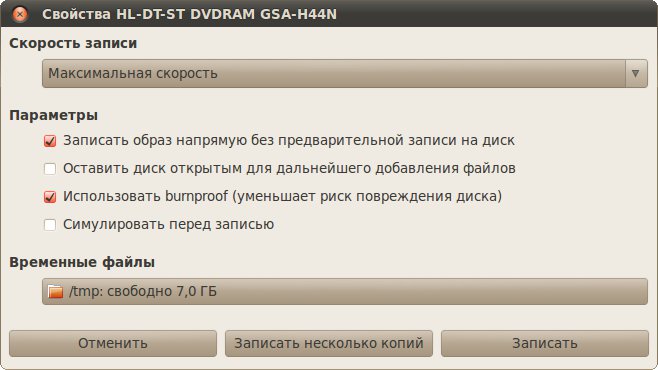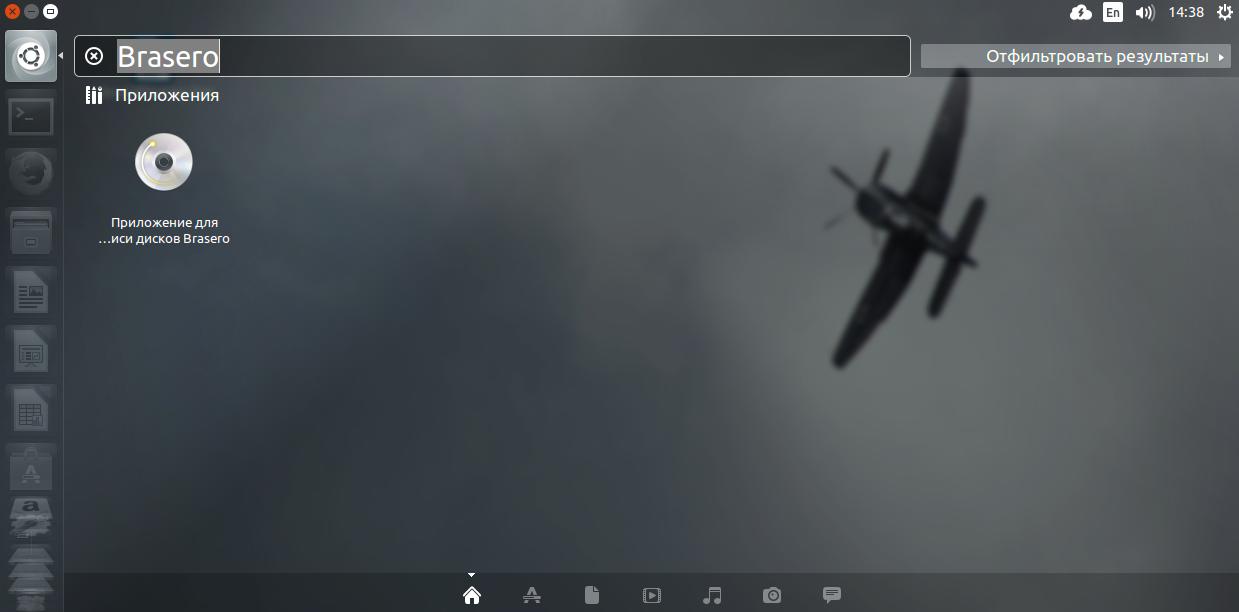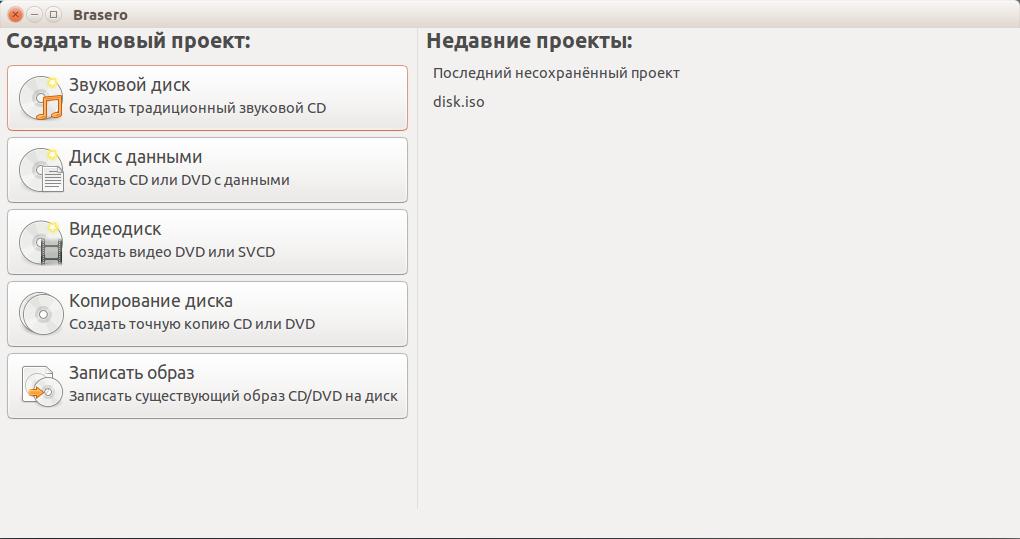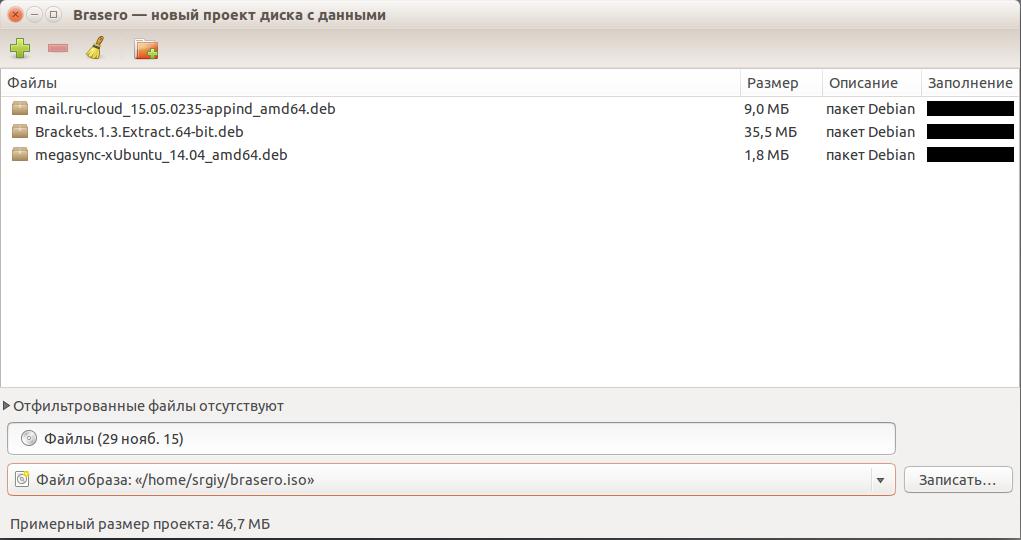- Запись ISO, CD/DVD
- Ventoy
- MultiBootUSB
- WoeUSB
- Etcher
- Furius ISO Mount
- Xfburn
- K3b
- SimpleBurn
- Brasero
- GnomeBaker
- Как записать CD/DVD в Linux с помощью Brasero
- Основные характеристики Brasero
- Установка Brasero в систему Linux
- Запись CD или DVD С помощью Brasero
- Запись дисков в Ubuntu
- Запись образа на диск в Ubuntu
- Запись файлов на диск в Ubuntu
- Создание образов в терминале Ubuntu
- Запись образов дисков в терминале Ubuntu
- Выводы
Запись ISO, CD/DVD
Программы для записи ISO-образов на диски и флешки. Программы для создания загрузочный носителей — LiveUSB, LiveCD, LiveDVD. Программы для записи CD и DVD дисков в Linux. Прожиг дисков.
Ventoy
Ventoy — программа для создания загрузочных USB-носителей (флешек) с несколькими ISO образами. Образы достаточно просто скопировать на флешку.
MultiBootUSB
MultiBootUSB — позволяет создавать загрузочные мультизагрузочные USB-носители (флешки) с несколькими (live) системами одновременно.
WoeUSB
WoeUSB — программа для создания загрузочной флешки для установки Windows. Программа создает загрузочную флешку из образа Windows.
Etcher
Etcher — простая бесплатная программа для создания загрузочных USB-носителей или загрузочных SD-карточек.
Furius ISO Mount
Furius ISO Mount — бесплатная программа для монтирования образов дисков без записи на диск. Поддерживаются ISO, IMG, BIN, MDF и NRG образы.
Xfburn
Xfburn — маленькая и шустрая программа для записи дисков, включенная по умолчанию в стандартный набор приложений для рабочего стола Xfce.
K3b
K3b — программа для записи дисков. Обладает множеством возможностей и позволяет создавать все необходимые типы дисков. Является одной из лучших программ в своем классе для Linux.
SimpleBurn
SimpleBurn — программа для записи оптических дисков (CD и DVD), создания и записи их iso-образов, конвертирования аудио компакт-дисков и видео DVD дисков (совместно с MPlayer и MEncoder).
Brasero
Brasero — программа для записи дисков в Linux. Обладает всеми необходимыми функциями для записи и копирования дисков.
GnomeBaker
GnomeBaker — программа для записи CD/DVD дисков в Linux. Предоставляет полный набор возможностей для работы с CD/DVD дисками.
Как записать CD/DVD в Linux с помощью Brasero
Честно говоря, я не могу вспомнить, когда в последний раз я использовал компьютер с приводом CD/DVD. Это произошло благодаря постоянно развивающимся технологиям, в которых оптические диски были заменены USB-накопителями и другими носителями данных, которые предлагают больше места для хранения, например SD-карты.
Однако это не означает, что компакт-диски и DVD-диски больше не используются. Довольно небольшой процент пользователей все еще используют старые ПК, которые все еще поддерживают приводы DVD / DC. Некоторые из них по-прежнему считают целесообразным записывать свои файлы на компакт-диски или DVD-диски по своим собственным причинам.
В Linux есть несколько приложений, которые вы можете использовать для записи файлов на CD или DVD. Но, безусловно, лучшим приложением для записи ваших файлов является устройство записи компакт-дисков / DVD Brasero.
Brasero — это многофункциональная и удобная в использовании программа записи CD/DVD, которая постоянно обновляется ее разработчиками. На момент написания этого руководства последняя версия была выпущена в сентябре 2021 г. Brasero с открытым исходным кодом и полностью бесплатна для загрузки и установки.
В этом руководстве мы продемонстрируем, как вы можете записать CD и DVD в системе Linux с помощью программы записи дисков Brasero.
Основные характеристики Brasero
Некоторые из примечательных функций, предоставляемых Brasero, включают:
- Копирование компакт — диска или DVD — диска на лету.
- Запись образов CD и DVD и файлов cue.
- Обнаружение устройств.
- Возможность предварительного просмотра песен, видео и изображений.
- Поддерживает перетаскивание файлов с помощью Nautilus.
- Может выполнять поиск файлов по ключевым словам и типу файла.
- Интуитивно понятный и удобный графический интерфейс.
Теперь, когда мы все рассказали, давайте установим Brasero и посмотрим, как вы можете записать свой CD или DVD в Linux.
Установка Brasero в систему Linux
Для начала нам нужно установить Brasero, и для этого требуется выполнить команду:
$ sudo apt-get install brasero [на Debian, Ubuntu и Mint]
$ sudo yum install brasero [на RHEL/CentOS/Fedora и Rocky Linux/AlmaLinux]
$ sudo emerge -a app-cdr/brasero [на Gentoo Linux]
$ sudo pacman -S brasero [на Arch Linux]
$ sudo zypper install brasero [на OpenSUSE]
Команда установит Brasero вместе с другими дополнительными пакетами и зависимостями, как показано на рисунке ниже.
После установки вы можете легко запустить Brasero. В терминале просто запустите Brasero в фоновом режиме, чтобы освободить терминал.
Это откроет графического окно интерфейса с набором параметров, показанных ниже.
Запись CD или DVD С помощью Brasero
Затем вставьте компакт-диск или DVD—диск в привод DVD. Он будет автоматически обнаружен Brasero.
Затем нажмите на опцию «Проект данных» (Data project), как показано на рисунке.
В появившемся окне добавьте все файлы, которые вы хотите записать на CD или DVD. Существует два способа добавления файлов в окно проекта.
Вы можете нажать на кнопку «Плюс [ + ] «, как указано стрелкой, перейти к расположению ваших файлов и добавлять их один за другим. Альтернативой является выбор и перетаскивание их в окно проекта – что гораздо проще, так как это экономит много времени.
В нашем исполнении мы перетащили и удалили несколько файлов, как показано ниже.
Как только вы будете удовлетворены выбранными файлами, укажите диск для записи файлов, а затем нажмите кнопку «Записать» (Burn…), чтобы начать запись файлов на CD или DVD.
Возможно вам будет интересно: Как создать мультизагрузочную флешку в Linux с помощью программы Ventoy
Теперь сядьте поудобнее и дождитесь завершения процесса записи диска. После завершения записи извлеките CD-диск / DVD-диск и закройте приложение.
Именно так вы можете легко записать свой CD или DVD в системе Linux.
Спасибо за то что дочитали до конца. Оставьте свои отзывы и замечания в разделе комментариев, а так же подписывайтесь на наш Дзен канал.
Запись дисков в Ubuntu
Оптические диски после появления USB флешек и постепенным снижением их стоимости, с каждым годом теряют свою популярность. Но все же еще иногда используются. Например, для установки операционных систем, хранения сборников софта или просто записи mp3 или видеотреков для старых музыкальных центров.
В этой инструкции мы рассмотрим как записать на диск уже готовый образ, а также запись файлов на диск в Ubuntu. В Gnome и Ubuntu для записи дисков есть стандартная утилита — Brasero. Ее мы и будем использовать. В ubuntu 16.04 программа для записи дисков была удалена из поставки по умолчанию, но она все еще доступна в репозиториях.
Запись образа на диск в Ubuntu
Если у вас уже есть готовый образ диска в формате ISO который нужно записать на реальный носитель, то просто откройте файловый менеджер, перейдите в папку с образом и откройте контекстное меню для файла образа:
В меню выберите пункт записать на диск, дальше откроется окно в котором нужно выбрать привод дисков:
Дальше остается выбрать параметры записи дисков ubuntu и дождаться ее завершения:
Запись образов на флешку выполняется еще проще. Например, чтобы записать Ubuntu на флешку, достаточно воспользоваться консольной утилитой dd или графической unetbootin.
Запись файлов на диск в Ubuntu
Здесь уже система немного другая, нельзя сразу взять несколько файлов и закинуть их на диск. Для того чтобы компьютер или другие приборы смогли правильно работать с файлами на диске нужно использовать файловую систему ISO9660. Это стандартная файловая система, она поддерживается как компьютерами с Winows и Linux, так и старыми музыкальными центрами и DVD проигрывателями. Поэтому сначала открываем меню Dash, вводим в поиске Brasero и запускаем ее:
В открывшимся окне создаем новый диск, выбираем Диск с данными:
Дальше с помощью кнопки со значком + добавляем файлы в проект. Это могут быть любые нужные файлы, например: музыка, фото, видео, документы и т д.
После того как добавите все нужные файлы, можете сохранить диск в виде образа или сразу же записать диск Ubuntu с помощью кнопки записать.
Дальше, как и в предыдущем примере, выбираем параметры записи и дождемся завершения.
Создание образов в терминале Ubuntu
Не обязательно использовать графические утилиты для создания образа диска из файлов. Я бы даже сказал, что проще сделать это в терминале.
mkisofs -V «volume_ID» -D -l -L -N -J -R -v -o cdrom.iso ~/директория_c_файлами
Давайте рассмотрим более подробно опции команды:
- -V — метка диска для Windows систем
- -D — Не использовать глубокое перераспределение каталогов, записывать их как есть.
- -l — Разрешить использование имен длиной 31 символ
- -L — Разрешить именам файлов ISO9660 начинаться с точки
- -N — Разрешить номера версий в именах файлов ISO9660
- -J — Использование стандарта имен Jollet для совместимости с Windows
- -R — Использование стандарта Rock Ridge, для сохранения флагов Unix
- -v — показать подробную информацию в процессе создания
- -o — имя файла для записи образа
Запись образов дисков в терминале Ubuntu
Если вы по каким-либо причинам не хотите использовать утилиту Brasero все действия достаточно легко сделать вручную через терминал, поскольку эта утилита является только оболочкой для консольных команд mkisofs и cdrecord.
Если вы собираетесь записать образ на диск ubuntu DVD-RW/CD-RW необходимо сначала его очистить:
cdrecord -dev=/dev/cdrom -v blank=fast
Здесь и ниже /dev/cdrom — адрес файла вашего привода, может еще называться /dev/sr0.
cdrecord -dev=/dev/cdrom -speed=16 -eject -v cdrom.iso
cdrom.iso — это файл образа, 16 — скорость записи, а опция -eject — заставляет извлечь диск из привода после записи. Можно указывать скорость 4, 8 и 16. Желательно выбирать минимальную скорость, так диск запишется более качественно.
Выводы
Вот и все, теперь запись дисков в Ubuntu не вызовет у вас проблем. Если у вас остались вопросы, спрашивайте в комментариях!
Обнаружили ошибку в тексте? Сообщите мне об этом. Выделите текст с ошибкой и нажмите Ctrl+Enter.