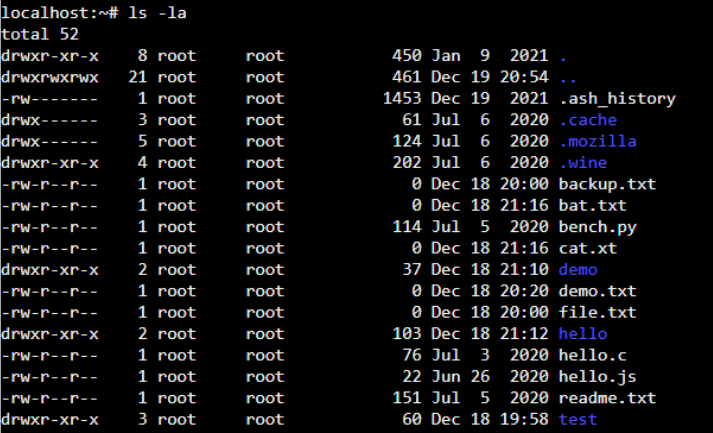- Bash: permission denied for file write
- 1 Answer 1
- ‘[Error writing /filename: Permission denied]’ while trying to save a file using the nano editor
- 6 Answers 6
- How to resolve permission denied Linux error
- What is permission denied Linux error?
- Example of Permission denied Linux error
- How to resolve Permission denied Error
- Resolving Permission denied error related to script execution:
- Resolving permission denied Linux error while listing or writing to a file
- Resolving permission denied Linux error for specific user
- Download Free book
- How to fix permission denied error in Linux? [Solutions]
- What is Linux Permission Denied Error?
- How To Fix Permission Denied Error in Linux?
- Representation of permissions
- Symbolic representation
- How to Solve Bash Permission Denied?
- Conclusion
Bash: permission denied for file write
I followed this tutorial guide on «How to Create Linux Proc Files in C Program using LKM». I’ve successfully made my module and loaded it in. Now I want to echo to my proc file to make sure the method gets called that’s supposed to be called. I have tried:
$ echo "hello" > /proc/procEntry123 # But it says permission is denied! $ sudo echo "hello" > /proc/procEntry123 # Same error message. «but I’m sudo», no actually you’re su the super user. It stands for something like «Take this action as the super user» since the second half is do as in «do this, do that»
1 Answer 1
But it says permission is denied!
It probably says so because you set restrictive permissions when calling create_proc_entry() . (0644 translates to «u=rw,go=r», which only gives write permissions to the owner, which defaults to root.)
I put «sudo» in front of it — same message.
Redirections such as > or | are performed by the running shell, before it invokes sudo .
You have to either use sudo sh -c «echo blah > /proc/blah» , or run a root shell with sudo -s .
I am the only user — this is my own personal machine!
This does not matter in Linux. File permissions will be enforced regardless of who uses the computer.
If you don’t want that, either log in as root, or use pam_cap to give yourself the cap_dac_override capability – but either method will cause troubles sooner or later.
‘[Error writing /filename: Permission denied]’ while trying to save a file using the nano editor
Using the Nano text editor, I’m trying to save and exit a file. I already have the file named. I click Ctrl + X to exit. And then I click Y because I want to save the file. It asks for file to write, I pressed Enter to use the default name because its already named. The problem is I get this message.
[Error writing /filename: Permission denied] Check the permissions of the file to make sure that you have write permissions. ls -l *filename* will show the permissions for that file.
6 Answers 6
Well, you don’t have the rights to write that file. Use
So there’s no way to issue a sudo save while editing the document? i.e. like vi’s :wq! ? So if you’ve spent a while editing a document without realising it’s protected, there’s no way to save it? Bit of an oversight.
You can save to a different filename — hit Ctrl-X, Y, then change to a different filename to write to. That way you can sudo mv it after you edit
If you’re the admin, open another terminal
go back to your «nano» terminal save the file. Change permissions back on the filename if you care, they wee most likely 755
I got your problem and to resolve this error there is an easy way. Basically, you need to do nothing but switch from normal user to root user and for that type the command:
and then hit Enter . su means «switch user».
Now you have full access, so do whatever you want to do because now you have super user’s power.
To create a file in the nano text editor simply type:
then hit Enter . Now you can use all features of nano without any interruption.
How to resolve permission denied Linux error
This article will teach you quickly what is permission denied Linux error. And also what ways you can avoid permission denied error in Linux.
What is permission denied Linux error?
This error comes when you try to list files or try execute the file inside the directory where you don’t have sufficient permission. Since Linux operating system is very particular about its security aspect.
Example of Permission denied Linux error
Let’s say you are a normal user who is trying to list or trying change the directory inside the /root file-system. Since you do not have sufficient permissions system will respond with permission denied error message as below:
[root@rhel ~]# su - manmohan Last login: Wed Jan 24 14:34:36 UTC 2018 on pts/0 [manmohan@rhel ~]$ ls -l /root ls: cannot open directory /root: Permission denied [manmohan@rhel ~]$ cd /root -bash: cd: /root: Permission denied [manmohan@rhel ~]$ id uid=501(manmohan) gid=501(manmohan) groups=501(manmohan) [manmohan@rhel ~]$
One way to avoid such error is to switch to root user using su – command. However this solution is not recommended since it will gain unnecessary access to all the root file system.
How to resolve Permission denied Error
Resolving Permission denied error related to script execution:
Let’s say you have created a shell script for performing any task. but when you try to execute the script you may end with below error due absence of permission denied error.
[root@rhel tmp]# ./myshell.sh -bash: ./myshell.sh: Permission denied [root@rhel tmp]#
Now to avoid such case you need to add execute permission “x” to the file myshell.sh using chmod command as below:
[root@rhel tmp]# ls -l myshell.sh -rw-r--r-- 1 root root 27 Jan 25 00:31 myshell.sh [root@rhel tmp]# chmod u+x myshell.sh [root@rhel tmp]# ls -l myshell.sh -rwxr--r-- 1 root root 27 Jan 25 00:31 myshell.sh [root@rhel tmp]#
In the last output you can see that there is “x” (execution) permission added after chmod command. So next time when you try to execute the shell script , it will execute without any error.
[root@rhel tmp]# cat myshell.sh echo "My name is Manmohan" [root@rhel tmp]# ./myshell.sh My name is Manmohan [root@rhel tmp]#
Resolving permission denied Linux error while listing or writing to a file
In this type of permission denied error you try to list or write the file in which you do not have sufficient permission to do so as below:
[manmohan@rhel tmp]$ cd myfolder/ -bash: cd: myfolder/: Permission denied [manmohan@rhel tmp]$
If you look at the permissions of the “myfolder” directory using ls -l command you will come to know about the permissions.
[root@rhel tmp]# ls -ltr total 4 drwx------ 2 root root 4096 Jan 25 00:48 myfolder [root@rhel tmp]# pwd /tmp [root@rhel tmp]#
As per the permission given in above output only owner of the directory who is root can have all permission that is read, write and execute. So in such case you need to change the permission of the directory to read using below chmod command:
[root@rhel tmp]# chmod o+rx myfolder/ [root@rhel tmp]# ls -lt total 4 drwx---r-x 2 root root 4096 Jan 25 00:48 myfolder [root@rhel tmp]#
Now this time when normal user manmohan try to list directory he will not get the permission denied error.
[manmohan@rhel tmp]$ ls -lt myfolder/ total 0 [manmohan@rhel tmp]$ cd myfolder/ [manmohan@rhel myfolder]$
In case you want to have write permission on this directory you need to specify w flag as well in chmod command as below:
[root@rhel tmp]# chmod o+rwx myfolder/ [root@rhel tmp]# ls -lt total 4 drwx---rwx 2 root root 4096 Jan 25 00:48 myfolder [root@rhel tmp]#
Same is applicable to file level permission as well.
One more way is to changing the ownership of the directory using chown command. Since in our example we are getting error for user manmohan we will change ownership of the directory “myfolder” using below command.
[root@rhel tmp]# chown manmohan:manmohan myfolder/ [root@rhel tmp]# ls -l total 4 drwx---rwx 2 manmohan manmohan 4096 Jan 25 00:48 myfolder [root@rhel tmp]#
Since manmohan user is now the owner of the directory he can able to do any operation on the directory. In case you want to recursive permission do not forget to add -r while chown command as below:
[root@rhel tmp]# chown -R manmohan:manmohan myfolder/
Resolving permission denied Linux error for specific user
In above method of changing the permission using chmod is not suitable as per my opinion. Because when you give permission to others, it will be open for all the users within the system. Which is wrong in terms of security perspective. To resolve this error specific to user you can implement it using access control list or ACL. Follow my article on Access control list ACL for the same.
Download Free book
Get your free copy of Linux command line Cheat Sheet.
How to fix permission denied error in Linux? [Solutions]
When you are working with the Linux Operating system then a common error occurs i.e. permission denied, In this article, you will get to know about how to ‘permission denied’ error in Linux?[linux permissions denied]
List of content you will read in this article:
In the Linux operating system, you cannot execute any command without proper permission. Every file and directory has some permission or privilege (read, write, or execute) associated with them. If you are not authorized to access the file or directory, executing any command on that will result as a “permission denied” error in Linux. This prevalent common can only be resolved by getting the proper access to that file and directory. In this article, we will help you with how to fix the permission denied errors in Linux and what type of error this is with the help of various Linux commands.
What is Linux Permission Denied Error?
This type of error will occur whenever you run a command for which you do not have the execute permission. Similarly, you cannot perform read or write actions if you do not have read or write permission for any file or directory. These Linux permissions are the primary reason behind the security of Linux, as they will help in protecting the data from unauthorized access.
Linux system has three types of permissions
So, if you want to solve a Linux permission denied error, you can check your privileges for the specific file or folder using the following command.
This command will display the long listing of all files and folders along with the permission, as shown below.
As shown below, we have created a shell script “hello.sh” without the execute permission. On executing “hello.sh”, you will get a “permission denied” error.
How To Fix Permission Denied Error in Linux?
For solving this error, you need to add the correct permissions to the file to execute. However, you need to be a “root” user or have sudo access for changing the permission. For changing the permission, Linux offers a chmod command. The chmod stands for change mod. This command has a simple syntax, as shown below.
chmod flags permissions filename
- Flags are the additional options that users can set.
- Permissions can either be read, write or execute in the file. You can represent them in symbolic form (r, w, and x) or octal numbers.
- The Filename specifies the file’s name for changing the permissions.
Representation of permissions
Below is the symbolic and octal representation of the user’s permissions while executing the “chmod” command. First, we will understand the representation before using it.
Symbolic representation
- r specifies the read permissions
- w specifies the write permissions
- x specifies the execute permissions
- Octal representation-
- 4 specifies the read permissions
- 2 specifies the write permissions
- 1 specifies the execute permissions
- 0 means no permissions issued.
How to Solve Bash Permission Denied?
Now, we are aware of the error, as shown below.
Giving the appropriate permission to the user will solve the problem. Thus, we are giving the execute permission to the user to run the “hello.sh” shell script. Execute the below command to provide execute permission.
Now, we can see the change in the permission of the “hello.sh” script file. The above command provides the execute permission to the file. As you can see, the root user can make the required changes. If we execute the shell script, we should not get the error. Let’s try by running the below command.
After executing the “hello.sh”, we get the output that displays the “hello.” Changing permission has solved the problem of bash permission denied.
Conclusion
If you are a regular Linux user, you might have faced the “permission denied” error while executing various commands. This might be due to the incorrect privileges to run that command. Only a root user or user with sudo access can change the permissions for the file or directory you want to access or execute. If you are the correct user to make the required permission changes, you can run the “chmod” command and add the desired permission.
This is all about how you can solve/fix permission denied errors in Linux with the help of the above-listed commands/methods. If you think there are other alternatives to achieve the goal, you can put them down via the comment box. Also, you can buy a Linux VPS server to run and test the above-listed commands.

![How to fix permission denied error in Linux? [Solutions]](https://monovm.com/wp-content/uploads/2022/02/permission-denied-linux327-main.webp)