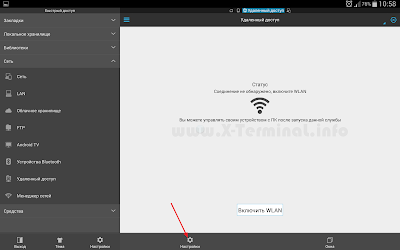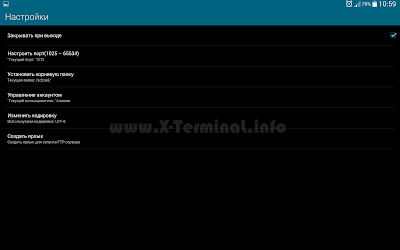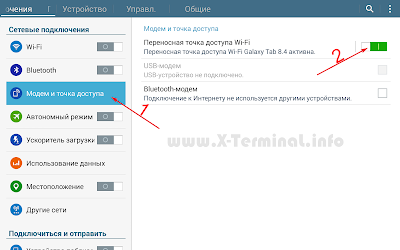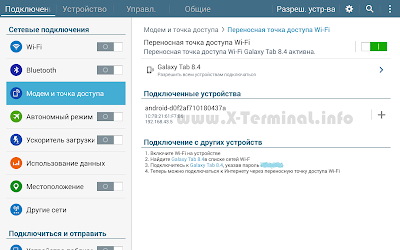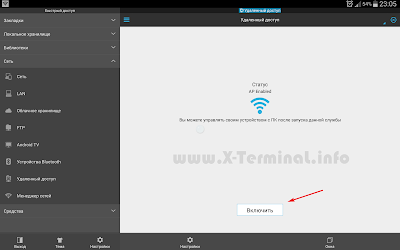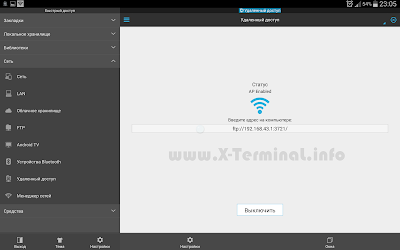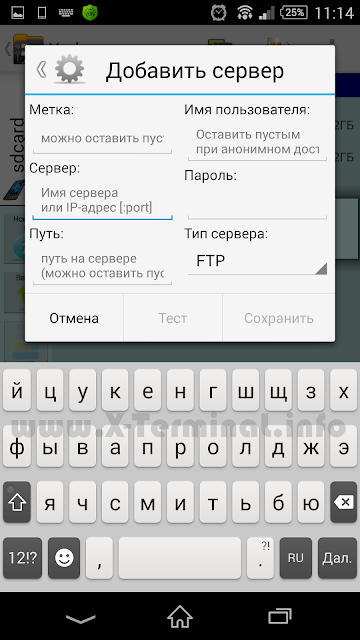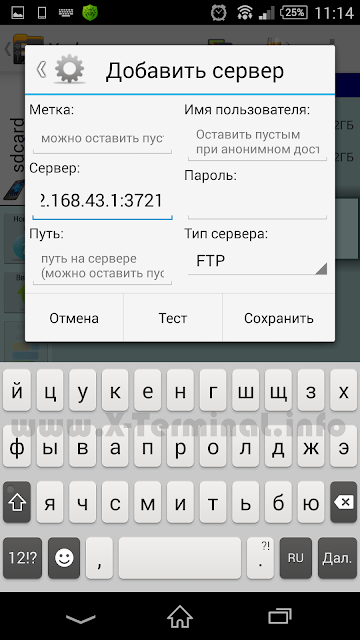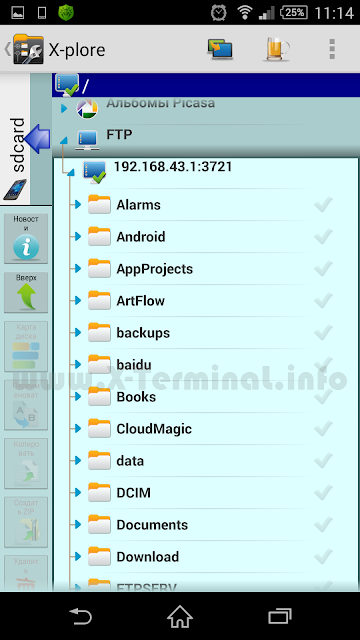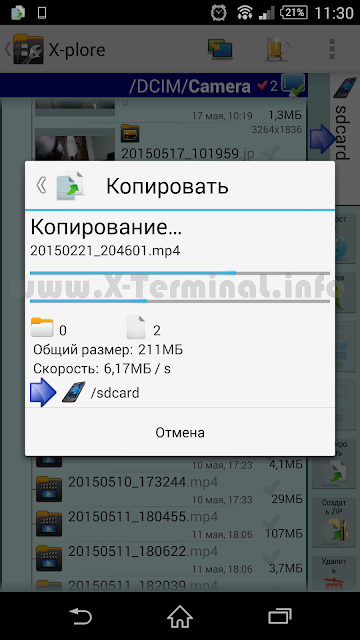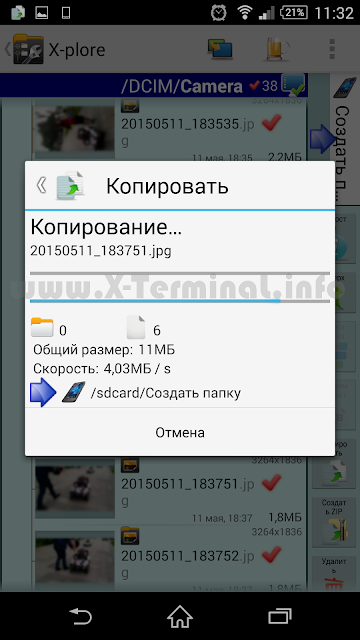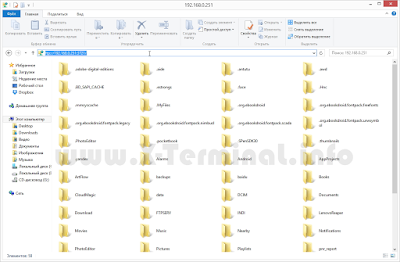- X-plore in Web browser
- Starting Web browsing
- Requirements
- Read-only access
- Screen layout
- Top title bar
- Main menu
- Folder tree at left
- Files view at right
- Files toolbar
- Context menu on right click
- Downloading files
- Uploading files
- Upload manager
- Moving files
- Root folder
- Как получить доступ к файлам телефона без проводов с помощью X-Plore
- X-TerminaL
X-plore in Web browser
This function allows you to access files on your Android device from a Web browser on a PC connected to same local network as your Android device (typically over WiFi).
The goal is to completely manage files on your device comfortably from inside a web browser.
This is closely related to WiFi file sharing function in X-plore. To start accessing your device on Web browser, you need to enable WiFi sharing on your Android device.
Starting Web browsing
To connect to X-plore sharing server from a web browser, type server’s IP address, as shown in X-plore (this should look similar to this: http://192.168.1.36:1111).
The web browser must be connected to same LAN as X-plore is connected by WiFi.
Requirements
This function uses application code in your web browser, and requires HTML 5 compatible web browser to work properly. It was tested in Mozilla Firefox, MS Internet Explorer, Opera and Safari web browsers, but should work in any other compatible web browser. It is recommended to use latest version of your favorite web browser.
Read-only access
If you configure Read-only access in WiFi file sharing, all functions that could modify files on the device will be disabled.
Screen layout
Screen is divided into multiple parts.
Top title bar
Shows application title, device name, and menu.
Main menu
Folder tree at left
This shows expandable folder hierarchy. This is the main navigation part, similar to files view as in X-plore on device, however only folders are shown here.
Click right part of sub-folders of active folder to mark/unmark the folder (the folder is marked also in files view)
Files view at right
This view shows files and folders of currently selected active folder. Here you can click on file to open it (which wither opens built-in viewer, or browser-default action). You can also click marker on file to make multi-selection (you can also hold Ctrl key and click on file to mark/unmark it).
Files toolbar
Provides buttons with various functions on files, either on marked ones or on active folder:
Additionally there are buttons for:
Show or hide hidden files (hidden files are either those whose names start with dot (.) or folders which you define as hidden)
Context menu on right click
This menu contains similar functions that are present on Files toolbar, but these are applied to folder or file on which you make right mouse click.
Downloading files
You can download files in several ways:
Directly click on file can may web browser to offer to save the file. However depending on type of file, this may also lead to other action, such as viewing image, playing sound, viewing PDF, etc.
Mark some files or right-click on file, and choose Save as zip. Then all selected files are saved as single Zip file.
Right-click on file and choose Download. This forces web browser to download/save the file, regardless of its type.
Uploading files
You can upload files in two ways:
Uploading of folders is possible on some browsers (Chrome, Firefox) using drag&drop function.
Upload manager
Files are uploaded in background, while they are uploaded, you can do other things in the browser. For the purpose of uploading, there is Upload manager displayed at bottom right part. Files are uploaded in the order in which they were added for uploading.
You can view progress of uploading of current file. When moving mouse over Upload manager, it expands, and you can see all other files in queue.
You can choose to cancel upload of any file, or cancel uploading of all files.
Moving files
Files may be moved to different folders on device by Drag and drop. Click and hold mouse on single file or folder, or on multiple marked files, and drag these over another folder, either in Folder tree or in Files list. If folder is not expanded in Tree list, hold mouse a bit over it and it will be expanded. After releasing mouse, files will be moved to target folder.
Root folder
Depending on Root access configuration on device, root folder ”/” from device may be either not listed, or shown in “Normal” mode compatible with all devices (protected folders won’t open), or it may show full rooted access if device is rooted.
In Superuser root access mode, the operation to list files may ask confirmation on device from Superuser app. You may want to enable permanent superuser access for X-plore to avoid this confirmation.
Как получить доступ к файлам телефона без проводов с помощью X-Plore
Здравствуйте. Написал серию статей по использованию локальной сети, чтобы передавать (воспроизводить) файлы с компьютера на телефон. И теперь самое время рассказать о том, как можно получать доступ к файлам телефона. Сразу скажу, удобных способов нет, только встроенный FTP для MIUI. Сегодня начнём с моего любимого файлового менеджера — X-Plore.
Для начала устанавливаем из Google Play саму программу. Доступна по ссылке или используем поиск по названию.
Запускаем и листаем вниз до раздела «Общий доступ по WiFi».
Тапаем по пункту «Сервер WiFi» и смотрим открывшееся меню.
Можно просто включить сервер с заводскими настройками, либо открыть «Параметры» и изменить, например, порт подключения, либо добавить пароль для доступа к файлам.
Если же просто нажать «Включить» в разделе появится адрес, который нужно будет вбить в вашем браузере на компьютере или другом устройстве.
Введя его в браузере увидим подобное окно, в котором будет файлы вашего устройства.
Выключать сервер необходимо также в меню программе, просто вместо кнопки «Включить» будет «Выключить».
Вроде всё. Надеюсь эта статья оказалась вам полезной, нажмите одну из кнопок ниже, чтобы рассказать о ней друзьям. Также подпишитесь на обновления сайта, введя свой e-mail в поле справа или подписавшись на группу во Вконтакте, Telegram, Twitter или канал YouTube.
Спасибо за внимание
X-TerminaL
Недавно столкнулся с ситуаций когда необходимо было передать файлы с планшета на телефон. Фото и видео порядка на 1 ГБ. Поэтому было принято решение использовать для передачи данных Wi-Fi соединение для максимального ускорения процесса.
Wi-Fi Direct — при всем желании, использовать данную технологию, ничего не получилось. Телефон Sony Xperia Z1 и планшет Samsung Galaxy Tab Pro 8.4 соединялись между собой, но файлы друг другу отправлять отказывались.
Хотелось чего-нибудь, на подобии папок с общим доступом в Windows. Я начал искать реализацию SAMBA сервера под android. Варианты есть, но оценки у приложений были уж очень не высокие. Отказавшись от Samba было решено использовать стары добрый FTP протокол.
Для организации FTP сервера нам потребуется приложение ES Проводник. Скачиваем и устанавливаем.
Настроим программу. Открываем ES Проводник, в левой панели приложения переходим в раздел Сеть и нажимаем по пункту Удаленный доступ.
Нажимаем на кнопку Настройки внизу экрана.
Экран настроек выглядит следующим образом.
Разберем подробнее каждый пункт.
Закрывать при выходе — при активации данной опции, FTP сервер будет отключаться при выходе из ES Проводника. В противном случае, FTP сервер будет запущен, информация о его активности будет отображена в панели уведомлений. Оттуда же его можно будет остановить и закрыть.
Настроить порт(1025-65534) — здесь мы указываем порт по которому будет доступен наш FTP сервер. Можно оставить как есть.
Установить корневую папку — здесь мы выбираем директорию которая будет отображаться у сторонних устройств при подключении к нашему устройству. По умолчанию выставлена /sdcard/ или флешка. Для того чтобы не открывать всеобщему обозрению содержимое флешки, можно создать отдельную папку и указать путь к ней. Немного неудобно, так как, файлы для передачи, придется копировать в данную директорию.
Управление аккаунтом — в данном пункте можно указать логин и пароль по которым будет доступно подключение к нам. По умолчанию установлено значение Аноним, то есть без логина и пароля.
Изменить кодировку — кодировка используемая сервером. Оставляем как есть. Меняется только тогда, когда имеются проблемы с отображением имен файлов при подключении к нам.
Создать ярлык — нажатие на данный пункт создает ярлык на главном экране устройства для быстрого старта FTP сервера, минуя вход в ES Проводник.
Все настройки я оставил как они были По умолчанию.
Теперь о соединении устройств между собой. Есть два варианта. Первый — это когда все устройства (компьютер, телефон, планшет) подключены к wi-fi роутеру, типичная домашняя ситуация. Второй — это когда устройства подключены друг к другу, ситуация на улице вне доступных wi-fi сетей.
Для организации передачи файлов во втором случае, нужно чтобы одно из устройств работало в режиме точки доступа, а второе было подключено к нему. Для теста, у меня были как раз вышеописанные, телефон Sony Xperia Z1 и планшет Samsung Galaxy Tab Pro 8.4.
Планшет выступает в роли FTP сервера и точки доступа одновременно. Телефон в свою очередь является клиентом и подключается к планшету.
Настроим планшет. Переходим в Настройки > Подключения > Модем и точка доступа и активируем точку доступа нажав на переключатель Переносная точка доступа Wi-Fi.
Параметры точки доступа следующие.
На скрине видно телефон уже подключен к планшету. Теперь осталось запустить FTP сервер. Для этого переходим опять в ES Проводник в Удаленный доступ и нажимаем на кнопку Включить.
FTP сервер запустится и отобразится информация необходимая для подключения, а именно, IP адрес устройства и порт.
В моем случае IP адрес и порт следующие — 192.168.43.1:3721 (то что до двоеточия это IP адрес, то что после это порт). Запоминаем эти данные.
Теперь используя телефон подключимся к планшету. Для подключения, на телефоне должен быть установлен какой-нибудь файл менеджер с поддержкой подключения к FTP ресурсам. В роли такого выступил X-plore.
Итак, открываем X-plore и раскрываем ветку FTP. Если ветка FTP отсутствует то, нажимаем на кнопку Отобразить, она находится в самом низу, и включаем отображение FTP соединений.
Нажимаем кнопку Добавить сервер. Появится окошко с настройками нового соединения.
Так как у нашего FTP отсутствует парольное подключение, то заполнить придется только поле Сервер. Вводим IP и порт, взятые из ES Проводника и жмем на кнопку Сохранить.
Теперь раскрываем созданное соединение. Перед нами содержимое внутренней памяти планшета, и собственно прямой доступ для манипуляций с файлами.
Теперь о скорости передачи файлов. Видео, общим размером 211 МБ копировалось со скоростью 6 МБ/сек.
Фотографии в количестве 38 штук, копировались со скоростью 4 МБ/сек.
Теперь разберем первый случай. Когда все устройства подключены к Wi-Fi роутеру.
Клиентом в этот раз будет компьютер. Настройки программы ES Проводник, остаются такими же.
Подключаем планшет к сети Wi-Fi. Включаем Удаленный доступ в ES Проводнике. Данные для подключения будут немного отличаться. Отличие будет только в IP адресе.
На компьютере, открываем Проводник (сочетание клавиш Win+E), в адресной строке пишем ftp://192.168.0.251:3721/ и жмем Enter. Откроется содержимое внутренней памяти планшета с возможностью любых файловых манипуляций.
В итоге, проделав данные несложные действия, можно организовать очень удобный общий доступ к файлам на любимом android устройстве. На этом все :).