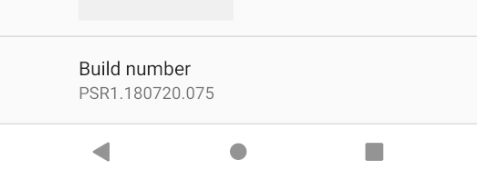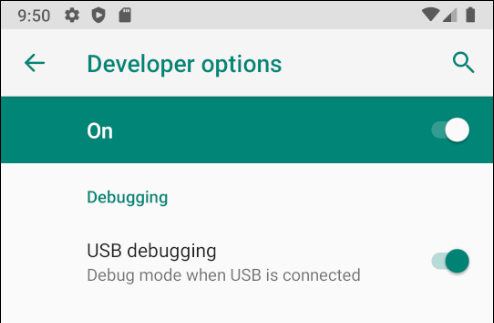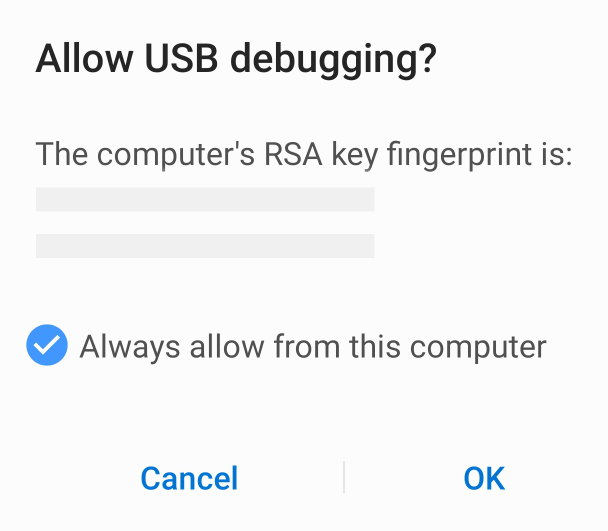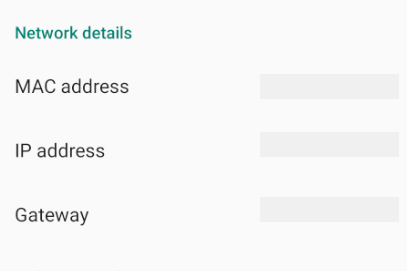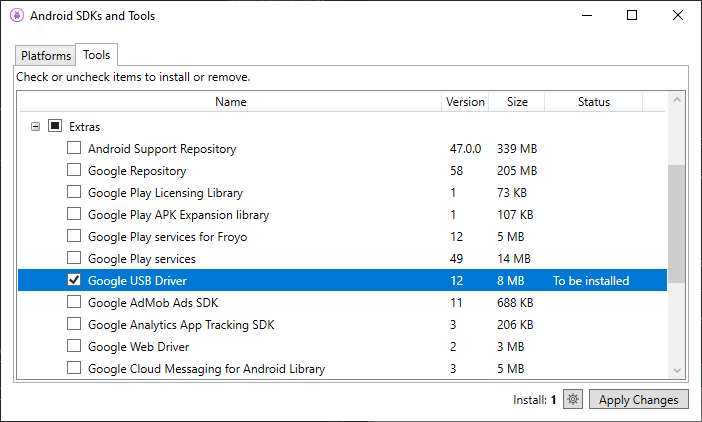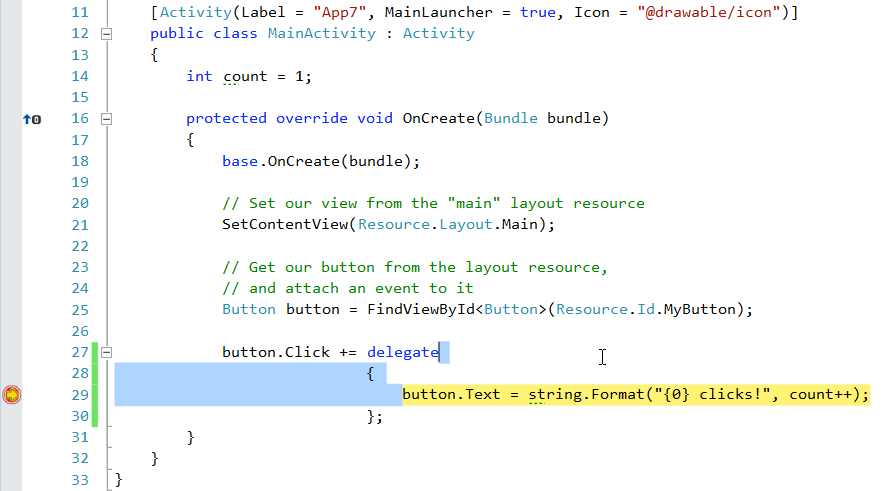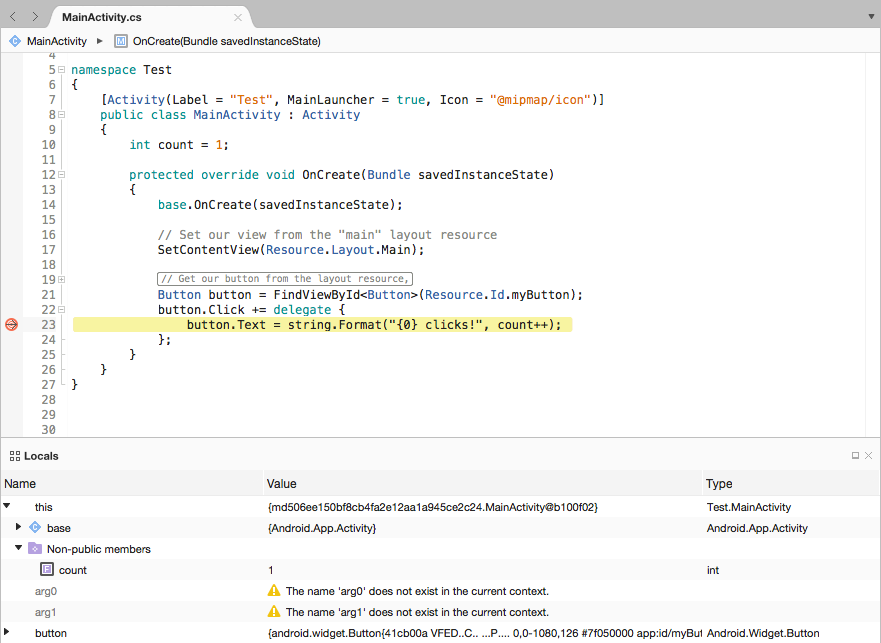- Настройка устройства для разработки
- Включение отладки на устройстве
- Android 9.0 и более поздних версий
- Android 8.0 и Android 8.1
- Android 7.1 и более ранней версии
- Убедитесь, что включена отладка по USB
- Android 9.0 и более поздних версий
- Android 8.0 и Android 8.1
- Android 7.1 и более ранней версии
- Подключение устройства к компьютеру
- Альтернативное подключение через Wi-Fi
- Подключение через Wi-Fi
- Устранение неполадок
- Установка USB-драйверов
- Скачивание USB-драйверов
- Установка USB-драйвера
- Сводка
- Связанные ссылки
- Xamarin Debugging over WIFI
- Xamarin.Android – debugging via WiFi
- Configure ADB to work on WiFi
- Summary
- Related Posts
- Share This
- Share if you liked it:
- Debug on an Android device
- Debug Application
- Summary
- Related Links
Настройка устройства для разработки
После тестирования на эмуляторе Android необходимо просмотреть и протестировать приложения, работающие на устройстве Android. Необходимо включить отладку и подключить устройство к компьютеру.
Каждое из этих действий будет рассматриваться более подробно в следующих разделах.
Включение отладки на устройстве
Для тестирования приложения Android необходимо включить отладку на устройстве. Параметры разработчика на Android были скрыты по умолчанию с версии 4.2, и их включение может варьироваться в зависимости от версии Android.
Android 9.0 и более поздних версий
На устройствах Android 9.0 и более поздних версий отладка включается следующим образом:
- Откройте экран Параметры.
- Выберите О телефоне .
- Нажмите Номер сборки 7 раз, пока вы не являетесь разработчиком! отображается.
Android 8.0 и Android 8.1
- Откройте экран Параметры.
- Выберите Система.
- Нажмите О телефоне.
- Нажмите Номер сборки 7 раз, пока вы не являетесь разработчиком! отображается.
Android 7.1 и более ранней версии
- Откройте экран Параметры.
- Нажмите О телефоне.
- Нажмите Номер сборки 7 раз, пока вы не являетесь разработчиком! отображается.
Убедитесь, что включена отладка по USB
После включения режима разработчика на устройстве необходимо убедиться, что на устройстве включена отладка по USB. Это также зависит от версии Android.
Android 9.0 и более поздних версий
Перейдите в раздел Параметры > Дополнительные параметры системы >> для разработчиков и включите отладку по USB.
Android 8.0 и Android 8.1
Перейдите в раздел Параметры > Параметры разработчика системы > и включите отладку по USB.
Android 7.1 и более ранней версии
Перейдите в раздел Параметры > Параметры разработчика и включите отладку ПО USB.
Когда вкладка Параметры разработчика будет доступна в разделе Параметры > Система, откройте ее, чтобы отобразить параметры разработчика:
Здесь можно включить такие параметры разработчика, как отладка по USB и режим бодрствования.
Подключение устройства к компьютеру
Последним действием является подключение устройства к компьютеру. Самый простой и надежный способ — использовать USB.
Вы получите запрос на доверие компьютеру на устройстве, если вы еще не использовали его для отладки. Можно также установить флажок Всегда разрешать этот компьютер, чтобы этот запрос не появлялся при каждом подключении устройства.
Альтернативное подключение через Wi-Fi
Можно подключить устройство Android к компьютеру без USB-кабеля — через Wi-Fi. Этот способ требует немного больше усилий, но может быть удобен, когда устройство находится слишком далеко от компьютера, чтобы его можно было подключить по кабелю.
Подключение через Wi-Fi
По умолчанию Android Debug Bridge (ADB) настроен для взаимодействия с устройством Android через USB. Его можно перенастроить для использования TCP/IP вместо USB. Для этого устройство и компьютер должны находиться в одной сети Wi-Fi. Чтобы настроить среду для отладки по Wi-Fi, выполните следующие действия из командной строки:
- Определите IP-адрес устройства Android. Один из способов узнать IP-адрес — найти в разделе Параметры Сеть >& Интернет > Wi-Fi, а затем коснитесь сети Wi-Fi, к которому подключено устройство, и нажмите Дополнительно. Откроется раскрывающийся список с информацией о сетевом подключении, аналогичный показанному на снимке экрана ниже: В некоторых версиях Android IP-адрес не будет указан в списке, но его можно найти в разделе Параметры > О состоянии телефона>.
- Подключите устройство Android к компьютеру через USB.
- После этого перезапустите ADB, чтобы начать использовать TCP на порту 5555. В командной строке введите следующую команду:
adb connect 192.168.1.28:5555 После выполнения этой команды устройство Android будет подключено к компьютеру через Wi-Fi. После завершения отладки через Wi-Fi можно вернуть ADB в режим USB с помощью следующей команды:
Можно указать ADB вывести список устройств, которые подключены к компьютеру. Независимо от способа подключения устройств выполните следующую команду в командной строке, чтобы увидеть подключенные устройства:
Устранение неполадок
В некоторых случаях может оказаться, что устройство не может подключиться к компьютеру. В этом случае может потребоваться проверить, установлены ли драйверы USB.
Установка USB-драйверов
Это необязательное действие для macOS. Просто подключите устройство к компьютеру Mac с помощью USB-кабеля.
Прежде чем компьютер Windows распознает устройства Android, подключенные по USB, может потребоваться установить некоторые дополнительные драйверы.
Это действия по настройке устройства Google Nexus, которые приводятся в справочных целях. Действия для вашего конкретного устройства могут быть иными, однако они следуют одной схеме. Если у вас возникли проблемы, найдите их описание для вашего устройства в Интернете.
Запустите приложение android.bat из каталога [путь установки пакета SDK для Android]\tools. По умолчанию установщик Xamarin.Android поместит пакет SDK для Android в следующую папку на компьютере Windows:
Скачивание USB-драйверов
Для работы устройств Google Nexus (за исключением Galaxy Nexus) требуется USB-драйвер Google. Драйвер для Galaxy Nexus распространяет компания Samsung. Все остальные устройства Android должны использовать USB-драйвер от соответствующего изготовителя.
Установите пакет USB-драйвера Google, запустив диспетчер пакетов SDK для Android и открыв папку Дополнения, как показано на следующем снимке экрана:
Установите флажок USB-драйвер Google и нажмите кнопку Применить изменения. Файлы драйверов будут скачаны в следующую папку:
[Android SDK install path]\extras\google\usb\_driver
Путь по умолчанию для установки Xamarin.Android:
Установка USB-драйвера
Скачанные USB-драйверы необходимо установить. Чтобы установить драйверы в Windows 7, выполните следующие действия:
- Подключите устройство к компьютеру с помощью USB-кабеля.
- Щелкните правой кнопкой мыши компьютер на рабочем столе или Обозреватель Windows и выберите Управление .
- На левой панели выберите пункт Общие.
- На правой панели найдите и разверните узел Другие устройства.
- Щелкните правой кнопкой мыши имя устройства, а затем выберите пункт Обновить драйверы. Запустится мастер обновления оборудования.
- Выберите Обзор моего компьютера для программного обеспечения драйверов и нажмите кнопку Далее .
- Нажмите кнопку Обзор и найдите папку USB-драйвера (USB-драйвер Google находится в папке [Путь установки пакета SDK для Android]\extras\google\usb_driver).
- Нажмите кнопку Далее , чтобы установить драйвер.
Сводка
В этой статье описывалась процедура настройки устройства Android для разработки путем включения на нем отладки. Здесь также рассматривалось подключение устройства к компьютеру через USB или по Wi-Fi.
Связанные ссылки
- Android Debug Bridge
- Использование физических устройств
- Скачивания драйверов Samsung
- USB-драйверы изготовителей оборудования
- USB-драйвер Google
- XDA Developers: Windows 8 — ADB/fastboot driver problem solved (Windows 8 — решена проблема драйвера ADB/fastboot)
Xamarin Debugging over WIFI
Xamarin utilizes the Android Debug Bridge (ADB) for debugging on physical devices, which are usually connected over usb. While this feature definitely is useful, it would sometimes be more practical if you could do this over WIFI instead.
Luckily, that is possible! You can simple switch between using USB and TCP/IP for debugging. To get started, you need to connect your device via USB to the computer you’re debugging from. I’m using Windows, so the commands I’ll execute the following commands from the commandline (which runs as an administrator), but since they are adb commands, they should be the same on Linux or macOS.
The first command to switch from USB to TCP/IP is adb tcpip . Replace with anything you like, I’ll use the same as Xamarin suggests in their documentation, which is 5555. After this is done, you’ll want to connect adb to your device. To do this, you need its IP address, which can be discovered by going to Settings — WIFI — More (the dots-symbol in the upper right corner) — Advanced.
After you obtained the IP, connect to the device using adb connect :. After this step, you can disconnect the device from USB. When using adb devices, this should now list a device at the matching IP address. Visual Studio will now also display the devices IP address in the debugging window.
To switch back from WIFI to USB, simply use adb usb.
Since this is all based on ADB, debugging over WIFI is not restricted to use with Xamarin & Visual Studio. You can also use this for regular Android apps that are developed with Android Studio!
Xamarin.Android – debugging via WiFi
By default, adb is configured to “map” Android devices connected via USB ports to the computer as debug devices, which are then available e.g. in Visual Studio as the device on which our app can be deployed and debugged. In may cases we debug apps on Android emulators, which is frequently fair enough, but at some point we need to make our tests on a physical device.
It may not be very comfortable to have the phone connected using USB cable all the time, especially when testing some physical sensors like accelerometer or gyroscope. For such purposes, ADB gives us the possibility to connect Android devices via WiFi instead of USB. Let’s see how to configure it.
Configure ADB to work on WiFi
The first requirement is – obviously – that both our development PC and Android device must be connected to the same WiFi network. Then we need to find out what is the IP address of our Android device – it can be checked by going to Settings -> WiFi -> Menu – Advanced settings (Android 6.0):
As soon as you have IP address of the device noted, connect it to the computer via USB port.
Now we need to use adb.exe to configure it for connecting with the device via WiFi. You can either add system environmental variable pointing to where the adb.exe is stored or just open cmd, go to the catalogue where it’s located (Android\platform-tools\) and execute the following commands:
This will make ADB listening on TCP port 5555 instead of USB ports (NOTE: since now the computer won’t listen to any devices connected by USB ports):
Now, disconnect the Android device from USB port.
2. Make ADB connect to your Android device:
adb connect 192.168.0.101:5555This command is used to connect to Android device (of course IP address must be changed with your device’s one) on port 5555 using WiFi:
3. Since now you should see the device in Visual Studio connected using WiFi connection:
and you can of course deploy the app remotely on the device and debug it 😉
4. As soon as you’re done with WiFi debugging, run the following command:
It will make ADB listening for USB devices again:
TIP: if during performing any cmd commands adb.exe is stuck or not reacting, try plugging out and re-plugging in your Android device to USB port.
Summary
This post described how to use remote debugging on Android devices using WiFi connection.
I hope you’ll find it useful 🙂
Related Posts
Date selection using DatePickerDialog in Xamarin.Android In this post, we're going to see how to provide a nice Android UI control…
Xamarin - Android Intents We've already seen what are Activities, the most basic pieces of every Android app and…
Xamarin – Android Activities Today we’re going to take a look at Android’s most basic and in the same…
Share This
Share if you liked it:
Debug on an Android device
It is possible to debug a Xamarin.Android app on an Android device using either Visual Studio for Mac or Visual Studio. Before debugging can occur on a device, it must be setup for development and connected to your PC or Mac.
Debug Application
Once a device is connected to your computer, debugging a Xamarin.Android application is done in the same way as any other Xamarin product or .NET application. Ensure that the Debug configuration and the external device is selected in the IDE, this will ensure that the necessary debug symbols are available and that the IDE can connect to the running application:
Next, a breakpoint is set in the code:
Once the device has been selected, Xamarin.Android will connect to the device, deploy the application, and then run it. When the breakpoint is reached, the debugger will stop the application, allowing the application to be debugged in a fashion similar to any other C# application:
Next, a breakpoint is set in the code:
Once the device has been selected, Xamarin.Android will connect to the device, deploy the application, and then run it. When the breakpoint is reached, the debugger will stop the application, allowing the application to be debugged in a fashion similar to any other C# application:
Summary
In this document discussed how to debug a Xamarin.Android application by setting a breakpoint and selecting the target device.
Related Links