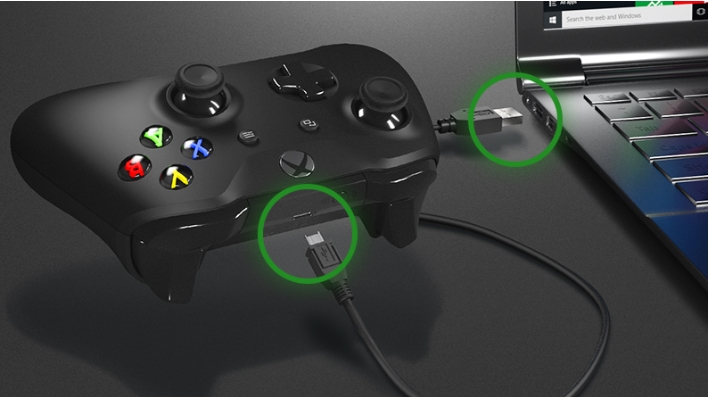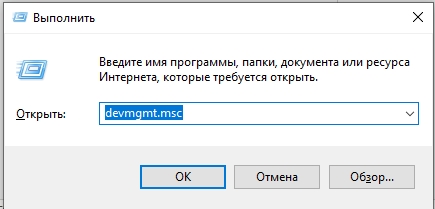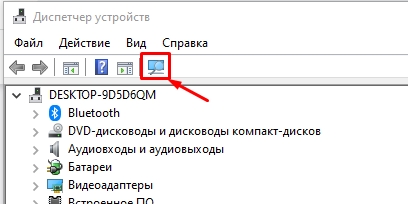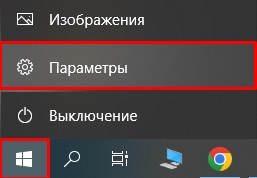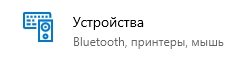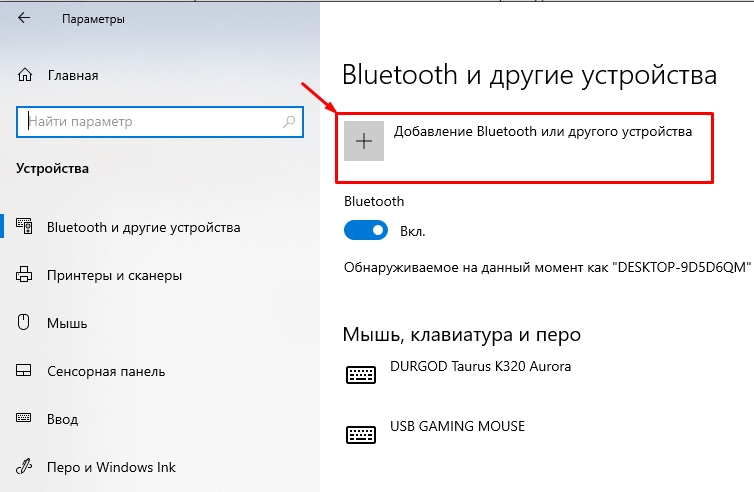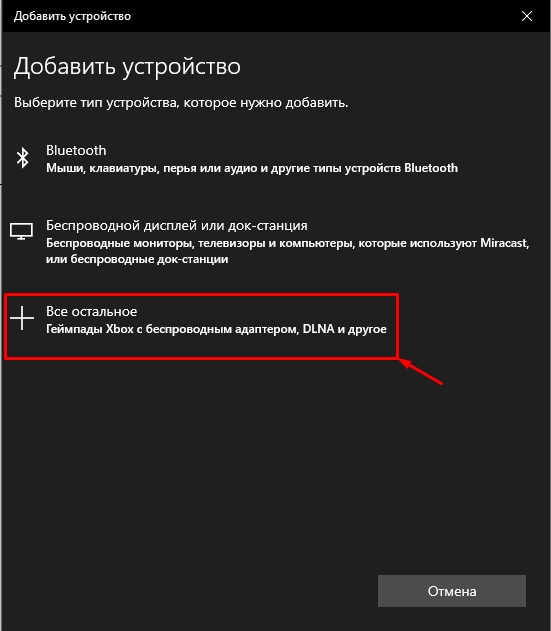- Как подключить геймпад Xbox One по Bluetooth к ПК с Windows 10
- Способы беспроводного подключения геймпада Xbox One
- Подключение беспроводного джойстика Xbox One без адаптера
- Подключение беспроводного джойстика Xbox One через адаптер
- Как подключить контроллер Xbox One к ПК: по Bluetooth и по проводу
- Примечание
- Способ 1: Подключение по проводу
- Способ 2: Беспроводное подключение с помощью адаптера
- Использование внешнего адаптера
- Встроенный адаптер на компьютере или ноутбуке
- Способ 3: Подключение по Bluetooth без дополнительного адаптера
- Есть проблемы с подключением
- Видео
Как подключить геймпад Xbox One по Bluetooth к ПК с Windows 10
Геймпад от приставки Xbox One поддерживается операционной системой Windows 10 и считается одним из лучших геймпадов для ПК. Данный геймпад может подключаться к компьютеру по USB или по беспроводному интерфейсу Bluetooth. В данной статье мы рассмотрим подключение геймпада Xbox One к ПК по Bluetooth. В качестве операционной системы будет использоваться Windows 10.
Способы беспроводного подключения геймпада Xbox One
Беспроводное подключение джойстика Xbox One можно реализовать двумя способами
- Стандартное подключение по Bluetooth . В этом случае компьютер должен быть оснащен модулем Bluetooth. Такие модули могут быть внутренними (как в ноутбуках или новых настольных ПК) или внешними (с подключением к USB).
- Подключение с помощью Xbox адаптера . Данный адаптер также работает через интерфейс Bluetooth, но имеет ряд преимуществ перед стандартным подключением по Bluetooth. Так адаптер обеспечивает более быстрое соединение, поддержку большего количества джойстиков и возможность передачи звука.
Подключение беспроводного джойстика Xbox One без адаптера
Для начала рассмотрим подключение контроллера Xbox One без фирменного адаптера, через стандартное подключение Bluetooth. Чтобы этот способ сработал, на компьютере должен быть установлен модуль Bluetooth и все драйверы для его работы.
- Откройте меню « Параметры ». Для этого нужно открыть меню « Пуск » и нажать на кнопку с шестеренкой либо воспользоваться комбинацией клавиш Win-i .
- Откройте раздел « Устройства»
- В разделе « Устройства – Bluetooth и другие устройства » нажмите на кнопку « Добавление Bluetooth или другого устройства ».
- В результате появится окно « Добавить устройство ».
- Включите геймпад Xbox One. Для этого нужно нажать на кнопку « Хbox » в самом центре контроллера.
- Нажмите на кнопку привязки на тыльной стороне контроллера Xbox и удерживайте 3 секунды. Кнопка привязки обозначена знаком волны и расположена там, где должен быть кабель при подключении по USB.
- После 3-х секундного удержания кнопки привязки, кнопка « Xbox » на верхней части геймпада начнет быстро мигать. Это означает, что устройство готово к подключению к ПК.
- В этот момент нужно нажать поиск устройства на компьютере. Для этого выберите пункт « Bluetooth » в окне « Добавить устройство » на компьютере.
- После этого нужно подождать пока ПК обнаружит геймпад. После появления геймпада Xbox в списке устройств, по нему нужно кликнуть мышкой.
После этого контроллер Xbox должен подключиться к ПК. Нажмите на кнопку « Xbox », если все сработало, то вы должны увидеть оверлей « Game Bar ».
Если подключение не произошло, то попробуйте повторить процедуру еще раз.
Подключение беспроводного джойстика Xbox One через адаптер
Если у вас есть фирменный адаптер, то процесс подключения джойстика Xbox One к компьютеру с Windows 10 будет значительно быстрее и проще.
- Подключите адаптер в любой USB-порт компьютера.
- Включите геймпад Xbox One. Для этого нужно нажать на кнопку « Хbox » в самом центре.
- Нажмите и удерживайте кнопку на Xbox адаптере, который подключен к компьютеру. На новых адаптерах данная кнопка находится напротив USB порта, а на старых адаптерах – сбоку.
- Нажмите и удерживайте кнопку привязки на тыльной стороне контроллера.
- Удерживайте обе кнопки несколько секунд для соединения устройств.
После этого компьютер и геймпад должны соединиться. Чтобы проверить подключение нажмите на кнопку « Xbox », если все нормально, то вы должен появиться оверлей « Game Bar ».
Если подключение не произошло, то попробуйте отключить адаптер повторить подключение еще раз.
Как подключить контроллер Xbox One к ПК: по Bluetooth и по проводу
Всем привет! Сегодня я расскажу вам, как подключить геймпад Xbox One к ПК. На данный момент есть два вида контроллеров:
- Проводной – как правило, в коробке идет длинный провод для подключения.
- Беспроводной – на коробке можно увидеть надпись Wireless.
Проводной можно аналогично подключить и беспроводным методом к компьютеру, но для этого нужно будет дополнительно брать внешний адаптер Xbox. В некоторых компах он встроен. Беспроводной контроллер можно подключить к ПК без адаптера с помощью обычного Bluetooth. В статье я привел три способа подключения. Давайте подытожим и все повторим:
- Если у вас проводной контроллер – выбираем 1 и 2 способ. Но для беспроводного подключения вам понадобится адаптер.
- Если у вас беспроводной джойстик – выбираем 3 способ.
Если у вас возникнут какие-то сложности с подключением – читаем последнюю главу этой статьи. Также можете задавать свои вопросы в комментариях.
Примечание
Все три способа, которые я описал ниже в статье подойдут только для моделей Xbox от 3-ей ревизии (и выше). Номер модели можно посмотреть, сняв заднюю крышку – там, где находятся батарейки. Если же вы не уверены, какая именно ревизия установлена у вас – просто пробуем способы, описанные ниже.
Способ 1: Подключение по проводу
Возьмите USB кабель зарядки. Подключите один конец в USB порт компьютера или ноутбука. Второй конец подключаем к USB-C входа самого контроллера.
После этого операционная система должна автоматически обнаружить устройство и установить на него драйвера. Если этого не произошло, проверьте, чтобы джойстик был включен. Нажмите кнопку «Xbox», чтобы включить (или выключить) устройство. Потом снова его включите. Далее система должна его обнаружить.
Если драйвера не устанавливаются автоматом, проверьте, чтобы ваш компьютер был подключен к интернету.
Способ 2: Беспроводное подключение с помощью адаптера
В этой главе мы рассмотрим вариант подключить контроллера Xbox One к ПК с помощью беспроводного адаптера Xbox. Он работает с операционными системами Windows 10 и 11. Его можно купить отдельно. Некоторые ноутбуки или системные платы стационарных компьютеров имеет встроенный Xbox адаптер. Об этом можно узнать из документации вашего устройства (материнская плата или ноутбук).
ПРИМЕЧАНИЕ! Обратите внимание, что инструкции для внешнего адаптера и встроенного – разные. Выберите тот вариант, который вам нужен.
Использование внешнего адаптера
- После включения кнопка начнет мигать.
- На адаптере зажмите и удерживайте кнопку, которая включает сопряжение (находится сбоку):
- Индикатор на адаптере начнет мигать. Теперь сверху геймпада зажимаем такую же кнопку. Кнопка «Xbox» тоже начнет светиться и мерцать. Как только сопряжение произойдет, кнопка будет гореть постоянно.
Встроенный адаптер на компьютере или ноутбуке
Давайте посмотрим, как подключить джойстик Xbox One на комп со встроенными адаптером.
- Основная кнопка будет мерцать более часто, значит джойстик начал искать доступные устройства для подключения.
- Открываем «Пуск» и заходим в «Параметры».
- Жмем по кнопке «Добавление Bluetooth или другого устройства» или «Добавить устройство» (на Windows 11).
- Вы должны увидеть ваш контроллер – просто выберите его, нажав левой кнопкой мыши. После этого подключение выполнится.
Если вы его не видите, еще раз попробуйте выполнить шаги 1-3. Перед этим выключите и включите контроллер. Желательно чтобы ПК был подключен к интернету.
Способ 3: Подключение по Bluetooth без дополнительного адаптера
Для того, чтобы вы могли подключить контроллер с помощью обычного Bluetooth подключения без дополнительного адаптера – сам джойстик должен быть последнего поколения и выглядеть, как на картинке ниже.
Второе условие – у вас должны быть установлены все последние обновления Windows 10 и 11.
ВНИМАНИЕ! Если у вас к компьютеру подключены и другие Xbox устройства (клавиатура, гарнитура, стереоадаптер), то геймпад работать не будет. То есть – подключение может быть только одного геймпада. Отключите все остальные устройства.
Далее инструкция для подключения будет такая же, как в прошлой главе – просто выполняем шаги с 1 по 8.
Есть проблемы с подключением
Давайте попробуем перечислить все возможные проблемы и их решения:
- Если вы используете проводное подключение – попробуйте использовать другой порт. Также пробуем, как USB 3.0, так и 2.0.
- Если вы подключаете адаптер, то аналогично попробуйте другой порт. На системном блоке не используйте переднюю панель.
- Для беспроводного и Bluetooth подключения попробуйте выключить джойстик и подключиться заново.
- Полностью обновите драйвера для материнской платы, Bluetooth адаптера и USB портов. Скачиваем драйвера исключительно с официального сайта производителя вашей материнки или ноутбука. Не используем «Диспетчер устройств». Читаем – как обновить драйвера в Windows.
На этом все. Если у вас остались какие-то нерешенные проблемы с подключением – пишите свои вопросы в комментариях. До новых встреч на портале WiFiGiD.RU.
Видео