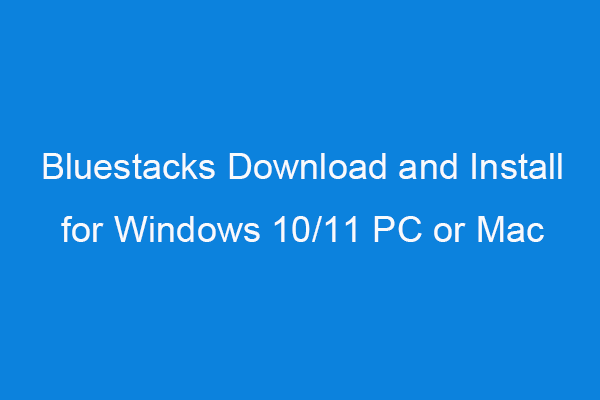- Xbox Wireless Adapter for Windows 10 (Setup and Driver) [MiniTool Tips]
- Get Xbox Wireless Adapter for Windows 10
- What Does the Xbox Wireless Adapter for Windows 10 Do?
- Do You Need Xbox Wireless Adapter for Windows?
- Xbox Wireless Adapter for Windows 10 Driver Download
- Microsoft Xbox Wireless Adapter for Windows 10 Setup
- Best Free Game Recording Software
- Xbox one bluetooth adapter driver
- Fix Xbox One controller won’t connect to PC via Bluetooth
- Xbox One controller won’t connect to PC via Bluetooth
- 1] Run Hardware and Devices Troubleshooter
- 2] Run Bluetooth Troubleshooter
- Windows 11
- Windows 10
- 3] Remove Bluetooth device and add it again
- 4] Check the status of the Device Association Service
- 5] Remove and add your Bluetooth device via the Control Panel
- 6] Update and reinstall your Bluetooth driver
- Why won’t my Xbox One controller connect through Bluetooth?
- Why is my Xbox controller not showing up on my PC Bluetooth?
Xbox Wireless Adapter for Windows 10 (Setup and Driver) [MiniTool Tips]
By using the Xbox Wireless Adapter for Windows 10, you can connect any Xbox wireless controller to your PC and play any of your favorite games on PC. Check how to connect and set up the Xbox Wireless Adapter for Windows 10, how to download Xbox Wireless Adapter for Windows 10 driver, etc. below. If you are finding a free data recovery program, disk partition manager, game recording software, etc. you can go to MiniTool Software official website.
The newly-improved Xbox Wireless Adapter for Windows 10 has a 66% smaller design than the previous version. It is easy to carry. It supports wireless stereo sound, and allows you to connect up to 8 Xbox Wireless Controllers at once. With Xbox Wireless Adapter for Windows 10, you can play any favorite games together on your Windows 10 PC.
Get Xbox Wireless Adapter for Windows 10
You can find and buy Xbox Wireless Adapter for Windows 10 from Amazon, Microsoft Store, Best Buy, etc.
What Does the Xbox Wireless Adapter for Windows 10 Do?
This adapter lets you use any type of Xbox Wireless Controller including Xbox One Wireless Controller to play your favorite PC games. It can connect 8 controllers at one time.
Check the list of 6 best free Android emulators for Windows 10/11 PC. Use a preferred Windows Android emulator to play Android games or run Android apps on PC.
Do You Need Xbox Wireless Adapter for Windows?
To wirelessly connect the Xbox Controllers to your Windows 10 computer, you may need the Xbox Wireless Adapter for Windows 10.
Xbox Wireless Adapter for Windows 10 Driver Download
To manually download and install Xbox Wireless Adapter for Windows 10 driver, you can go to Microsoft Update Catalog page, search for “Xbox wireless” in the search box. Then you can find the driver for Xbox Wireless Adapter for Windows in the list, and download the right version for your Windows 10 computer.
This Bluestacks download guide teaches you how to download & install Bluestacks Android emulator to enjoy over 1 million Android games on Windows 10/11 or Mac.
Microsoft Xbox Wireless Adapter for Windows 10 Setup
You can use the Xbox Wireless Adapter for Windows 10 to wirelessly connect the Xbox Wireless Controller to Windows 10 PCs, tablets, and Android devices.
How do I connect my Xbox One Wireless Adapter to Windows 10?
You can plug the adapter into the USB 2.0 or 3.0 USB port on your Windows PC or laptop, and it will automatically install. The drivers of Xbox Wireless Adapter for Windows 10 are originally installed in Windows OS.
If the Xbox Wireless Adapter for Windows 10 isn’t working, it may because of an incompatible, outdated, or corrupt adapter driver. You can update Windows 10 OS to the latest version, or update or reinstall the driver of Xbox Wireless Adapter for Windows 10.
To update Windows 10 OS:
You can press Windows + I, click Update & Security, and click Check for updates button to find and install the latest Windows 10 updates.
To update or reinstall Xbox Wireless Adapter for Windows 10 driver:
You can press Windows + X, select Device Manager, expand Universal Serial Bus Controllers, and right-click Xbox Wireless Adapter for Windows 10 device, select Update driver to update the driver of Xbox Wireless Adapter for Windows 10. Or you can click Uninstall device to uninstall the driver, and restart your computer to reinstall the driver automatically.
Best Free Game Recording Software
MiniTool Video Converter is a 100% free and clean program with three main functions: Video Convert, Screen Record, and Video Download.
You can use MiniTool Video Converter to record gameplay on PC or record anything on your Windows 10 computer screen, and save the recording in an MP4 file. If you like, you can also use this free software to convert any video or audio format to your preferred format, or download YouTube videos for free.
Guide for how to download and install LDPlayer Android emulator on Windows 10/11 to use it to download and play Android games or apps on PC.
Xbox one bluetooth adapter driver
GUIDE: Whoever has issues getting the driver for new Xbox One Wireless Controller Adapter for Windows 10
This guide is for people that can’t get Win10 to automatically find the correct driver for their Wireless Adapter. Also, this guide uses certified and 100% trusted Microsoft sources so there is zero chance you’ll get a virus or something else when using the download link from someone using shareonline or uploaded or whatever.
If you already followed this tutorial earlier and got the old driver installed. Just follow steps 1 to 5. Skip steps 6 and 7. Continue with step number 8.
1. Go to: catalog.update.microsoft.com (it has to be opened with Microsoft Internet Explorer)
2. Search for «Xbox Wireless» which should give you 13 results
3. a) For x64 bit systems: Download driver «Microsoft-Other hardware-Xbox Wireless Adapter for Windows», Driver (Networking), Version number 20.24.34.491, file size 213 KB
b) For x86 systems: Download driver «Microsoft-Other hardware-Xbox Wireless Adapter for Windows», Driver (Networking), Version number 19.53.40.791, file size 189 KB
4. Open that shopping cart thing in the top right
5. Download the driver to any folder and go there and unpack it using winzip/winrar
6. Plug in the wireless receiver and open the device manager
7. It should show the troublesome receiver as an unknown device called «XBOX ACC»
8. Right click the device, select update driver, select choose manually
9. Navigate to the folder where you unpacked the downloaded thingy
10. Install -> PROFIT
11. Controller and Wireless dongle should pair and work just fine! Audio and Vibrations included!
DISCLAIMER:
It seems like with the upcoming Windows 10 build in early November EVERY version of Win10 should be able to detect the correct driver on its own and no longer install it as an unknown device.
If I helped someone and that nice person feels sort of generous I’d be happy about a Steam gift 😛
Fix Xbox One controller won’t connect to PC via Bluetooth
Some users are experiencing issues while connecting their wireless Xbox controller to their computers. According to them, they are not able to connect their Xbox controller to their PC via Bluetooth, but when they try connecting it via a USB cable, it works fine. Hence, the problem is occurring only with the wireless connection. If your Xbox controller won’t connect to your PC via Bluetooth, some of the solutions described in this article may help you fix the problem.
Xbox One controller won’t connect to PC via Bluetooth
- Run Hardware and Devices Troubleshooter
- Run Bluetooth Troubleshooter
- Remove the Bluetooth Device and add it again
- Check the status of Device Association Service
- Remove and add your Bluetooth device via the Control Panel
- Update and reinstall your Bluetooth driver
Let’s see all these solutions in detail.
1] Run Hardware and Devices Troubleshooter
Troubleshooters are automated tools developed by Microsoft. If you open Windows 11/10 Settings, you will see different types of troubleshooters. Based on the problem you are facing, you can run a specific troubleshooter.
For some users, the Hardware and Devices Troubleshooter has fixed the problem. You can also try this and see if this helps.
To invoke the troubleshooter, all you need do is to launch the command prompt, then type or copy and paste the command below and hit Enter.
msdt.exe -id DeviceDiagnostic
2] Run Bluetooth Troubleshooter
If the Hardware and Devices Troubleshooter did not fix your problem, run Bluetooth Troubleshooter. The problem that you are experiencing is associated with the Bluetooth connection, hence, running the Bluetooth Troubleshooter may fix the issue.
Because Windows 11 UI is different from Windows 10, the steps to run Bluetooth Troubleshooter are also different.
Windows 11
- Open Windows 11 Settings.
- Go to “System > Troubleshoot > Other troubleshooters.”
- Click on the Run button next to Bluetooth.
Windows 10
- Open Windows 10 Settings.
- Go to “Settings > Update & Security > Troubleshoot.”
- Click on the Other troubleshooter link on the right side.
- Select Bluetooth and click Run the troubleshooter.
3] Remove Bluetooth device and add it again
If the automated troubleshooting tools did not fix your problem, remove the Xbox controller from Bluetooth & Devices in Windows 11/10 Settings and add it again.
The following steps will help you with that:
- If you are a Windows 11 user, open Settings and select Bluetooth & Devices from the left pane. Now, click on the three vertical dots on the top right side of your Xbox controller and select Remove device.
- If you are a Windows 10 user, open Settings and go to “Devices > Bluetooth & Other Devices.” Select your Xbox controller and remove it.
After removing your Xbox controller from Windows 11/10 Settings, right-click on Start and select Device Manager. Expand the Human Interface Devices node.
Right-click on the HID-compliant game controller and select Uninstall device. This will uninstall the HID-compliant game controller driver. If you do not find this driver under the Human Interface Devices node, click View and select Show hidden devices.
Now, open Windows 11/10 Settings and add your controller again.
4] Check the status of the Device Association Service
This solution is for the users who do not find their Xbox controller in the Bluetooth Add a Device window. Check the status of the Device Association Service. If the service is not running, start it. Follow the instructions written below.
- Press Win + R keys to launch the Run command box.
- Type services.msc and click OK. This will launch the Services app.
- Scroll down and locate the Device Association Service. Its Status should show Running. If not, start the service.
- To start the service, right-click on it and select Start.
After starting the service, check if you can connect your Xbox controller with your PC via Bluetooth or not.
Please also ensure that its Startup type is set to Manual (Triggered).
5] Remove and add your Bluetooth device via the Control Panel
If removing and adding the Xbox controller via Windows 11/10 Settings did not solve the issue, try it again via the Control Panel. Many users have found this solution helpful.
Open the Control Panel and change the View by mode from Category to Large icons. Now, select Devices and Printers. Remove the Xbox controller and add it again via the Control Panel.
6] Update and reinstall your Bluetooth driver
If you are still unable to connect your Xbox controller to your PC, there might be a problem with your Bluetooth driver. In this case, updating or reinstalling the Bluetooth driver will fix the problem.
First, open the Optional updates page in Windows 11/10 Settings and check if there is any update available for your Bluetooth driver. If yes, install it.
If there is no pending update for your Bluetooth driver in Windows 11/10 Optional updates page, open the Device Manager and expand the Bluetooth node. Now, right-click on your Xbox controller’s Bluetooth driver and select Update driver. After that, click Search automatically for drivers.
If updating the driver does not fix your problem, uninstall it from the Device Manager and restart your computer. After restarting your device, Windows will search automatically for the latest version available and install it.
Why won’t my Xbox One controller connect through Bluetooth?
If your Xbox One controller is not connecting to your computer through Bluetooth, make sure that the Bluetooth is turned on and the Airplane mode is turned off. You can try removing and adding your Xbox controller to your computer. If these fixes do not work, your Bluetooth driver may have malfunctioned. Hence, consider updating it.
Why is my Xbox controller not showing up on my PC Bluetooth?
If your Xbox controller is not showing up on your PC Bluetooth, make sure that the controller is turned on and is in the range of your PC Bluetooth. If everything is OK, the issue may be with your Bluetooth driver. Open the Device Manager and update your Bluetooth driver.