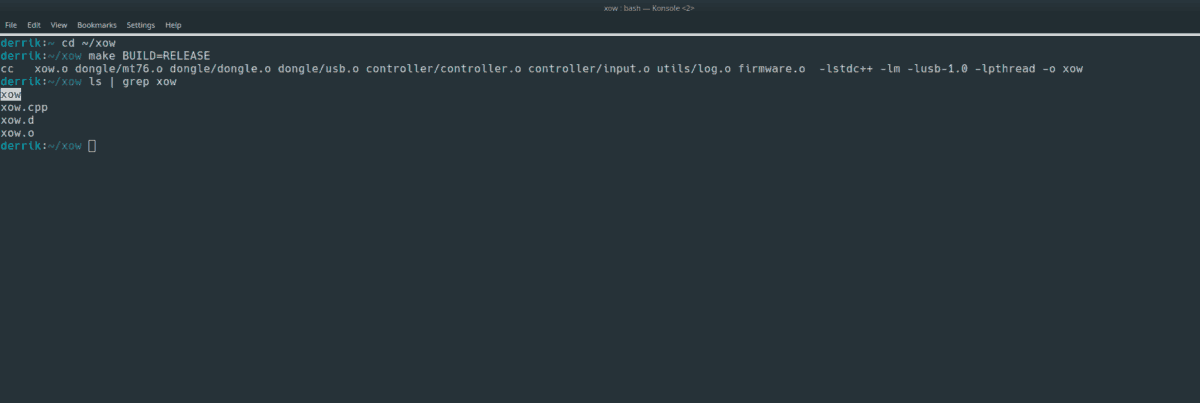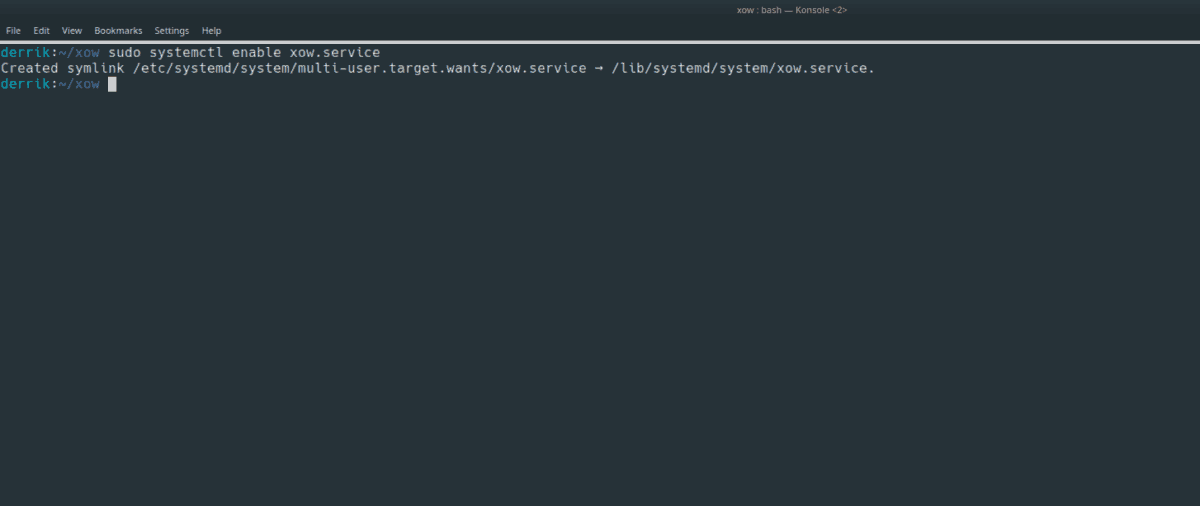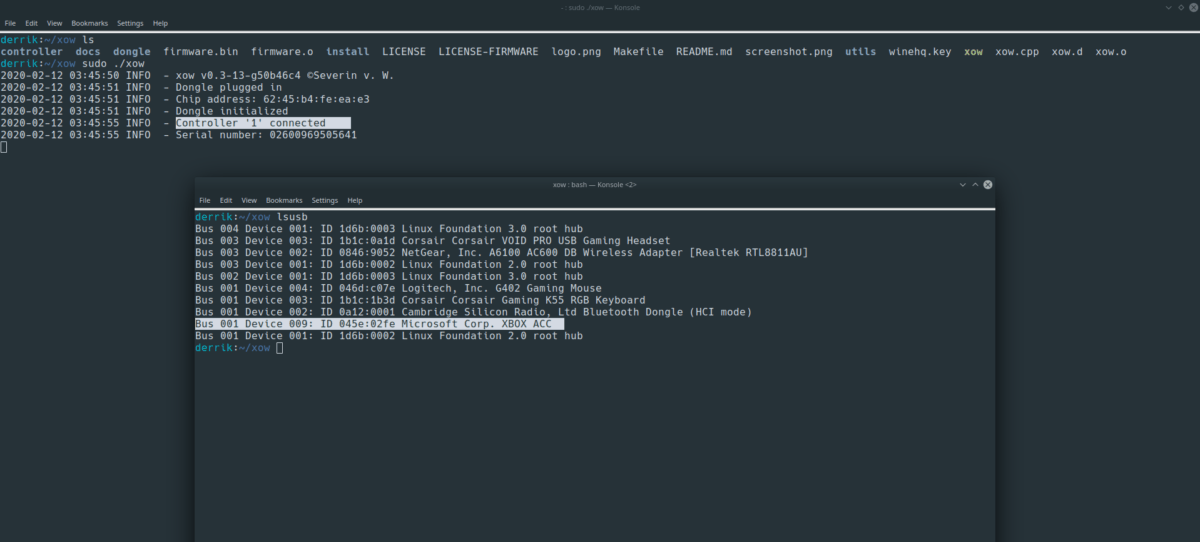- Как использовать беспроводные контроллеры Xbox One в Linux с XOW
- Скачивание XOW
- Ubuntu
- Debian
- Arch Linux
- Fedora
- OpenSUSE
- Общий Linux
- Зависимости
- Ubuntu
- Debian
- Arch Linux
- Fedora
- OpenSUSE
- Общий Linux
- Строительство XOW
- Активация XOW
- Выключить XOW
- Использование XOW
- How to Set Up an Xbox One Controller in Ubuntu
- Using Xbox DRV
- Multiple controllers with Xbox DRV
- Using the SteamOS patched driver
- Get more out of your controller with AntiMicro and JSTest
- Conclusion
Как использовать беспроводные контроллеры Xbox One в Linux с XOW
Если у вас есть беспроводной USB-ключ для Xbox One, вы будете рады узнать, что теперь это устройство можно запускать в Linux. Благодаря проекту XOW устройство обеспечивает беспроводное соединение в Linux с любым контроллером Xbox One.
Чтобы использовать драйвер XOW, у вас должен быть оригинальный беспроводной контроллер Xbox One S или Xbox One, беспроводной ключ Xbox и достаточно современная операционная система Linux. XOW находится в стадии существенной разработки. Этот драйвер может работать некорректно (или вообще) в некоторых случаях. Используйте его на свой страх и риск!
Примечание. Необходимо эмулировать контроллер Xbox в Windows 10? Вот как.
Программы для Windows, мобильные приложения, игры — ВСЁ БЕСПЛАТНО, в нашем закрытом телеграмм канале — Подписывайтесь:)
Скачивание XOW
Драйвер XOW является новинкой для Linux и не разрабатывался очень долгое время. В результате он не попал в ядро Linux или в какой-либо основной программный репозиторий ОС Linux. Вместо этого, если вы хотите использовать XOW, вы должны загрузить его из проекта GitHub.
Для взаимодействия с GitHub требуется программа Git. Чтобы установить Git, откройте окно терминала, нажав Ctrl + Alt + T или Ctrl + Shift + T на клавиатуре. Затем следуйте инструкциям командной строки, приведенным ниже.
Ubuntu
Debian
Arch Linux
Fedora
OpenSUSE
Общий Linux
Инструмент Git доступен почти в каждом дистрибутиве Linux и является одним из основных инструментов, которые используют все разработчики платформы. Если вы используете ОС, которых нет в этом списке, откройте терминал, найдите «git» и установите его так, как вы обычно устанавливаете программы. Или, скачать Git из Интернета.
После настройки инструмента Git на вашем ПК с Linux XOW готов к загрузке. С использованием git clone , загрузите последнюю версию программного обеспечения.
git clone https://github.com/medusalix/xow.git
Переместите окно терминала в папку «xow», используя компакт диск команда. Затем запустите Кот , чтобы просмотреть включенный файл README.md, поскольку он содержит информацию о коде, который вы только что загрузили на свой компьютер.
Примечание: закрыть Кот с Ctrl + C.
Зависимости
Код для XOW загружается на ваш компьютер с Linux. Следующим шагом в этом процессе является установка основной зависимости для XOW, Libusb. Чтобы установить Libusb, следуйте приведенным ниже инструкциям по установке, которые соответствуют вашей операционной системе Linux.
Ubuntu
sudo apt install libusb-1.0-0-dev libusb-1.0-0
Debian
sudo apt-get install libusb-1.0-0-dev libusb-1.0-0
Arch Linux
Fedora
sudo dnf install libusb libusb-devel
OpenSUSE
sudo zypper install libusb-1.0 libusb-1_0-devel
Общий Linux
Если вы создаете XOW с нуля на ПК с Linux, который не рассматривается в этом руководстве, вам потребуется установить Libusb вручную. Для получения дополнительной информации щелкните здесь.
Строительство XOW
Чтобы построить XOW, вы должны использовать командную строку. Причина, по которой требуется терминал, заключается в том, что XOW — это приложение CLI, и нет известного способа его компиляции с помощью приложения с графическим интерфейсом. Следуйте пошаговым инструкциям ниже, чтобы создать XOW в вашей системе.
Шаг 1: Перейти в xow папку, расположенную в вашем домашнем каталоге (~), используя компакт диск команда ниже.
Шаг 2: Запустить делать команда для компиляции исходного кода.
Шаг 3: Запустить ls команда в xow папку и определите, есть ли там двоичный файл «xow».
Шаг 4: Предполагая, что сборка прошла успешно, вы увидите «xow» в папке xow. Теперь установите этот двоичный файл на свой компьютер с Linux с сделать установку команда.
Активация XOW
Драйвер беспроводного ключа XOW Xbox для Linux работает с системой инициализации systemd. По этой причине для правильной работы его необходимо включить через systemd. Чтобы включить драйвер беспроводной сети XOW на вашем ПК с Linux, сделайте следующее.
Во-первых, используйте systemctl enable , чтобы разрешить XOW автоматически запускаться с привилегиями root при каждой загрузке вашей системы.
sudo systemctl enable xow.service
Затем используйте команду systemctl start, чтобы сообщить systemd о немедленном запуске службы XOW, чтобы пользователи системы могли ее использовать.
sudo systemctl start xow.service
Если XOW включен в systemd, ваш компьютер с Linux будет иметь поддержку беспроводного ключа Xbox.
Выключить XOW
Хотите временно или навсегда отключить поддержку беспроводного ключа Xbox на вашем ПК с Linux? Вы должны использовать систему инициализации systemd.
Чтобы временно отключить драйвер XOW с помощью systemd, используйте systemctl stop команда.
sudo systemctl stop xow.service
Хотите отключить XOW навсегда? Используйте systemctl отключить команда.
sudo systemctl disable xow.service
Использование XOW
Чтобы использовать XOW, подключите беспроводной USB-адаптер Xbox One к USB-порту ПК с Linux. Затем нажмите кнопку сопряжения на контроллере Xbox One и подключите его к адаптеру.
Хотите получить дополнительную информацию при сопряжении устройства? Откройте терминал и запустите двоичный файл «xow» с помощью приведенных ниже команд, прежде чем пытаться выполнить сопряжение контроллера.
Программы для Windows, мобильные приложения, игры — ВСЁ БЕСПЛАТНО, в нашем закрытом телеграмм канале — Подписывайтесь:)
How to Set Up an Xbox One Controller in Ubuntu
For a while now the Linux kernel has supported the Microsoft Xbox One controller officially. That being said, support isn’t the greatest. For starters there are some tweaks that could be done as well as the ability for multiple controller support and more. In this article we’ll show you how to set up an Xbox One controller in Ubuntu.
To be more specific we’ll go over how to use the alternative driver, the SteamOS patched driver, configuring the controller with specific tools, tweaking it, etc. If you’re a Linux gamer and the Xbox One controller is your go-to, you may want to keep on reading! Let’s get started!
Using Xbox DRV
If you want to get the XboxDRV driver installed on Ubuntu, open up a terminal and enter the following command:
sudo apt-get install xboxdrv
Once the driver is installed, everything should be mostly set up. No need to blacklist anything, as everything should work out of the box. However, in order for XboxDRV to work effectively, some systemd services will need to be enabled.
Start off by enabling the service. This will make sure that XboxDRV will work every time you boot right out of the gate.
sudo systemctl enable xboxdrv.service
Now that it’s enabled, you can start the service so that you can use the driver right away.
sudo systemctl start xboxdrv.service After all of this is done, XboxDRV should be operational.
Multiple controllers with Xbox DRV
Remember earlier when we said that the XboxDRV driver is better in some ways? This is the main draw to this driver. The default driver, though impressive, doesn’t have solid multi-controller support. We can’t confirm that it’s not possible; however, with XboxDRV this is confirmed to work.
Here’s how to set it up. Start out in a terminal and enter the following:
sudo nano /etc/default/xboxdrv/
This is the default configuration file. If you’re looking to add multi-controller support, you’ll need to add the following code to this file. Paste it under “silent = true” in the file. Here’s the code:
[xboxdrv] silent = true next-controller = true next-controller = true next-controller = true
After the code has been added, press “Ctrl + O” to save the file, and then restart the driver:
sudo systemctl restart xboxdrv.service After that you should be able to use multiple controllers.
Using the SteamOS patched driver
If you’re interested in sticking with the Xpad driver, you might be interested in Valve’s modified driver. It’s fixed up and specialized for SteamOS and Valve’s steambox consoles. All you’ll need to get it going is to add a PPA to your system. During the installation the current driver should be taken out, so no worries.
Start off by adding the PPA:
sudo add-apt-repository ppa:mdeslaur/steamos
Once the PPA is on your system, you’ll need to update your system’s software sources.
After that, install the driver (along with the kernel headers if you don’t have them already):
sudo apt-get install steamos-xpad-dkms linux-headers-generic
After the driver is installed, simply reboot your machine. From here, you’ll be using the Valve-modified controller driver with your Xbox One controller.
Get more out of your controller with AntiMicro and JSTest
Drivers are one thing, and they certainly can make your Xbox One controller better on Ubuntu, but ultimately, if you want some solid configuration, you’ll need to check out some programs – two programs to be exact, the first one being JStest. It’s a simple and useful tool that you can use to calibrate your controllers’ axis.
sudo apt-get install jstest-gtk
The second program is Antmicro. If you’ve ever used Windows before, you might be familiar with a program called Xpadder. What it does is allow you to map keyboard and mouse functions directly to any controller plugged in.
This is what Antimicro does. When your Xbox One controller is detected on the system, you’ll easily be able to map keys and mouse gestures to the controller. This sort of thing is perfect if you’re playing a game that does not have gamepad support.
sudo add-apt-repository ppa:ryochan7/antimicro sudo apt-get update sudo apt-get install antimicro
Conclusion
Though we are Linux gamers, we have to admit one thing: Microsoft knows how to make a controller. Out of all the controllers out there, the Xbox gamepad manages to be the most comfortable – and it seems that the gaming community at large agrees with this fact. Both the 360 and the One controller are among some of the most supported gamepads on all of the major PC platforms.
Hopefully, with the help of this article, you’ll be able to get more out of the Xbox One controller on Ubuntu.
What’s your preferred gaming controller to use on Ubuntu? Let us know below!
Derrik Diener is a freelance technology blogger.
Our latest tutorials delivered straight to your inbox