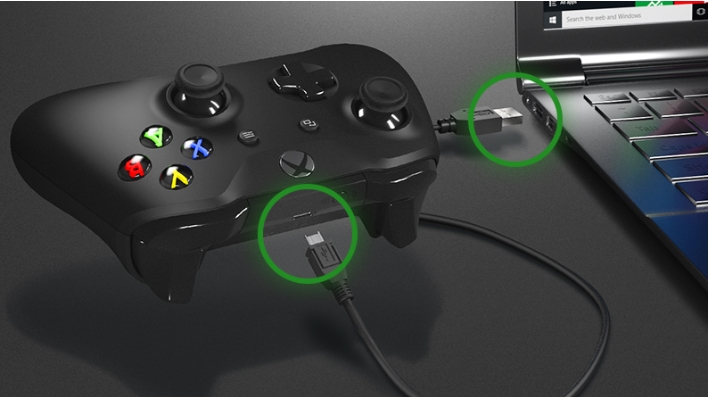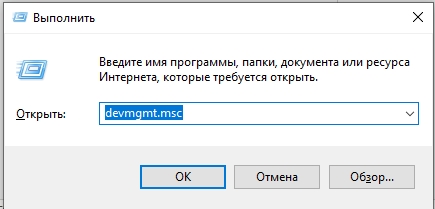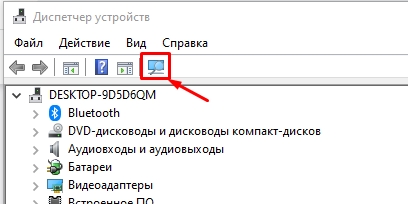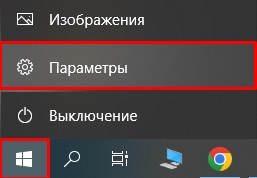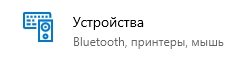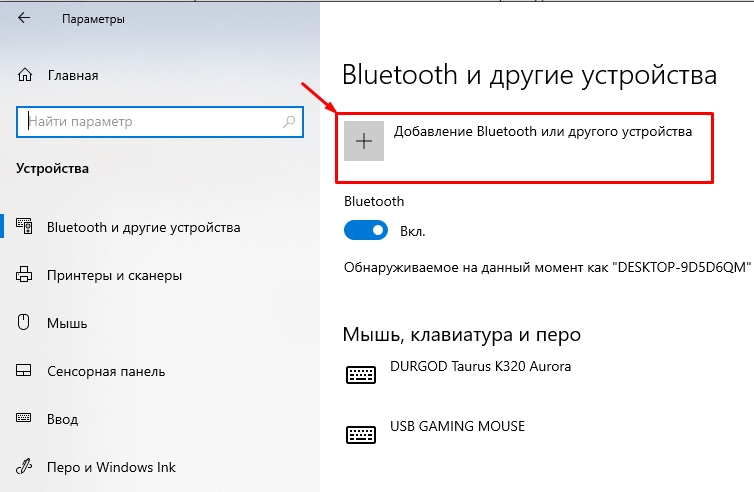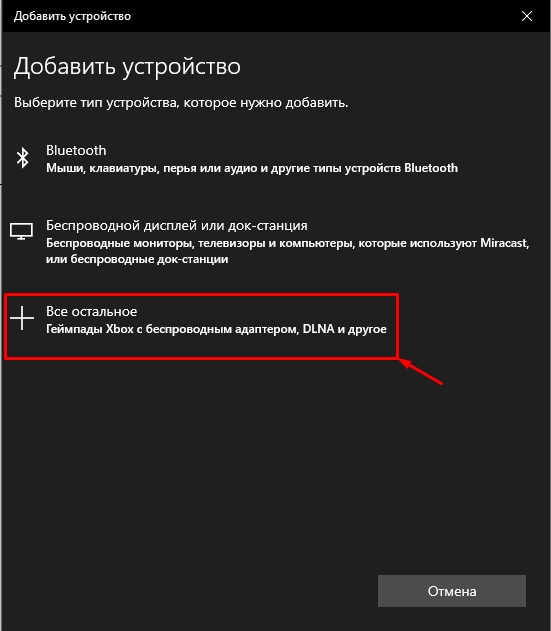- How to connect your Xbox controller to a PC
- How to pair a wireless Xbox Bluetooth controller with your Xbox One, mobile device, or Windows 10 PC
- How to pair an Xbox wireless controller with your Xbox One
- How to pair a Bluetooth Xbox controller with your Windows 10 PC
- How to pair an Xbox controller with your Windows 10 PC using the Xbox Wireless Adapter
- Other controller resources
- Get the Windows Central Newsletter
- Как подключить контроллер Xbox One к ПК: по Bluetooth и по проводу
- Примечание
- Способ 1: Подключение по проводу
- Способ 2: Беспроводное подключение с помощью адаптера
- Использование внешнего адаптера
- Встроенный адаптер на компьютере или ноутбуке
- Способ 3: Подключение по Bluetooth без дополнительного адаптера
- Есть проблемы с подключением
- Видео
How to connect your Xbox controller to a PC
If you like gaming on your Windows computer and prefer to use an Xbox controller, you’re not alone. Fortunately, you can easily connect an Xbox controller to a PC. Enjoy the functionality of your favorite controller when you connect your Xbox controller to your PC with one of these easy methods.
Connect your Xbox controller to your PC
If you’re wondering how to connect your Xbox controller to your laptop, we have you covered. It’s easy, and you have options. Here are three ways to get gaming with the computer and Xbox controller combo you like best.
If you want to use Bluetooth to connect your Xbox controller to your PC, your computer will need to have the Windows 10 Anniversary Update or later. It’s easy to figure out which version of Windows you are running. If you haven’t yet, upgrade to Windows 11 for the best gaming experience on Windows.
To pair your Xbox controller using Bluetooth, follow these steps:
- Press Xbox on the controller to turn the controller on.
- Hold Pair for three seconds. The Xbox button will light up and start flashing.
- Select Start on your computer. The Start button looks like four squares.
- With the Start panel open in Windows 11, select Settings >Bluetooth & devices.
- Toggle the Bluetooth option on.
- Select Add device to find and add your Xbox controller.
Xbox Wireless
If Xbox Wireless is your preferred connection method, follow these steps:
- Hold down Xbox on your controller for three seconds until the Xbox button starts flashing.
- Press and hold the Pair button on your controller. When the Xbox button starts flashing more quickly, that means the controller is searching for your PC.
- Select Start on your computer.
- Select Settings >Bluetooth & devices.
- Select Add device.
- Find your controller by selecting Everything else.
- From here, choose either Xbox Wireless Controller or Xbox Elite Wireless Controller. When your controller is connected to your PC, the Xbox button will stay lit.
To use a mini-USB to connect your Xbox controller to your PC, here’s what you’ll need to do:
- Plug one end of a mini-USB into the port on your controller.
- Plug the other end of the cord into your PC’s mini-USB port.
- If your computer still isn’t connecting to your controller, press the Xbox button.
Depending on your computer setup, you may want to consider getting a longer mini-USB cable for more comfortable playing.
Why won’t my Xbox controller connect to my PC?
If your device won’t connect, here are a few actions you can take to fix the issue:
- Make sure your device is fully charged. If the batteries in your controller are low or dead, you’ll need to replace or recharge them.
- Ensure your computer’s Bluetooth is turned on. Even if your controller is turned on, it won’t be able to connect to your computer if Bluetooth is turned off.
- Make sure your computer software is compatible with your controller. To use Bluetooth to connect your Xbox controller to a PC, your computer must be running the Windows 10 Anniversary Update or later.
- Keep your controller close to your computer. Wireless controllers have a connectivity range of about 19-28 ft.
- Update your controller.Keep your controller up to date to make sure its compatibility and capabilities are fully optimized.
If you want to connect your Xbox controller to your Windows 11 PC, get ready for the best gaming experience yet with Xbox Game Pass for a small monthly fee. From Minecraft and FIFA 22 video game to Monster Hunter Rise and Forza Horizon 5, there’s no shortage of ways to play.
Connecting your Xbox controller to a PC is fast and easy. Now that you know how to pair your Xbox controller with your PC, let the games begin!
How to pair a wireless Xbox Bluetooth controller with your Xbox One, mobile device, or Windows 10 PC
Got a new wireless Xbox controller? Got a new Xbox One S? Wondering how to pair them together? Look no further!
Microsoft has a bunch of different controller configurations available for the Xbox One line at the moment. There’s the high-powered Xbox One Elite Controller, the refreshed Xbox One standard controller with 3.5mm audio jack, and the all-new Xbox One S controller with textured grips and Bluetooth.
Whichever controller you decide to pick up for your Xbox One, here’s a quick and handy guide on how to pair them to your console.
How to pair an Xbox wireless controller with your Xbox One
- Hold the Xbox button on the controll to turn it on.
- Press and hold the pairing button on your controller until the Xbox logo starts flashing. The button is situated on top of the controller next to the micro-USB port.
- Press the pairing button on your console until the power button starts flashing. The photographs below illustrate the location of the pairing button on the Xbox One and Xbox One S.This should pair the controller. Once paired, the lights should turn solid.
Note: You can also pair the Xbox One controller to your console by connecting it to the Xbox using a micro-USB to USB charging cable.
How to pair a Bluetooth Xbox controller with your Windows 10 PC
If you have a controller from the Xbox Design Lab or the one bundled with the Xbox One S, it will have Bluetooth support. Here’s how you pair it to a Windows 10 PC that supports Bluetooth.
- Open the Start Menu.
- Open Settings.
- Click on Devices.
- Click on Bluetooth. Your computer will start scanning for nearby Bluetooth devices.
- Press and hold the Xbox button on your controller to turn it on.
- Hold the pairing button on your controller. It can be found at the top of the Xbox One controller next to the USB port. After a short time the controller will appear in the available Bluetooth devices on your computer.
- Click on Pair. You computer will pair with the controller and you’ll be ready to go.
How to pair an Xbox controller with your Windows 10 PC using the Xbox Wireless Adapter
If you don’t have the Xbox One controller with Bluetooth, you can purchase the Xbox Wireless Adapter that’s compatible with any Windows 10 device and the standard Xbox One controller. Here’s how to pair those.
- Plug the Xbox Wireless Adapter USB dongle into your PC. It should automatically download and install the necessary drivers.
- Press and hold the Xbox button on your controller to turn it on.
- Hold the pairing button on your controller. It can be found at the top of the Xbox One controller next to the USB port.
- Hold the pairing button on the USB adapter (it is located on the upper side of the dongle). The adapter’s lights should flash and then turn solid, pairing the controller to your PC.
Note: Just like on Xbox, you can pair a standard controller using a micro-USB to USB cable.
Other controller resources
Microsoft’s Xbox controllers are some of the best on the market, and there are all sorts of options for customization and more. Here’s a few links you might find interesting.
Get the Windows Central Newsletter
All the latest news, reviews, and guides for Windows and Xbox diehards.
By submitting your information you agree to the Terms & Conditions and Privacy Policy and are aged 16 or over.
Как подключить контроллер Xbox One к ПК: по Bluetooth и по проводу
Всем привет! Сегодня я расскажу вам, как подключить геймпад Xbox One к ПК. На данный момент есть два вида контроллеров:
- Проводной – как правило, в коробке идет длинный провод для подключения.
- Беспроводной – на коробке можно увидеть надпись Wireless.
Проводной можно аналогично подключить и беспроводным методом к компьютеру, но для этого нужно будет дополнительно брать внешний адаптер Xbox. В некоторых компах он встроен. Беспроводной контроллер можно подключить к ПК без адаптера с помощью обычного Bluetooth. В статье я привел три способа подключения. Давайте подытожим и все повторим:
- Если у вас проводной контроллер – выбираем 1 и 2 способ. Но для беспроводного подключения вам понадобится адаптер.
- Если у вас беспроводной джойстик – выбираем 3 способ.
Если у вас возникнут какие-то сложности с подключением – читаем последнюю главу этой статьи. Также можете задавать свои вопросы в комментариях.
Примечание
Все три способа, которые я описал ниже в статье подойдут только для моделей Xbox от 3-ей ревизии (и выше). Номер модели можно посмотреть, сняв заднюю крышку – там, где находятся батарейки. Если же вы не уверены, какая именно ревизия установлена у вас – просто пробуем способы, описанные ниже.
Способ 1: Подключение по проводу
Возьмите USB кабель зарядки. Подключите один конец в USB порт компьютера или ноутбука. Второй конец подключаем к USB-C входа самого контроллера.
После этого операционная система должна автоматически обнаружить устройство и установить на него драйвера. Если этого не произошло, проверьте, чтобы джойстик был включен. Нажмите кнопку «Xbox», чтобы включить (или выключить) устройство. Потом снова его включите. Далее система должна его обнаружить.
Если драйвера не устанавливаются автоматом, проверьте, чтобы ваш компьютер был подключен к интернету.
Способ 2: Беспроводное подключение с помощью адаптера
В этой главе мы рассмотрим вариант подключить контроллера Xbox One к ПК с помощью беспроводного адаптера Xbox. Он работает с операционными системами Windows 10 и 11. Его можно купить отдельно. Некоторые ноутбуки или системные платы стационарных компьютеров имеет встроенный Xbox адаптер. Об этом можно узнать из документации вашего устройства (материнская плата или ноутбук).
ПРИМЕЧАНИЕ! Обратите внимание, что инструкции для внешнего адаптера и встроенного – разные. Выберите тот вариант, который вам нужен.
Использование внешнего адаптера
- После включения кнопка начнет мигать.
- На адаптере зажмите и удерживайте кнопку, которая включает сопряжение (находится сбоку):
- Индикатор на адаптере начнет мигать. Теперь сверху геймпада зажимаем такую же кнопку. Кнопка «Xbox» тоже начнет светиться и мерцать. Как только сопряжение произойдет, кнопка будет гореть постоянно.
Встроенный адаптер на компьютере или ноутбуке
Давайте посмотрим, как подключить джойстик Xbox One на комп со встроенными адаптером.
- Основная кнопка будет мерцать более часто, значит джойстик начал искать доступные устройства для подключения.
- Открываем «Пуск» и заходим в «Параметры».
- Жмем по кнопке «Добавление Bluetooth или другого устройства» или «Добавить устройство» (на Windows 11).
- Вы должны увидеть ваш контроллер – просто выберите его, нажав левой кнопкой мыши. После этого подключение выполнится.
Если вы его не видите, еще раз попробуйте выполнить шаги 1-3. Перед этим выключите и включите контроллер. Желательно чтобы ПК был подключен к интернету.
Способ 3: Подключение по Bluetooth без дополнительного адаптера
Для того, чтобы вы могли подключить контроллер с помощью обычного Bluetooth подключения без дополнительного адаптера – сам джойстик должен быть последнего поколения и выглядеть, как на картинке ниже.
Второе условие – у вас должны быть установлены все последние обновления Windows 10 и 11.
ВНИМАНИЕ! Если у вас к компьютеру подключены и другие Xbox устройства (клавиатура, гарнитура, стереоадаптер), то геймпад работать не будет. То есть – подключение может быть только одного геймпада. Отключите все остальные устройства.
Далее инструкция для подключения будет такая же, как в прошлой главе – просто выполняем шаги с 1 по 8.
Есть проблемы с подключением
Давайте попробуем перечислить все возможные проблемы и их решения:
- Если вы используете проводное подключение – попробуйте использовать другой порт. Также пробуем, как USB 3.0, так и 2.0.
- Если вы подключаете адаптер, то аналогично попробуйте другой порт. На системном блоке не используйте переднюю панель.
- Для беспроводного и Bluetooth подключения попробуйте выключить джойстик и подключиться заново.
- Полностью обновите драйвера для материнской платы, Bluetooth адаптера и USB портов. Скачиваем драйвера исключительно с официального сайта производителя вашей материнки или ноутбука. Не используем «Диспетчер устройств». Читаем – как обновить драйвера в Windows.
На этом все. Если у вас остались какие-то нерешенные проблемы с подключением – пишите свои вопросы в комментариях. До новых встреч на портале WiFiGiD.RU.
Видео