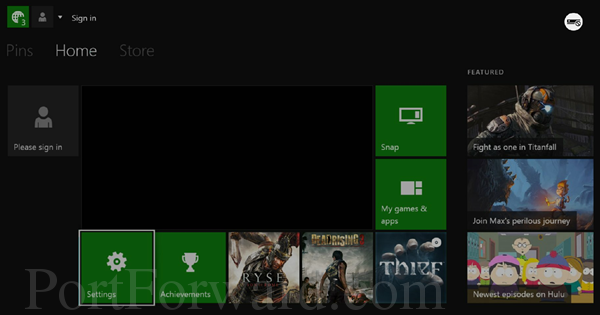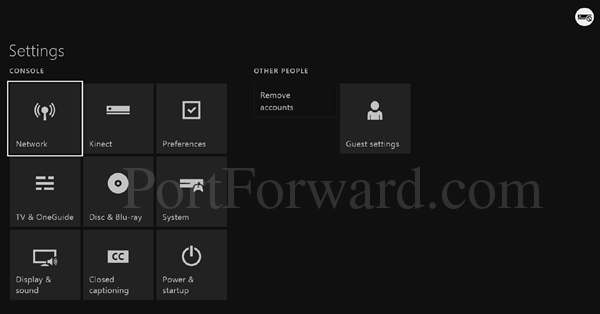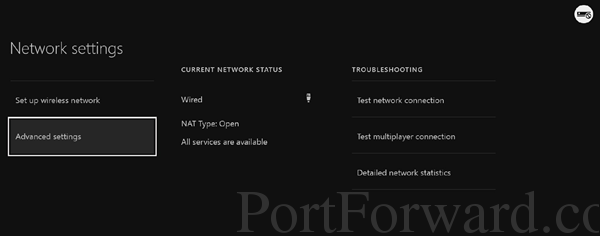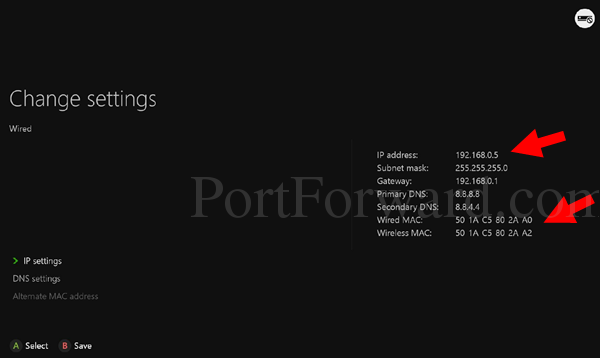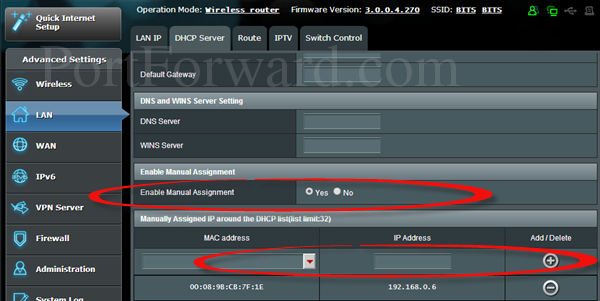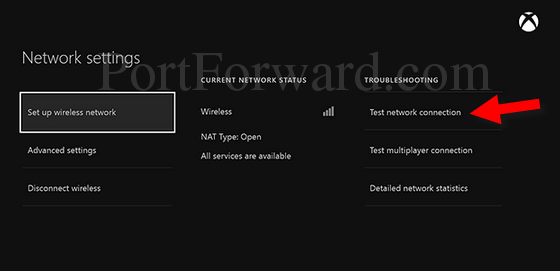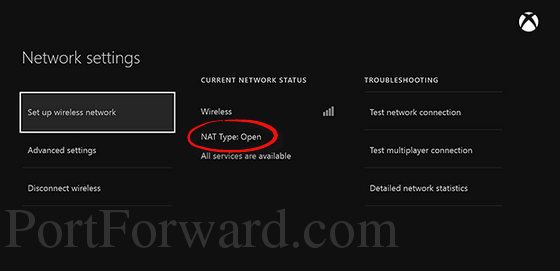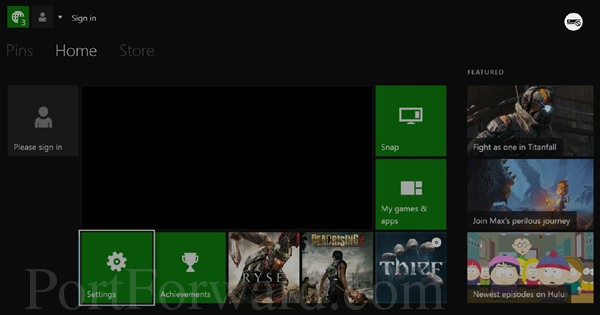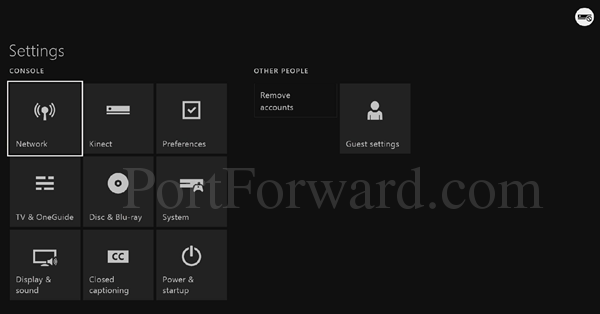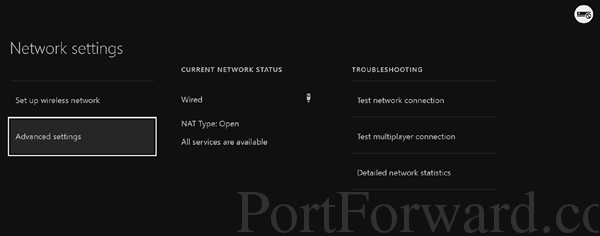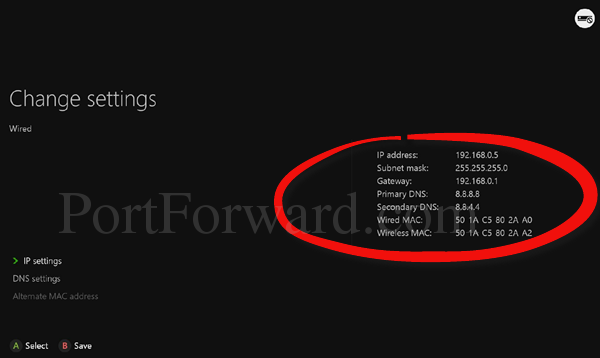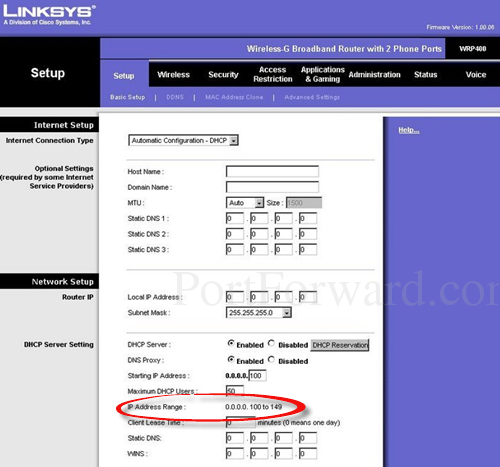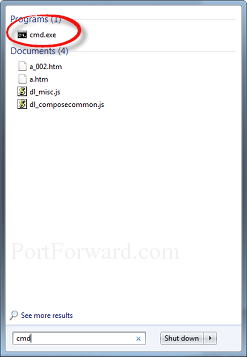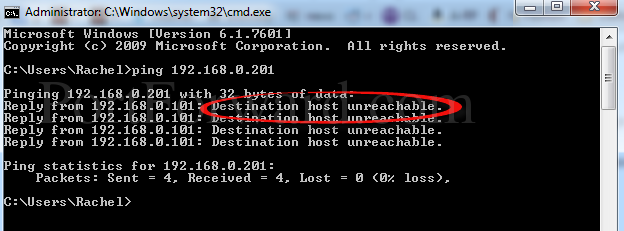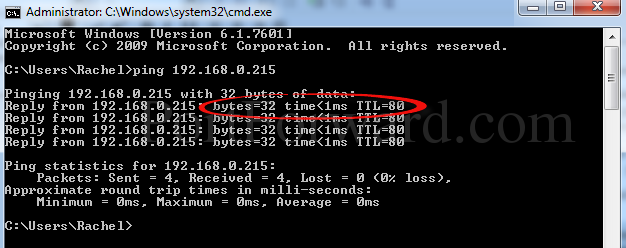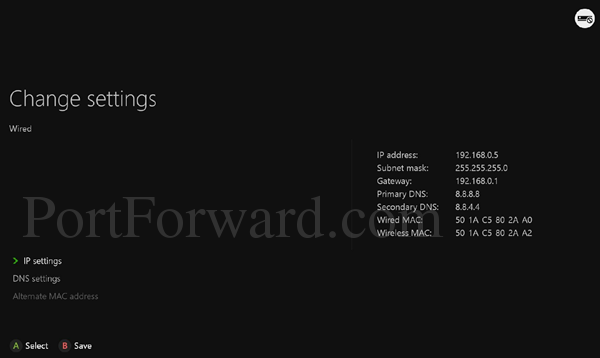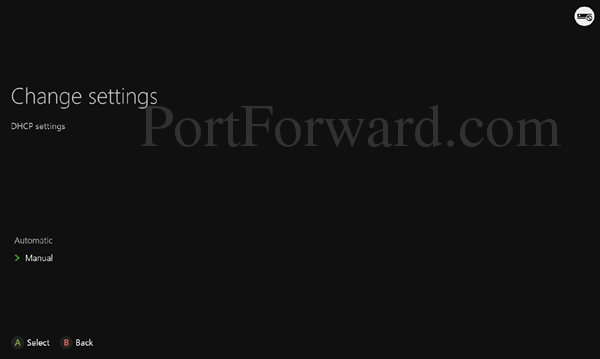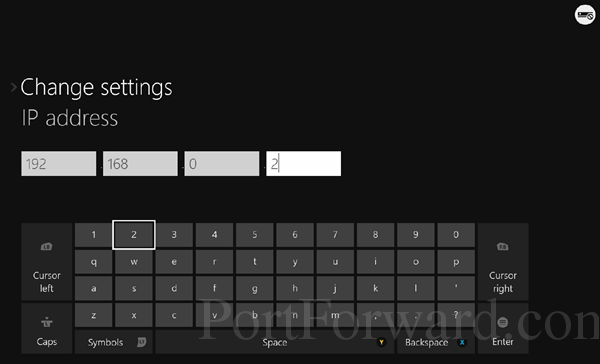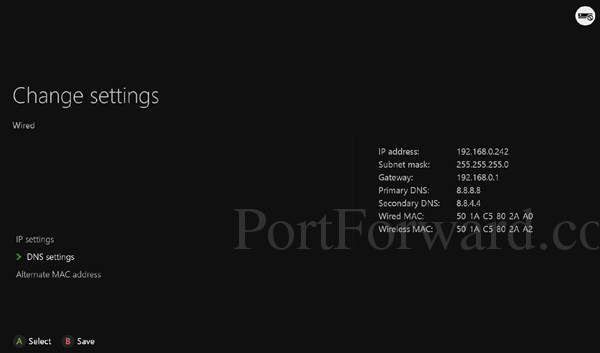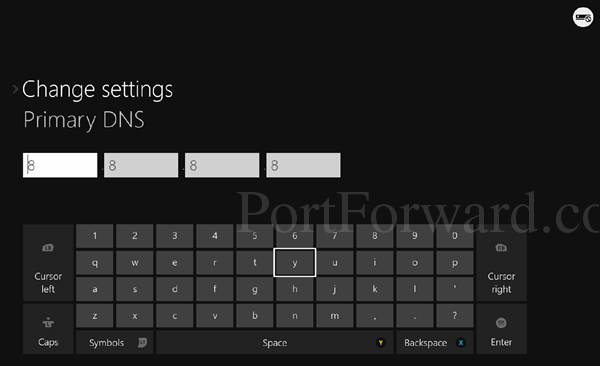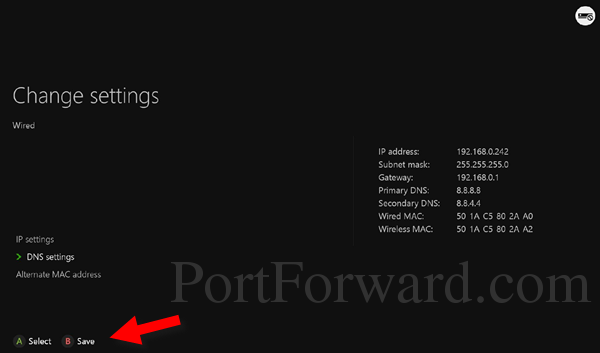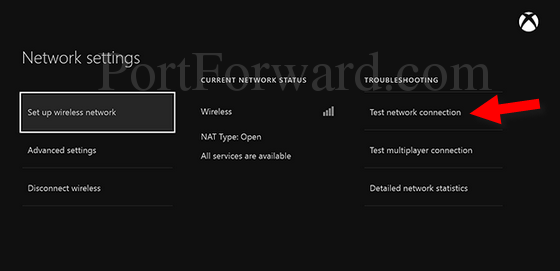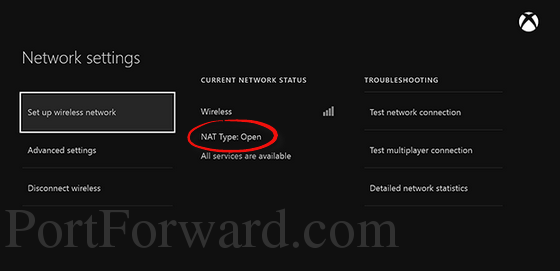Как активировать режим NAT и статический IP-адрес на Xbox One
Подробное пошаговое руководство о том, когда и как необходимо активировать режим NAT и статический IP-адрес на Xbox One.
Постоянный или статический IP-адрес для Xbox One
Если вы испытываете сложности при работе с мультиплеером и чатами, то, скорее всего, вам необходимо активировать режим NAT и статический IP-адрес на Xbox One, так как на данный момент он отключен или активирован только лишь частично. Для того, чтобы сменить тип NAT на Открытый (Open) с частично открытого (Moderate) или полностью закрытого (Strict), вам необходимо присвоить вашей консоли стабильный IP-адрес и перенаправить некоторые порты вашего роутера. Эта подробная инструкция поможет решить возникающую проблему с сетевым соединением и вернуть нормальное функционирование отдельных режимов и игр на вашей консоли.
Присвоение постоянного IP для Xbox One позволит быть уверенным в том, что она сохранит стабильный сетевой адрес, даже если вы произведете перезагрузку и конфигурация сети не собьется. Некоторые модели роутеров допускают задание IP в панели управления для конкретных устройств вручную. Вам стоит проверить, есть ли такая возможность в вашей модели. Если эта возможность не предусмотрена в роутере, вы всегда можете произвести необходимые настройки в меню вашей Xbox One.
Присвоение статического IP-адреса для Xbox One в настройках роутера
Поищите в панели управления вашего роутера опцию, где можно задать IP конкретного девайса вручную. В разных моделях это может происходить по-разному. Если такая опция в настройках роутера присутствует, то все, что вам нужно назначить там конкретный IP-адрес для вашей консоли и больше никаких настроек на самой Xbox One производить не нужно. Роутер теперь будет самостоятельно следить за тем, чтобы Xbox получала строго один и тот же выбранный IP даже если вы выключите и снова включите консоль и не назначит его никакому другому девайсу.
В том случае, когда ваше сетевое оборудование не дает возможность мануальной настройки и присвоения адресов конкретным устройствам, вам понадобится задать постоянный IP непосредственно в самой консоли. Если же поддержка присутствует, то проделав пошагово все, как мы указываем в нашей инструкции, вы сможете сделать все, что необходимо в панели управления вашего роутера:
Шаг 1: Вы можете попробовать присвоить нынешний IP вашей консоли в качестве постоянного. Просмотреть, какой из них выдан сетевым оборудованием для Xbox One, можно в расширенных настройках консоли. Для того, чтобы увидеть этот конкретный IP, включите Xbox One и пройдите по пути, описанному ниже:
- Перейдите на домашний экран и нажмите кнопку Меню на джойстике Xbox
- Войдите в категорию Настройки
- Войдите в раздел Сеть
- Найдите и войдите в раздел Расширенные настройки
- В блоке конфигурации IP вы увидите конкретный адрес, с которым работает Xbox в данный момент. Запишите его, так как он понадобится вам в дальнейшем при настройке роутера.
- Также вы увидите Проводной MAC-адрес и Беспроводной MAC-адрес, указанные чуть ниже. MAC-адрес — это уникальный номер сетевой карты вашей консоли, который присваивается еще на производстве и абсолютно уникален у каждого девайса. Сохраните где-либо этот 12-значный код, соответствующий тому типу подключения, которым подключена к сети Xbox One (либо она подключена кабелем, либо же по Wi-Fi). В конфигурации роутера вам также понадобится указать этот MAC-адрес и в связке с конкретным IP.
Шаг 2: При помощи браузера компьютера войдите в окно настроек вашего роутера и назначьте IP-адрес, записанный вами в первой части инструкции, на постоянной основе для консоли Xbox One.
Вот пример того, как выглядит эта процедура в одной из популярных моделей роутеров:
На скриншоте окна настроек роутера Asus вы видите поле ввода для указания IP-адреса и ниже выпадающее меню для выбора MAC-адреса. Используйте значения, записанные вами в первом шаге этой инструкции.
Некоторые роутеры не дают возможности резервировать IP из существующей базы DHCP (это список тех IP, которые роутер постоянно автоматически присваивает тем или иным девайсам после их повторного подключения к сети). В случае, когда ваш роутер один из таких, то задать IP уже используемый вашей консолью в качестве стабильного (статического) не удастся. Придется выбрать какой-либо адрес, который не используется в данный момент.
Шаг 3: После назначения статического IP-адреса для вашей консоли, необходимо протестировать соединение, чтобы убедиться, что все настроено должным образом и работает. Для того, чтобы провести тест, вам понадобится:
- В меню Xbox One выбрать категорию Настройки
- Выбрать раздел Сеть
- Найти и войти в пункт Тестировать сетевое соединение
- Дождитесь полного завершения тестирования. Этот процесс проверит соединение вашей консоли с локальной и глобальной сетью.
- После завершения тестирования вы должны увидеть на экране сообщение о том, что все работает должным образом («It’s all good»).
Шаг 4: Вам также понадобится перенаправить (или открыть) порты в настройках вашего роутера, чтобы весь трафик, проходящий через конкретные порты, направлялся на конкретный внутренний IP-адрес. Чтобы активировать открытый тип NAT (Open NAT), вам необходимо открыть следующие порты для вашей Xbox One:
Шаг 5: Когда процедура присвоения постоянного IP и открытия портов для конкретного адреса будет завершена, вам следует еще раз протестировать соединение вашей консоли с сетью. Чтобы провести этот тест, проследуйте по следующему пути в меню Xbox One:
- Откройте Настройки
- Выберите Сеть
- Выберите Тестирование сетевого соединения
- Дождитесь появления результатов теста
- Среди полученных результатов должно быть сообщение о статусе NAT — открытый, частично открытый или закрытый (Open, Moderate, Strict).
Если тип NAT находится в состоянии Открытый (Open), значит, вы все сделали правильно и все работает корректно. Это довольно сложная процедура и не каждый может с ней справиться. Но вам это удалось и теперь вы можете полноценно пользоваться сетевым режимом в играх и свободно общаться в чатах с любыми другими пользователями. Удачной игры!
Если же тип NAT не Открытый, то вам потребуется пройти все шаги инструкции с самого начала и проверить все ли вы правильно внесли в конфигурации консоли и роутера и не закралась ли где-то ошибка или не пропущен ли где-то символ или точка. Особо внимательно проверяйте правильность указанных значений IP и MAC.
В случае, если несмотря ни на что, настроить консоль и роутер нужным образом так и не удается, убедитесь, что сама ваша локальная сеть настроена правильно. Проблемы также могут возникать тогда, когда в одной сети работает одновременно два или больше роутера. Чтобы проверить наличие дополнительных роутеров и правильность их конфигурации, вам потребуется скачать и запустить утилиту Router Detector (http://portforward.com/help/router-detector.htm). Довольно принципиально иметь единственный роутер, иначе появление проблем при прохождении инструкции практически неизбежно.
Настройка статического IP-адреса в меню консоли Xbox One
Если модель вашего роутера не разрешает пользователям присвоение IP конкретному девайсу вручную, то инструкция, приведенная ниже, поможет вам проделать такую же операцию, но уже в меню консоли Xbox One:
Шаг 1: Для начала найдите значения IP, шлюза и сетевой маски, используемых сетевой картой консоли в данный момент. Для этого проследуйте по следующему пути:
- Вернитесь на домашний экран Xbox и нажмите клавишу Menu на джойстике
- Перейдите в Настройки
- Войдите в категорию Сеть
- Найдите и откройте Расширенную конфигурацию
- В левой части экрана, в блоке IP, вы сможете просмотреть IP, сетевую маску, шлюз (gateway), Первичный DNS и Вспомогательный DNS, а также MAC-адрес. Любым удобный образом сохраните эти значения. Они пригодятся на следующих этапах настройки.
Шаг 2: Войдите в панель управления вашим роутером, используя браузер компьютера. Найдите и запомните какой диапазон IP-адресов использует роутер для автоматического присвоения вашим устройствам. База этих адресов называется DHCP.
Ниже для примера приведен скриншот панели управления роутера Linksys и на нем обозначено как выглядит указание диапазона адресов DHCP.
Шаг 3: Вам необходимо выбрать цифру в промежутке между 2 и 254, которая при этом находится вне диапазона DHCP вашего роутера. Именно эта цифра будет частью статического IP-адреса вашей консоли.
По примеру, приведенному на скриншоте, можно сделать вывод, что диапазон адресов, которые использует этот роутер, это значения от 100 до 149. Эти адреса он назначает устройствам в локальной сети автоматически. Значит, для Xbox можно взять значение, например, 201. Таким образом, готовый адрес будет иметь примерно такой внешний вид — 192.168.1.201. А вот еще пара правил на всякий случай:
- Если DHCP вашего роутера находится в диапазоне от 200 до 254, то стоит выбирать значение между 2 и 50.
- Если роутер использует адреса от 50 до 200, то выбирайте между 2 и 49.
Шаг 4: Чтобы проверить правильность выбранного вами адреса, можно сделать следующие операции на вашем компьютере:
В результатах поиска найдите глазами программу cmd.exe и запустите ее.
- Наберите в открывшемся окне команду ping
- Нажмите пробел
- Наберите после пробела тот IP-адрес, который вы выбрали для вашей Xbox и нажмите Enter.
Если адрес пингуется, но ответ от него не приходит, такой IP адрес свободен, и вы можете его использовать для присвоения вашей Xbox One в качестве статического. Если же после пингования с этого IP приходит ответ, то это означает, что он занят и используется каким-то устройством в вашей сети. А значит, вам необходимо придумать другой адрес и проверить его таким же образом. На скриншоте ниже показан пример того, как выглядит проверка занятого адреса:
Шаг 5: Далее, вернитесь в настройки консоли, чтобы внести новый IP-адрес и закрепить его на постоянной основе.
- Вернитесь на домашний экран и выберите раздел Настройки
- Откройте категорию Сеть
- Выберите пункт Расширенные настройки
- Откройте раздел Настройки IP
- Выберите тип настройки Вручную
- Впишите тот IP-адрес, который вы выбрали и нажмите Enter
- Впишите маску подсети (стандартно это 255.255.255.0). Сверьте их с тем значением, которое вы переписали из настроек Xbox несколькими шагами ранее. Нажмите Enter.
- Впишите шлюз. Нажмите Enter.
- Вернитесь на шаг назад в меню в раздел Расширенных настроек
- Откройте настройки DNS
- Впишите Основной DNS-сервер (из того списка, который вы переписали в первом шаге этой инструкции) и нажмите Enter
- Впишите Дополнительный DNS и нажмите Enter
- В основном меню Расширенных настроек нажмите кнопку Сохранить
Шаг 6: Обязательно протестируйте соединение с сетью:
- Снова вернитесь в Настройки сети и выберите пункт Тестирование сетевого соединения
- Этот тест проверит статус сети. Обязательно дождитесь завершения процесса тестирования.
- Как только тест завершится, вы, скорее всего, увидите сообщение о том, что все в порядке и сеть настроена корректно («It’s all good»).
Шаг 7: После этого вам необходимо настроить перенаправление или открытие конкретных портов в вашем роутере, чтобы направить трафик из некоторых портов на конкретный внутренний IP-адрес. Чтобы получить открытый статус NAT вам необходимо перенаправить следующие порты в настройках роутера на статический адрес, который вы присвоили Xbox One:
Шаг 8: После назначения статического IP-адреса консоли Xbox One и перенаправления портов в вашем роутере, вы можете провести итоговое тестирование сети. В главном меню вашей консоли пройдите по следующему пути:
- Выберите раздел Настройки
- Откройте категорию Сеть
- Выберите пункт Тестирование сетевого соединения
- Дождитесь завершения процедуры
- В результатах тестирования обратите внимание на статус NAT. Он может быть Открытый, Частично открытый или Закрытый (Open, Moderate или Strict соответственно).
Если вы все сделали правильно и строго следовали этой инструкции, тип NAT должен быть в итоге Открытым. Именно этого мы и добивались. Сделать это нелегко и под силу не каждому, но, если тип NAT Открытый, значит, вам все удалось, и теперь ваша сеть и настройки консоли оптимизированы для корректной работы. Теперь вы получите доступ к любым сетевым режимам в играх и сможете общаться в чатах с любыми пользователями. Наслаждайтесь игрой!
Если же тип NAT отличается от Открытого, вам стоит проверить правильность настроек. Особо внимательно проверяйте значения IP-адресов, шлюза, маски подсети и DNS, указанные вами при настройке.